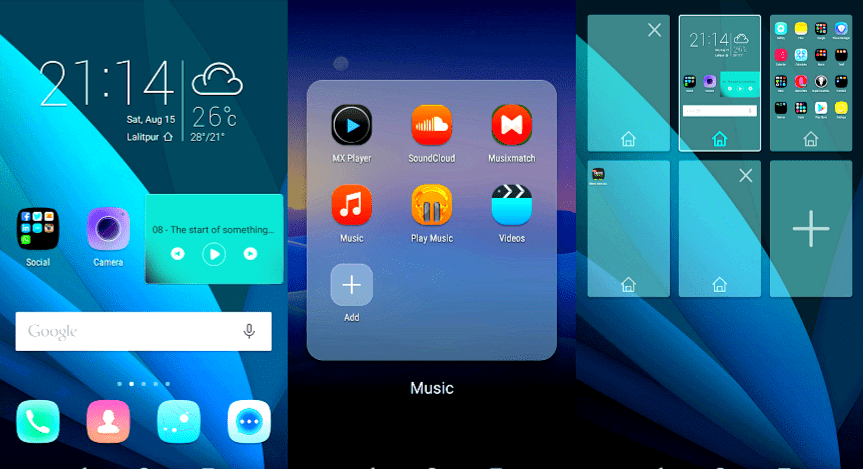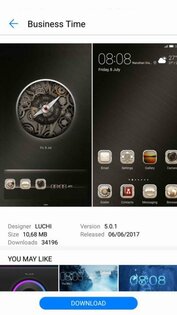- Настраиваем рабочий стол Huawei и Honor
- Сортировка рабочих столов
- Настройки скрытого меню
- Навигация
- Виджеты
- Полезные виджеты: как установить их на рабочий стол смартфона Huawei
- Рабочий стол для андроида huawei
- Совет по EMUI 10: как настроить главный экран и виджеты — Huawei
- Домашний экран:
- Выберите шаблон макета:
- Держите значки выровненными:
- Положение значка главного экрана блокировки:
- Переместите значок приложения:
- Поместите значки приложений в папки:
- Добавить значки приложений в папку или удалить их:
- Переместить страницу экрана:
- Управление виджетами:
- Добавить виджет на главный экран:
- Перемещение или удаление виджета
- Huawei Themes 11.0.9.307
Настраиваем рабочий стол Huawei и Honor
В этой статье мы собрали советы по настройке рабочего стола на смартфонах Huawei и Honor.
Сортировка рабочих столов
Первым делом нужно вызвать скрытое меню. Для этого на рабочем столе Хуавей (Хонор) сводим два пальца на экране по направлению к центру. Второй способ — нажать и удерживать палец на экране.
Теперь вы легко можете поменять столы местами обычным перетягиванием между экранами. Для этого снова зажимаем палец в режиме скрытого меню на рабочем столе и перетаскиваем на свое усмотрение.
Для выбора экрана по умолчанию жмем на иконку домика в верхней части — она должна стать синей.
Чтобы добавить новую страницу — свайпаем рабочий стол до появления пустого экрана и нажимаем на плюсик. Для удаления нажимаем крестик в нижней части экрана как показано на скриншоте ниже:
Настройки скрытого меню
У скрытого меню есть свои настройки. Здесь вы сможете заблокировать стиль рабочего экрана, изменить его масштаб, включить автоматическое выравнивание и непрерывную прокрутку экранов.
Активировав функцию встряхивания, вы сможете упорядочить разрозненные иконки на рабочем столе слегка тряхнув смартфоном. Делать это нужно в режиме скрытого меню:
Навигация
Этот пункт отвечает за изменение эффектов при переходе между экранами. На выбор есть 8 вариантов анимации.
Виджеты
Этот пункт нужен для добавления новых виджетов на экран.
Для удаления добавленного ранее виджета нужно зажать на нем палец и перетянуть в верхний правый угол, где появится иконка Удалить.
С этим пунктом все ясно — он меняет заставку на рабочих экранах.
Выбираем нужную картинку и жмем на галочку в верхней правой части экрана, чтобы подтвердить изменения.
Источник
Полезные виджеты: как установить их на рабочий стол смартфона Huawei
Небольшие наглядные картинки – виджеты, позволяют следить за работой любого приложения, не открывая его при этом. Самые популярные среди пользователей: календарь, часы, заметки, музыка и другие простые действия. Размещенные на любом участке экрана, они точно показывают выполненное действие, и экономят время на ручную проверку.
Алгоритм установки любого виджета на рабочий стол смартфона Huawei заключается в следующем:
- Выберите экран, где будет установлен виджет. Чаще всего предпочтение отдают главному рабочему столу, чтобы сразу после разблокировки увидеть результат его работы.
- Свайпом сведите два пальца вместе, действие переведет пользователя в режим редактирования. На нижней части экрана появится поле из нескольких пунктов настройки.
- Кликаем на значок виджетов, на экране появляется список из доступных к установке на данной модели смартфона. Пролистывая ленту вправо, выбираем необходимый, к примеру, музыку. Нужная папка – Google Play Музыка, кликаем по ней и открываем для просмотра.
- В открывшейся папке выбираем необходимый размер виджета. В случае с музыкой наиболее удобный – 3х1. Цифры означают, что общая площадь, которую занимает на экране данный значок, будет равна размеру трех стандартных иконок приложений.
- Нажимаем на виждет выбранного размера, дожидаемся виброотклика и перетаскиваем его на рабочий стол.
Всё, виджет установлен на экран вашего смартфона Huawei, и готов отражать точную информацию о работе своего приложения. Для перемещения на другой рабочий стол или удаления, необходимо выполнить стандартную процедуру – зажать его пальцем и переместить на выбранное место.Поделиться ссылкой:
Источник
Рабочий стол для андроида huawei
Краткое описание:
Launcher для смартфонов Huawei.
Описание:
Интересный Launcher для смартфонов Huawei, с разрешением экрана 240 на 320.
Проверено на смартфоне Huawei U8110.
Это разновидность aHome и поддерживает темы из Marketa.
Версия: 2.1.0 
Сообщение отредактировал $iLence — 27.07.18, 19:23
на 8150 идет стандартно в прошивке fusion 2.4
из интересного заметил только анимацию куб вместе с обоями, то есть смотрится реально как куб на черном фоне, а не просто иконки летают в виде куба
Простым способом не ставится, а ставить надо так: С помощью RootExplorer, копировать в папку /system/app (может потребуется перезагрузка), правда не всем этот способ помог. На моем Huawei u8110, на прошивке Android 2.2 — работает очень хорошо, на 2.3 может не работать, хотя на HuaweiU8650 этот лаунчер родной.
Сообщение отредактировал dimonchik230 — 25.09.11, 23:31
А этот ставится 
Взята с U8800pro , версия одинаковая а размер другой .
А этот ставится HuaweiLauncher2.apk ( 2.36 МБ )Кол-во скачиваний: 2
Взята с U8800pro , версия одинаковая а размер другой
Все работает, талько на буржуйском языке
понятно. видимо я не правильно сформулировал вопрос (или то, что я хочу убрать, не относится именно к ланчеру). но суть, думаю, ясна. и всё же на всякий случай переформулирую:
как убрать из строки состояния переключатель и уведомление «Услуга передачи данных включена»?
пс: не материте, если вопрос не в теме. спасибо.
Сообщение отредактировал tor43 — 28.10.11, 18:10
Источник
Совет по EMUI 10: как настроить главный экран и виджеты — Huawei
Главный экран вашего телефона — это место, которое приветствует вас первым после разблокировки. На нём также содержатся все ваши приложения и виджеты, к которым вы можете получить доступ, переключая их влево или вправо.
В этом руководстве мы покажем вам, как настроить макет главного экрана и виджеты в EMUI 10.
Домашний экран:
Выберите шаблон макета:
Сожмите два пальца на главном экране, перейдите в «Настройки главного экрана»> «Макет», затем выберите шаблон макета, который вы предпочитаете.
Держите значки выровненными:
Сожмите два пальца на главном экране, чтобы войти в режим настроек Начального экрана, затем включите автоматическое выравнивание. Если эта функция включена, пустые места будут автоматически заполняться при удалении приложений.
Положение значка главного экрана блокировки:
Сожмите два пальца на главном экране, чтобы войти в режим настроек Начального экрана, затем включите Блокировку макета.
Переместите значок приложения:
Нажмите и удерживайте значок приложения, пока ваш телефон не завибрирует, а затем перетащите его в нужное место.
Поместите значки приложений в папки:
- Для удобного управления значками ваших приложений вы можете поместить похожие приложения в папку и назвать ее.
- Нажмите и удерживайте значок приложения, пока ваш телефон не завибрирует, а затем перетащите его поверх другого приложения. Папка будет автоматически создана для размещения этих двух приложений.
- Откройте папку, коснитесь ее имени, затем введите имя для нее.
Добавить значки приложений в папку или удалить их:
Откройте папку и коснитесь значка +:
- • Выберите одно или несколько приложений и коснитесь OK, чтобы добавить их в папку.
- • Отмените выбор одного или нескольких приложений и коснитесь OK, чтобы удалить их из папки. Если вы отмените выбор всех приложений, папка будет удалена.
Переместить страницу экрана:
Сведите два пальца на главном экране, чтобы получить доступ к редактору.
Нажмите и удерживайте экранную страницу, которую вы хотите переместить, затем перетащите ее в нужное место.
Управление виджетами:
Вы можете добавлять, перемещать или удалять виджеты на главном экране, такие как блокировка экрана, погода, блокнот, часы, контакты и календарь, в соответствии с вашими личными требованиями.
Добавить виджет на главный экран:
- Сведите два пальца на главном экране, чтобы получить доступ к редактору.
- Нажмите Виджеты, затем проведите пальцем влево, чтобы просмотреть все виджеты.
Некоторые виджеты, такие как Погода, бывают разных форматов. - Коснитесь виджета, чтобы просмотреть все форматы, затем проведите вправо, чтобы вернуться.
- Нажмите на виджет, чтобы добавить его на главный экран. Если на текущей странице экрана нет места, нажмите и удерживайте ее, а затем перетащите на другую страницу экрана.
Перемещение или удаление виджета
Коснитесь и удерживайте виджет на главном экране, пока телефон не завибрирует, затем перетащите его в нужное положение или коснитесь Удалить.
Источник
Huawei Themes 11.0.9.307

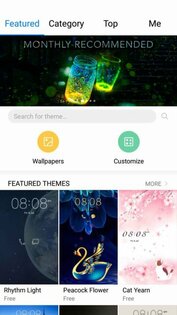
Huawei Themes – это универсальный инструмент для сметы классических тем смартфона Huawei и изменения его внешнего вида по умолчанию.
Персонализация собственного смартфона уже давно вышла за новые границы. Помимо обоев для главного экрана теперь можно изменять внешний вид и форму иконок, основной шрифт, вносить разнообразия в виде всяческих виджетов, а Huawei Themes еще и изменять экран блокировки и тему своего устройства. Huawei Themes изменяет полностью всю операционную систему, подбивая ее под ваш вкус и нрав. Так что определённо пора добавить своему смартфону уникальности и необычного внешнего вида!
В Huawei Themes вы можете создавать собственные комбинации, которые помогут максимально точно выразить полет фантазии. Природа, животные, искусство, абстракция и множество других тем готовы помочь вам с кастомизацией интерфейса. А самый большой плюс Huawei Themes – это то, что вы можете создать свой собственный дизайн!
Особенности приложения Huawei Themes:
- Большой выбор тем, фонов и значков;
- Настройка шрифтов и экрана блокировки;
- Создание собственного дизайна.
Источник