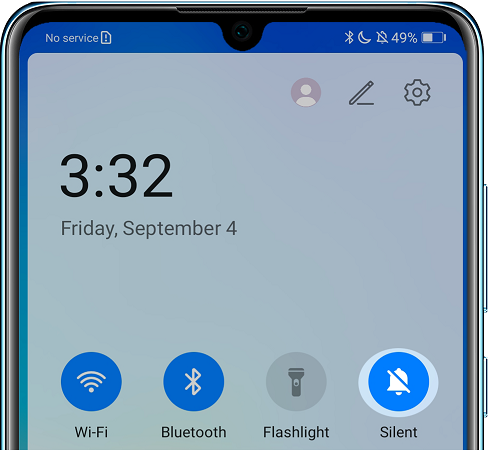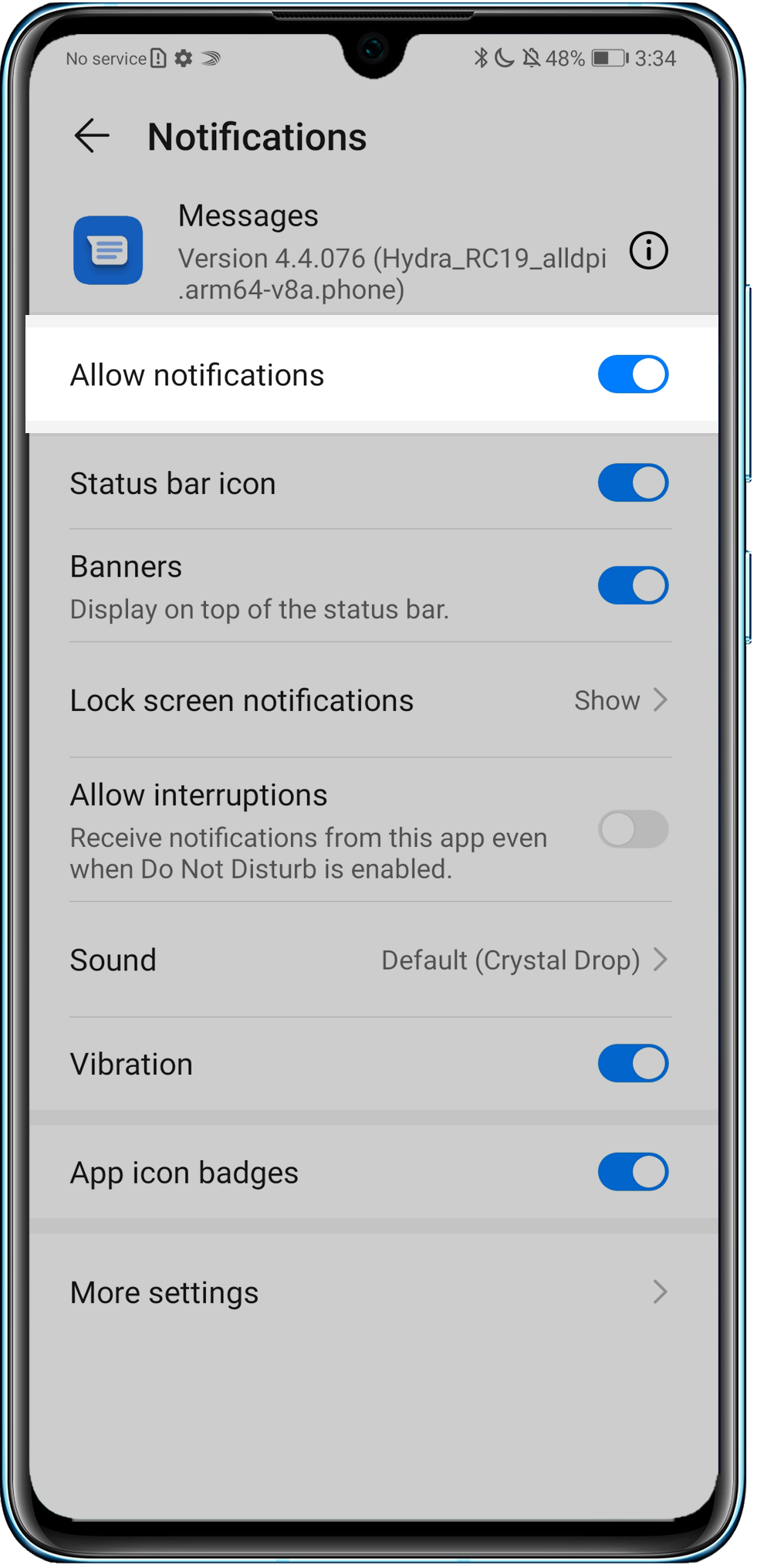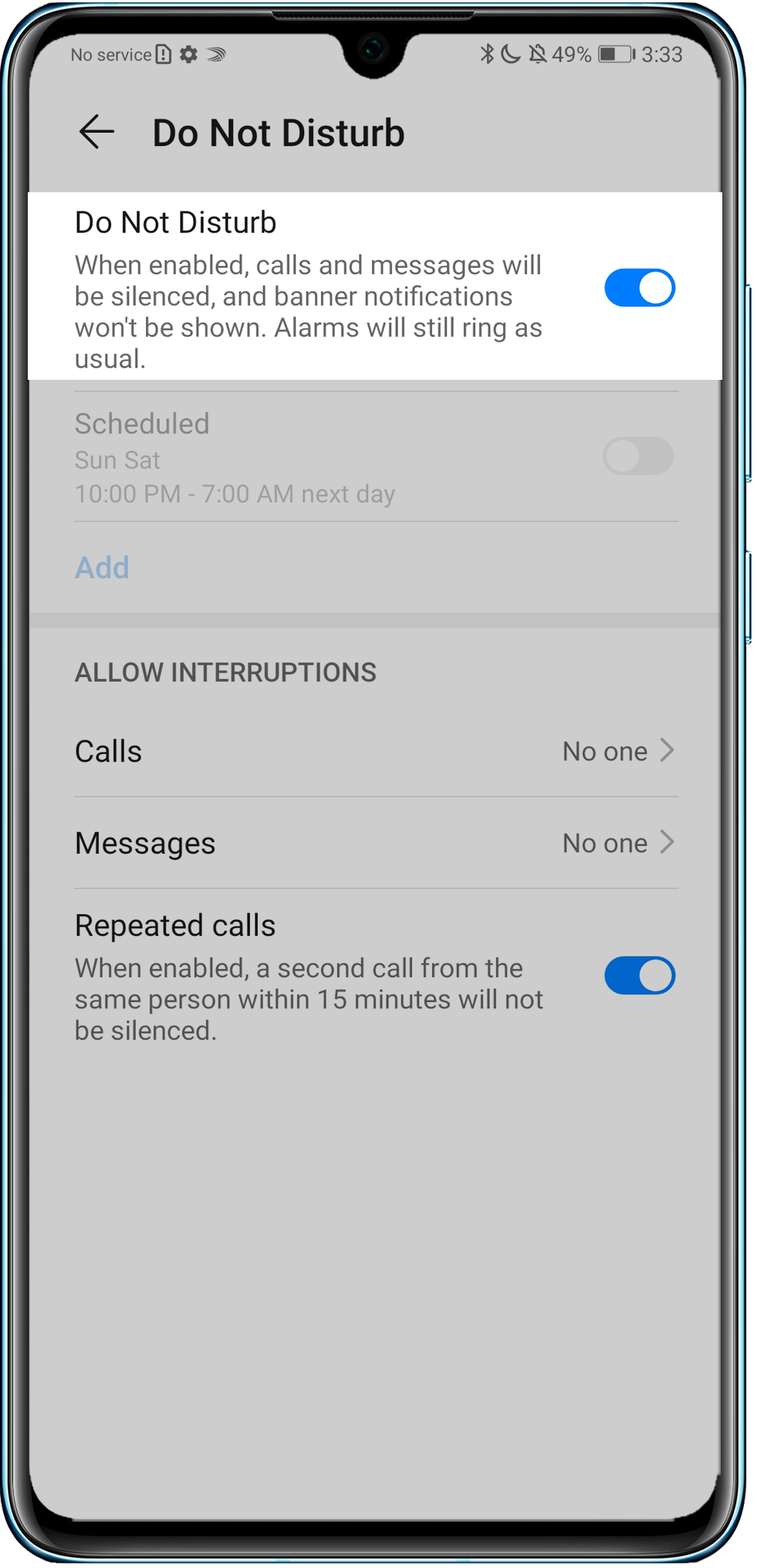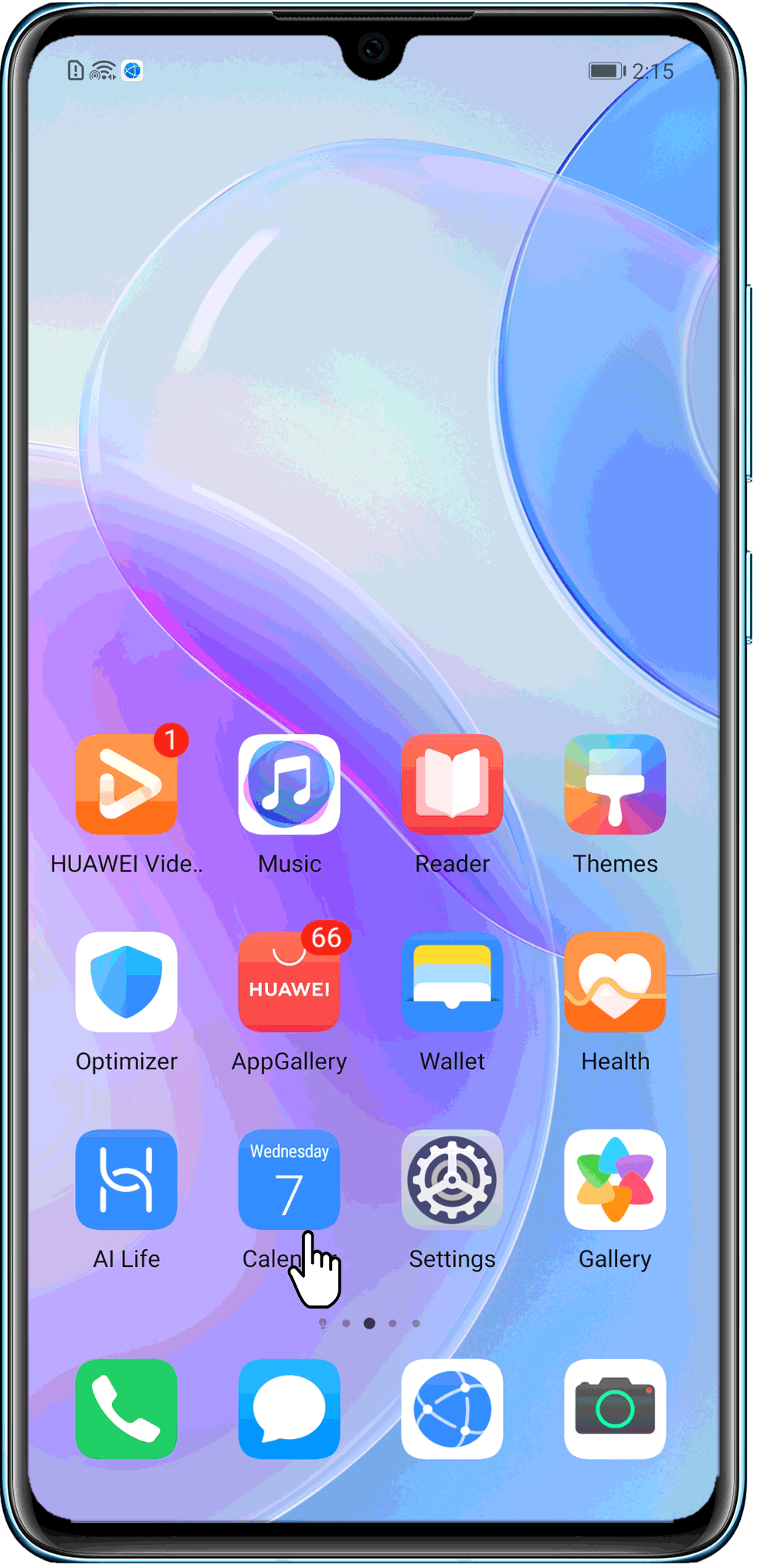- Рабочий стол для huawei android
- EMUI: Настраиваем рабочий стол и системную навигацию – Root Nation
- Что такое шторка уведомлений, как выглядит и где находится
- Причины, почему не опускается шторка уведомлений, и пути решения
- 1 проверьте, включена ли функция разблокировка журнал
- 6 если проблема сохраняется
- Включаем рабочий стол с меню приложений в emui
- Выполните перезарузку
- Жесты
- Кнопка навигации
- Настройки лаунчера emui
- Не отображаются уведомления о получении новых сообщений | huawei поддержка россия
- Одна навигационная кнопка
- Отключите лишние приложения
- Рабочий стол emui
- Сделайте сброс
- Системная навигация в emui
- Три навигационные кнопки
- Убедитесь в целостности сенсора
- Удалите стороннее приложение / лаунчер
- Физическая навигационная кнопка
Рабочий стол для huawei android
Краткое описание:
Launcher для смартфонов Huawei.
Описание:
Интересный Launcher для смартфонов Huawei, с разрешением экрана 240 на 320.
Проверено на смартфоне Huawei U8110.
Это разновидность aHome и поддерживает темы из Marketa.
Версия: 2.1.0 
Сообщение отредактировал $iLence — 27.07.18, 19:23
на 8150 идет стандартно в прошивке fusion 2.4
из интересного заметил только анимацию куб вместе с обоями, то есть смотрится реально как куб на черном фоне, а не просто иконки летают в виде куба
Простым способом не ставится, а ставить надо так: С помощью RootExplorer, копировать в папку /system/app (может потребуется перезагрузка), правда не всем этот способ помог. На моем Huawei u8110, на прошивке Android 2.2 — работает очень хорошо, на 2.3 может не работать, хотя на HuaweiU8650 этот лаунчер родной.
Сообщение отредактировал dimonchik230 — 25.09.11, 23:31
А этот ставится 
Взята с U8800pro , версия одинаковая а размер другой .
А этот ставится HuaweiLauncher2.apk ( 2.36 МБ )Кол-во скачиваний: 2
Взята с U8800pro , версия одинаковая а размер другой
Все работает, талько на буржуйском языке
понятно. видимо я не правильно сформулировал вопрос (или то, что я хочу убрать, не относится именно к ланчеру). но суть, думаю, ясна. и всё же на всякий случай переформулирую:
как убрать из строки состояния переключатель и уведомление «Услуга передачи данных включена»?
пс: не материте, если вопрос не в теме. спасибо.
Сообщение отредактировал tor43 — 28.10.11, 18:10
Источник
EMUI: Настраиваем рабочий стол и системную навигацию – Root Nation
Что такое шторка уведомлений, как выглядит и где находится
В завершение отметим, что шторка уведомлений — специальная панель, которая находится в верхней части экрана и активируется путем движения пальца сверху вниз. В такой панели можно посмотреть следующие данные:
- Значки включения / отключения разных опций.
- Информация о присланных SMS-сообщениях и уведомлениях.
- Загрузочные данные.
- Настройки экрана, к примеру, автоповорот или яркость.
- Параметры для настройки звука и т. д.
Состояния настройки закреплены на постоянной основе, а вот уведомления появляются по мере поступления на телефон Хонор. Для удаления лишней информации шторка опускается, после чего поступившая информация смахивается пальцем в правую сторону.
Рассмотренный инструмент очень полезен и активно применяется владельцами смартфонов. Вот почему, если шторка уведомлений не опускается на Хонор, приходится принимать меры, а иногда и делать восстановление до заводских настроек. Если же все способы перепробованы, и ничего не помогает, речь может идти о серьезной механической / программной неисправности. В таком случае стоит обратиться в ближайший сервисный центр для ремонта.
Причины, почему не опускается шторка уведомлений, и пути решения
Для исправления ситуации необходимо понимать, почему на Honor 10 или другой модели не открывается шторка. Это может произойти по следующим причинам:
- Конфликт со сторонним приложением.
- Сбой в работе прошивки.
- Неисправность сенсора дисплея.
- Попадание влаги внутрь мобильного устройства.
- Зависание смартфона из-за выполнения «тяжелых» задач.
Это основные объяснения, почему вдруг не опускается шторка уведомлений на смартфоне Хонор. Но проблему можно решить, если знать, как действовать.
1 проверьте, включена ли функция разблокировка журнал
Функции Активация экрана при уведомлении и Показать показывают уведомления на экране блокировки, только если ваш телефон поддерживает функцию Разблокировка Журнал и для параметра Стиль экрана блокировки выбрано значение Разблокировка Журнал.
На телефоне выполните следующие действия, чтобы включить функцию Разблокировка Журнал.
- Если вы используете функцию Разблокировка распознаванием лица
- Вы можете использовать другой метод разблокировки, например Отпечаток пальца или Пароль .
6 если проблема сохраняется
Сделайте резервную копию данных и обратитесь в авторизованный сервисный центр Huawei.
Как включить функцию отображения всех уведомлений и активации экрана при поступлении уведомления
Включаем рабочий стол с меню приложений в emui
По умолчанию на рабочем столе EMUI нет ярлыка или жеста для запуска классического меню всех установленных приложений, как в чистом Android. При этом иконки программ располагаются непосредственно на рабочих столах (да, совсем как в iPhone), что провоцирует некоторый беспорядок, особенно если приложений много.
Вернее, вы просто можете переключиться на второй, альтернативный лаунчер с классическим ярлыком меню приложений в нижней панели. Его можно настраивать независимо от первого варианта — создавать дополнительные экраны, размещать ярлыки и виджеты. Обе разновидности рабочего стола присутствуют в системе параллельно.
Выполните перезарузку
В первую очередь причиной может быть банальный временный сбой настроек мобильного устройства. В таком случае попробуйте перезапустить телефон Хонор и еще раз проверьте, заработала опция или нет.
Жесты
Полноэкранные жесты — новомодная фишка EMUI 9. Короткие жесты осуществляются от края экрана. Для действия «назад» — справа или слева. Чтобы попасть на домашний рабочий стол — снизу. А если провести снизу и задержать палец — откроется меню многозадачности с последними запущенными приложениями. Также имеется возможность быстрого запуска Ассистента Google.
Кнопка навигации
Еще один метод навигации жестами, но в данном случае кнопка круглая, полупрозрачная и плавающая — то есть ее можно легко перетащить в любую область экрана. Мне такой вариант «не зашел» (потому что я работаю с физической кнопкой по похожему принципу), но я знаю нескольких фанатов плавающей навигационной кнопки. Можете попробовать, вдруг и вам понравится.
На этом вопросы третьего выпуска считаю закрытыми. В комментариях можете задавать вопросы по оболочке EMUI и предлагать темы для следующих инструкций. До встречи!
Настройки лаунчера emui
Раз уж зашла речь про лаунчер, заглянем и в его немногочисленные опции, в которых, тем не менее, есть все необходимое обычному пользователю. Для вызова настроек достаточно сделать щипок на любом экране рабочего стола.
Не отображаются уведомления о получении новых сообщений | huawei поддержка россия
Проведите вниз по строке состояния, чтобы открыть панель уведомлений, и убедитесь, что значок настроек звука не отображается в режиме Без звука (как показано на рисунке ниже).
Убедитесь, что опция Разрешить уведомления включена
Откройте Настройки , найдите и откройте раздел Приложения , затем откройте раздел Сообщения , выберите раздел Уведомления и включите опцию Разрешить уведомления . Если данная опция уже включена, попробуйте выключить и включить ее повторно.
Убедитесь, что опция Не беспокоить выключена
Откройте Настройки , найдите и откройте раздел Не беспокоить и убедитесь, что опция Не беспокоить выключена.
Убедитесь, что опция Умные уведомления выключена (применимо только для устройств с EMUI 10.X, EMUI 11.0, Magic UI 3.X и Magic UI 4.0)
Откройте Настройки , найдите и откройте раздел Приложения , откройте раздел Сообщения , перейдите в раздел Диспетчер уведомлений , а затем выберите соответствующую SIM-карту и выключите опцию Умные уведомления .
Одна навигационная кнопка
А вот и тот самый потерянный метод навигации, который так всем нравится в чистом Android. Причем, самое забавное — он присутствовал еще в EMUI 8 (Android 8), то есть до того, как был реализован в «чистом» Android 9 Pie! Работает этот вариант по тому же принципу, что и навигация при помощи физического сенсора, только кнопка у вас виртуальная, небольшая по высоте и не занимает много места на экране.
Отключите лишние приложения
Попробуйте выключить лишний софт, ведь иногда шторка уведомлений не открывается на Хонор из-за загрузки ОЗУ. Для этого жмите на квадрат справа внизу и жмите на символ корзины.
Рабочий стол emui
Кстати, тема рабочего стола особенно актуальна в свете недавних нововведений. А именно — начиная с EMUI 9, Huawei будет блокировать возможность установки сторонних лаунчеров на свои смартфоны. Этот шаг можно понять. Цель производителя — обеспечить одинаковый пользовательский опыт для всех покупателей и избавиться от лишнего негатива, который связан с нестабильной работой прошивки из-за некачественного стороннего ПО.
Сделайте сброс
Распространенное объяснение, почему не опускается панель уведомлений — сбой в работе ПО. Такая ситуация особенно актуальна для неофициальных прошивок, которые размещаются на сторонних сайтах и устанавливаются пользователем на свой страх и риск. Если произошел подобный сбой, единственное, что можно сделать — вернуть официальную версию.
Для начала попробуйте сбросить настройки Хонор. Сделайте следующее:
- Жмите по символу шестеренки (настройки).
- Войдите в «Система и обновления».
- Кликните на кнопку «Сброс» и выберите «Сброс всех настроек».
При выборе этого варианта личная информация пользователя сохраняется, поэтому ничего дополнительно делать не нужно.
Если же рассмотренные шаги не дали результата, а шторка уведомлений на Хонор все равно не опускается, может потребоваться возврат к заводским настройкам. В таком случае нужно сохранить все важные данные (фото, видео, документы и т. д), а после проводить процедуру.
Если сделать работу через настройки не получается из-за проблем с экраном, воспользуйтесь рекавери:
- Подтвердите действие.
- Дождитесь завершения процесса очистки и жмите reboot system now.
После этого ситуация должна нормализоваться. Если панель опускается, значит, можно продолжать пользоваться Хонор в обычном режиме.
Системная навигация в emui
По умолчанию при первой загрузке EMUI новый покупатель смартфона получает возможность выполнять системную навигацию при помощи наэкранных кнопок «назад», «дом» и «последние приложения». Собственно, большинство пользователей продолжают и дальше юзать классические кнопки.
Часть из них — по привычке, а часть — потому что даже не подозревают, что есть другие варианты. И нет, я не выдумываю проблему. Даже от опытных техноблогеров слышал претензии, что в своих смартфонах Huawei «выпилила» новый удобный метод управления жестами при помощи единой экранной навигационной кнопки внизу экрана, который реализован в чистом Android.
Итак, переходим в Настройки / Дополнительные параметры / Системная навигация. В зависимости от модели вашего смартфона и версии оболочки EMUI, тут можно найти до 5 различных вариантов управления смартфоном. Рассмотрим их все подробно.
Три навигационные кнопки
Классический метод навигации в системе Android по умолчанию, который в смартфонах с оболочкой EMUI можно полностью кастомизировать под себя — менять виртуальные кнопки местами, добавлять четвертую кнопку опускания шторки и настраивать автоматическое скрытие панели.
Убедитесь в целостности сенсора
Если не опускается шторка на Хонор, причиной может быть повреждение сенсора. В случае, когда дисплей вообще не реагирует на прикосновения, открыть панель инструментов не получится. Объяснить это можно механическим повреждением или попаданием влаги. Для проверки исправности сенсора можно воспользоваться специальной программой Multi Touch Test из Гугл Плей.
После входа в приложение выберите Paint Test, а после этого проведите по всей площади дисплея. Если вверху нет цветного следа, это является причиной сбоев в работе шторки уведомлений. В таком случае лучшим решением будет обращение в сервисный центр. Как вариант, попробуйте самостоятельно просушить устройство.
Удалите стороннее приложение / лаунчер
Иногда панель не опускается из-за установки сторонней программы. В результате возникает конфликт, не позволяющий пользоваться полезным инструментом в обычном режиме. Если вы устанавливали такой софт, его необходимо удалить. После этого перезапустите Хонор и убедитесь, что шторка уведомлений опускается в обычном режиме.
Физическая навигационная кнопка
Этот метод навигации очень крутой, но доступен только на устройствах с физической сенсорной кнопкой-сканером под экраном. Например, в премиальных смартфонах линеек P10, P20 и Mate 10 (который не PRO).
Преимущество данного варианта — полное отсутствие каких-либо посторонних элементов управления на экране устройства, то есть весь экран занят контентом. Удобно. Работает надежно. Привыкаешь быстро. Рекомендую попробовать, если у вас совместимое устройство.
Источник