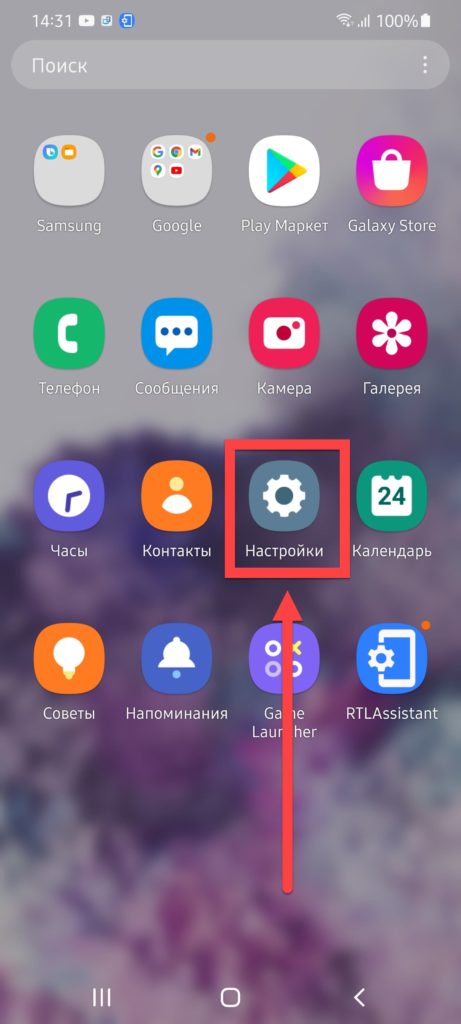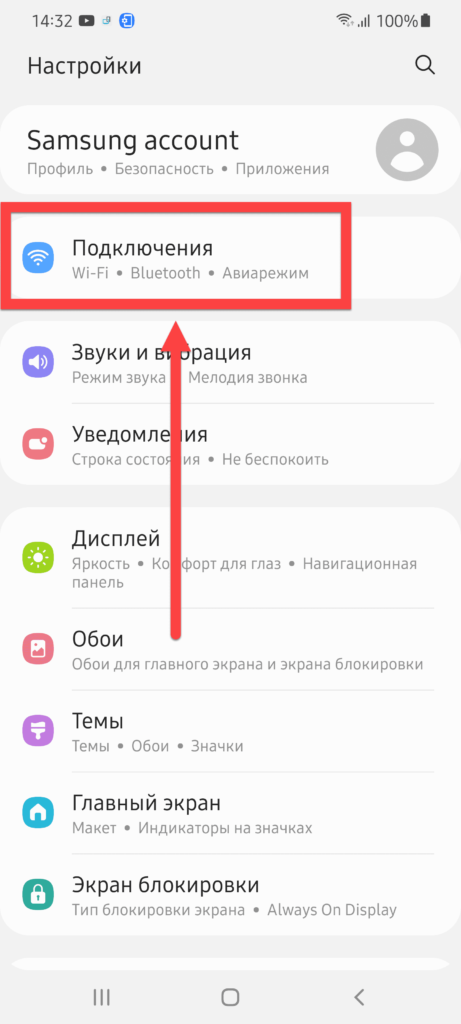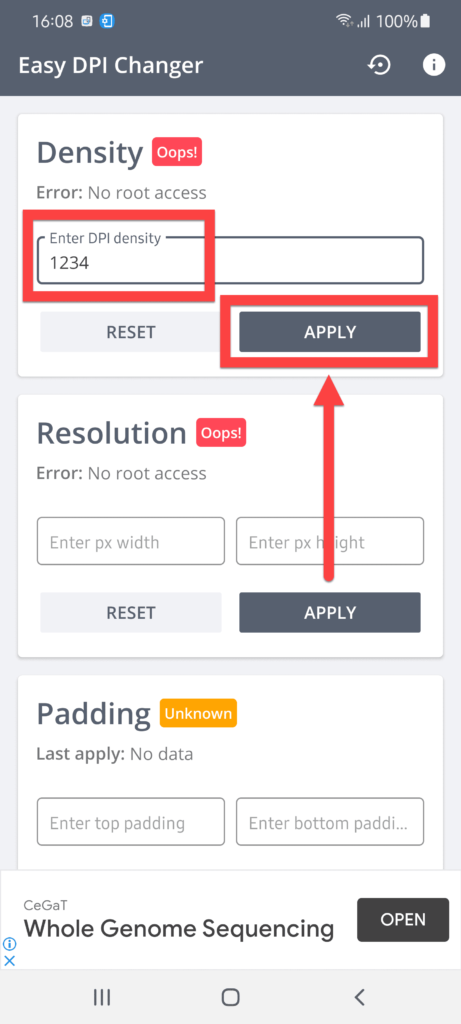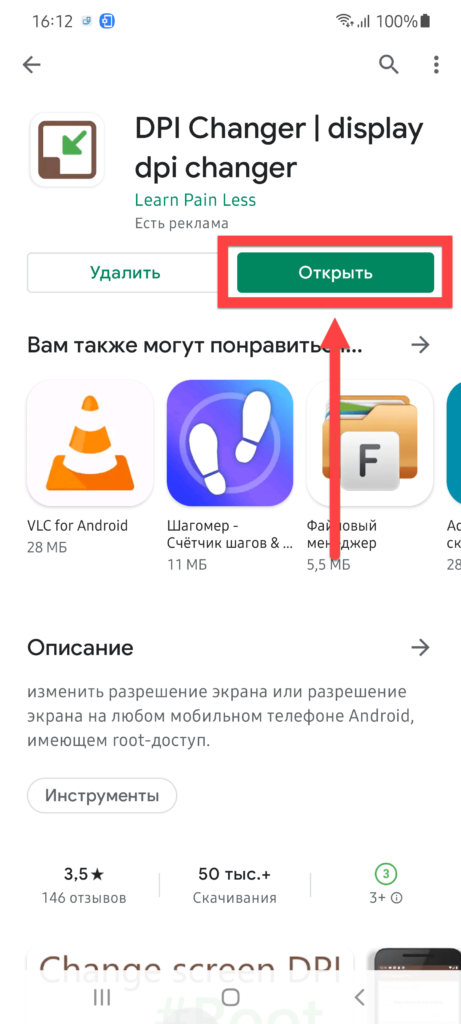- Как управлять Android-устройством при помощи мыши и клавиатуры
- Как подключить мышь и клавиатуру к Android
- Как подключить проводные мышь и клавиатуру к Android
- Как подключить мышку к смартфону?
- Подключение мыши к смартфону через кабель OTG
- Подключение мыши через Bluetooth
- Как управлять Android с помощью компьютерной мыши и клавиатуры
- Загрузите DeskDock для управления Android с помощью мыши
- Какие функции предлагает DeskDock?
- Как настроить DeskDock
- Настройка сервера: отладка Java и USB
- Подключение вашего устройства
- Установите приложение для Android
- Альтернативные способы управления Android с помощью мыши
- Вы используете мышь и клавиатуру на Android?
- Как подключить мышь к телефону Андроид
- Зачем подключать мышку к «Андроиду»
- Как подключить мышь к телефону с Android
- С помощью USB
- Через Bluetooth
- Через Wi-Fi
- Через радио-модуль
- С помощью док-станций
- Управление параметрами мыши
- Настройки телефона
- Easy DPI Changer
- DPI Changer | Display DPI Changer
- Получение прав root
- Проблемы при подключении
- Смартфон не видит мышь
- Беспроводная мышь не работает
- Соединения Bluetooth, Wi-Fi разрываются
Как управлять Android-устройством при помощи мыши и клавиатуры
Гаджеты под управлением операционной системы Android тем и хороши, что позволяют выбрать способ управления, который подойдет вам в конкретной ситуации для выполнения разного рода задач. И речь сейчас не о том, что смартфонами и планшетами можно управлять при помощи жестов или голоса (что, вне всяких сомнений, удобно). Мы имеем в виду, что из Android-устройства вполне можно сделать практически полноценный компьютер, подключив к нему клавиатуру и мышь. И сейчас вы узнаете, как это сделать.
Гаджетами на Android легко можно управлять при помощи клавиатуры и мыши
Как подключить мышь и клавиатуру к Android
Для начала вам нужно будет скачать на свой смартфон или планшет программу под названием DeskDock. Конечно, существует и другой способ (о котором мы расскажем чуть позже), но использование DeskDock — это самый быстрый, простой и надежный подход. DeskDock имеет как бесплатную, так и платную версии, но для работы нам хватит и обычной.
DeskDock превращает экран вашего Android в полноценный монитор, позволяя вам перемещать мышь на экране гаджета и набирать текст при помощи клавиатуры. Но и это еще не все. DeskDock дает возможность использовать ваше устройство в качестве второго экрана, что очень удобно при работе. Один экран вы оставляете в качестве рабочей среды, а второй — для вспомогательных приложений. В этом случае, помимо установки приложения на телефон или планшет, вам также потребуется установить версию на ПК. Поддерживаются операционные системы Windows, MacOS и Linux.
DeskDock поддерживает довольно большое количество устройств
Теперь, в том случае, если вы используете версию для смартфона, вам потребуется мышь и клавиатура, которые работают по Bluetooth (если таковых нет, не расстраивайтесь, чуть ниже мы расскажем, что делать). Включайте клавиатуру и мышь и начинайте сопряжение устройств. После того, как это будет сделано, в программе DeskDock вы сможете произвести точную настройку гаджетов. Если же вы хотите использовать Android-устройство в виде второго экрана, то подсоединяйте клавиатуру и мышь к компьютеру, а DeskDock на смартфоне\планшете и DeskDock на ПК уже соединяться сами, организовав единую рабочую область.
Как подключить проводные мышь и клавиатуру к Android
А вот и обещанный альтернативный способ. Правда, он потребует от вас некоторых финансовых затрат. Если вам нужно присоединить проводные мышь и клавиатуру, вам потребуется особый переходник. А именно USB OTG (On-The-Go). О том, на что еще способен OTG мы даже рассказывали в отдельной статье, так что рекомендуем вам ознакомиться с данным материалом и подписаться на новостной Телеграм канал, чтобы не пропускать подобные статьи в будущем.
Сам по себе USB OTG стоит не дорого. В частности, его легко можно найти на известном китайском сайте. Но если вы не хотите ждать, можете поискать его и в российских интернет-магазинах самостоятельно. В любом случае, его приобретение выйдет вам куда дешевле, чем покупка полноценного ПК. А если вам нужно лишь «печатать да смотреть видео», то можно делать это и на своем любимом гаджете.
Источник
Как подключить мышку к смартфону?
Современные смартфоны по умолчанию поддерживают внешние устройства — мыши, клавиатуры, мониторы. Популярные сценарии использования мыши на телефоне:
- Когда на мобильном устройстве сломался сенсор, и он не реагирует на нажатия пальцем.
- Приложение не адаптировано под мобильные устройства.
- Нужно ускорить процесс поиска информации в интернете через браузер.
- Во время игры в стратегии или пошаговые RPG.
В этой статье мы рассмотрим два способа подключения мыши к смартфону: проводной и беспроводной.
Подключение мыши к смартфону через кабель OTG
Смартфоны на Android поддерживают функцию OTG — On-The-Go — которая дает возможность подключать внешние устройства к телефону (клавиатуры, мыши, игровые контроллеры). Некоторые бюджетные версии мобильных устройств не поддерживают данную функцию. Проверить наличие этой технологии можно в технических характеристиках смартфона или на собственном опыте.
Чтобы подключить мышь к гаджету, нужно купить OTG-кабель . Стандартная длина шнура — 30-40 см. Кабели выпускают с разъемами microUSB и USB Type-C. Далее нужно подключить кабель OTG к смартфону. На обратном конце шнура расположен USB-разъем — вставьте в него мышь.
Через 5-10 секунд на экране гаджета появится курсор. Теперь можно пользоваться компьютерной мышью на телефоне: играть в игры, переписываться в мессенджерах, пользоваться браузерами для быстрого поиска информации в интернете.
На фотографии ниже мышка подключена к смартфону именно таким образом, только сама мышь беспроводная — используется специальный переходник. Аналогичным образом подключаются обычные проводные мышки.
На экране телефона в это время появляется привычный указатель мыши в виде стрелочки, который при наведении на ссылки превращается в руку.
Подключение мыши через Bluetooth
Второй способ подключения мыши к смартфону — беспроводной. Включите Bluetooth на телефоне в настройках. В разделе меню «Bluetooth» сделайте гаджет видимым для других устройств. Это нужно для того, чтобы мышь могла определить смартфон.
Включите мышь, которая поддерживает Bluetooth. После этого она должна отобразиться в списке обнаруженных устройств на телефоне. Выберите найденный аксессуар и через 5-10 секунд на экране гаджета появится курсор. Теперь можно пользоваться мышью на смартфоне. Для этого не нужны дополнительные провода и переходники.
Источник
Как управлять Android с помощью компьютерной мыши и клавиатуры
Если вы похожи на некоторых людей, вы можете работать на телефоне или планшете почти так же продуктивно, как и на компьютере. Конечно, подавляющее большинство устройств Android используют ваш палец в качестве основного метода ввода. Но это большой недостаток при выполнении работы; использование ваших цифр для управления устройствами просто не так плавно, как использование мыши и клавиатуры.
Не было бы замечательно, если бы вы могли использовать устройства ввода вашего компьютера на вашем телефоне или планшете? Что ж, хорошие новости — ты можешь! Вот как можно управлять устройством Android с помощью мыши и клавиатуры компьютера.
Загрузите DeskDock для управления Android с помощью мыши
Чтобы следовать этому руководству, вам нужно использовать приложение под названием DeskDock. Есть несколько других доступных методов (о которых мы поговорим позже), но использование DeskDock — самый быстрый, простой и надежный подход.
DeskDock предлагает как бесплатную, так и профессиональную версию. Pro версия доступна в виде отдельной загрузки.
Скачать: DeskDock (бесплатно) | DeskDock Pro ($ 5.49)
Какие функции предлагает DeskDock?
DeskDock по сути превращает экран вашего Android во второй монитор, позволяя вам перемещать мышь на ваше устройство, перемещая его за границу экрана вашего компьютера.
Как и следовало ожидать, в профессиональной версии доступно больше функций, чем в бесплатной версии. Например, бесплатная версия предлагает только возможность поделиться своей мышью. Если вы хотите использовать клавиатуру и мышь вашего ноутбука на Android, вам нужно стать профессионалом.
Если вы планируете много использовать приложение, профессиональная версия стоит вложений. Тем не менее, мы рекомендуем сначала протестировать бесплатную версию, чтобы убедиться, что она соответствует вашим требованиям.
Некоторые из лучших функций бесплатной версии DeskDock включают в себя:
- Общие буфера обмена: вы можете легко копировать и вставлять данные между вашим ПК и вашим устройством.
- Поддержка мультитач: приложение предоставляет ярлыки, которые могут имитировать жесты мультитач на вашем устройстве, что означает, что вам не нужно физически касаться телефона, пока приложение активно.
- Поддержка нескольких устройств: если у вас есть несколько устройств Android, вы можете подключить их все к одному экземпляру приложения и использовать их одновременно.
- Настраиваемый ввод с помощью мыши: вы можете выбрать, какое действие вы хотите связать, щелкнув левой или правой кнопкой мыши.
Как уже упоминалось, профессиональная версия представляет общие клавиатуры. Он также позволяет отображать до 10 кнопок мыши, поддерживает функцию перетаскивания и имеет сочетания клавиш для включения питания телефона, громкости и яркости экрана. Про версия без рекламы.
Помимо установки приложения на телефон или планшет, вам также необходимо установить сервер приложения на свой компьютер. На сервере доступны версии для Windows, Mac и Linux.
Наконец, в отличие от некоторых других альтернатив, доступных в Play Store, DeskDock не требует root-доступа.
Как настроить DeskDock
Теперь вы знаете, что предлагает DeskDock, давайте посмотрим, как установить приложение и запустить его на своем компьютере.
Настройка сервера: отладка Java и USB

Прежде чем устанавливать приложение на свое устройство, сначала необходимо установить сервер на свой компьютер. Это самая сложная часть процесса установки.
Сервер использует Java Runtime Environment 1.7 или выше для запуска. Если его еще нет на вашем компьютере, перейдите на веб-сайт Java для загрузки и следуйте инструкциям по установке на экране.
Далее необходимо включить отладку по USB. отладки по на вашем телефоне или планшете. Опция скрыта в скрытом меню параметров разработчика . Чтобы активировать меню параметров разработчика, перейдите в « Настройки»> «О телефоне» и коснитесь поля « Номер сборки» семь раз.
Когда ваше устройство подтвердит, что режим разработчика включен, перейдите в « Настройки»> «Система»> «Параметры разработчика»> «Отладка»> «Отладка USB» и убедитесь, что переключатель включен. Нажмите OK, когда увидите экранное подтверждение.
Подключение вашего устройства
Теперь вам нужно подключить устройство Android к компьютеру с помощью USB-кабеля. В большинстве случаев достаточно обычного зарядного кабеля.
Надеемся, что подключение вашего устройства через USB заставит ваш компьютер автоматически установить драйверы ADB вашего устройства. Если вам не повезло и установлены только драйверы MTP (или вообще не установлены), вам нужно будет найти и установить их вручную.
К сожалению, для нас слишком много Android-устройств, чтобы перечислить все загрузки здесь. Простой поиск Google должен предоставить то, что вы ищете. Если вы не можете найти нужный файл, попробуйте посетить веб-сайт Android Developer. Если вы все еще не можете найти нужные драйверы, обратитесь напрямую в службу поддержки вашего производителя.
Обратите внимание, что пользователям Mac не нужно устанавливать какие-либо драйверы.
Наконец, вам необходимо загрузить серверное программное обеспечение приложения по ссылке ниже. Убедитесь, что вы загрузили версию, соответствующую вашей операционной системе. Сервер является автономным приложением; Вам не нужно устанавливать какие-либо файлы в вашей системе, чтобы использовать его.
Если сервер успешно запускается, вы увидите значок на панели задач. Щелкните правой кнопкой мыши приложение, чтобы настроить его параметры.
Загрузить : Сервер DeskDock (бесплатно)
Установите приложение для Android

Используйте ссылки для загрузки, предоставленные ранее, чтобы установить приложение Android на свое устройство.
Если вы правильно настроили сервер, все, что вам нужно сделать, это подключить телефон к компьютеру через USB. Приложение должно автоматически найти сервер и установить соединение. Однако если приложение и сервер не могут установить соединение, вероятно, у вас не установлены правильные драйверы. Зайдите в предыдущий раздел и убедитесь, что вы используете драйверы ADB вашего устройства, а не драйверы MTP.
Любой пользователь Android 8 Oreo или более поздней версии должен будет включить DeskDock в качестве службы специальных возможностей (« Настройки»> «Специальные возможности»> «Загруженные службы»> «DeskDock») и переместить переключатель рядом с « Использовать службу» в положение « Вкл.» ). Это позволяет отображать курсор мыши поверх других приложений. Операционные системы Pre-Oreo не должны выполнять этот шаг.
Альтернативные способы управления Android с помощью мыши
Некоторые читатели могут быть знакомы с Synergy. Когда-то это был проект с открытым исходным кодом, но основной форк теперь находится за платным доступом. Некоторые небольшие вилки доступны через GitHub ( Synergy Android 7 и Synergy Android Cyanogen ), но оба требуют корневого доступа и, следовательно, не подходят для большинства пользователей.
Кроме того, вы можете приобрести USB OTG (On-The-Go) кабель, чтобы вы могли использовать обычную USB-клавиатуру на вашем телефоне. Мы рекомендуем UGREEN Micro USB 2.0 OTG-кабель на Amazon.
Когда все будет готово, подключите все, затем перейдите в « Настройки»> «Система»> «Языки» и введите данные для настройки USB-устройств. Если вы хотите узнать больше, ознакомьтесь с нашим списком интересных способов использования OTG-кабелей с Android
Вы используете мышь и клавиатуру на Android?
Мы объяснили, как использовать мышь на вашем мобильном устройстве с помощью приложения DeskDock, и познакомили вас с несколькими альтернативами. Надеюсь, это позволит вам использовать ваше устройство так, как вам нравится.
Источник
Как подключить мышь к телефону Андроид
Компьютерные мыши уже по одному названию дают понять, что они предназначены для подключения и взаимодействия с ПК, однако мобильная операционная система Android тоже может работать с этими гаджетами. Для этого понадобится или просто вставить USB-кабель через переходник или дополнительно воспользоваться сторонним программным обеспечением, если предполагается использовать иной способ сопряжения.
Вы также можете подключать клавиатуры, колонки, микрофоны (с портами вида как USB, так и 3,5 мм) к устройству. Более того, доступно сопряжение современных внешних жёстких дисков через переходник или без него – некоторые модели совместимы с кабелями USB-C по умолчанию. Это приведёт к немалому расходу заряда аккумулятора и не попадает под тему текста, посвящённому управлению смартфонами и планшетами с помощью мыши.
Зачем подключать мышку к «Андроиду»
Задействовать этот гаджет при использовании смартфона, конечно же, необязательно, однако такое устройство поможет в работе с программами по типу TeamViewer, AnyDesk, а также при простом веб-сёрфинге – не все сайты обладают комфортными версиями для смартфонов, ввиду чего время от времени приходится работать с ними через стационарный интерфейс.
В целом, вы сами можете определить, стоит ли выполнять подключение мыши к смартфону или планшету. Это же касается и других гаджетов, которые совместимы с мобильными девайсами – выбирайте их по мере необходимости. В этом материале мы детально расскажем вам, как подключить мышь к телефону на Андроиде, и какие программы для этого необходимы.
Как подключить мышь к телефону с Android
С помощью USB
Это – самый простой метод использования мыши на девайсе. Просто приобретите USB-переходник на разъём, подходящий для зарядки. Скорее всего, понадобится найти конвертёр USB-A à USB-C. Он должен обладать возможностью передачи данных, а не только задействоваться для питания. Чтобы не ошибиться, выбирайте модели с названиями «USB Data Cable» или подобными.
Чтобы это решение оказалось рабочим, смартфон должен поддерживать технологию OTG на Андроиде. Она присуща практически каждому современному устройству, не относящемуся к бюджетному классу, и расширяет функциональность девайса, позволяя подсоединять подобные гаджеты. On The Go (именно так расшифровывается данная аббревиатура) нельзя активировать программно – никакой софт, находящийся в Play Market или на сторонних веб-сайтах по типу 4PDA, не поможет в этом вопросе.
Возможно, вы являетесь обладателем несколько экзотичной мыши с портом USB-C. В таком случае никакие переходники не потребуются. Ещё один вероятный вариант: беспроводная мышь, которая не использует ни Wi-Fi, ни Bluetooth (обе технологии рассматриваются далее по ходу статьи). Если у вас присутствует адаптер, можно вставить его в соответствующий слот переходника. Вопрос «как определит его система» – довольно спорный момент, поскольку соответствующие драйверы загрузить самостоятельно вряд ли получится.
Android с версии 4.0 поддерживает подключение мыши к устройству без необходимости использования стороннего софта. В менее современных версиях операционной системы данная функция не поддерживается. Сразу после того, как вы вставите USB-гаджет, он определится «Андроидом» и будет доступна для использования.
| Преимущества | Недостатки |
| · Самые дешёвые модели на рынке. · Очень простое соединение. | · Требуется OTG-адаптер, а также поддержка данной технологии смартфоном с системой Android. |
Примеры популярных моделей:
Через Bluetooth
Мыши Bluetooth являются самыми популярными беспроводными устройствами ввода. Несмотря на свою популярность, эти гаджеты обладают определёнными недостатками, такими как задержки, заметные в динамичных играх, и возможные из-за задействования каналов 2,4 ГГц неполадки – эта же частота задействуется другими девайсами, включая множество маршрутизаторов Wi-Fi.
Как и проводные мыши, гаджеты Bluetooth тоже поддерживаются «Андроидом» без необходимости скачивать лишнее программное обеспечение. Процесс сопряжения здесь немного сложнее, чем в предыдущем случае, однако проводится так же, как на компьютере:
- Откройте настройки смартфона;
- Перейдите в категорию «Подключения»;
- Тапните «Bluetooth»;
- Включите этот алгоритм беспроводной связи;
- Переведите мышь в режим сопряжения. Для этого воспользуйтесь соответствующей кнопкой;
- После этого понадобится выбрать девайс в списке, отобразившемся на экране смартфона. Обычно в наименовании указан номер модели или слово «Mouse».
Если ваш девайс предполагает комплект из клавиатуры и мыши одновременно, порядок действий является идентичным указанному выше. Единственное исключение – вероятно, название в списке будет не «Mouse», а что-то вроде «Keyboard & Mouse Set».
| Преимущества | Недостатки |
| · Сопряжение без OTG. · Зачастую такие модели не имеют выносного адаптера, поэтому слот USB на смартфоне остаётся свободным. | · Возможные проблемы с сигналом по причине занятой частоты 2,4 ГГц. · Задержки, чьи длительности зависят от расстояния между гаджетом и телефоном и ощущаются в играх. |
Примеры популярных моделей:
Через Wi-Fi
Ещё одна технология беспроводного подключения – «вай-фай». Она не нуждается в долгом описании, поскольку используется повсеместно: сегодня каждый современный смартфон поддерживает данный способ передачи данных, который задействуется в первую очередь для выхода в интернет.
Мыши Wi-Fi несколько отличаются от Bluetooth-гаджетов: если последние обычно обладают передатчиком внутри корпуса, то для таких мышей зачастую требуется специальный USB-адаптер. Именно поэтому достаточно просто вставить кабель в соответствующий разъём, которым оснащён переходник на OTG.
| Преимущества | Недостатки |
| · Более надёжное подключение, чем у Bluetooth, что связано с наличием поддержки частоты 5 ГГц у некоторых устройств. · Экономия заряда обеспечивается эффективнее, чем у Bluetooth. | · Обычно требуется OTG-переходник на подходящий для смартфона разъём. Следовательно, порт будет занят. |
Через радио-модуль
Если периферийное устройство использует эту технологию, процесс соединения является точно таким же, как в случае с Wi-Fi. Достаточно вставить USB-адаптер в порт, имеющийся на переходнике, а его – в разъём на смартфоне.
Примером популярных устройств, которые подключаются данным методом, послужат современные геймпады, находящиеся в средней и высокой ценовых категориях. Эти гаджеты, к слову, подключаются идентично мышам во всех случаях, рассмотренных в данном материале.
| Преимущества | Недостатки |
| · Невысокая цена; · Есть множество эргономичных моделей, в основном произведённых корпорациями Microsoft и HP. | · Требуют поддержки OTG и занимают слот USB. |
Примеры популярных моделей:
С помощью док-станций
Здесь процедура соединения чуть сложнее, чем в вышеописанных ситуациях. Сначала нужно подключить мышь к док-станции, а потом – установить сопряжение последней со смартфоном, используя «Блютус». Соответствующая инструкция представлена в подразделе «Через Bluetooth» данного текста.
Возможно, конкретная док-станция использует Wi-Fi или даже проводное подключение. В таком случае следует обратиться к соответствующим гайдам в этом материале.
| Преимущества | Недостатки |
| · Возможность иметь «всё под рукой» без лишних проводов; · Поддержка соединения через Bluetooth, реже – по проводу, радиоканалу либо Wi-Fi; · Совместимость со многими девайсами USB, PS/2. | · Док-станции, существенно улучшающие пользовательский опыт, стоят довольно дорого. |
Управление параметрами мыши
Поскольку многие производители гаджетов предполагают, что их устройства будут использоваться только на компьютерах, то редко в Play Market, Galaxy Store, Huawei AppGallery и других каталогах удаётся увидеть официальное программное обеспечение. Можно использовать системные настройки либо сторонний софт для изменения параметров.
Настройки телефона
Функциональность, нужная для управления параметрами мыши, представлена как в «чистом» Android, так и в его прошивках по типу MIUI, Samsung One UI.
- Откройте настройки смартфона;
- Перейдите в раздел «Общие настройки»;
- Нажмите «Мышь и сенсорная панель»;
- Измените настройки, если посчитаете это нужным.
Сохранение будет произведено автоматически и мгновенно – перезагружать смартфон и заново подключать мышь не понадобится.
Easy DPI Changer
Эта программа требует рутирования, как и все решения для управления параметрами мыши, не считая настроек системы.
- Перейдите на страницу скачивания программы. Воспользуйтесь кнопкой «Установить»;
- Запустите приложение;
- Выставите подходящие параметры. Для их применения нажмите «Apply».
После повторного подключения мыши настройки сбросятся, если приложение не запущено хотя бы в фоновом режиме, поэтому понадобится запомнить введённые данные для их дальнейшего ввода.
DPI Changer | Display DPI Changer
Данное приложение тоже обладает немалой долей популярности в Play Market.
- Откройте страницу утилиты в Google Play;
- Запустите программу по окончании инсталляции;
- Передвигая ползунок, выставьте подходящее значение. Сохраните его нажатием кнопки «Apply».
Если ваш девайс не рутирован, на экране возникнет соответствующая надпись. В таком случае задействовать утилиту не получится.
Получение прав root
Для пользования сторонними программами, позволяющими управлять DPI и некоторыми другими параметрами мыши, потребуется рутировать девайс. Делать это не рекомендуется из соображений безопасности – так при утрате устройства его хранилище и, следовательно, блокировка, может быть без труда сброшена, а вирусы на Андроиде будут без проблем способны повредить системные файлы. Если оба недостатка не являются критичными, посмотрите в сторону следующих решений:
- Magisk Manager;
- 360 Root;
- Kingoroot;
- King Root (для старых моделей);
- Root Genius;
Доступ суперпользователя можно будет сбросить, если он больше не потребуется. Учтите, что после выполнения рутирования вы не сможете запускать многие приложения, включая Samsung Pay и Google Pay, нужные для оплаты с помощью банковских карт по NFC. Действия затронут не только программы платёжных систем и банков: перестанут работать различные мессенджеры и игры, поэтому стоит подумать, прежде чем пользоваться указанными в списке утилитами.
Проблемы при подключении
Смартфон не видит мышь
Если вы подключали гаджет либо адаптер по USB, убедитесь, что смартфоном и переходником поддерживается технология OTG. Кроме того, кабель должен быть совместим с передачей данных, однако во многих компьютерных мышках таких проблем нет – часто провода не отсоединяются, поэтому что-то перепутать сложно.
Беспроводная мышь не работает
При наличии у мыши индикатора, означающего статус подключения, проверьте, что он показывает. Более подробно сигналы рассмотрены в инструкции, идущей вместе с конкретной моделью. Если же ничего не отображается – вероятно, стоит заменить батарейки или поставить гаджет на зарядку (если такое решение поддерживается).
Соединения Bluetooth, Wi-Fi разрываются
Наиболее вероятной причиной является наличие слишком большого количества девайсов, работающих на частоте 2,4 ГГц. Попробуйте отключить все устройства, которые могут использовать Wi-Fi и «Блютус», и не являются нужными для вас в конкретный момент. Учтите, что сети «вай-фай» отлично проходят сквозь стены, поэтому при наличии множества беспроводных сетей в доме лучше использовать проводную мышь либо переключиться на 5 ГГц, что не везде поддерживается.
Смартфоны Android совместимы с большим количеством периферийных устройств, поэтому можно даже не ограничиваться использованием мышки: ничто не мешает задействовать wireless- и обычные геймпады, клавиатуры, MIDI, микрофоны, динамики и массу других гаджетов!
Источник