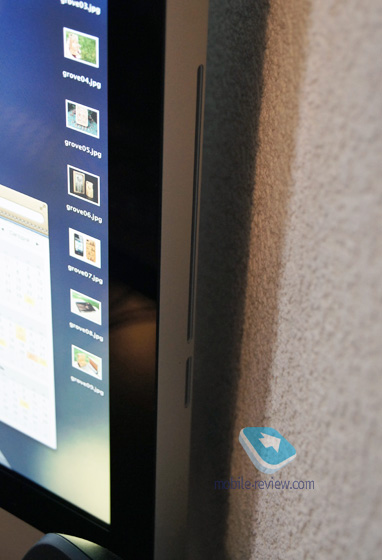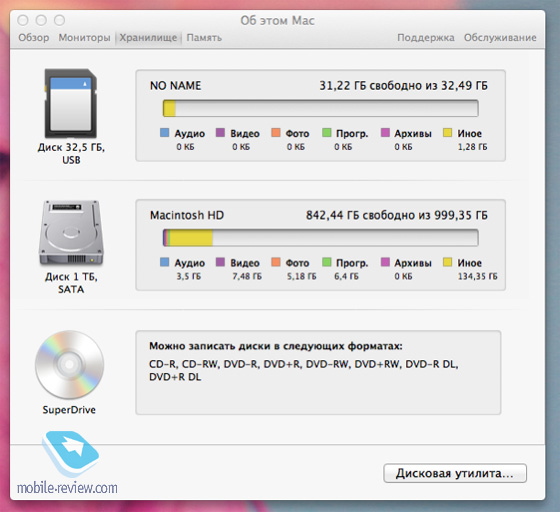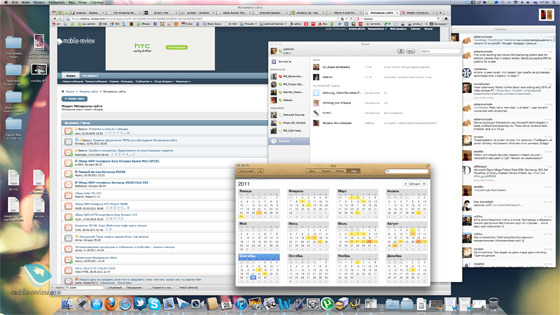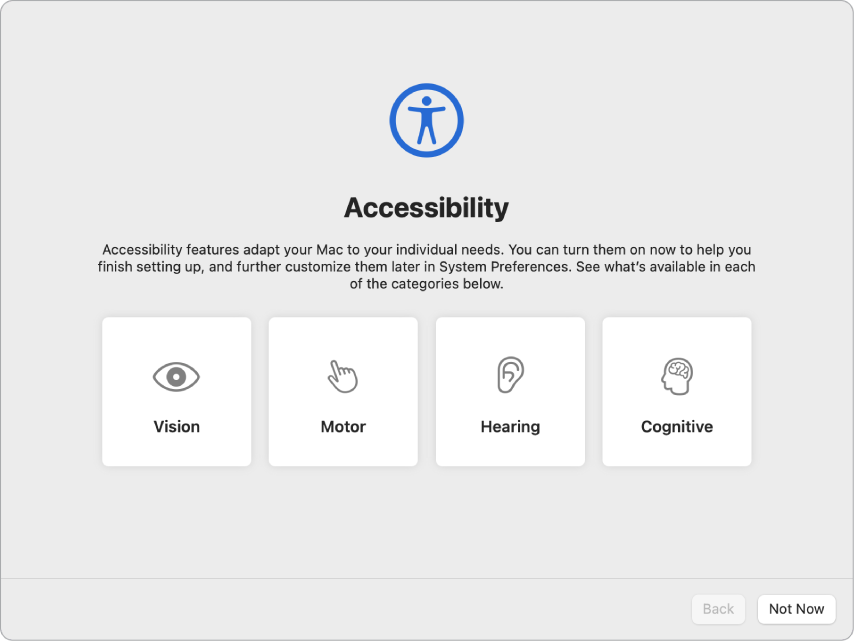- Руководство пользователя macOS
- Начало использования Mac
- Общение и обмен данными
- Помощник в повседневных задачах
- Использование Mac с другими устройствами
- Защита Ваших данных и конфиденциальности
- Изменение пароля
- Загрузите руководство с основными сведениями
- Служба поддержки Apple
- Apple iMac 27″. Опыт использования, часть первая
- Установка и внешние особенности моноблока
- Установка Apple iMac дома
- iMac в работе, внешние и видимые особенности моноблока
- Дисплей
- Что еще?
- Заключение
- Настройка iMac
Руководство пользователя macOS
для macOS Monterey
Начало использования Mac
Вы можете легко настроить новый Mac и начать им пользоваться. Выберите оформление Рабочего стола, узнайте об изменении основных настроек, поиске и использовании приложений и многом другом.
Общение и обмен данными
macOS помогает легко общаться с теми, кто Вам дорог. Общайтесь с пользователями любых устройств по FaceTime, легко просматривайте контент, которым поделились Ваши друзья в приложениях, или настройте Семейный доступ, чтобы совместно пользоваться покупками и другим контентом.
Помощник в повседневных задачах
Отличные инструменты, встроенные в macOS, помогают быстрее справляться с повседневными задачами, отслеживать важную информацию и не отвлекаться от дел.
Использование Mac с другими устройствами
Mac идеально работает со всеми устройствами Apple. Используйте AirPlay для просмотра контента с iPhone на Mac, используйте AirDrop для быстрого обмена файлами с находящимися поблизости пользователями, и это еще не все.
Защита Ваших данных и конфиденциальности
Нет ничего важнее защиты Вашей конфиденциальности и безопасности Ваших данных. В Mac встроены инструменты и приложения для надежной защиты Вашей личной информации и самого Mac: «Предотвращение отслеживания», «Защита конфиденциальности в Почте» и многое другое.
Изменение пароля
Если Вам не удается выполнить вход со своим Apple ID, возможно, Вам необходимо сменить пароль.
Загрузите руководство с основными сведениями
Распаковав свой новый Mac, изучите все великолепные функции Вашей модели.
Служба поддержки Apple
Если в этом руководстве нет ответа на нужный Вам вопрос, Вы можете обратиться в службу поддержки Apple.
Чтобы изучить Руководство пользователя macOS, нажмите «Оглавление» вверху страницы либо введите слово или фразу в поле поиска.
Если Вам требуется дополнительная помощь, перейдите на веб-сайт поддержки macOS.
Некоторые функции и материалы доступны не во всех странах и регионах.
Источник
Apple iMac 27″. Опыт использования, часть первая
Установка и внешние особенности моноблока
В начале августа я написал небольшой материал «iMac против PC – мысли на тему», в котором привел свои рассуждения относительно возможной замены своего рабочего ПК моноблоком от Apple. Сама идея статьи возникла после того, как я провел несколько дней за изучением Apple MacBook Pro 13″ и с удивлением для себя обнаружил его вполне удобным (как мне тогда казалось) инструментом, который не так страшен, как его малюют многие знакомые и мои друзья-апологеты «форточек». На форуме относительно статьи развернулась, скажем прямо, бурная реакция и обсуждение. А спустя некоторое время ребята из Apple (за что им огромное спасибо) предложили взять на месяц Apple iMac 27″, чтобы на практике оценить удобство и простоту этого моноблока и понять, «как оно в деле». Немного забегу вперед и скажу, что я не смогу заставить себя работать на маке целый месяц и освобожу его много раньше, но, тем не менее, для меня это очень интересный опыт, полный сюрпризов, положительных и отрицательных впечатлений, и я хочу поделиться им с вами.
Установка Apple iMac дома
Привезенная домой коробка впечатляет, сравнить мне ее не с чем, она просто очень большая.
Внутри классический набор «маковода»: беспроводная компактная клавиатура (без блока num-клавиш), футуристическая новая мышка Apple, тоже беспроводная, и сам iMac 27. Здесь можно начинать петь оды Apple – в коробке все лежит очень удобно и компактно. Вынимаю клавиатуру и ставлю на стол, вынимаю мышку и ставлю на стол, и тот, и другой прибор включаются одним нажатием. Самое интересное дальше – вытаскиваю iMac, ставлю на стол, подключаю к нему единственный силовой кабель и его же в розетку. Включаю прибор и сразу вижу систему.
Для человека, который не сталкивался раньше с моноблоками вообще и с моноблоками от Apple в частности, это выглядит неожиданно круто. И, конечно, просто банально удобно – вы покупаете iMac, привозите его домой, и уже через 10 минут, которые нужно затратить, чтобы распаковать коробку и поставить все ее содержимое на рабочий стол, получаете готовый к работе компьютер.
C точки зрения расположения на столе iMac, естественно, кладет классический ПК на обе лопатки. Вот, как выглядит моя конфигурация с монитором и добротным корпусом, а также подключенными аксессуарами, под столом.
Когда я установил iMac, внизу от него был один ровно кабель. Если подключить свои колонки с отдельным питанием – кабелей будет два. Проводные мышка и клавиатура подключаются к самому моноблоку, так что их провода будут оставаться где-то позади корпуса-монитора и окажутся не видны ни на столе, ни под ним. Естественно, примерно такое же небольшое количество проводов будет и от любого моноблока на базе Windows, не спорю. Но здесь я могу сказать только одно – на мой вкус внешне iMac выглядит интереснее, чем моноблоки от Sony, а это верх дизайна среди моноблоков на Windows, если судить по моделям от других производителей. То есть, да, чертова “магия Apple», наверное, есть, или я просто уже готов в нее поверить, хотя и не являюсь обладателем ни одного продукта этой компании и даже не планирую.
Вот, как выглядит мой настольный ПК с 22″ монитором от Nec. На мой вкус, у Nec одни из лучших пользовательских мониторов (не говорю сейчас про профессиональные продукты от iiyama и Eizo) как по качеству картинки, так и по дизайну корпусов. Они простые, не вычурные, в общем, мне нравится.
А вот так выглядит рабочий стол с установленным iMac 27″.
Чтобы вы могли оценить мониторы рядом, тоже приведу снимок на всякий случай. И сразу приношу читателям извинения за качество фото, снимать при недостаточном освещении тяжело.

iMac в работе, внешние и видимые особенности моноблока
Обзор моноблока от Apple уже есть на нашем сайте, поэтому я не буду в привычном стиле рассказывать про расположение элементов и прочие особенности, которые неинтересны, сразу обратимся к деталям заметным или важным.
Для начала, силовой кабель или кабель питания (уж не знаю, как его вернее называть). Он в комплекте с iMac короткий. Вероятно, пользователи только продукции Apple этого не заметят, но для мониторов и блоков питания к ПК я не встречал коротких кабелей. На глаз его длина примерно полтора-два метра. И вроде бы, такой длины должно быть достаточно, но, на мой взгляд, не для моноблока, подобного iMac. Потому что, во-первых, он большой и при его расположении дома могут возникнуть сложности вплоть до того, что человеку нужно менять позицию рабочего места в квартире, делая его, например, удаленнее от розетки. Во-вторых, в новых iMac глянцевый экран, и это тоже накладывает ограничения на его расположении в разных углах и местах комнаты или кабинета. Опять же, может получиться так, что для комфортного расположения моноблока вам нужно будет поставить его в месте, которое удалено от розетки на 2-3 метра. Так что приходится использовать удлинитель или сетевой фильтр.
В моем случае неудобным оказалось расположение щели дисковода и карт-ридера на правом ребре моноблока. Дело в том, что я располагаю монитор на угловом столе, и в ситуации с iMac правое ребро упирается почти в стену. Пользоваться карт-ридером я еще могу, но вот если вдруг нужно будет вставить диск, то моноблок придется отодвигать от стены.
И еще один минус — расположение разъемов. Если вы часто пользуетесь флешками или привыкли постоянно подключать к USB-портам какие-то устройства, то делать это с iMac будет не очень удобно, потому что USB расположены на задней стороне моноблока снизу. Как вариант, можно купить пару кабелей, один с выходом на microUSB для подключения телефона или плеера, другой с USB-входом, чтобы не нужно было каждый раз “тыкать″ флешку вслепую, а можно было бы подключать ее через удлинитель.
Дисплей
Отдельно нужно поговорить про экран. В сети я читал не самые хорошие отзывы про дисплеи в iMac 27 середины 2010 поколения, однако в моем аймаке 2011 года ничего из увиденного в сети негатива я не заметил. Максимальные углы обзора, никаких шумов монитора и искажений картинки.
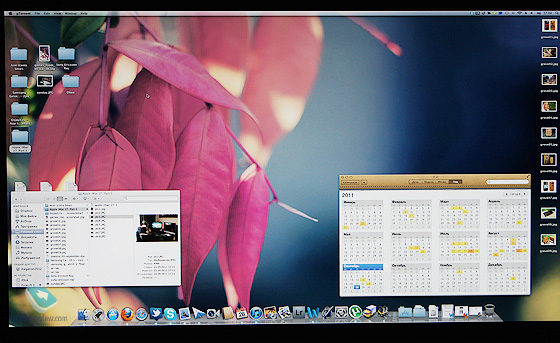
C другой стороны, глянцевое покрытие – это, конечно, на мой взгляд, зло. У меня в комнате iMac был расположен таким образом, что никаких отражений в экране я не видел ни днем при ярком солнце, ни вечером, но это было, можно сказать, идеальное его расположение. Если моноблок будет стоять в углу комнаты возле окна, так, что свет на него не попадает ни в какое время, то наверняка в разное время суток вы будете лицезреть на экране разные отражения: себя, окна, мебели в комнате или чего-то еще.
Что касается качества картинки, скажу следующее. Для человека, который переходит на iMac 27 с какого-нибудь настольного ПК с типичным 20-22″ монитором на TN-матрице, качество дисплея будет ошеломительным. Во-первых, потому, что это IPS-матрица, во-вторых, потому, что в этой модели используется разрешение 2560×1440 точек. При диагонали 27″ и таком разрешении картинка на экране очень четкая, нет никакой зернистости, а пиксели можно разглядеть, только если приткнуться носом к монитору, буквально до 20-30 сантиметров. Нормальное расстояние до экрана для комфортной работы с ним в моем случае составляло около 80 сантиметров.
Для некоторых недостатком iMac станет невозможность регулировки дисплея по высоте, его можно только наклонять к себе или отклонять от себя. Для меня проблемы в этом ограничении не было, и стандартная постановка монитора и его ножки меня вполне устроила.
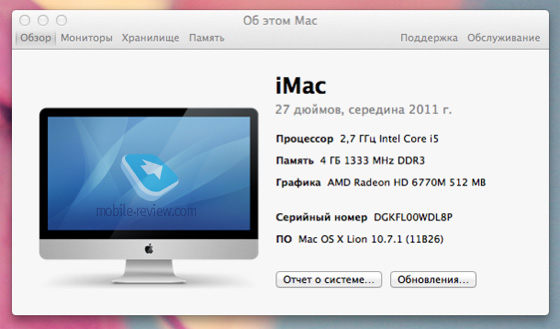
Что еще?
Здесь я хочу рассказать про несколько замеченных странностей и особенностей iMac. Встроенный звук, на мой взгляд, какой-то очень-очень простой, даже я своим слухом это услышал, что уж говорить о людях, которые «звукозависимы», вроде Ильи Тараканова. Понятно, что это встроенный звук и все такое, но мои колонки Logitech, например, тоже далеко не огромные по габаритам и выдают очень классный звук. Их-то я сразу и подключил к моноблоку и больше о встроенном звуке не вспоминал.
Хотя, даже если выключить подключенные к iMac колонки и перезагрузить его, то в процессе перезагрузки он все равно издает свой противный стартовый звук, особенно весело это, если вдруг нужно перезагрузить систему в 3 часа ночи. Или его можно отключить?
Заключение
Завершить первую часть опыта эксплуатации (всего их будет три или четыре) я хочу следующими словами. Первые впечатления от iMac 27 – это «вау, какой он классный, какой он большой и какой он красивый!». Потом идут «ух ты, как его удобно ставить на стол, ого, он сразу работает?!». А уже дальше начинается жизнь с новым компьютером. О некоторых недостатках я рассказал здесь, но главные сложности человека, который переходит на iMac с Win, подстерегают, конечно же, «внутри».
В следующих частях я постараюсь рассказать вам о том, как попробовал сделать iMac своим рабочим компьютером. Я решил поступить радикально и на время его тестирования просто заменил им свою машину. Конечно, мой ПК стоит рядом, и я даже включаю его вместе с «маком», но только чтобы перекинуть в случае необходимости какие-то рабочие файлы по Dropbox, не более. О том, насколько сложно или легко перейти пользователю Win с многолетним стажем на MacOS на примере одного человека (меня) и реально ли это вообще, я хочу рассказать вам в следующей статье.
Источник
Настройка iMac
При первом включении iMac запускается приложение «Ассистент настройки», которое поможет Вам начать пользоваться новым компьютером Mac. Вы можете ответить на все запросы или пропустить некоторые шаги и выполнить их позже. Например, после первичной настройки можно настроить ограничения Экранного времени для различных пользователей.
Ассистент настройки поможет Вам выполнить следующие действия.
Настройка страны или региона. При этом устанавливаются язык и часовой пояс для компьютера Mac.
Параметры Универсального доступа. Настройте функции Универсального доступа для людей с нарушениями зрения, моторики, слуха, когнитивных способностей или нажмите «Не сейчас». Подробнее см. в разделе Средства универсального доступа на компьютере Mac.
Подключение к сети Wi-Fi. Выберите сеть и при необходимости введите пароль. (Если Вы используете Ethernet, также можно выбрать «Другие параметры сети».) Чтобы изменить настройки сети позже, нажмите значок Wi‑Fi 
Совет. Если после настройки в строке меню не отображается значок Wi-Fi 
Перенос информации. Если Вы настраиваете новый компьютер и никогда ранее не настраивали Mac, нажмите «Не сейчас». Если Вы хотите перенести данные с другого компьютера сейчас или позже, см. раздел Перенос данных на новый iMac.
Вход с Apple ID. Apple ID состоит из адреса электронной почты и пароля. Это учетная запись, которая используется практически для всего, что связано с Apple, включая App Store, приложение Apple TV, Apple Books, iCloud, Сообщения и многое другое. Лучше всего завести собственный Apple ID, которым будете пользоваться только Вы. Если у Вас еще нет Apple ID, Вы можете создать его в ходе первоначальной настройки (это бесплатно). Для доступа к любой службе Apple достаточно выполнить вход с Apple ID на устройстве, например компьютере, устройстве iOS, iPadOS или Apple Watch. См. Учетная запись Apple на Mac.
Совет. Если Вы когда-либо настраивали устройство с более старой версией программного обеспечения (macOS 12 или более ранняя версия, iOS 15 или более ранняя версия, iPadOS 15 или более ранняя версия), Вы увидите панель «Ваши настройки для нового Mac» — это режим экспресс-настройки, в котором гораздо меньше этапов, поскольку используются сведения, хранящиеся в Вашей учетной записи iCloud.
Хранение файлов в iCloud. iCloud дает возможность хранить различные документы, фотографии и другие материалы в облаке и получать к ним доступ отовсюду. На всех устройствах должен быть выполнен вход с одним и тем же Apple ID. Чтобы изменить параметр позже, откройте Системные настройки и выполните вход со своим Apple ID, если Вы этого еще не сделали. Нажмите «Apple ID», в боковом меню нажмите «iCloud» и выберите функции, которые хотите использовать. Вы можете также включить Связку ключей iCloud и хранить в ней пароли. Подробнее см. в разделе Доступ к содержимому iCloud на Mac.
Экранное время. Узнайте, сколько времени Вы проводите за компьютером, и получайте отчеты. Сведения о параметрах и дополнительная информация приведены в разделе Экранное время на Mac.
Включение Siri и функции «Привет, Siri». Можно включить Siri и функцию «Привет, Siri» во время первоначальной настройки 24‑дюймового или 27-дюймового iMac. Чтобы включить функцию «Привет, Siri», при появлении запроса произнесите несколько команд для Siri. Сведения о возможностях Siri на компьютере Mac и о том, как включить Siri и функцию «Привет, Siri» позже, приведены в разделе Функция Siri на Mac.
Настройка Touch ID: Если клавиатура оснащена соответствующим сенсором, то во время настройки 24-дюймового iMac можно добавить отпечаток пальца в Touch ID. Чтобы настроить Touch ID позже или добавить дополнительные отпечатки пальцев, откройте Системные настройки, затем нажмите «Touch ID». Чтобы добавить отпечаток пальца, нажмите 
Совет. Если с iMac попеременно работают несколько человек, каждый из них может добавить свой отпечаток пальца и использовать Touch ID для быстрой разблокировки, аутентификации и входа в систему iMac. Для каждой учетной записи можно добавить до трех отпечатков пальцев (до пяти отпечатков пальцев для всех учетных записей iMac).
См. раздел Использование Touch ID на Mac в Руководстве пользователя macOS.
Настройка Apple Pay. В процессе настройки можно настроить Apple Pay для учетной записи одного из пользователей iMac. Другие пользователи также смогут совершать покупки с помощью Apple Pay, однако для этого им потребуется воспользоваться iPhone или Apple Watch с настроенной функцией Apple Pay (см. раздел Использование Apple Pay на Mac). Следуйте инструкциям на экране, чтобы добавить и подтвердить данные своей платежной карты. Если Вы уже использовали карту для оплаты мультимедийного контента, Вам, возможно, будет предложено сначала подтвердить данные этой карты.
Чтобы настроить Apple Pay или добавить другие карты позже, откройте Системные настройки, затем нажмите «Wallet и Apple Pay». Для настройки Apple Pay следуйте инструкциям на экране.
Примечание. Apple Pay поддерживается многими кредитными и платежными картами. Эмитент карты определит, можете ли Вы использовать свою карту совместно с Apple Pay, и, возможно, запросит дополнительную информацию для завершения процесса подтверждения. Информацию о доступности Apple Pay и текущих эмитентах кредитных карт см. в статье на сайте поддержки Apple Европейские банки, включенные в систему Apple Pay.
Настройка оформления интерфейса. Выберите вариант оформления: «Светлое», «Темное» или «Автоматически». Чтобы изменить выбор, сделанный во время первоначальной настройки, откройте Системные настройки, нажмите «Основные», затем выберите вариант оформления. Здесь также можно настроить другие параметры.
Совет. Если Вы ранее не пользовались компьютером Mac, прочитайте раздел Это Ваш первый Mac? и статью службы поддержки Apple Как это называется в Mac? и Советы по работе на компьютерах Mac для пользователей Windows.
Источник