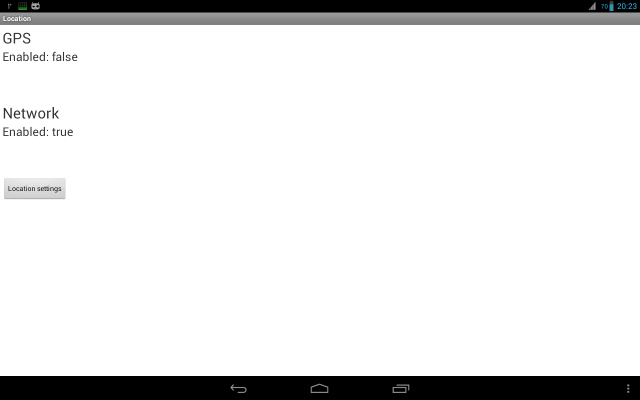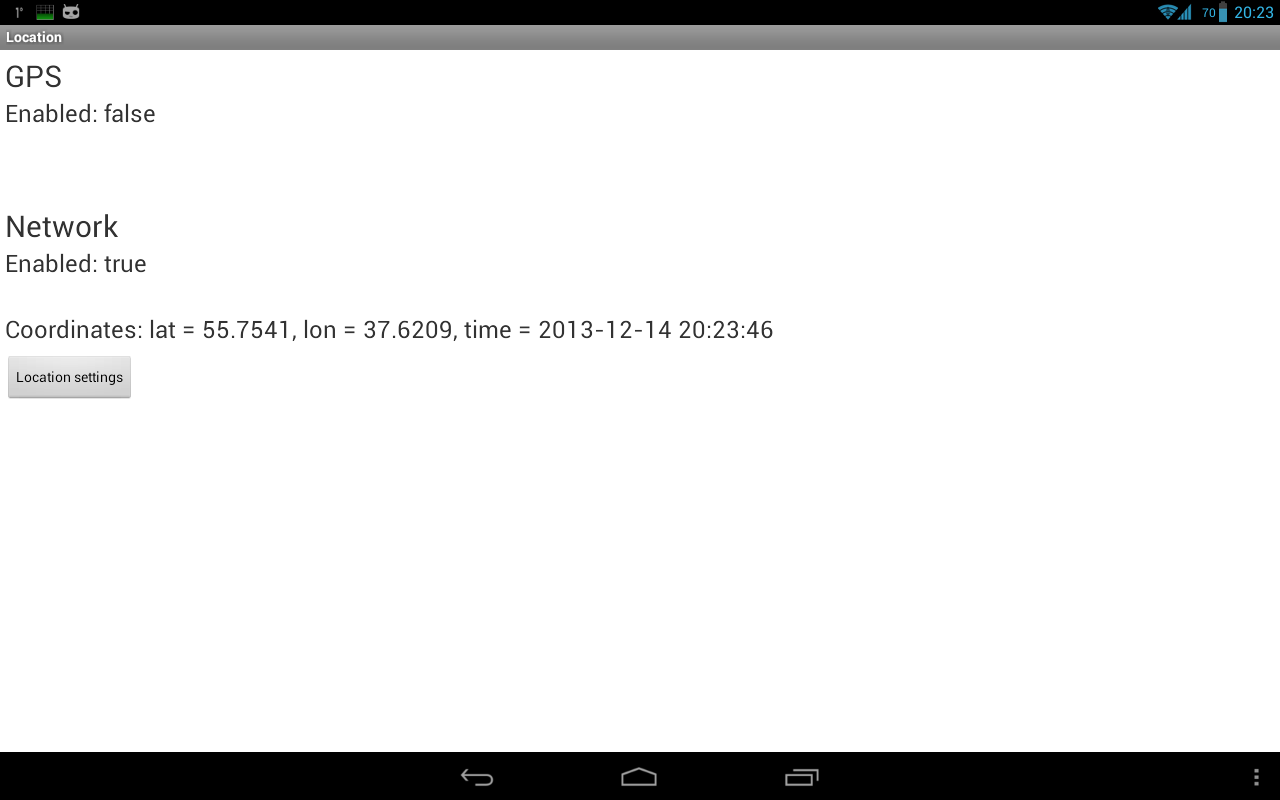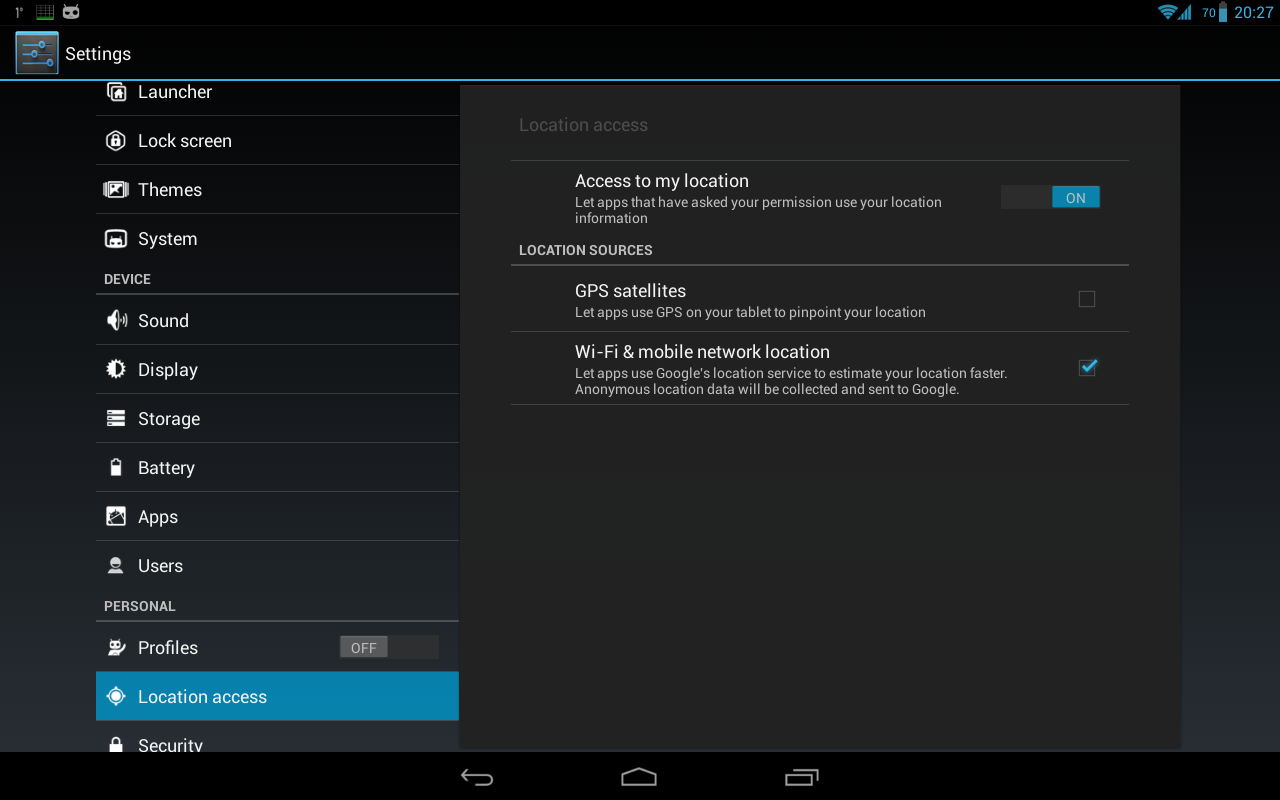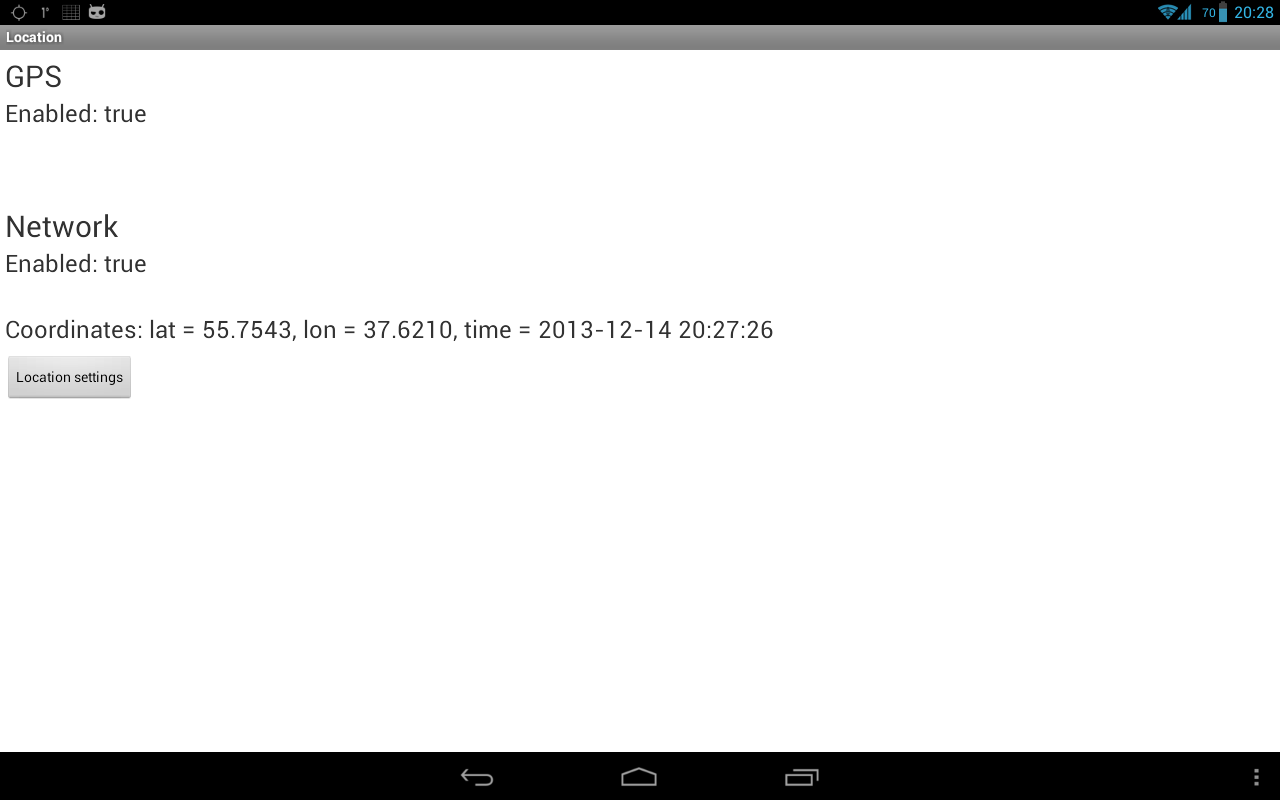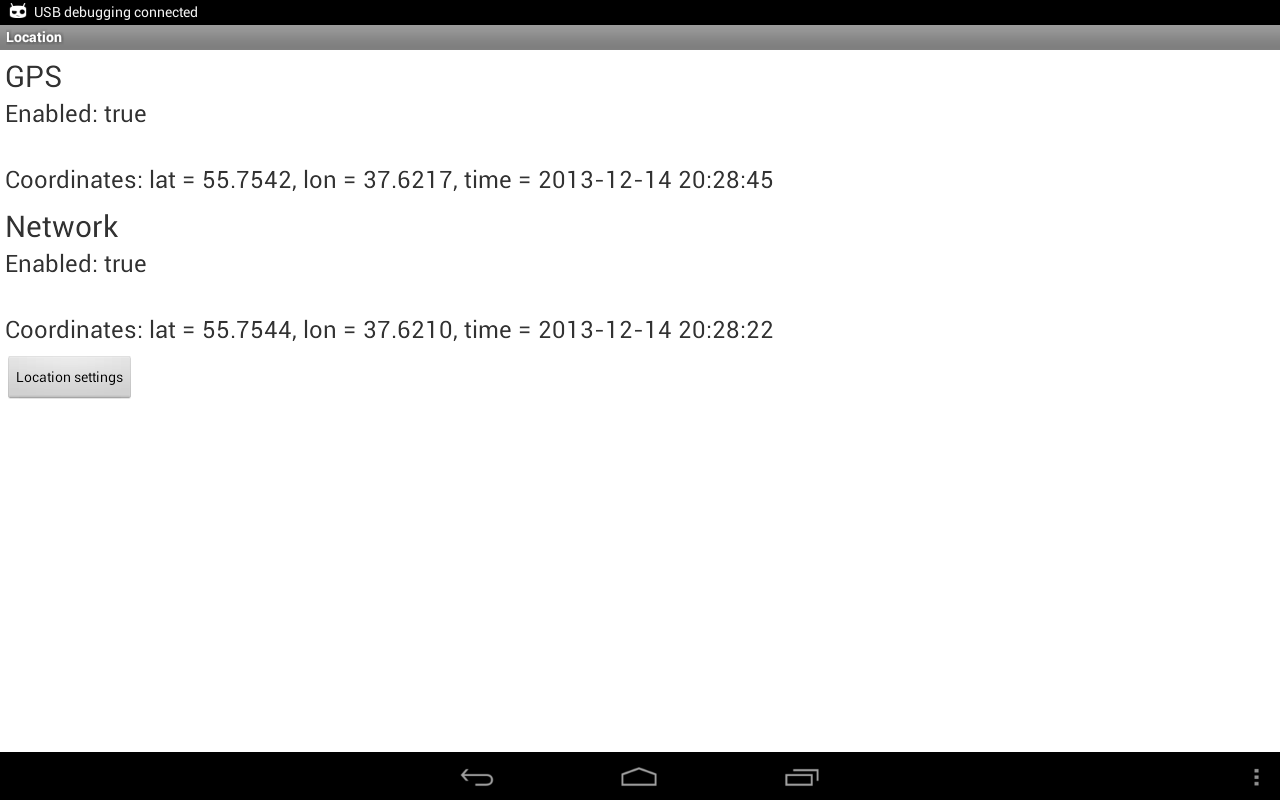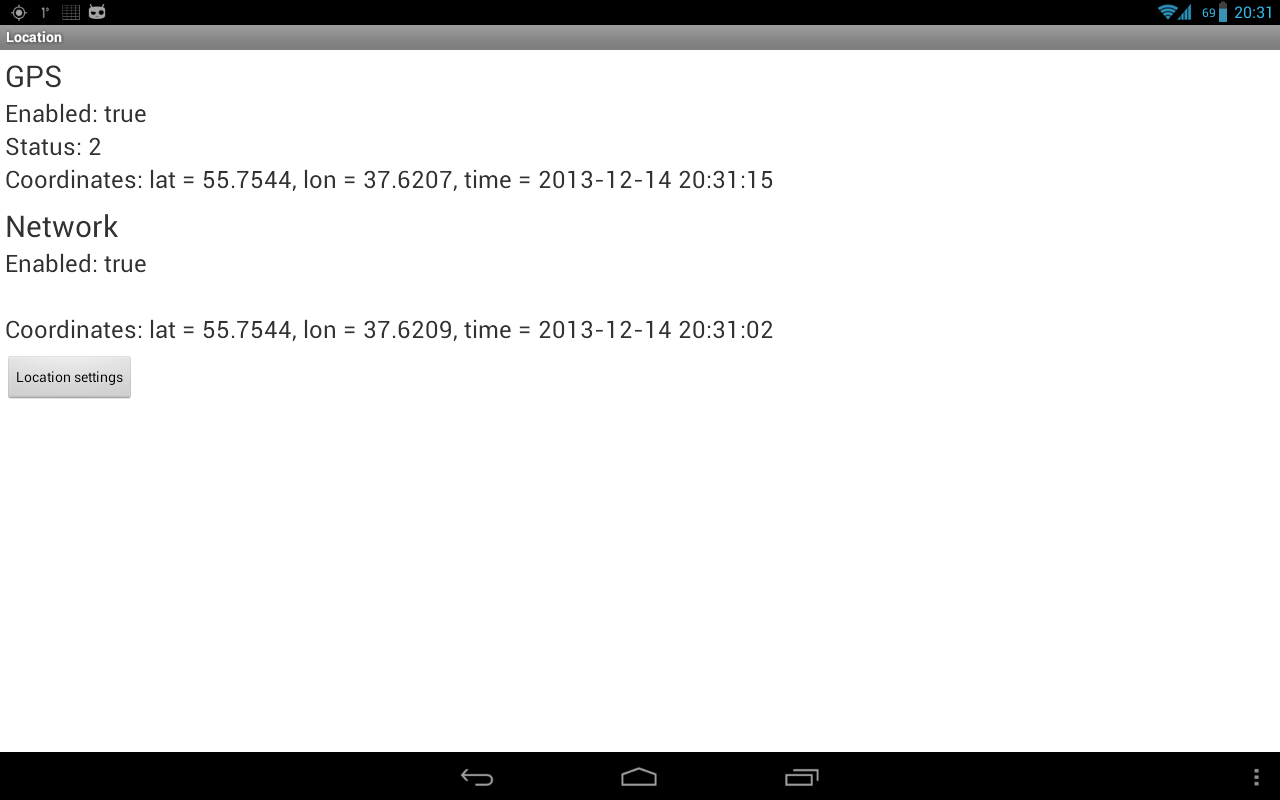Геолокация
2-й курс/Закрытая зона
Метки: LocationManager , getProvider() , Criteria , LocationListener
В настоящее время работа с геолокационными сервисами наиболее популярна в среде программистов. Android имеет широкую поддержку всех видов разработки, связанных с геолокацией.
Основные примеры использования геолокации — определить собственное местонахождение, определить координаты какого-нибудь объекта, а также связать эти координаты с другими задачами — показать соседние кафе и рестораны, город, страну и т.д.
Прежде чем приступить к разработке приложений, связанных с геолокационными сервисами, разработчик должен запомнить несколько важных правил. Самая главное правило — местонахождение пользователя является конфиденциальной информацией. Вы всегда должны явно указать пользователю, что собираетесь использовать эти данные и запросить согласие на подобное использование. Очень многие известные компании пренебрегли этим правилом и были оштрафованы на крупные суммы, а также подмочили свою репутацию.
Сами геолокационные сервисы очень ресурсоёмки как по части потребления энергии, так и по части передачи объемов информации. Поэтому нужно осторожно подходить к использованию этих функций и всегда предусматривать возможность отключения ненужных сервисов.
Отслеживайте заряд батареи и режим роуминга, чтобы у пользователя не возникло негативных ощущений от использования ваших программ.
Вы вошли на сайт, как гость.
Необходимо зарегистрироваться, чтобы прочитать статью
Источник
Полный список
— получаем данные о местоположении
Android устройства могут предоставить нам данные по нашему текущему местоположению. Это, конечно, очень удобно и вовсю используется для, например, пользования картой, получения актуальной для вашей местности информации (прогноз погоды), всевозможных чекинов и пр.
Реализация этого всего вполне проста. Мы вешаем слушателя на провайдера и получаем данные. На данный момент есть два провайдера: GPS и Network.
GPS – тут все понятно, это данные с GPS-спутников.
Network – это координаты, которые можно получить через сотовую связь или WiFi. Для этого провайдера нужен инет.
Напишем простое приложение, которое будет запрашивать и отображать координаты.
Project name: P1381_Location
Build Target: Android 2.3.3
Application name: Location
Package name: ru.startandroid.develop.p1381location
Create Activity: MainActivity
В strings.xml добавим строки:
Несколько TextView, в которые мы будем выводить данные, и кнопка для открытия настроек местоположения.
В onCreate определяем TextView-компоненты и получаем LocationManager, через который и будем работать.
В onResume вешаем слушателя с помощью метода requestLocationUpdates. На вход передаем:
— тип провайдера: GPS_PROVIDER или NETWORK_PROVIDER
— минимальное время (в миллисекундах) между получением данных. Я укажу здесь 10 секунд, мне этого вполне хватит. Если хотите получать координаты без задержек – передавайте 0. Но учитывайте, что это только минимальное время. Реальное ожидание может быть дольше.
— минимальное расстояние (в метрах). Т.е. если ваше местоположение изменилось на указанное кол-во метров, то вам придут новые координаты.
— слушатель, объект locationListener, который рассмотрим ниже
Также здесь обновляем на экране инфу о включенности провайдеров.
В onPause отключаем слушателя методом removeUpdates.
locationListener – слушатель, реализует интерфейс LocationListener с методами:
onLocationChanged – новые данные о местоположении, объект Location. Здесь мы вызываем свой метод showLocation, который на экране отобразит данные о местоположении.
onProviderDisabled – указанный провайдер был отключен юзером. В этом методе вызываем свой метод checkEnabled, который на экране обновит текущие статусы провайдеров.
onProviderEnabled – указанный провайдер был включен юзером. Тут также вызываем checkEnabled. Далее методом getLastKnownLocation (он может вернуть null) запрашиваем последнее доступное местоположение от включенного провайдера и отображаем его. Оно может быть вполне актуальным, если вы до этого использовали какое-либо приложение с определением местоположения.
onStatusChanged – изменился статус указанного провайдера. В поле status могут быть значения OUT_OF_SERVICE (данные будут недоступны долгое время), TEMPORARILY_UNAVAILABLE (данные временно недоступны), AVAILABLE (все ок, данные доступны). В этом методе мы просто выводим новый статус на экран.
Провайдеры включаются и отключаются в настройках системы. Тем самым, просто определяется доступен ли провайдер для получения от него координат. Чуть позже увидим, как можно отправить юзера в эти настройки. Программное включение/выключение провайдеров через стандартные методы недоступно.
Далее идут свои методы.
showLocation на вход берет Location, определяет его провайдера методом getProvider и отображает координаты в соответствующем текстовом поле.
formatLocation на вход берет Location, читает из него данные и форматирует из них строку. Какие данные он берет: getLatitude – широта, getLongitude – долгота, getTime – время определения.
checkEnabled определяет включены или выключены провайдеры методом isProviderEnabled и отображает эту инфу на экране.
Метод onClickLocationSettings срабатывает по нажатию кнопки Location settings и открывает настройки, чтобы пользователь мог включить или выключить провайдер. Для этого используется Intent с action = ACTION_LOCATION_SOURCE_SETTINGS.
Осталось в манифесте прописать разрешение на определение координат — ACCESS_FINE_LOCATION, которое позволит нам использовать и Network и GPS. Также существует разрешение ACCESS_COARSE_LOCATION, но оно дает доступ только к Network-провайдеру.
С кодом все, давайте смотреть, что получилось. Все сохраняем и запускаем приложение.
У меня на планшете сейчас выключен GPS, выключен WiFi, вставлена симка и выключен мобильный интернет.
Запускаю приложение и вижу такую картину:
GPS выключен, Network включен. Но инета нет, поэтому Network мне ничего не дает. Надо включить либо мобильный инет, либо WiFi.
Я включаю WiFi. Проходит секунд 15-20 и инфа с Network пошла
Видим широту, долготу и время.
Напомню, что мы ставили минимальную скорость обновления – 10 сек. Но у меня провайдер Network выдает данные не чаще, чем раз в минуту.
Теперь давайте включим GPS. Для этого мы специально повесили кнопку Location settings, которую надо будет нажать пользователю, чтобы перейти в настройки. Жмем кнопку.
Видим, что GPS выключен, а Network включен. Наше приложение показывало все верно.
Разумеется, GPS можно включать и выключать через быстрые настройки системы (справа сверху). Но не все пользователи об этом знают. А тут мы их точно направим.
Включаем GPS и жмем Назад, чтобы вернуться в приложение.
GPS теперь показывает что он включен, ждем координаты. Для этого имеет смысл подойти к окну, больше вероятности, что поймаем сигнал.
В итоге сигнал пойман и получен результат.
У GPS через какое-то время включился статус 2 (AVAILABLE).
А у Network тишина со статусом. Не знаю, нормально это или нет.
Если с GPS сигналом все ок, то каждые 10 сек вы будете получать инфу о вашем местоположении. Если убрать планшет от окна, получим плохой сигнал: данные могут приходить реже и статус у меня иногда меняется на 1 (TEMPORARILY_UNAVAILABLE).
Прочее
Есть еще третий тип провайдера — PASSIVE_PROVIDER. Сам по себе этот провайдер никакие данные не вернет. Но повесив на него слушателя, вы сможете получать данные о местоположении, когда кто-то еще в системе пытается определить местоположение через обычные провайдеры. Система будет дублировать результаты и вам.
Метод getAllProviders вернет вам список всех доступных провайдеров. Метод getProviders(boolean enabledOnly) вернет либо все, либо только включенные.
Объект Location кроме координат, времени и провайдера имеет еще несколько атрибутов, которые могут прийти и пустыми:
getAccuracy – точность показания в метрах
getAltitude – высота над уровнем моря в метрах
getSpeed – скорость движения в м/с
getBearing – насколько я понял, это угол, на который текущая траектория движения отклоняется от траектории на север. Он же азимут.
Местоположение можно протестировать и через AVD эмулятор. Для этого надо в Eclipse открыть DDMS (Window > Open Perspective > DDMS) и выбрать вкладку Emulator Control. Внизу будет вкладка Manual, на которой есть поля для ввода координат и кнопка отправки.
На следующем уроке:
— создаем приложение с картой
— настраиваем карту и обрабатываем ее события
— программно меняем положение камеры
Присоединяйтесь к нам в Telegram:
— в канале StartAndroid публикуются ссылки на новые статьи с сайта startandroid.ru и интересные материалы с хабра, medium.com и т.п.
— в чатах решаем возникающие вопросы и проблемы по различным темам: Android, Kotlin, RxJava, Dagger, Тестирование
— ну и если просто хочется поговорить с коллегами по разработке, то есть чат Флудильня
— новый чат Performance для обсуждения проблем производительности и для ваших пожеланий по содержанию курса по этой теме
Источник
Как реализовать отслеживание местоположения андроид устройства на своем сайте
Занимаюсь грузоперевозками на своей газели, и у меня родилась идея сделать функцию отслеживания своего местоположения для всех посетителей своего сайта. Это очень удобно для тех, кто следит за своим грузом или тех, кто ждет машину. У меня получилось. И в этом посте я расскажу вам как реализовать эту функцию, которая, кстати, обойдется совсем недорого. Статья предназначена для людей, которые почти не имеют опыта в сфере создания сайтов и программировании в целом.
Редактор Visual Studio Code
Среда разработки Android Studio
Аккаунт Гугл для API Google Maps
Доменное имя и хостинг с базой данных SQL
Обычный телефон на андроиде
Для начала рассмотрим схему взаимодействия всех элементов.
После того как пользователь заходит на сайт, активируется подключенный в index.html файл myJsCode.js, в котором каждые 2 секунды идет обращение в google maps. В google maps передаются координаты текущего местоположения, которые хранятся в базе данных sql. Google maps возвращает карту с маркером, установленным в точке, соответствующей переданным координатам. Считывание новых координат из базы данных осуществляется в myJsCode.js через coordinatesToBrowser.php также каждые 2 секунды. Запись координат в базу данных осуществляет Android приложение через coordinatesFromAndroid.php каждые 2 секунды при условии движения андроид устройства. Пользователь приложения может включать и выключать определение координат. Далее соберем эту схему.
1. Для инициализации google maps потребуются API ключ. Для его получения переходим на https://cloud.google.com/maps-platform
Нажимаем Get started.
Создаем новый проект.
В созданном проекте выбираем Maps JavaScript API.
Жмем на гамбургер -> APIs & Services -> Credentials.
Нажимаем на +Create Credentials
И мы получили Api key
2. Создаем файл index.html и style.css и myJsCode.js. Писать код будем в редакторе Visual Studio Code, скачиваем его по ссылке https://code.visualstudio.com/
index.html В 71 строчке меняете API key на свой. В 69 строчке подключается файл myJsCode.js, который мы напишем ниже. В 53 строчке в блоке div будет располагаться карта с маркером.
Далее пишем style.css В этом файле оставляем все как есть. Здесь уже предусмотрена адаптация под мобильные устройства с помощью media запросов.
myJsCode.js В 1 и 2 строчке задаются координаты по умолчанию. В 6 строчке функция инициализации google maps. Внутри функции setTimeout каждые 2 секунды идет считывание координат из coordinatesToBrowser.php и передача новых координат в google maps. Файл coordinatesToBrowser.php напишем ниже.
3. Все файлы заливаете на свой хост. Далее переходим в php MyAdmin. Создаете базу данных или используете уже созданную автоматически. В ней создаете таблицу под названием coordinates. В этой таблице создаете 3 столбца: id, latitude и longitude как на изображении.
4. Далее в папку сайта на хостинг помещаете два php файла, которые будут взаимодействовать с базой данных, а именно таблицей coordinates. Файл coordinatesToBrowser.php будет считывать координаты из базы, а coordinatesFromAndroid.php будет записывать переданные android устройством координаты в базу данных.
coordinatesToBrowser.php В 15 строчке происходит выборка из созданной нами таблицы coordinates, а именно из столбцов latitude и longitude. Подключение к самой базе данных прокомментировано в коде.
coordinatesFromAndroid.php. В 22 строчке идет перезапись столбцов новыми значениями.
5. Заключительным этапом мы создадим андроид приложение, которое будет передавать координаты каждые 2 секунды во время движения. Приложение запускает сервис, который запрашивает текущие координаты у встроенного gps приемника. Для работы в фоновом режиме необходимо стороннее приложение, например такси или карты, при работе которых в верхней панели отображается ‘самолетик’ (геолокация). Несмотря на то, что сервис очень живучий в приложении предусмотрен менеджер, перезапускающий сервис каждые 30 секунд на случай, если андроид очистит от него память.
Итак скачиваем и устанавливаем среду разработки приложений Android Studio.
Создаете новый проект, выбрав empty Activity
Называете приложение и выбираете язык Java
В баре слева выбираете App -> res -> layout открываете файл activity_main.xml и меняете его содержимое на:
activity_main.xml Файл представляет собой внешний вид страницы приложения. На нем расположены кнопки Получить координаты и Сбросить координаты, а также текстовые поля для отображения координат и региона.
Далее App ->manifest открываете файл AndroidManifest.xml и меняете его содержимое на:
AndroidManifest.xml Файл несет в себе информацию о приложении для операционной системы. В него включены данные об активити, сервисах, разрешениях и другом. Оставляете свой package=»yourpackage» строчка 3.
Далее снова App -> res -> values открываете файл colors.xml и меняете его содержимое на:
colors.xml В файле задаются цвета элементов.
Далее Gradle Scripts открываете файл build.grande(Module app) и меняете его содержимое на:
build.grande(Module app) В файле информация о сборке проекта и его зависимостях. В строчке 5 оставляете свой applicationId.
Далее снова App -> Java -> YourPackage открываете файл MainActivity.java и меняете его содержимое на:
MainActivity.java В этом файле код основного активити. Строку 1 оставляете свою. В файле проходит инициализация кнопок, текстовых полей. Инициализация AlarmManager, который ‘пробуждает’ основной сервис. Обработка нажатия кнопок. Обработка разрешений от пользователя. Прием и отображение координат и региона. Запуск сервиса GoogleService , который запрашивает gps координаты осуществляется в обработчике нажатия кнопки btn_start. Сброс координат в значение по умолчанию осуществляется в обработчике кнопки btn_finish. Сам GoogleService и AlarmManager опишем ниже.
Далее Далее снова App -> Java -> YourPackage нажимаете правую кнопку мыши, во всплывающем меню создаете новый Java class и называете его GoogleService.java.
GoogleService.java Строку 1 оставляете свою. Файл представляет собой сервис, работающий в фоновом режиме, который принимает gps координаты с помощью LocationManager. В методе onLocationChanged идет передача координат на ваш сервер HttpPost post = new HttpPost(«https://yourSite.ru/coordinatesFromAndroid.php») Адрес сайта поменяйте на свой строка 90.
Далее Далее снова App -> Java -> YourPackage нажимаете правую кнопку мыши, во всплывающем меню создаете новый Java class и называете его MyAlarmReceiver.java.
MyAlarmReceiver.java Строку 1 оставляете свою. Код в этом файле запускается каждые 30 секунд. Таким образом происходит перезапуск GoogleService, в случае если сервис перестал работать.
Далее включаете на своем андроид телефоне режим разработчика, подключаетесь через usb к компьютеру, в окошке Devices отобразится название вашего телефона. Нажимаете кнопку пуск. Начнется сборка и установка приложения на телефон. Если все прошло без ошибок, значит ваш сервис работает так же как и мой. Работу сервиса можете увидеть на сайте https://gaselka71.ru
Для тех, кому нравится видеоформат можете посмотреть плейлист по этой теме на моем канале:
Источник