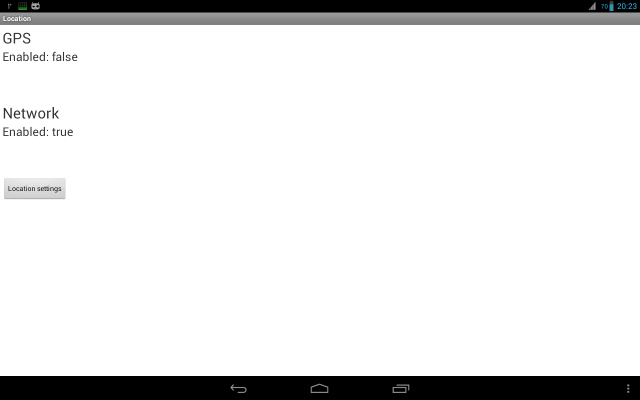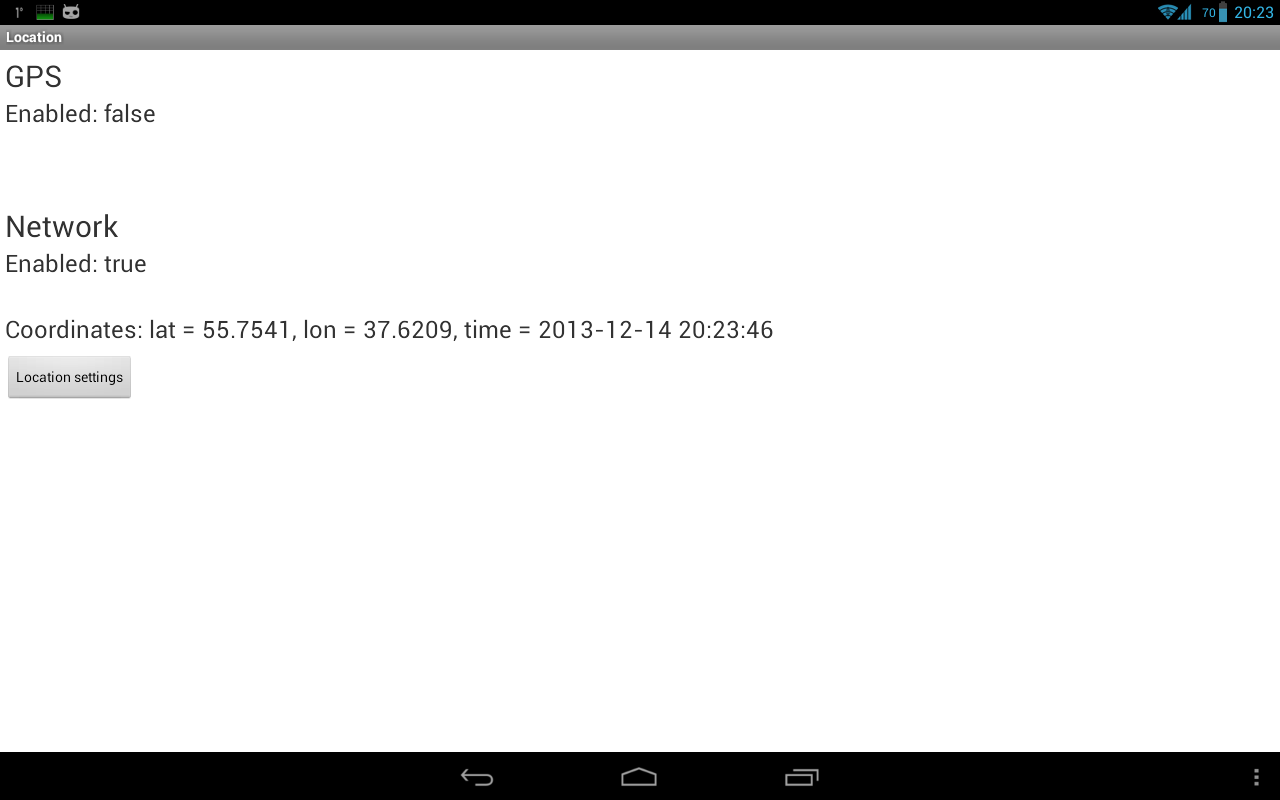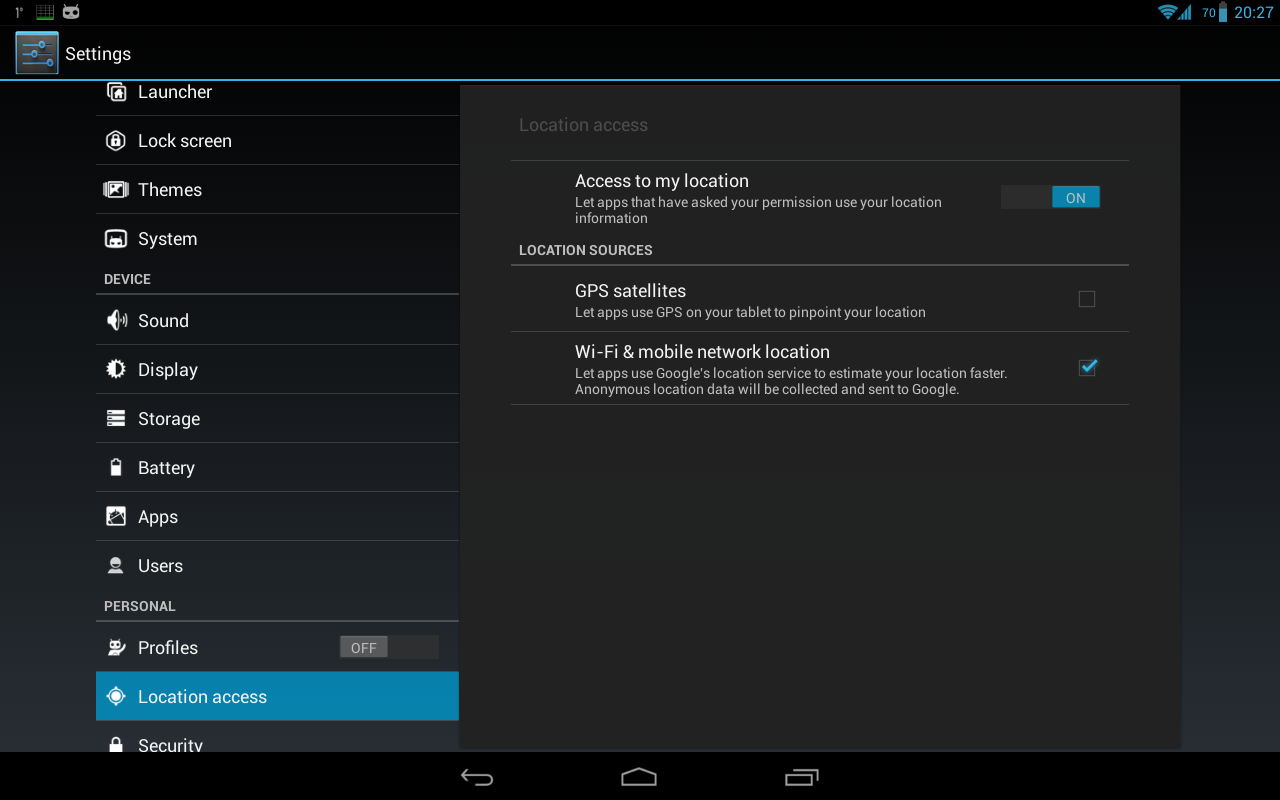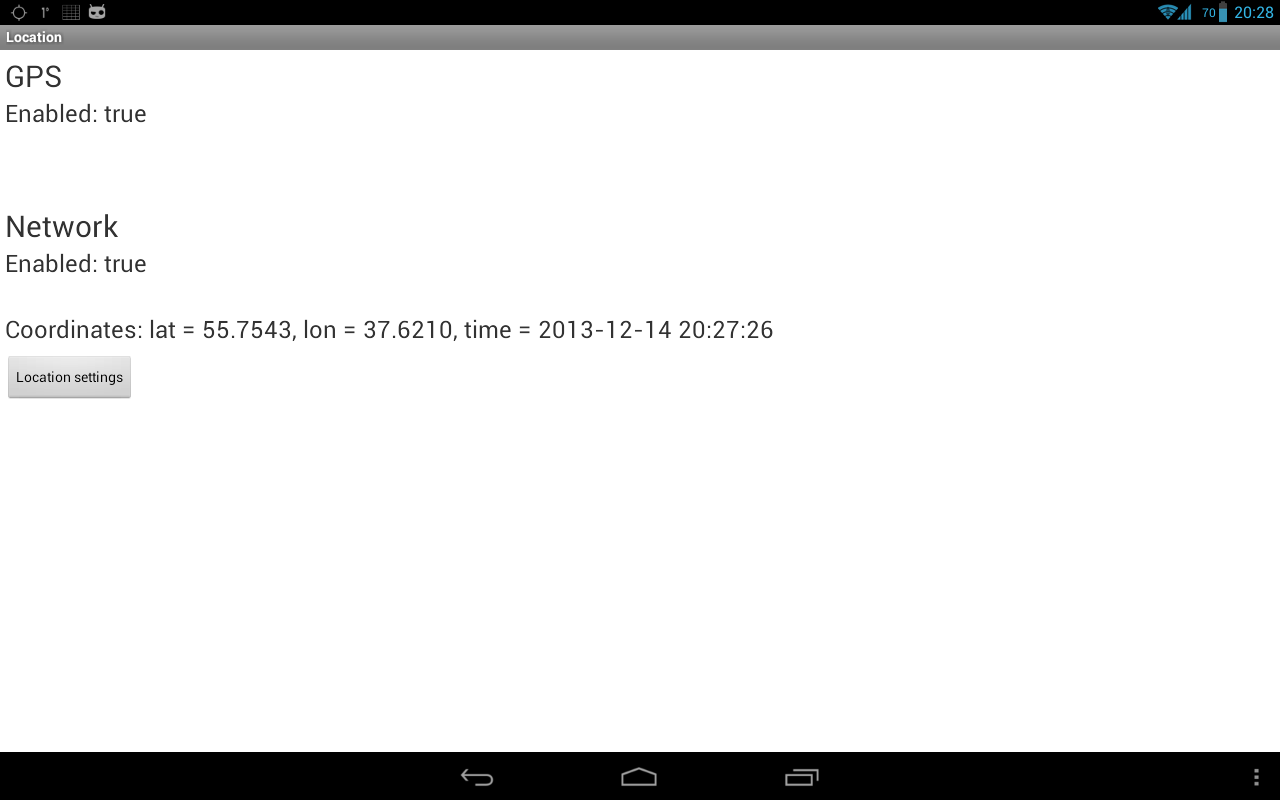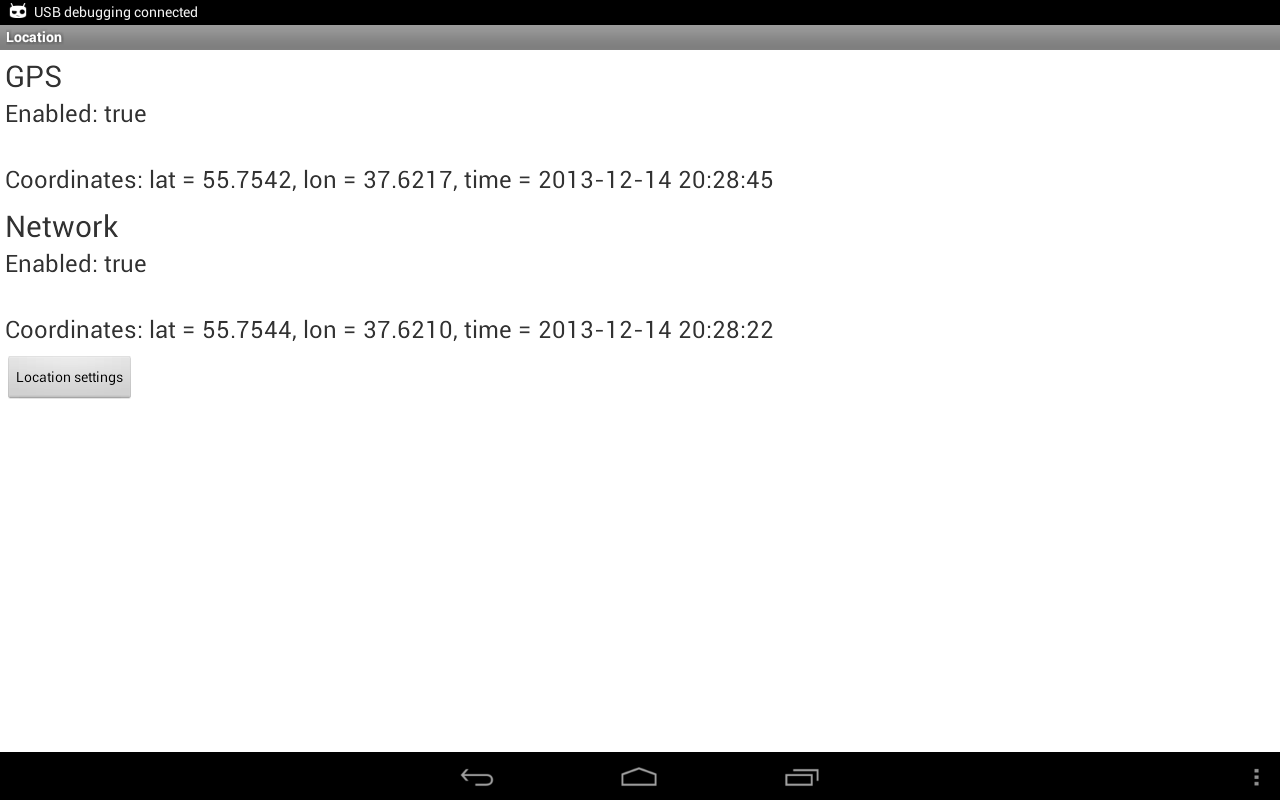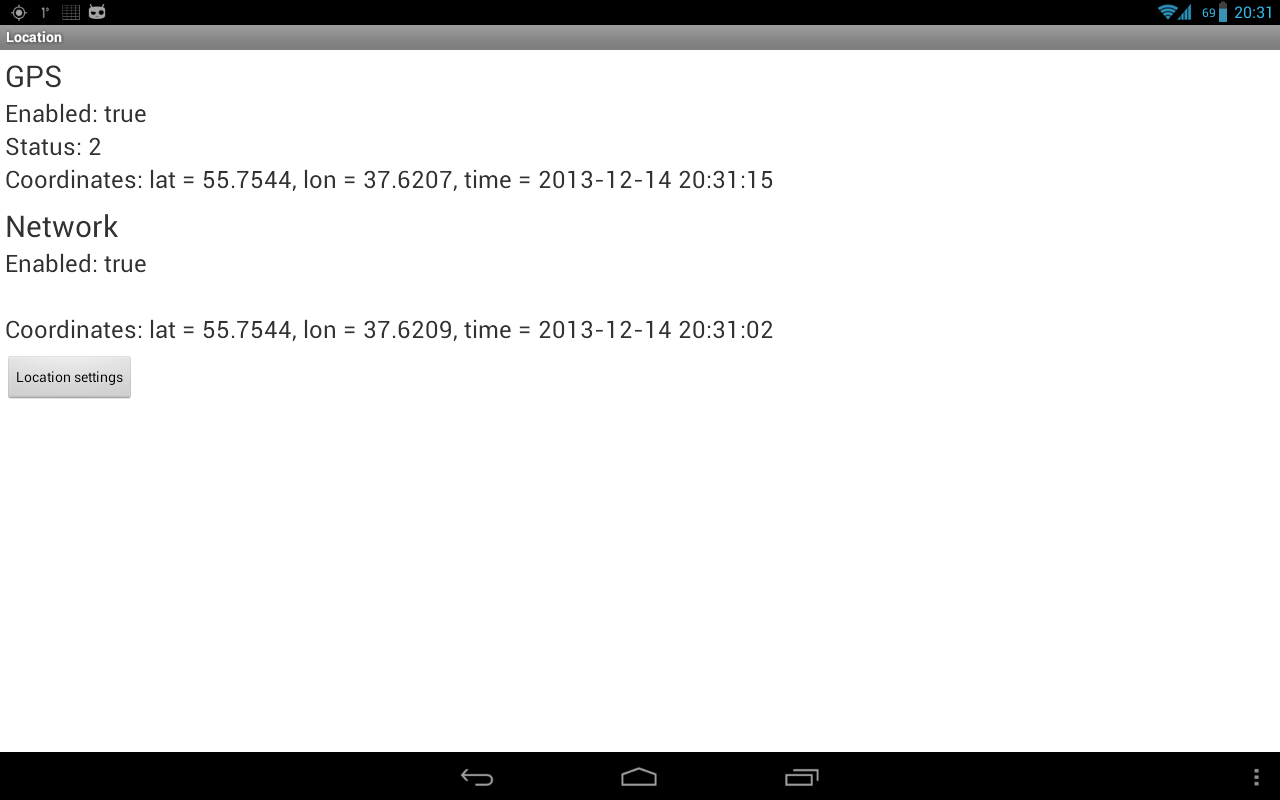Полный список
— получаем данные о местоположении
Android устройства могут предоставить нам данные по нашему текущему местоположению. Это, конечно, очень удобно и вовсю используется для, например, пользования картой, получения актуальной для вашей местности информации (прогноз погоды), всевозможных чекинов и пр.
Реализация этого всего вполне проста. Мы вешаем слушателя на провайдера и получаем данные. На данный момент есть два провайдера: GPS и Network.
GPS – тут все понятно, это данные с GPS-спутников.
Network – это координаты, которые можно получить через сотовую связь или WiFi. Для этого провайдера нужен инет.
Напишем простое приложение, которое будет запрашивать и отображать координаты.
Project name: P1381_Location
Build Target: Android 2.3.3
Application name: Location
Package name: ru.startandroid.develop.p1381location
Create Activity: MainActivity
В strings.xml добавим строки:
Несколько TextView, в которые мы будем выводить данные, и кнопка для открытия настроек местоположения.
В onCreate определяем TextView-компоненты и получаем LocationManager, через который и будем работать.
В onResume вешаем слушателя с помощью метода requestLocationUpdates. На вход передаем:
— тип провайдера: GPS_PROVIDER или NETWORK_PROVIDER
— минимальное время (в миллисекундах) между получением данных. Я укажу здесь 10 секунд, мне этого вполне хватит. Если хотите получать координаты без задержек – передавайте 0. Но учитывайте, что это только минимальное время. Реальное ожидание может быть дольше.
— минимальное расстояние (в метрах). Т.е. если ваше местоположение изменилось на указанное кол-во метров, то вам придут новые координаты.
— слушатель, объект locationListener, который рассмотрим ниже
Также здесь обновляем на экране инфу о включенности провайдеров.
В onPause отключаем слушателя методом removeUpdates.
locationListener – слушатель, реализует интерфейс LocationListener с методами:
onLocationChanged – новые данные о местоположении, объект Location. Здесь мы вызываем свой метод showLocation, который на экране отобразит данные о местоположении.
onProviderDisabled – указанный провайдер был отключен юзером. В этом методе вызываем свой метод checkEnabled, который на экране обновит текущие статусы провайдеров.
onProviderEnabled – указанный провайдер был включен юзером. Тут также вызываем checkEnabled. Далее методом getLastKnownLocation (он может вернуть null) запрашиваем последнее доступное местоположение от включенного провайдера и отображаем его. Оно может быть вполне актуальным, если вы до этого использовали какое-либо приложение с определением местоположения.
onStatusChanged – изменился статус указанного провайдера. В поле status могут быть значения OUT_OF_SERVICE (данные будут недоступны долгое время), TEMPORARILY_UNAVAILABLE (данные временно недоступны), AVAILABLE (все ок, данные доступны). В этом методе мы просто выводим новый статус на экран.
Провайдеры включаются и отключаются в настройках системы. Тем самым, просто определяется доступен ли провайдер для получения от него координат. Чуть позже увидим, как можно отправить юзера в эти настройки. Программное включение/выключение провайдеров через стандартные методы недоступно.
Далее идут свои методы.
showLocation на вход берет Location, определяет его провайдера методом getProvider и отображает координаты в соответствующем текстовом поле.
formatLocation на вход берет Location, читает из него данные и форматирует из них строку. Какие данные он берет: getLatitude – широта, getLongitude – долгота, getTime – время определения.
checkEnabled определяет включены или выключены провайдеры методом isProviderEnabled и отображает эту инфу на экране.
Метод onClickLocationSettings срабатывает по нажатию кнопки Location settings и открывает настройки, чтобы пользователь мог включить или выключить провайдер. Для этого используется Intent с action = ACTION_LOCATION_SOURCE_SETTINGS.
Осталось в манифесте прописать разрешение на определение координат — ACCESS_FINE_LOCATION, которое позволит нам использовать и Network и GPS. Также существует разрешение ACCESS_COARSE_LOCATION, но оно дает доступ только к Network-провайдеру.
С кодом все, давайте смотреть, что получилось. Все сохраняем и запускаем приложение.
У меня на планшете сейчас выключен GPS, выключен WiFi, вставлена симка и выключен мобильный интернет.
Запускаю приложение и вижу такую картину:
GPS выключен, Network включен. Но инета нет, поэтому Network мне ничего не дает. Надо включить либо мобильный инет, либо WiFi.
Я включаю WiFi. Проходит секунд 15-20 и инфа с Network пошла
Видим широту, долготу и время.
Напомню, что мы ставили минимальную скорость обновления – 10 сек. Но у меня провайдер Network выдает данные не чаще, чем раз в минуту.
Теперь давайте включим GPS. Для этого мы специально повесили кнопку Location settings, которую надо будет нажать пользователю, чтобы перейти в настройки. Жмем кнопку.
Видим, что GPS выключен, а Network включен. Наше приложение показывало все верно.
Разумеется, GPS можно включать и выключать через быстрые настройки системы (справа сверху). Но не все пользователи об этом знают. А тут мы их точно направим.
Включаем GPS и жмем Назад, чтобы вернуться в приложение.
GPS теперь показывает что он включен, ждем координаты. Для этого имеет смысл подойти к окну, больше вероятности, что поймаем сигнал.
В итоге сигнал пойман и получен результат.
У GPS через какое-то время включился статус 2 (AVAILABLE).
А у Network тишина со статусом. Не знаю, нормально это или нет.
Если с GPS сигналом все ок, то каждые 10 сек вы будете получать инфу о вашем местоположении. Если убрать планшет от окна, получим плохой сигнал: данные могут приходить реже и статус у меня иногда меняется на 1 (TEMPORARILY_UNAVAILABLE).
Прочее
Есть еще третий тип провайдера — PASSIVE_PROVIDER. Сам по себе этот провайдер никакие данные не вернет. Но повесив на него слушателя, вы сможете получать данные о местоположении, когда кто-то еще в системе пытается определить местоположение через обычные провайдеры. Система будет дублировать результаты и вам.
Метод getAllProviders вернет вам список всех доступных провайдеров. Метод getProviders(boolean enabledOnly) вернет либо все, либо только включенные.
Объект Location кроме координат, времени и провайдера имеет еще несколько атрибутов, которые могут прийти и пустыми:
getAccuracy – точность показания в метрах
getAltitude – высота над уровнем моря в метрах
getSpeed – скорость движения в м/с
getBearing – насколько я понял, это угол, на который текущая траектория движения отклоняется от траектории на север. Он же азимут.
Местоположение можно протестировать и через AVD эмулятор. Для этого надо в Eclipse открыть DDMS (Window > Open Perspective > DDMS) и выбрать вкладку Emulator Control. Внизу будет вкладка Manual, на которой есть поля для ввода координат и кнопка отправки.
На следующем уроке:
— создаем приложение с картой
— настраиваем карту и обрабатываем ее события
— программно меняем положение камеры
Присоединяйтесь к нам в Telegram:
— в канале StartAndroid публикуются ссылки на новые статьи с сайта startandroid.ru и интересные материалы с хабра, medium.com и т.п.
— в чатах решаем возникающие вопросы и проблемы по различным темам: Android, Kotlin, RxJava, Dagger, Тестирование
— ну и если просто хочется поговорить с коллегами по разработке, то есть чат Флудильня
— новый чат Performance для обсуждения проблем производительности и для ваших пожеланий по содержанию курса по этой теме
Источник
Простой способ добавить геолокацию в свой проект для Android
Долго я прочёсывал интернет в поисках простого решения, как мне в проект добавить 1 только класс и больше не беспокоиться о проблемах геолокации.
Критерии были такие:
1) решить всё в 1 классе, как можно меньше используя внешний код.
2) у пользователя должна быть всегда под рукой 1 static переменная в которой указанно его местоположение и больше ни о чём он знать не должен.
Большинство постов не отвечало на поставленный вопрос: конечно сначала нужно обратиться к сервису, потом нужно установить listner, потом вы можете посмотреть на трёхстраничный краткий пример как это делать.
В итоге я написал свой класс, с которым и хочу вас познакомить: он прост в использовании и с ним сможет справиться любой: просто добавьте его в проект и будет вам счастье.
Итак, что же здесь есть?
Класс разделен на 3 части:
1) imHere — переменная типа Location, в которой будет всегда доступна самая последняя информация о местоположении пользователя.
2) функция SetUpLocationListener — в любом случае нам нужна будет начальная установка для того, чтобы система начала сама без нашего участия выполнять обновление переменной imHere.
3) все остальные обязательные части LocationListener, которые можно переделать по собственному желанию.
Итак, как это работает?
1) создаем класс MyLocationListener
2) копируем в него код написанный выше
3) в основной функции (например MainActivity) ближе к началу запускаем:
или для любителей потоков
4) теперь у нас всегда и в любой части нашего проекта есть переменная MyLocationListener.imHere типа Location, в которой хранится самое последнее местоположение пользователя и множество дополнительной информации, как например скорость или точность определения местоположения.
И в заключение: это принципиальный код и тут есть что улучшать. Например нужно учитывать, что первое время локация может быть не определена и imHere будет null, но это всё не скоро: сейчас у нас есть класс, который позволяет нам без лишних усилий и с минимумом знаний добавить геолокацию в свой проект.
(!) Не забудьте: в зависимости от выбранного провайдера нужно добавить в манифест соответствующее разрешение. Например используемый выше GPS_PROVIDER требует добавления следующей строчки в манифест:
Источник
Как реализовать отслеживание местоположения андроид устройства на своем сайте
Занимаюсь грузоперевозками на своей газели, и у меня родилась идея сделать функцию отслеживания своего местоположения для всех посетителей своего сайта. Это очень удобно для тех, кто следит за своим грузом или тех, кто ждет машину. У меня получилось. И в этом посте я расскажу вам как реализовать эту функцию, которая, кстати, обойдется совсем недорого. Статья предназначена для людей, которые почти не имеют опыта в сфере создания сайтов и программировании в целом.
Редактор Visual Studio Code
Среда разработки Android Studio
Аккаунт Гугл для API Google Maps
Доменное имя и хостинг с базой данных SQL
Обычный телефон на андроиде
Для начала рассмотрим схему взаимодействия всех элементов.
После того как пользователь заходит на сайт, активируется подключенный в index.html файл myJsCode.js, в котором каждые 2 секунды идет обращение в google maps. В google maps передаются координаты текущего местоположения, которые хранятся в базе данных sql. Google maps возвращает карту с маркером, установленным в точке, соответствующей переданным координатам. Считывание новых координат из базы данных осуществляется в myJsCode.js через coordinatesToBrowser.php также каждые 2 секунды. Запись координат в базу данных осуществляет Android приложение через coordinatesFromAndroid.php каждые 2 секунды при условии движения андроид устройства. Пользователь приложения может включать и выключать определение координат. Далее соберем эту схему.
1. Для инициализации google maps потребуются API ключ. Для его получения переходим на https://cloud.google.com/maps-platform
Нажимаем Get started.
Создаем новый проект.
В созданном проекте выбираем Maps JavaScript API.
Жмем на гамбургер -> APIs & Services -> Credentials.
Нажимаем на +Create Credentials
И мы получили Api key
2. Создаем файл index.html и style.css и myJsCode.js. Писать код будем в редакторе Visual Studio Code, скачиваем его по ссылке https://code.visualstudio.com/
index.html В 71 строчке меняете API key на свой. В 69 строчке подключается файл myJsCode.js, который мы напишем ниже. В 53 строчке в блоке div будет располагаться карта с маркером.
Далее пишем style.css В этом файле оставляем все как есть. Здесь уже предусмотрена адаптация под мобильные устройства с помощью media запросов.
myJsCode.js В 1 и 2 строчке задаются координаты по умолчанию. В 6 строчке функция инициализации google maps. Внутри функции setTimeout каждые 2 секунды идет считывание координат из coordinatesToBrowser.php и передача новых координат в google maps. Файл coordinatesToBrowser.php напишем ниже.
3. Все файлы заливаете на свой хост. Далее переходим в php MyAdmin. Создаете базу данных или используете уже созданную автоматически. В ней создаете таблицу под названием coordinates. В этой таблице создаете 3 столбца: id, latitude и longitude как на изображении.
4. Далее в папку сайта на хостинг помещаете два php файла, которые будут взаимодействовать с базой данных, а именно таблицей coordinates. Файл coordinatesToBrowser.php будет считывать координаты из базы, а coordinatesFromAndroid.php будет записывать переданные android устройством координаты в базу данных.
coordinatesToBrowser.php В 15 строчке происходит выборка из созданной нами таблицы coordinates, а именно из столбцов latitude и longitude. Подключение к самой базе данных прокомментировано в коде.
coordinatesFromAndroid.php. В 22 строчке идет перезапись столбцов новыми значениями.
5. Заключительным этапом мы создадим андроид приложение, которое будет передавать координаты каждые 2 секунды во время движения. Приложение запускает сервис, который запрашивает текущие координаты у встроенного gps приемника. Для работы в фоновом режиме необходимо стороннее приложение, например такси или карты, при работе которых в верхней панели отображается ‘самолетик’ (геолокация). Несмотря на то, что сервис очень живучий в приложении предусмотрен менеджер, перезапускающий сервис каждые 30 секунд на случай, если андроид очистит от него память.
Итак скачиваем и устанавливаем среду разработки приложений Android Studio.
Создаете новый проект, выбрав empty Activity
Называете приложение и выбираете язык Java
В баре слева выбираете App -> res -> layout открываете файл activity_main.xml и меняете его содержимое на:
activity_main.xml Файл представляет собой внешний вид страницы приложения. На нем расположены кнопки Получить координаты и Сбросить координаты, а также текстовые поля для отображения координат и региона.
Далее App ->manifest открываете файл AndroidManifest.xml и меняете его содержимое на:
AndroidManifest.xml Файл несет в себе информацию о приложении для операционной системы. В него включены данные об активити, сервисах, разрешениях и другом. Оставляете свой package=»yourpackage» строчка 3.
Далее снова App -> res -> values открываете файл colors.xml и меняете его содержимое на:
colors.xml В файле задаются цвета элементов.
Далее Gradle Scripts открываете файл build.grande(Module app) и меняете его содержимое на:
build.grande(Module app) В файле информация о сборке проекта и его зависимостях. В строчке 5 оставляете свой applicationId.
Далее снова App -> Java -> YourPackage открываете файл MainActivity.java и меняете его содержимое на:
MainActivity.java В этом файле код основного активити. Строку 1 оставляете свою. В файле проходит инициализация кнопок, текстовых полей. Инициализация AlarmManager, который ‘пробуждает’ основной сервис. Обработка нажатия кнопок. Обработка разрешений от пользователя. Прием и отображение координат и региона. Запуск сервиса GoogleService , который запрашивает gps координаты осуществляется в обработчике нажатия кнопки btn_start. Сброс координат в значение по умолчанию осуществляется в обработчике кнопки btn_finish. Сам GoogleService и AlarmManager опишем ниже.
Далее Далее снова App -> Java -> YourPackage нажимаете правую кнопку мыши, во всплывающем меню создаете новый Java class и называете его GoogleService.java.
GoogleService.java Строку 1 оставляете свою. Файл представляет собой сервис, работающий в фоновом режиме, который принимает gps координаты с помощью LocationManager. В методе onLocationChanged идет передача координат на ваш сервер HttpPost post = new HttpPost(«https://yourSite.ru/coordinatesFromAndroid.php») Адрес сайта поменяйте на свой строка 90.
Далее Далее снова App -> Java -> YourPackage нажимаете правую кнопку мыши, во всплывающем меню создаете новый Java class и называете его MyAlarmReceiver.java.
MyAlarmReceiver.java Строку 1 оставляете свою. Код в этом файле запускается каждые 30 секунд. Таким образом происходит перезапуск GoogleService, в случае если сервис перестал работать.
Далее включаете на своем андроид телефоне режим разработчика, подключаетесь через usb к компьютеру, в окошке Devices отобразится название вашего телефона. Нажимаете кнопку пуск. Начнется сборка и установка приложения на телефон. Если все прошло без ошибок, значит ваш сервис работает так же как и мой. Работу сервиса можете увидеть на сайте https://gaselka71.ru
Для тех, кому нравится видеоформат можете посмотреть плейлист по этой теме на моем канале:
Источник