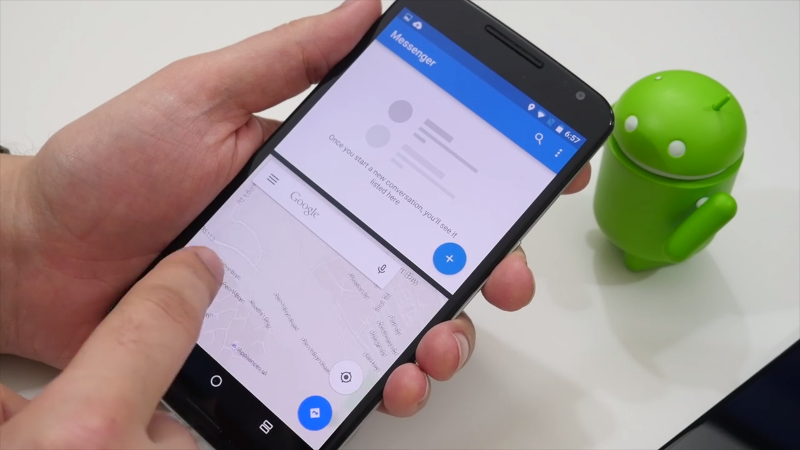- Несколько простых способов как открыть 2 приложения на одном экране на Android
- Что такое многоэкранный режим и зачем он нужен
- Как включить разделение экрана на Андроиде
- Как разделить экран смартфона на две части
- Способ 1: с помощью тапов
- Способ 2: с помощью панели быстрых настроек
- Способ 3: с помощью программы Floating Apps Free
- Возможности Floating Apps Free:
- Как разделить экран планшета на 2 части
- Видеоинструкция
- Выводы
- Как на Android работать одновременно в нескольких приложениях
- Быстрое переключение между 2-мя последними приложениями
- Разделить экран на 2 части.
- 1 способ
- 2 способ
- Ярлык, позволяющий запускать 2 программы одновременно
- Режим «картинка в картинке»
- Несколько «плавающих» окон.
- Многозадачность на Android: 5 способов выполнять несколько дел одновременно
- Переключение между приложениями
- Разделение экрана пополам
- Запуск обоих приложений одним нажатием
- Просмотр видеороликов в режиме «картинка в картинке»
- Открытие приложений в окнах
Несколько простых способов как открыть 2 приложения на одном экране на Android
Часто работая на компьютере, мы привыкаем к режиму многозадачности на устройстве, когда открыто множество вкладок, между которыми мы часто и быстро переключаемся. Однако далеко не на всех смартфонах поддерживается такой режим. Даже несмотря на то, что размеры экранов телефонов становятся все больше, пользователям все равно приходится открывать только одно приложение.
Поэтому, если вы задаетесь вопросом, как открыть два приложения на одном экране на Андроид эта статья для вас. Стоит отметить, что настройка разделения дисплея для одновременного использования двух программ стала доступна на Android 7 версии.
Что такое многоэкранный режим и зачем он нужен
Функция разделения дисплея представляет собой работу смартфона в режиме многозадачности, с помощью которого пользователь может использовать одновременность несколько утилит. Этот режим не требует переключения между окнами. В таком случае можно одновременно смотреть кино и общаться в мессенджере. Данную функцию поддерживают некоторые игры, поэтому можно выполнить какое-либо действие на телефоне, не отвлекаясь от игры.
При включенном режиме разделения экрана запущенные утилиты работают одинаково и не накладываются друг на друга, поэтому использовать их можно одновременно. Важно обратить внимание, что не все приложения поддерживают эту функцию. Например, включить камеру и электронную книгу в этом режиме не получиться.
Как включить разделение экрана на Андроиде
При желании активировать функцию многозадачности на Андроид 7.0 важно учитывать, что она скрыта. Однако для ее разблокировки не требуются root-права.
Для этого необходимо сделать следующие действия:
- Открыть меню и зайти в настройки. В списке кликнуть по пункту «О телефоне».
- По номеру сборки операционной системы нужно кликать по тех пор, пока не появится уведомление о том, что режим сборщика включен.
- В списке выбрать Параметры разработчика.
- Кликнуть по пункту Изменение размера в многоэкранном режиме, чтобы его активировать.
- Перезагрузить смартфон.
- После включения телефона открыть сразу два софта.
- В активированном режиме многоэкранность вам требуется кликнуть по необходимому значку, оттянуть вкладку в сторону и отпустить. Таким образом, будут одновременно работать две программы. При этом пользователь может изменять размеры вкладок путем их смещения.
Таким же способом включается функция многозадачности в других новых версиях Андроид, а также Android 9. Разница может быть только в том, что режим не скрыт и не требует разблокировки.
Как разделить экран смартфона на две части
Разделить дисплей смартфона не две части можно несколькими несложными способами, которые рассмотрим далее.
Способ 1: с помощью тапов
Это самый популярный и несложный вариант разделения экрана, который используется на ОС не старее Android N. Открываем несколько программ или несколько окон в браузере.
Нажимаем кнопку многоэкранности, которая должна находиться в центре на экранной панели или слева. После чего на дисплее появится список всех приложений. Кликаем один раз по выбранному окну и делаем движение по дисплею вверх-вниз.
После этих действий экран должен разделиться. Аналогично делаем и с другой утилитой. Немного ее переносим и делаем двойной тап. Затем появляется два экрана с разделительной линией, которой можно регулировать.
Способ 2: с помощью панели быстрых настроек
Этот вариант подойдет не для всех смартфонов, однако он намного проще предыдущего.
Пошаговые действия:
- Необходимо открыть верхнюю панель и кликнуть по настройке в виде изображения шестеренки. Удержать нажатие кнопки на несколько секунд. После этого должна активироваться функция System UI Tuner, о чем придет оповещение.
- Зайти в меню этого режима и включить его. После этого пользователь сможет активировать функцию многозадачности по свайпу вверх.
Способ 3: с помощью программы Floating Apps Free
Если вышеперечисленные способы не помогли, то рекомендуется использовать утилиту floating apps free. Она позволит сделать настоящую мультиоконность. Это означает, что пользователю предоставляется возможность создать более двух экранов на смартфоне или планшете. Скачать софт можно бесплатно в Гугл Плей.
Возможности Floating Apps Free:
- Работа с калькулятором и использование заметок.
- Просмотр вложений электронной почты, не выходя из программы.
- Возможность просматривать PDF-файлы одновременно.
- Плавающий браузер для отложенного просмотра ссылок.
- Быстрый перевод текста через специальный словарь.
Floating apps free имеет русский интерфейс, благодаря этому пользователь легко освоит утилиту. Стоит учитывать, что ПО поддерживает режим деления дисплея на 2 окна не во всех приложениях.
Как разделить экран планшета на 2 части
Многие наверняка думают, что режим многозадачности на планшетах создается по-другому. Однако здесь все аналогично, поэтому необходимо скачать соответствующее приложение и следовать инструкции:
- После скачивания софта запустить его, затем кликнуть по кнопке многозадачности, удерживая ее.
- На экране появится список, в котором необходимо выбрать нужное ПО и перенести его на свободное место на экране смартфона.
- Регулировать открывшиеся окна можно при помощи специальной разделительной линией.
Видеоинструкция
Выводы
Скачивая утилиту для разделения экрана, важно учитывать, что не все программы поддерживают эту функцию. Как правило, в этом режиме открывается браузер, Ютуб, настройки, некоторые мессенджеры. Теперь вы знаете, как активировать режим многозадачности на Андроид и понимаете, что это несложно.
Источник
Как на Android работать одновременно в нескольких приложениях
В век технологий необходимо все успевать и быть на максимум продвинутым. По этой причине приходится часто переключаться из одного приложения на другое. Для работы сразу с несколькими приложениями есть масса способов и фишек, о которых мало кто знает. Но сейчас рассмотрим только основные.
Быстрое переключение между 2-мя последними приложениями
Если вам необходимо вернуться к недавним двум приложениям, то в этом поможет кнопка многозадачности. При ее длительном нажатии телефон позволяет вернуться на ранее открытые приложения.
Разделить экран на 2 части.
Ни для кого не секрет, что в телефонах появилась такая фишка, как разделение экрана на 2 части. Эта функция позволяет работать с каждым из них одновременно, но только в меньшем разрешении. При необходимости их размеры можно регулировать. Такое действие можно совершить несколькими способами.
1 способ
С помощью нажатия кнопки многозадачности у вас откроются ранее запущенные программы. Из этого списка вам предстоит выбрать одно приложение и за верхний конец оттащить в любую часть экрана. Так произойдет разделение. Снизу уже открытой программы всплывет список других. Останется только выбрать одну из них.
2 способ
Одно приложение открываем простым способом. После чего тапаем кнопку в виде квадрата, и откроется список уже ранее открытых приложений. Выбираем необходимую программу.
Ярлык, позволяющий запускать 2 программы одновременно
Для этого подойдет приложение Screens. Оно прекрасно заменяет процесс открытия двух окон.
С его помощью можно создать ярлык на рабочем столе, в котором будут находится 2 приложения. Их вы сможете выбрать заранее.
Для этого нужно скачать это приложение и открыть его. Там будут два окошка с «+». Нажимаем на них и выбираем программы. “Shortcut Name” – это кнопка, чтобы написать название. “Create Shortcut” – кнопка для создания ярлыка.
Режим «картинка в картинке»
Он синхронизируется с самыми распространенными приложениями. С его помощью можно смотреть видео и одновременно работать за другим приложением или читать.
Для этого необходимо:
- открыть видео или запустить приложение;
- нажать кнопку главного экрана или значок «картинка в картинке»;
- после чего откройте другую программу;
- чтобы выйти, смахните окошко вниз.
Несколько «плавающих» окон.
Floating Apps – это приложение, которое позволяет создавать более 2-х окон. Их можно менять местами, изменять их размеры и прозрачность. Стоит отметить, оно имеет много полезных фишек и подойдет любому человеку с его сферой деятельности.
В этой подборке выбраны только самые практичные способы. Каждый из них уникален и подойдет любому телефону на платформе Android. Вы можете выбрать один или несколько способов. Только для этого необходимо каждый из них испробовать. Ведь кому-то удобно работать сразу с 2-мя приложениями одновременно, а кому-то по отдельности.
Источник
Многозадачность на Android: 5 способов выполнять несколько дел одновременно
Наверняка каждый привык заниматься несколькими делами одновременно и лучше всего получается это именно в компьютере. Просматривать почту, различные страницы в браузере, печатать документ и даже параллельно смотреть видеоролик – все это вполне реально и удобно сделать на компьютере. Здесь можно задействовать много открытых вкладок, а также быстро и удобно переключаться между ними.
На телефоне все обстоит иначе. Да, в настоящее время размеры смартфонов растут, однако, в них все равно используется одно какое-то приложение. Многие пользователи не знают, что есть несколько интересных приемов, позволяющих использовать сразу несколько приложений в одном месте, и именно о них сейчас и пойдет речь.
Переключение между приложениями
Версия 7.0 Nougat и выше на смартфоне позволяет переключаться между активным и уже открытыми раннее приложениями. Чтобы переключиться между ними, необходимо два раза нажать на кнопку «Недавние» (в форме квадрата) и далее уже выбрать нужную программу.
В версии 9.0 Pie никаких кнопок не имеется, по этой причине нужно проводить по экрану снизу вверх до середины. В результате появятся все активные приложения, которые можно выбрать. Для этого нужно свайпнуть вправо или влево, чтобы отыскать необходимую программу. В MIUI нужно свайпать вверх или вниз для выбора программы.
Если стандартные опции не удобны, то можно воспользоваться специальными программами, которые во многом упростят этот процесс. К примеру, благодаря утилитам Floating Bar и Edge Action у края экрана создается специальная кнопка для быстрого перехода из одного приложения в другое.
Разделение экрана пополам
Платформа Android также позволяет открыть сразу два приложения одновременно. К примеру, в верхнем экране можно открыть приложение ВКонтакте, а снизу используемый браузер. Таким образом, можно просматривать информацию сразу с двух источников.
Чтобы использовать сразу два приложения, необходимо нажать на кнопку переключения программ (в форме квадрата) внизу. Далее появятся все открытые раннее приложения, как раз таки на нужное приложение нужно нажать и долго удерживать. Из всех указанных опций нужно выбрать «Разделить экран». Далее нужно открыть другую интересующую программу и тогда экран распределится пополам.
Сам разделитель можно перетаскивать между двумя сторонами, дабы выбрать, какое приложение будет занимать места больше. Для того чтобы выйти из такого режима, необходимо подтянуть какое-то приложение вверх или вниз.
Запуск обоих приложений одним нажатием
Если вышеуказанная идея оказалась очень удобной, то для ее воплощения обязательно понадобится утилита Split Screen Launcher. К примеру, в телефоне имеется много парных программ, которые постоянно используются. Чтобы постоянно не открывать их достаточно долгим способом, можно воспользоваться этой утилитой. Благодаря ей на домашнем экране создаются ярлыки с указанными приложениями. Поэтому достаточно только открыть ярлык с нужной комбинацией программ, чтобы начать с ними работу.
Просмотр видеороликов в режиме «картинка в картинке»
Раз уж тема зашла о многозадачности, то стоит припомнить и об еще одном интересном режиме — «картинка в картинке». С его помощью можно просматривать видеоролики в небольшом перемещающемся окне, который будет отображаться поверх открытой программы на телефоне.
На самом деле имеется большое количество программ, позволяющих просматривать видео в таком расположении – это Skype, VLC, Google Play фильмы и YouTube. Что касается последнего, то чтобы плавающее окошко было доступно, необходимо купить премиум. Однако его можно заменить на стороннее приложение YouTube Vanced, которое позволяет просматривать ролики во всплывающем окошке, причем абсолютно бесплатно.
Некоторые приложения перестраиваются в подобный режим в том случае, если нажать на клавишу «домой» на нижней панели. Есть также и другие, к примеру, VLC, где данную функцию можно сначала активировать в настройках.
Открытие приложений в окнах
Экран, разделенный пополам – штука достаточно удобная, однако весьма ограниченная. Использовать в данном случае можно лишь 2 приложения, что в некоторых случаях будет не совсем удобно.
Именно поэтому, если указанные выше варианты не подходят для работы, то можно пойти дальше и попробовать использовать свой смартфон, как настоящую систему Windows. Для этого имеется несколько вариантов.
Итак, в качестве первого варианта подойдет приложение Floating Apps, в котором присутствует встроенный браузер, редактор документов и множество других программ (всего их отсчитывается 41 приложение). Открываются они в форме плавающих окон, поэтому работать можно в многозадачном режиме. Эти окна удобно расширяются, уменьшаются и перемещаются. Помимо указанного способа есть также и другой, который в отличие от первого варианта не предполагает установку отдельных программ. Для этого используется скрытая встроенная функция, только вот работает она не на всех прошивках.
Итак, для начала нужно перейти в настройки смартфона и найти там пункт «Номер сборки» и нажимать на него до тех пор, пока на экране не покажется надпись «Вы стали разработчиком».
В меню настроек после этого отображается пункт «Для разработчиков». Именно сюда и нужно потом пройти, дабы отыскать функцию «Изменение размера активных приложений», ее как раз нужно активировать и полностью перезагрузить телефон. После проведенных действий приложения будут открываться в плавающих окнах.
Если на телефоне установлена версия 7.0 Nougat и выше, то для этого важно будет проделать и другие манипуляции. Для начала потребуется установка программы Taskbar, которая формирует в нижней части экрана панель задач вроде той, что установлена на компьютерах. Благодаря ей в дальнейшем можно будет переключаться между всеми приложениями.
Однако отдать должное этой программе нужно не за это. Главной ее фишкой является режим отдельных окон, однако, чтобы эту фишку активировать, предварительно нужно сохранить все данные на отдельном устройстве и также сделать резервное копирование. Только после этого нужно пройти в настройки программы и выбрать функцию Freeform, подключиться по USB к компьютеру и следовать дальнейшим указаниям в приложении.
Использовать подобные методы будет удобно в том случае, если размер телефона будет крайне большим, чтобы было комфортно за ним работать. В таком случае создается ощущение, что это не просто телефон, а целая настольная система, к которой можно вдобавок подключить мышь с клавиатурой.
Источник