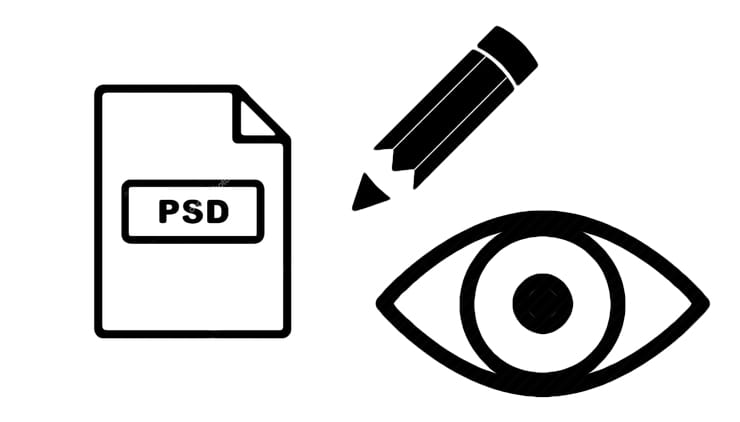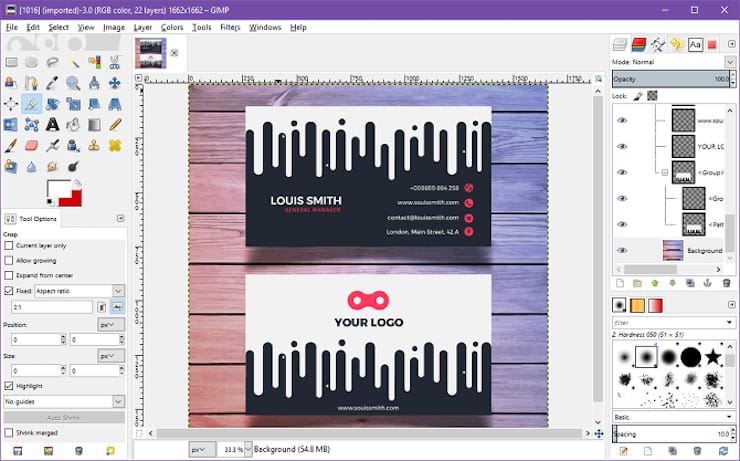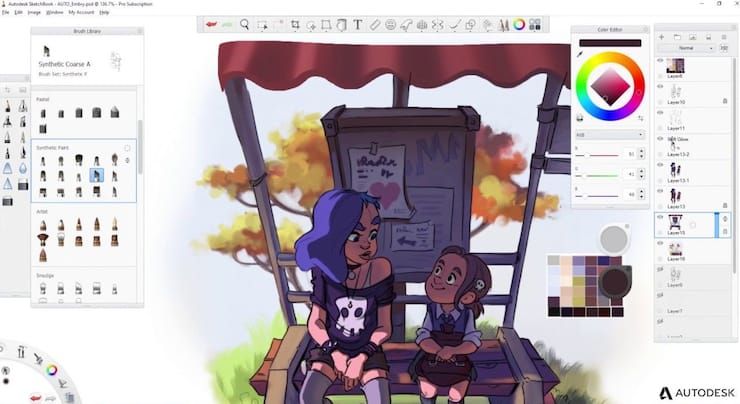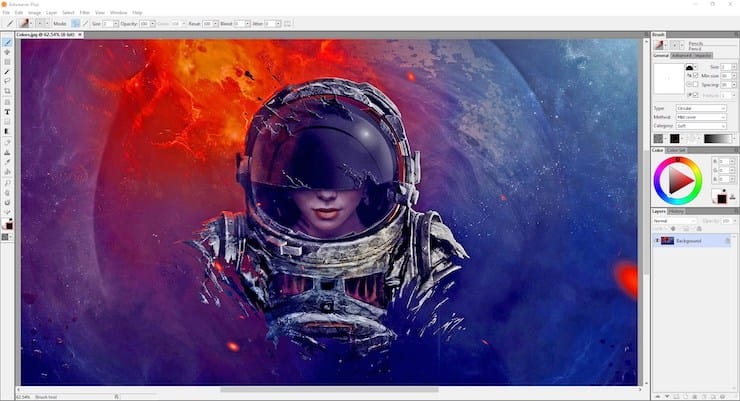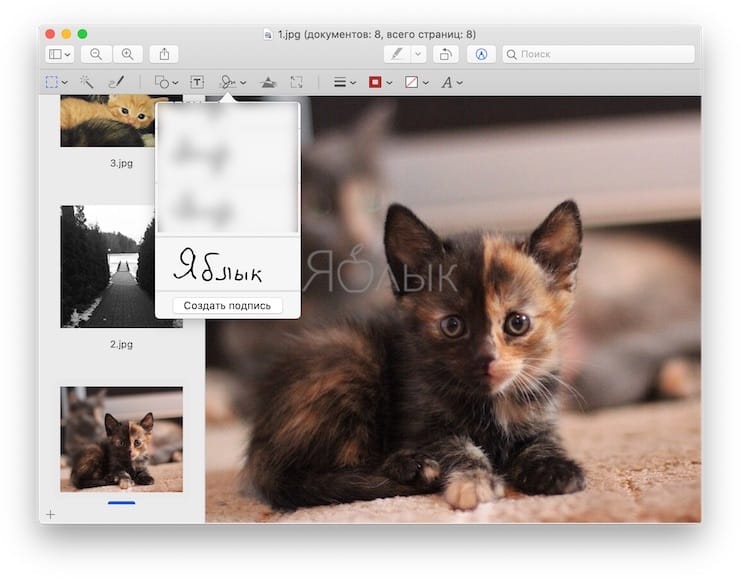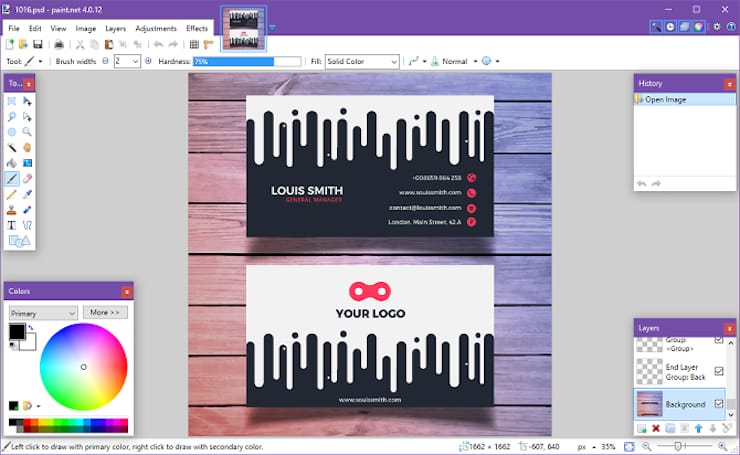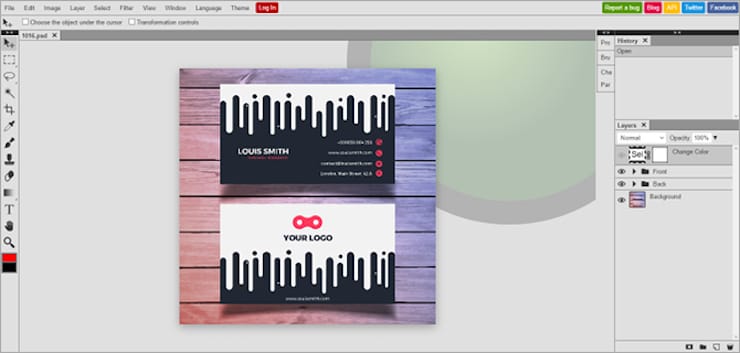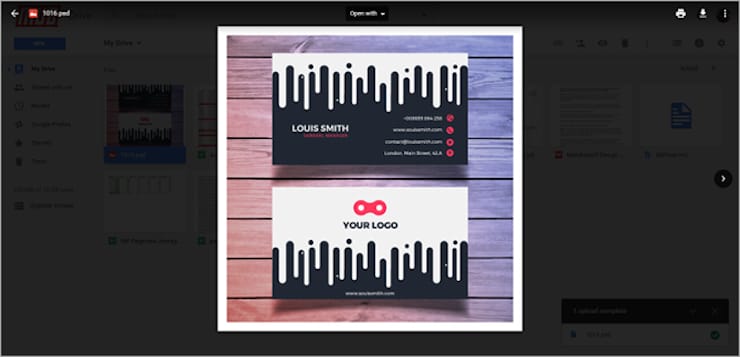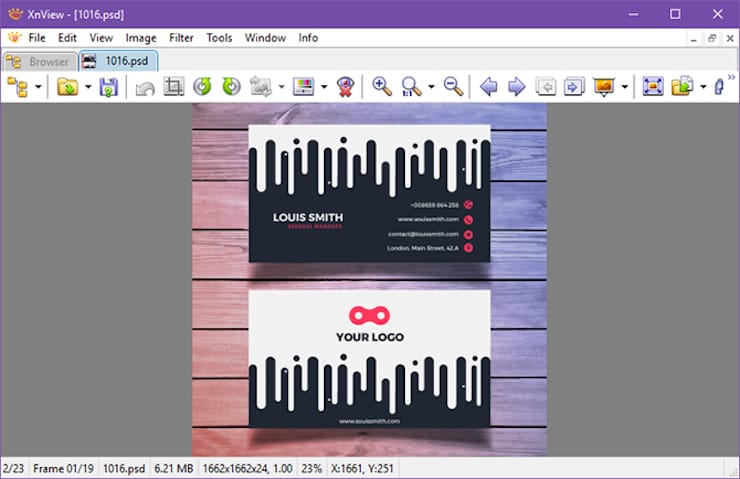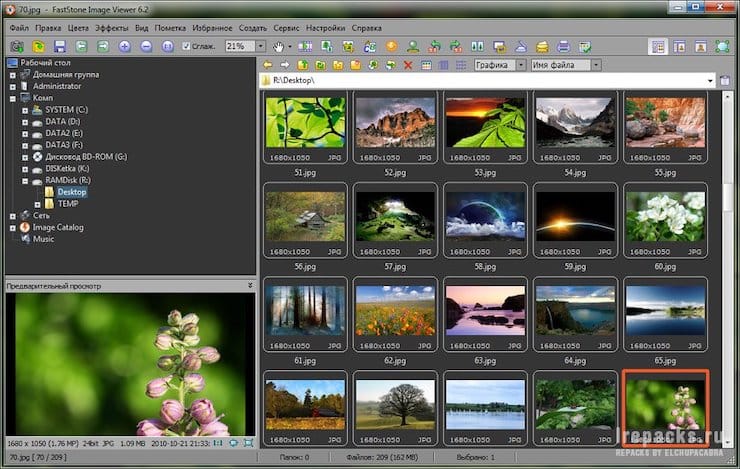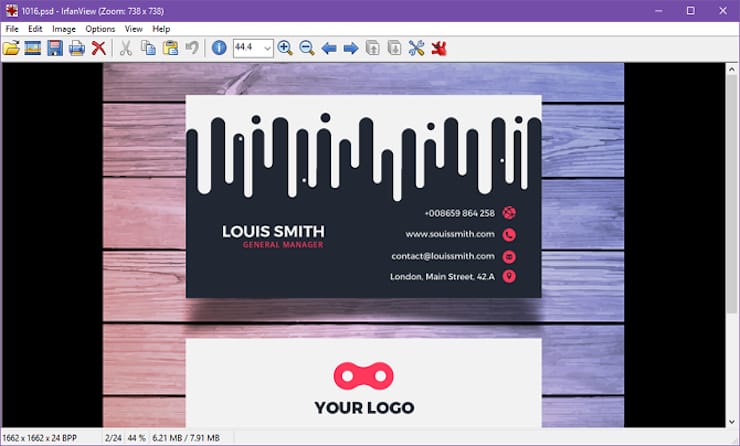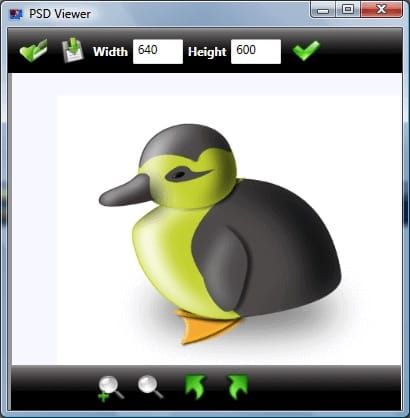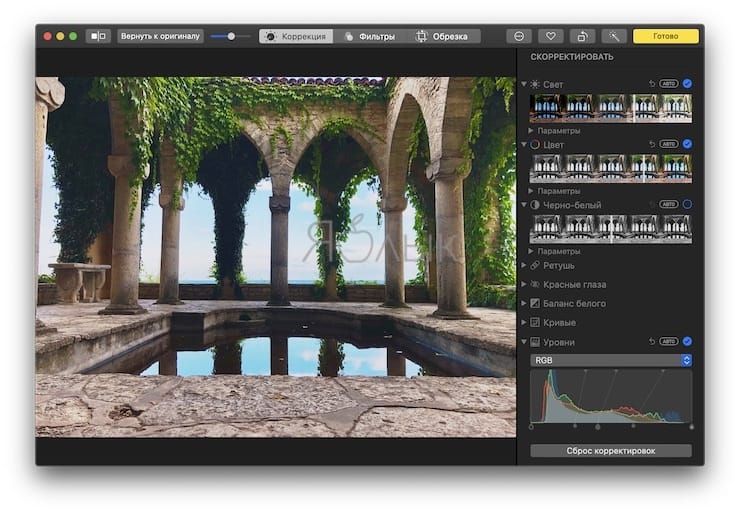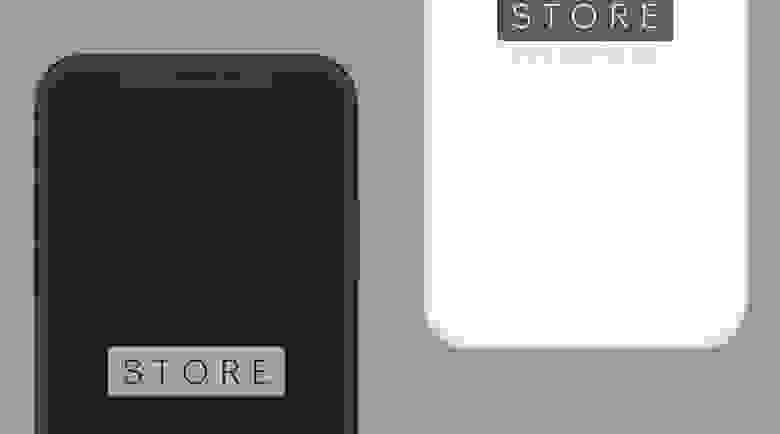- Как открыть файл в формате PSD без Фотошопа онлайн или на компьютере Windows и Mac
- Autodesk SketchBook
- Artweaver
- Просмотр
- Paint.NET
- Photopea
- Google Drive
- XnView MP
- FastStone Image Viewer
- IrfanView
- PSD Viewer
- «Фото» от Apple
- Pixelmator и Pixelmator Pro
- Что такое PSD макет айфона и как его использовать?
- Шаг №1: Найти и скачать макет!
- Шаг №2: Откройте файл и найдите в нём смарт-объект
- Смарт Объекты
- Шаг №3: Разместите свой контент
- Заключение
- Создание, открытие и экспорт облачных документов
- Создание нового документа
Как открыть файл в формате PSD без Фотошопа онлайн или на компьютере Windows и Mac
Photoshop можно сколь угодно много ругать за те или иные недостатки, но сложно отрицать, что это один из самых популярных инструментов обработки фотографий. Соответственно, фирменный формат PSD встречается повсеместно. Вот только если классический JPG посмотреть не представляет особого труда, то с форматом Photoshop все не так просто.
Но есть целый ряд бесплатных инструментов, которые позволяют просматривать такие файлы, конвертировать их или даже редактировать. Конечно, полноценной заменой знаменитому приложению Adobe многие утилиты стать не могут. Даже самые мощные из представленных вариантов не обладают таким спектром возможностей, как Photoshop, не все могут распознать слои. Зато если необходимо просто посмотреть содержимое файла PSD или перевести его в другой формат, внести небольшие изменения, такие инструменты покажут себя отличной альтернативой громоздкому и недешевому Photoshop.
Тип: редактор, конвертер.
Платформа: Windows, macOS, Linux.
Это знаменитое приложение выступает неплохой заменой Photoshop. GIMP умеет как обрабатывать фотографии, так и создавать рисунки, элементы дизайна. Конечно, по числу функций бесплатное приложение уступает Photoshop, тем не менее уровень возможностей тут довольно высок. С этой программой работают и профессионалы, ценя ее кроссплатформенность. GIMP дает возможность распознавать слои, а также конвертировать формат PSD во множество других удобных графических: BMP, JPG, PDF, PNG, GIF и другие.
Autodesk SketchBook
Тип: редактор, конвертер.
Платформа: Windows, macOS, Android, iOS.
Это приложение тоже выделяется своей кроссплатформенностью. Основное его назначение, что очевидно из названия – рисование эскизов. Но и с простым редактированием изображений Autodesk SketchBook тоже справляется. Программа быстро исправит размер до нужного, нанесет пометки и удалит лишние элементы. Важная функция SketchBook – поддержка слоев. А обрабатываемый файл можно пересохранить в такие популярные форматы как JPEG, PNG и BMP. И хотя само приложение бесплатное, его можно использовать в таком качестве лишь для некоммерческого использования.
Artweaver
Тип: редактор, конвертер.
Платформа: Windows.
Эта программа имеет довольно мощные возможности, что привлекает к ней и любителей, и профессионалов. В Artweaver можно работать со слоями, вырезать фрагменты, накладывать фильтры и поверх картинки рисовать кистями. В программе без проблем откроется PSD файл, который затем можно пересохранить в другие графические форматы, в том числе в JPG, BMP, GIF, PNG и другие. И весь этот функционал присутствует уже в бесплатной версии. За 34 евро можно приобрести платную версию Artweaver, в которой появится куда больше инструментов для рисования.
Просмотр
Тип: просмотрщик, редактор, конвертер.
Платформы: macOS.
Стандартное приложение Просмотр для macOS является, пожалуй, самым удобным инструментом для простых операций с фото на Mac: изменения размера, формата изображения или нанесения пометок. Кроме того, Просмотр без труда позволяет просматривать и файлы PSD, правда, без возможности редактирования слоев.
Paint.NET
Тип: редактор, конвертер.
Платформа: Windows.
Этот фоторедактор на первый взгляд кажется простым. Тем не менее основные задачи он выполняет: умеет исправлять цвета, вырезать фрагменты, менять размер рисунки, рисовать поверх картинки и даже накладывать некоторые эффекты. По умолчанию приложение с PSD работать не может, но есть возможность установки бесплатного плагина, устраняющего проблему совместимости с форматом. Это даст возможность работы с PSD файлами и пересохранения их в другие форматы.
Вот что надо сделать для установки специального плагина:
1. Скачайте и установите само приложение Paint.NET.
2. Скачайте сам плагин и извлеките его из архива.
3. Закройте запущенный NET.
4. Перейдите в папку с установленной программой, найдите там каталог FileTypes и перейдите в него.
5. Скопируйте туда содержимое архива с плагином.
Photopea
Тип: редактор, конвертер.
Платформа: веб (онлайн).
У этого инструмента есть важное преимущество – для его работы ничего не надо устанавливать на свой компьютер. Надо просто зайти на сайт Photopea и загрузить туда ваш PSD-файл. Дальнейшая обработка картинки осуществляется онлайн. При этом рабочий интерфейс очень напоминает Photoshop, к тому же присутствует немало инструментов для рисования, дизайна и ретуши. После обработки файл можно сохранить в один из предлагаемых популярных форматов, в числе которых есть и JPG с PDF.
Сам этот сервис бесплатный, а существует за счет показа рекламы. Разработчики просят 9 долларов в месяц за отказ от объявлений, к тому же с 30 до 60 действий вырастет число хранимых в истории действий.
Google Drive
Тип: просмотрщик.
Платформы: веб (онлайн), Android, iOS.
Знаменитый облачный сервис неожиданно выступает и в роли просмотрщика PSD файлов. Необходимо лишь загрузить в Google Drive ваш файл и это уже даст возможность просматривать его в браузере в приложениях облачного сервиса.
XnView MP
Тип: просмотрщик, редактор, конвертер.
Платформы: Windows, macOS, Linux.
Этот мощный инструмент работает на различных операционных системах и способен просматривать более 500 форматов изображений. Но просмотрщик включает в себя и некоторые функции редактирования: можно исправить цвета, наложить некоторые эффекты, изменить размер рисунка и вырезать из него определенные участки. Слои программа все же не распознает, зато дает возможность сконвертировать PSD во множество других графических форматов.
FastStone Image Viewer
Тип: просмотрщик, редактор, конвертер.
Платформа: Windows.
Просмотрщик не просто дает возможность открыть PSD файл, но и редактировать его с помощью встроенных инструментов. Правда, операции доступны простые: цветокоррекция и изменение размера, да и то, не со слоями, а со всем изображением. Файл в формате PSD можно пересохранить в один из пары десятков доступных вариантов, в том числе в JPG, GIF и PNG.
IrfanView
Тип: просмотрщик, конвертер
Платформа: Windows.
Эта программа относится к числу тех всеядных графических вьюверов, которым «по зубам» и формат PSD. Редактирование слоев – сложная задача для подобных приложений, а вот конвертация из одного формата в другой – обычная функция. IrfanView позволяет сделать из PSD файлы формата JPG, BMP, WEPB, GIF, PNG или другие. Важной особенностью программы является скорость ее работы, конвертация даже на медленных ПК пройдет быстро.
PSD Viewer
Тип: просмотрщик, конвертер.
Платформы: веб (онлайн), Windows.
Очередной онлайн сервис с многозначительным названием позволяет лишь просматривать PSD и конвертировать эти файлы. Рабочий документ непосредственно в браузере можно пересохранить в JPG, BMP, TIFF, PNG GIF и другие. Существует версия приложения и для Windows, но она лишена возможностей конвертации, там можно лишь просматривать нужные файлы.
«Фото» от Apple
Тип: просмотрщик, редактор, конвертер.
Платформа: iOS, macOS
В iOS и macOS существует стандартное приложение «Фото», которое умеет само по себе открывать формат PSD. В этой программе можно накладывать на картинку различные фильтры, исправлять в ней цвета и конвертировать в формат JPG.
Pixelmator и Pixelmator Pro
Тип: редактор, конвертер.
Платформа: macOS.
Программа Pixelmator является качественным аналогом Фотошопа на Mac. Это мощный, красивый и простой в использовании редактор изображений, созданный специально для работы в macOS. Приложение распознает и позволяет редактировать слои не только PSD-файлов, но и векторных документов в форме SVG. Приложение платное.
Источник
Что такое PSD макет айфона и как его использовать?
Клиенты с гораздо большей вероятностью одобрят или приобретут дизайн, если смогут себе представить, как он будет выглядеть в реальности. А в мире, где стремительные бизнес-решения являются нормой, для дизайнеров как никогда важно иметь возможность быстро представитть реалистичный макет сотворенного дизайна.
В этом кратком руководстве мы рассмотрим трёхшаговый процесс поиска, понимания и использования файлов макетов для вашего дизайна.
Шаг №1: Найти и скачать макет!
Вы можете найти почти все, что вам нужно в Интернете и это в том числе истинно для файлов макетов устройств. Существует множество бесплатных и платных макетов и мы рекомендуем вам проверить оба варианта, чтобы самим решить, какой из них подходит лучше для ваших нужд.
Как только вы найдете то, что ищете, загрузите файл. Большинство файлов макетов содержат папку, в которой обычно находится наборов следующих файлов: .psd, .jpg и .txt или .pdf. Давайте разберем назначение каждого из них:
Файл .psd — это исходный файл, в котором вы будете работать и редактировать контент, чтобы впоследствии вставить туда свой дизайн.
Файл .jpg — представляет собой предварительный просмотр макета, предназначенного для того чтобы увидеть как макет может выглядеть с дизайном внутри него.
.Txt или .pdf — описывает детали файла, такие как, автор макета, информацию о лицензировании и его состав.
В качестве примера мы рассмотрим этот макет iPhone X в качестве примера:
Шаг №2: Откройте файл и найдите в нём смарт-объект
Когда мы загрузили и распаковали файл с макетом, пришло время открыть его в Adobe Photoshop и ознакомиться со слоями макета.
Понимание того, как редактировать слои — важно, так как дальше Вы замените шаблон в макете своим собственным дизайном.
Большинство макетов состоят как минимум из трех слоев: цвета фона, самого объекта и пространства для логотипа. Конечно, слои могут различаться в зависимости от количества объектов в макете, а также насколько простой или сложный дизайн вы хотите в итоге вставить в этот макет.
Чтобы отредактировать смарт-объект, нажмите на него, после чего вы перейдете на экран редактирования.
Смарт Объекты
Смарт-объект — это объект, который никогда не теряет своего качества — независимо от того, насколько вы изменили его размер. Он состоит из векторных или растровых изображений, которые представляют собой слои данных изображения, созданные в формате файлов Illustrator или Photoshop. Он предназначен для безопасного хранения характеристик изображения независимо от внесенных изменений, отсюда и слово «смарт».
Смарт-объекты — нерастеризованные файлы. Что же это значит?
Растеризация — это действие, направленное на преобразование векторного изображения (файла Illustrator), состоящего из точек и кривых, в компьютерную или печатную версию с пиксельной графикой. Некоторые инструменты, такие как ластик, заливка и фильтры, работают только с растеризованными файлами.
Смарт-объекты не растеризуются, потому что процесс растеризации означает, что вы больше не можете масштабировать изображение без потери качества.
Чтобы найти смарт-объект, найдите маленький значок над слоем, обычно расположенный в правом нижнем углу. Когда вы наводите указатель мыши на него, всплывающий текст показывает, что вы находитесь на смарт-объекте.
Шаг №3: Разместите свой контент
Наконец последний шаг — вставка созданного вами дизайна в макет.
В окне редактирования, содержащем смарт-объект, просто перетащите ваш дизайн в экран, чтобы заменить содержимое макета собственной работой.
Далее Нажмите «Сохранить» и вернитесь в оригинальный PSD файл, чтобы увидеть изменения.
В нашем случае обновленный файл будет выглядеть так:
Заключение
Макеты помогут вашему клиенту визуализировать, как его дизайн будет выглядеть в реальном мире. Макеты невероятно легко найти и использовать, и они могут существенно повлиять на восприятие вашего дизайна клиентами и пользователями.
Считаете ли вы использование подобных макетов устройств полезным в дизайне и рекламе?
Источник
Создание, открытие и экспорт облачных документов
Получите новый источник вдохновения для творчества и воплощения смелых идей благодаря приложению Photoshop на iPad.
Открывайте полноразмерные файлы Photoshop на iPad и автоматически сохраняйте их в облаке как облачные документы Photoshop без риска потерять результаты работы. Вы получаете одинаково высокую точность воспроизведения, функционал и быстродействие на любом устройстве, даже если вы работаете с несколькими тысячами слоев.
Создание нового документа
Откройте Photoshop на iPad, коснитесь команды Создание нового ( ) на начальном экране, чтобы быстро создать новый облачный документ.
В открывшейся панели Новый документ можно указать имя документа, размеры холста, изменить его ориентацию, выбрать разрешение и фон. В текущей версии приложение Photoshop на iPad поддерживает 8-битный цветовой режим RGB. Кроме того, в зависимости от области использования можно применять такие предварительно заданные параметры холста, как: Печать , Линиатура и Фильм и видео , а также активировать ранее использованные форматы холста, указанные в списке Недавние . Коснитесь команды Создать , чтобы создать документ и разместить его на холсте.
Любой документ, создаваемый в Photoshop на iPad, по умолчанию является облачным документом. Однако при необходимости можно экспортироватьоблачные документы в файлы других форматов.
Формат облачного документа позволяет работать с ним в пути. В приложении Photoshop на iPad можно:
Источник