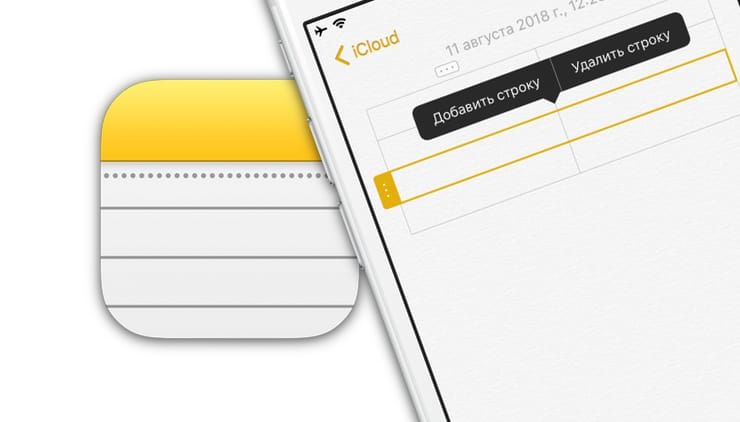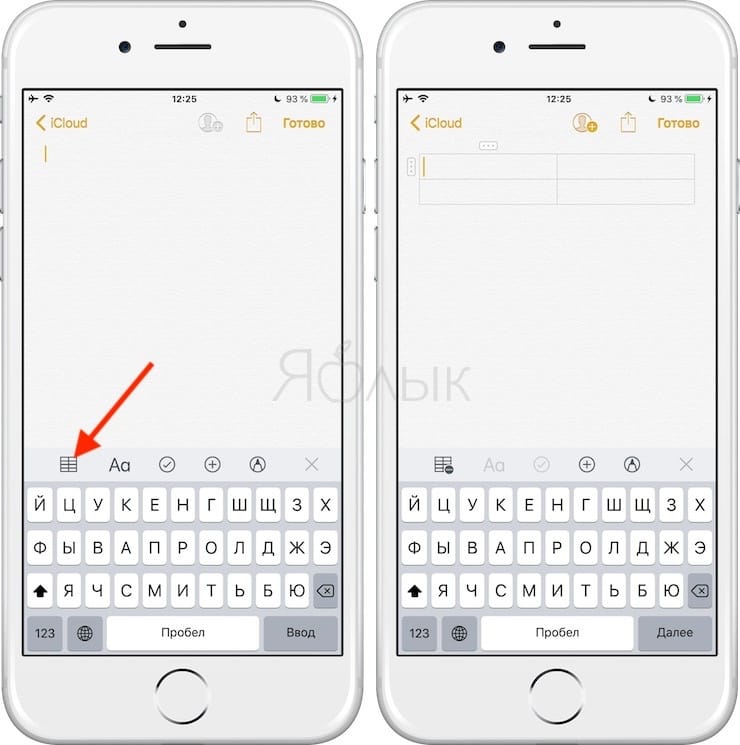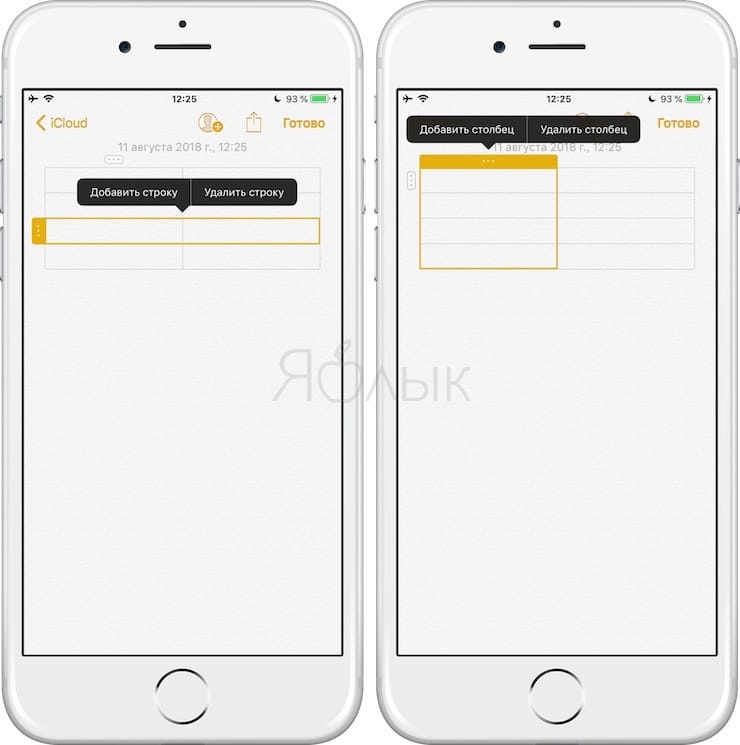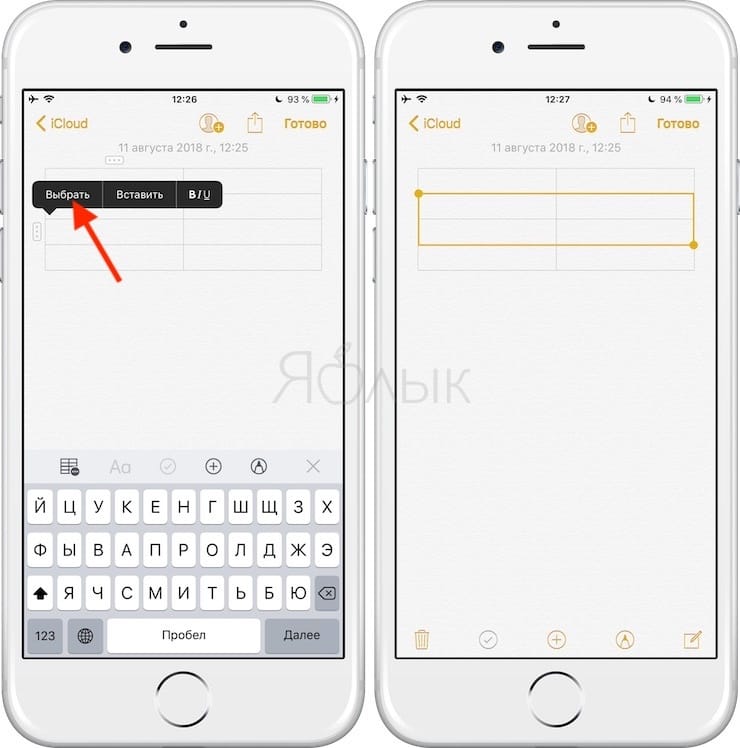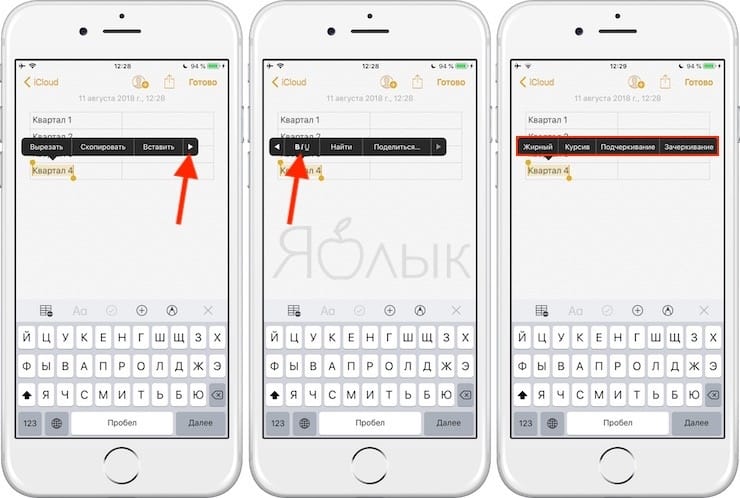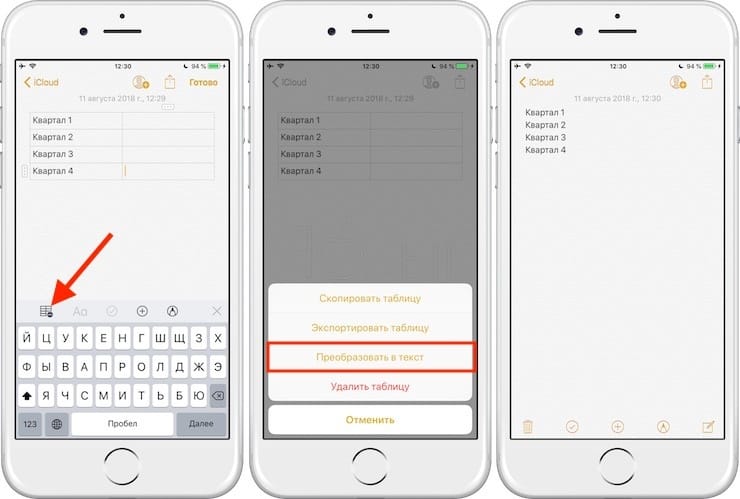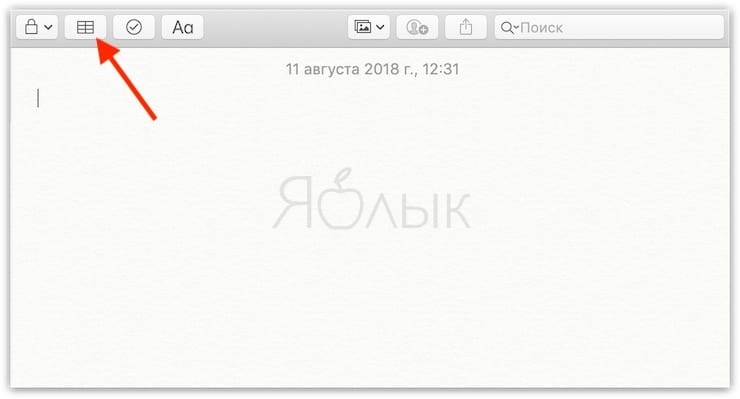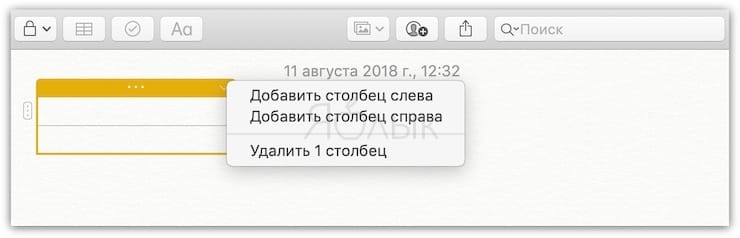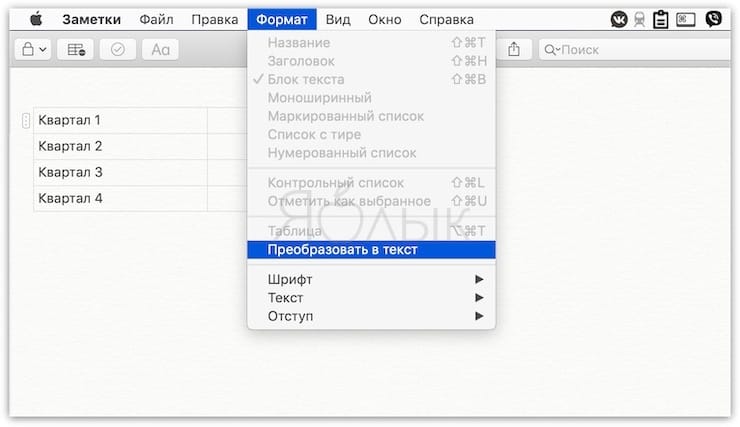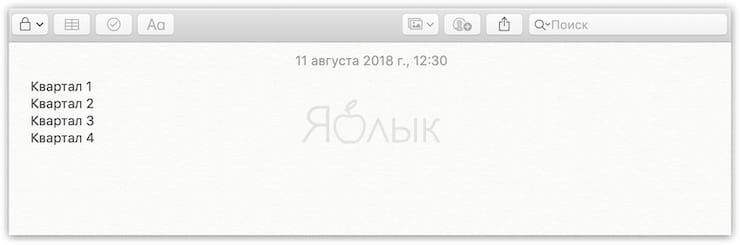- Все слагаемые
- С Numbers цифры оживают.
- Начать легко.
- Numbers решит задачу.
- Лучшие офисные приложения для iPhone и iPad
- Microsoft Word, Excel и PowerPoint
- Google Документы, Таблицы, Презентации
- WPS Office: Text documents, Spreadsheets, Presentations and PDFs – FREE
- OfficeSuite Free – for Microsoft Office Word, Excel, PowerPoint & PDF documents
- Polaris Office – for Microsoft Office Word, PowerPoint, Excel
- Documents To Go Free – View & edit Microsoft Office files (Word, Excel, PowerPoint), view PDF
- Таблицы в Заметках на iPhone, iPad и Mac (macOS): как создавать и настраивать
- Как создать таблицу в «Заметках» на iPhone, iPad или Mac
- Как работать с таблицами в «Заметках» на iPhone и iPad
- Для того чтобы добавить/удалить столбец или строку
- Для того чтобы выделить несколько ячеек в таблице
- Для того чтобы отформатировать текст в ячейке
- Для перевода текста из таблицы в обычный
- Для перестановки колонок и строк
- Как работать с таблицами в «Заметках» на Mac
- Для добавления/удаления строк или колонок
- Для того чтобы выделить несколько ячеек в таблице
- Для того чтобы отформатировать текст в ячейке
- Для перевода текста из таблицы в обычный
- Для перестановки колонок и строк
- Создание документов, таблиц или презентаций с возможностью универсального доступа в приложении Pages, Numbers или Keynote
- Использование более крупного шрифта в документе
- Добавление описаний универсального доступа к мультимедийным файлам
- Добавление описаний на iPhone или iPad
- Добавление описаний на компьютере Mac
- Использование заголовков в документах
- Использование заголовков в документах Pages
- Использование строк и столбцов в качестве заголовков в таблицах
- Использование оглавления в документах Pages
- Использование встроенных параметров макета для создания документов в приложении Pages
- Дополнительные рекомендации
Все
слагаемые
Приложение Numbers, предустановленное на большинстве устройств Apple, позволяет создавать красивые таблицы с изображениями. В Numbers на iPad можно рисовать на слайдах впечатляющие диаграммы или разноцветные иллюстрации с помощью Apple Pencil. А благодаря встроенным функциям для совместной работы в режиме реального времени вы и ваши коллеги можете заниматься одним проектом одновременно на своих Mac, iPad, iPhone и даже на PC.
С Numbers цифры оживают.
Когда вы открываете приложение Numbers, перед вами
не бесконечная пустая таблица, а чистый лист. Поэтому вы можете свободно передвигать объекты и располагать
данные так, как вам больше нравится. А если вы работаете над документом совместно с другими пользователями,
то всем вам доступны одни и те же функции — и в iOS,
и в iPadOS, и в macOS.
Начать легко.
Выберите один из великолепных готовых шаблонов и добавьте в него свои данные. А потом можно поработать над деталями. Подберите шрифты, измените оформление границ между ячейками. Добавьте таблицы, настройте их размеры и стили.
Numbers решит задачу.
В вашем распоряжении сотни функций. Это интуитивно понятные инструменты, которые позволяют делать сложные расчёты с большой точностью, использовать формулы, применять фильтры к данным и делать многое другое. Используйте сводные таблицы и смарт-категории, чтобы быстро сортировать информацию, обобщать её и делать на этой основе новые выводы.
Теперь в сводных таблицах Numbers можно
изучать закономерности и тенденции
С лёгкостью создавайте сводные таблицы,
чтобы всесторонне изучить данные
Легко суммируйте, группируйте и упорядочивайте данные,
не меняя исходную информацию
Источник
Лучшие офисные приложения для iPhone и iPad
В Магазине приложений App Store уже давно можно найти как официальные средства Microsoft Office, так и программы сторонних разработчиков, позволяющие открывать файлы форматов DOC, XLS, PPT и другие. Все эти инструменты имеют схожий набор основных функций, но различаются по части уникальных возможностей и удобства интерфейса. В данной подборке мы приведем наиболее качественные iOS-средства для работы с файлами Word, Excel и PowerPoint на iPhone и iPad.
Microsoft Word, Excel и PowerPoint
Компания Microsoft решила не выпускать какого-то универсального офисного инструмента и опубликовала в App Store три полноценных приложения: Word для документов, Excel для таблиц и PowerPoint для презентаций. Все они имеют очень простой и лаконичный интерфейс, позволяющий с легкостью управлять привычными функциями на маленьком дисплее смартфона. Работая на iPhone, вы можете выбрать исходную разметку документа или же удобный для чтения макет. Для редактирования доступны практически все исходные инструменты, имеющиеся в стандартных версиях программ для ПК. Все три приложения можно скачать совершенно бесплатно.
Google Документы, Таблицы, Презентации
Это трио программ от Google можно назвать неплохой альтернативой для приложений Microsoft. Каждое средство позволит вам создавать новые документы и редактировать уже существующие, открывать к ним доступ и изменять одновременно с коллегами, работать без подключения к Интернету, а также добавлять комментарии и отвечать на реплики других пользователей. Все файлы автоматически сохраняются после любых изменений, а значит, можно не волноваться за внезапные сбои или отключения устройств. Дополнительно в числе достоинств можно отметить систему защиты с помощью паролей и поддержку функции VoiceOver при использовании Bluetooth-клавиатур. Загрузка также не потребует вложений.
WPS Office: Text documents, Spreadsheets, Presentations and PDFs – FREE
В этом приложении объединены и презентации, и редактор, и электронные таблицы. Открыть с помощью WPS можно практически любые файлы Microsoft Word, PowerPoint и Excel, включая DOC, XLS, PPT, TXT, PDF и многие другие. Полная совместимость позволяет использовать практически все объекты, функции и элементы форматирования, доступные в десктопных версиях программ. Открытие и редактирование документов возможны и из памяти, и из облачных хранилищ вроде Google Drive, Dropbox, Box, OneDrive и WebDAV. Также файлами можно легко обмениваться, используя AirPlay, AirDrop, DLNA и Wi-Fi. Загрузка WPS Office полностью бесплатна.
OfficeSuite Free – for Microsoft Office Word, Excel, PowerPoint & PDF documents
Это еще один очень мощный офисный «комбайн», объединившей в себе не только средства работы с Word, Excel и PowerPoint, но и встроенный файловый менеджер и инструменты обращения с документами PDF. Осуществляется поддержка всех популярных форматов таблиц и презентаций, использующихся с 97 года. Имеются функции копирования и вставки, экспорта и импорта данных, автокоррекции и проверки орфографии, режимы редактора и просмотра и многое другое. OfficeSuite позволяет разархивировать нужный файл прямо из приложения без помощи сторонних средств и даже отправлять на печать на подключенный принтер. Базовая версия программы доступна бесплатно, а расширенное издание обойдется в 242 рубля.
Polaris Office – for Microsoft Office Word, PowerPoint, Excel
Polaris Office – это бесплатное офисное приложение, с помощью которого можно легко работать с документами Microsoft Office и PDF-файлами на мобильных устройствах Apple. В программе для всех доступны функции просмотра и редактирования таких форматов, как DOC/DOCX, XLS/XLSX, PPT/PPTX, PDF, TXT, HWP. Присутствует интеграция с различными облачными сервисами (OneDrive, Dropbox, Box, WebDAV) и быстрый обмен документами через адресную книгу пользователя или же простые сообщения. Предусмотрено порядка 24 шаблонов, 20 2D/3D-диаграмм, 173 фигур и более 300 функций с автоматическим обсчетом данных. Стандартный вариант программы можно загрузить и использовать бесплатно, а дополненная версия с подпиской обойдется в 746 рублей.
Documents To Go Free – View & edit Microsoft Office files (Word, Excel, PowerPoint), view PDF
Это одно из самых простых по оформлению офисных приложений, имеющихся в App Store. В нем также доступно открытие и редактирование всех самых популярных форматов Word, Excel, PowerPoint, а также запуска документов PDF. Работа с файлами возможна как с помощью облачных сервисов, так и локально. Присутствуют все текстовые настройки, инструменты заполнения ячеек и коррекции изображений. Также имеются функции полного отката и отмены последних действий. Всего доступно свыше 100 полезных средств. Оценить их все можно совершенно бесплатно.
На этом подборка приложений подходит к концу. Мы отметили самые полезные и функциональные программы, которые протестировали уже тысячи пользователей. Положительные оценки и огромное количество позитивных отзывов как нельзя лучше подтверждают высокий уровень их качества.
Заметили ошибку? Выделите её и нажмите Ctrl+Enter или сообщите здесь.
Источник
Таблицы в Заметках на iPhone, iPad и Mac (macOS): как создавать и настраивать
С выходом iOS 11 и macOS High Sierra 10.13 в приложении «Заметки» появилась новая полезная функция – таблицы. Для некоторых случаев разделы и списки не подходят, вот здесь-то и придут на помощь таблицы. Если вам до сих пор не приходилось пользоваться этой функцией, ознакомьтесь с представленной ниже пошаговой инструкцией.
Как создать таблицу в «Заметках» на iPhone, iPad или Mac
1. Откройте приложение «Заметки» на вашем iPhone, iPad или Mac;
2. Выберите нужную заметку или создайте новую;
3. На панели инструментов нажмите на кнопку «Таблица». На Mac выберите Формат → Таблица.
4. Появится базовая таблица из двух строк и двух колонок. Вы можете заполнять ее, а также управлять колонками, переставлять разделы и форматировать текст.
Как работать с таблицами в «Заметках» на iPhone и iPad
Для того чтобы добавить/удалить столбец или строку
1. Коснитесь ячейки в таблице;
2. Коснитесь шапки столбца или строки, куда вы хотите добавить/удалить ячейку;
3. В появившемся меню выберите соответствующую опцию.
Для того чтобы выделить несколько ячеек в таблице
1. Коснитесь (и удержите палец на 1 секунду) в одной из ячеек и в появившемся меню выберите «Выбрать»;
2. Выбранная ячейка будет выделена другим цветом. С помощью кружочков изменяйте размер рамки, захватывая остальные ячейки, которые хотите выделить. Вы можете выделять целые строки, колонки или даже всю таблицу.
Для того чтобы отформатировать текст в ячейке
Коснитесь ячейки, текст которой вы хотите отформатировать, и в появившемся меню выберите «Выделить» или «Выделить все»;
Нажмите на кнопку «BI U » для смены шрифта (курсив, жирный, подчеркивание или зачеркивание).
Для перевода текста из таблицы в обычный
1. Коснитесь одной из ячеек таблицы;
2. Нажмите на кнопку «Таблица» на панели инструментов;
3. В меню выберите опцию «Конвертировать в текст».
Для перестановки колонок и строк
Коснитесь первой ячейки в колонке или строке, которую вы хотите переместить;
Когда колонка или строка будет выделена, пальцем перетащите
ее в нужное место.
Как работать с таблицами в «Заметках» на Mac
Для добавления/удаления строк или колонок
1. Установите курсор в ячейку таблицы;
2. Кликните на шапку строки или колонки;
3. Нажмите на стрелочку вниз и в открывшемся меню выберите нужное действие.
Для того чтобы выделить несколько ячеек в таблице
1. Установите курсор в одну из ячеек;
2. С помощью мыши или трекпада перетащите выделение на другие ячейки. Вы можете выделять все ячейки в колонке, строке или даже всю таблицу.
Для того чтобы отформатировать текст в ячейке
1. Кликните на ячейку, в которой вы хотите отформатировать текст;
2. В меню нажмите на кнопку «Формат», кликните на «Шрифт» или «Текст» и выберите соответствующее действие.
Для перевода текста из таблицы в обычный
1. Установите курсор в одну из ячеек;
2. В меню нажмите на кнопку «Формат» и выберите «Преобраовать в текст».
Для перестановки колонок и строк
1. Кликните на первую ячейку в колонке или строке, которую вы хотите переместить;
2. Когда колонка или строка будет выделена, с помощью мыши или трекпада перетащите ее в нужное место.
Источник
Создание документов, таблиц или презентаций с возможностью универсального доступа в приложении Pages, Numbers или Keynote
Создавайте маркированные документы с возможностью универсального доступа в соответствии с потребностями вашей аудитории, например учащихся или коллег.
Следуя рекомендациям этой статьи, можно создать документ, совместимый со средствами чтения с экрана и другими технологиями универсального доступа. Затем при создании файла PDF или книги в формате EPUB для распространения в финальном документе могут поддерживаться расширенные функции универсального доступа.
Использование более крупного шрифта в документе
Некоторым может быть труднее прочесть документ с размером шрифта 10 пт. Поэтому обязательно используйте в своих документах шрифт большего размера. Если вы регулярно создаете документы с возможностью универсального доступа, в приложении Pages можно установить более крупный шрифт по умолчанию. В этом случае при создании документа будет использоваться нужный шрифт предпочитаемого размера.
Добавление описаний универсального доступа к мультимедийным файлам
Можно добавлять описания к объектам в документе, чтобы пользователи с потребностью в технологиях универсального доступа могли лучше его понять.
- Изображения
- Фильмы
- Аудио
- Рисунки*
- Галереи изображений
В качестве примеров описаний универсального доступа можно привести описания изображений-заполнителей в шаблонах и темах.
* В приложениях Pages и Numbers можно добавлять описания к рисункам.
Добавление описаний на iPhone или iPad
- В документе коснитесь объекта, чтобы выбрать его, нажмите кнопку «Формат» , а затем выберите вариант «Изображение», «Фильм», «Аудио», «Рисунок» или «Галерея».
- Нажмите «Описание», перейдите в текстовое поле и введите описание.
Добавление описаний на компьютере Mac
- Открыв документ, щелкните объект, чтобы выбрать его, нажмите кнопку «Формат» на панели инструментов, а затем в инспекторе формата выберите вариант «Изображение», «Фильм», «Аудио», «Рисунок» или «Галерея».
- Перейдите в текстовое поле и введите описание.
Использование заголовков в документах
При использовании в документе заголовков средства чтения с экрана могут определять их и переходить непосредственно к ним, что облегчает сканирование документа. В документах Pages используйте стили абзацев для форматирования заголовков, а в таблицах — строки и столбцы.
Использование заголовков в документах Pages
- В документе выберите текстовый блок, в котором необходимо применить стиль заголовка.
- Нажмите кнопку «Формат» на панели инструментов. В документе макета страницы перейдите на вкладку «Текст» в верхней части боковой панели «Формат».
- Выберите название стиля абзацев рядом с верхней частью боковой панели «Формат», а затем — стиль заголовка в меню «Стили абзацев».
Использование строк и столбцов в качестве заголовков в таблицах
Добавление строк и столбцов заголовков преобразовывает существующие строки и столбцы в заголовки.
- В приложениях Pages, Numbers и Keynote на iPhone или iPad: коснитесь таблицы, нажмите кнопку «Формат» , выберите вариант «Заголовки строк и столбцов», а затем нажмите знак «+» или «-» рядом с категорией заголовка.
- В приложениях Pages, Numbers и Keynote на компьютере Mac: удерживая клавишу Control, щелкните цифру или букву рядом с первой строкой или столбцом в таблице и выберите соответствующий вариант преобразования: в строку заголовка или в столбец заголовка.
Использование оглавления в документах Pages
Используйте вид оглавления в документах. При преобразовании документа в формат PDF оглавление автоматически отобразится на панели навигации документа PDF. Данные оглавления отмечены как элементы «Оглавление» и обеспечивают дополнительные возможности для тех, кто использует технологии универсального доступа. А при экспорте в формат EPUB оглавление будет также автоматически включено для облегчения навигации.
Использование встроенных параметров макета для создания документов в приложении Pages
Приложение Pages поддерживает большое количество столбцов и текстовых полей, которые можно объединять, чтобы создавать собственные макеты. Если в качестве структуры макета документа использовать эти возможности, а не таблицу, пользователям будет легче изучать документ с помощью средств чтения с экрана.
Ниже описано, как добавлять и изменять столбцы в документе.
- Щелкните любой текстовый блок в документе. Если в документе несколько разделов, это распространяется только на выбранный раздел.
- Нажмите кнопку «Формат» на панели инструментов, а затем — кнопку «Макет» рядом с верхней частью.
- Используйте элементы управления в разделе «Столбцы», чтобы установить количество столбцов и их размер.
- Чтобы установить количество столбцов, используйте стрелки рядом со значением поля «Столбцы».
- Чтобы установить размер столбцов, дважды щелкните значения в полях со значениями ширины столбцов и интервала между ними, а затем укажите ширину столбцов.
- Чтобы установить разную ширину столбцов, снимите флажок рядом с параметром «Одинаковой ширины».
Дополнительные рекомендации
При создании документов с возможностью универсального доступа вам могут пригодиться дополнительные рекомендации.
- Пользователи, страдающие отдельными формами дальтонизма, могут не увидеть разницы между двумя идентичными символами разного цвета. Например, вместо маркировки удаленного или добавленного текста цветом (красным и зеленым) используйте зачеркнутый текст.
- Средства чтения с экрана распознают большую часть текста в документах, но они не настолько эффективны, если текст вставлен в изображение. Если в документе необходимо использовать изображение с текстом, лучше вставить этот текст в текстовое поле, а не в изображение.
Источник