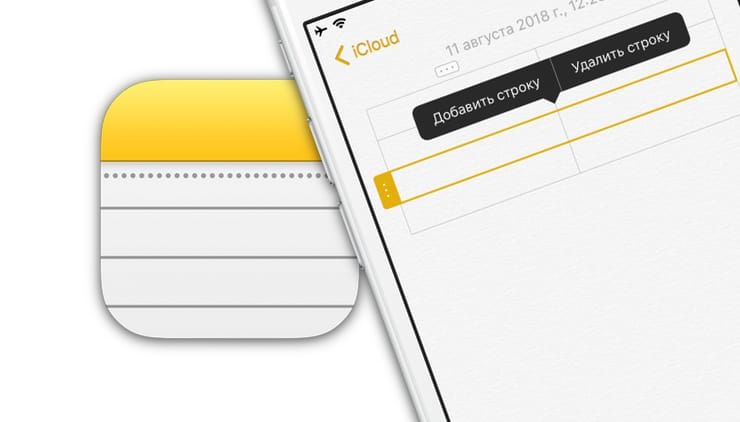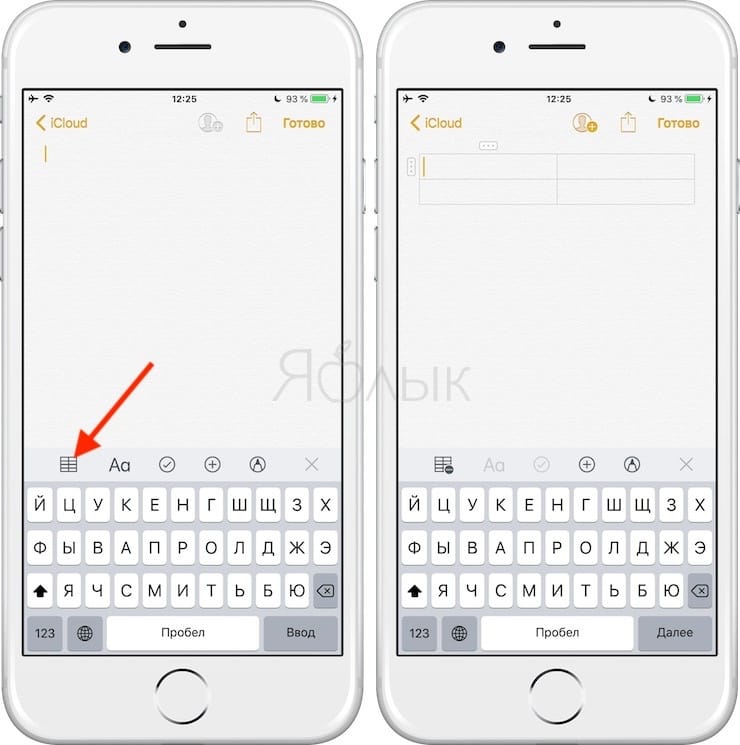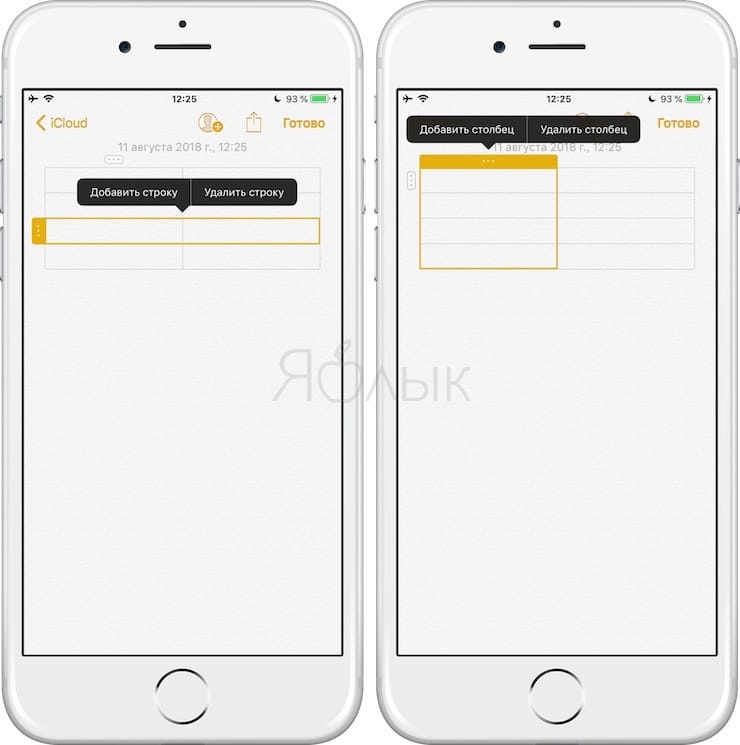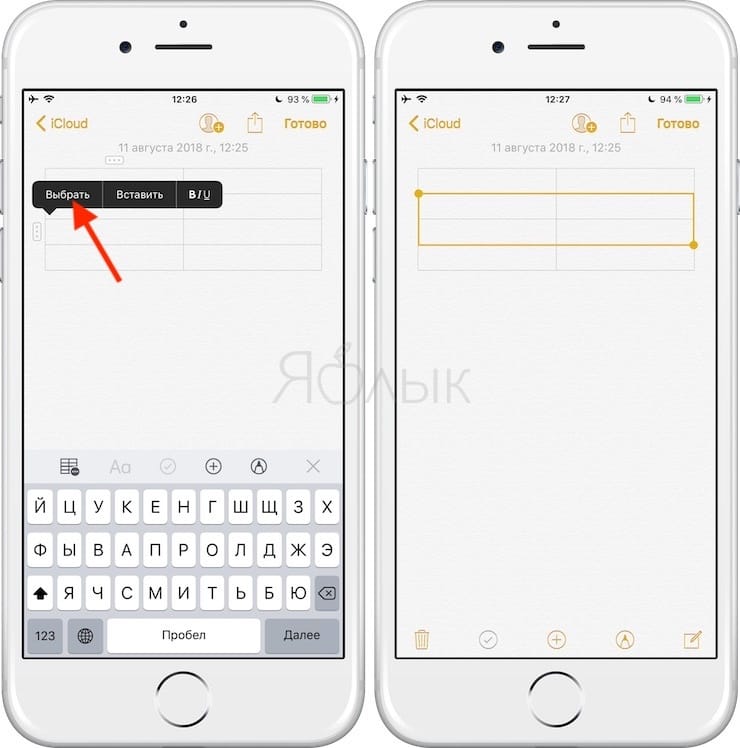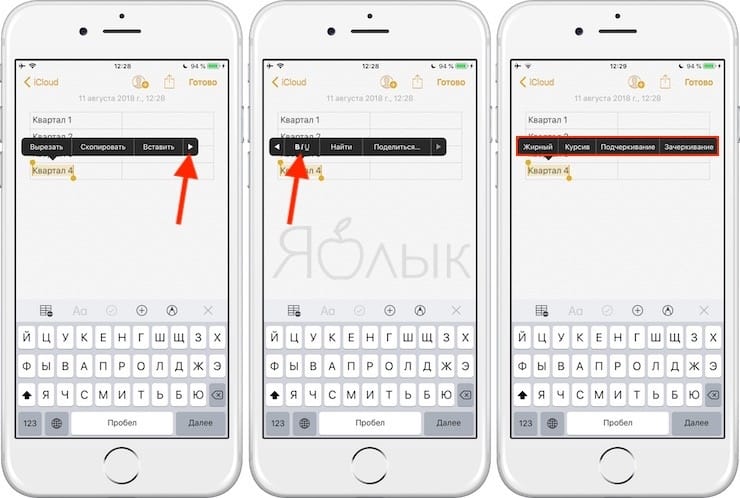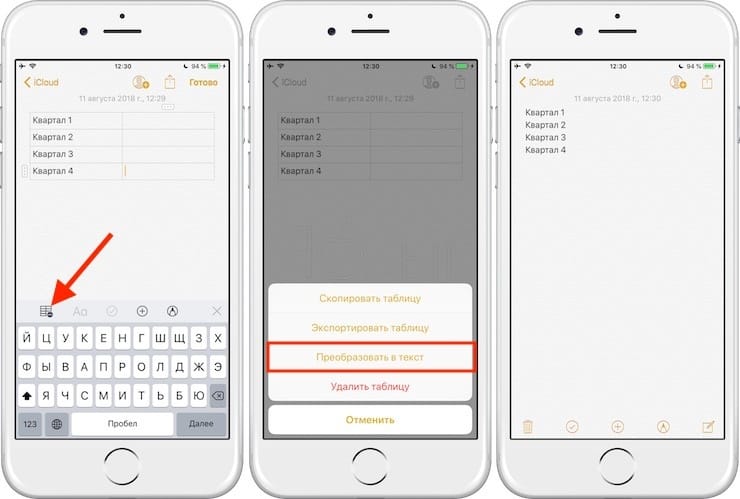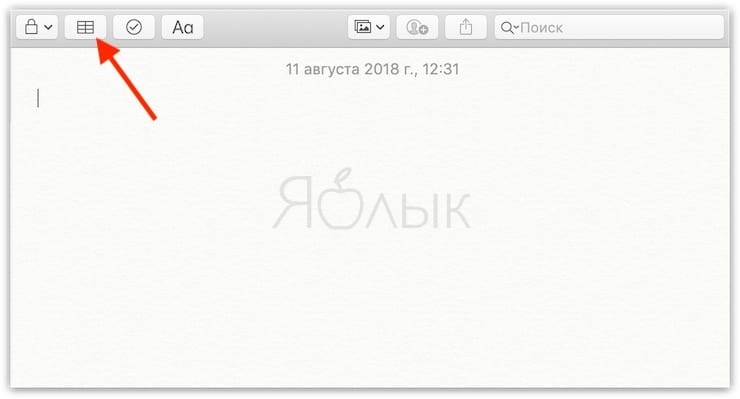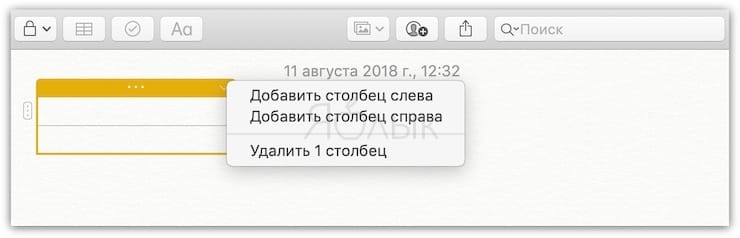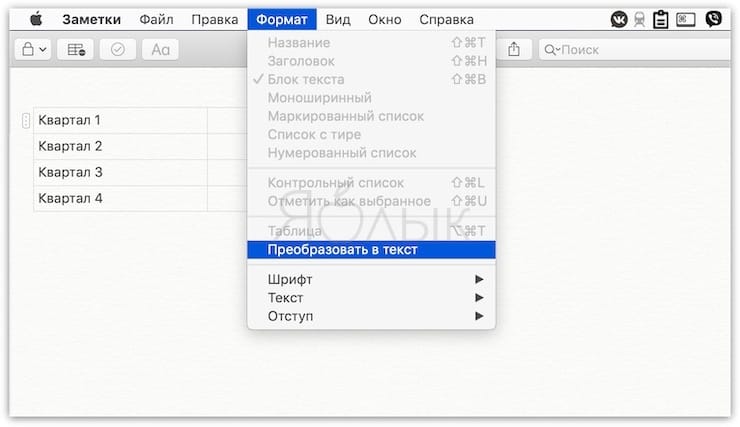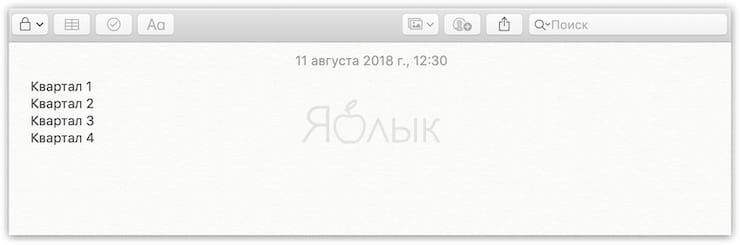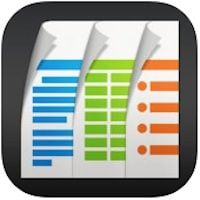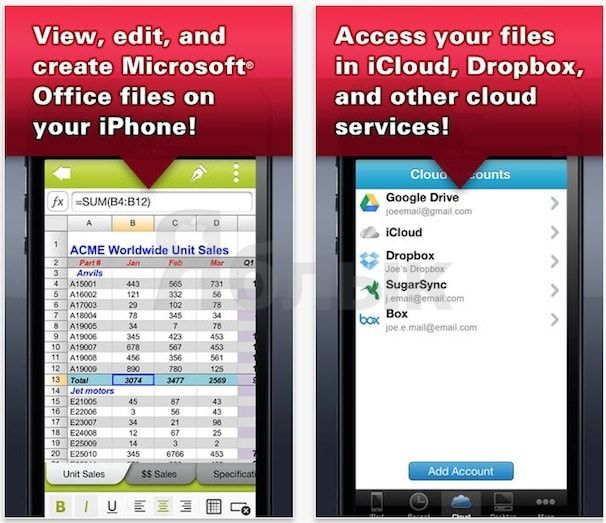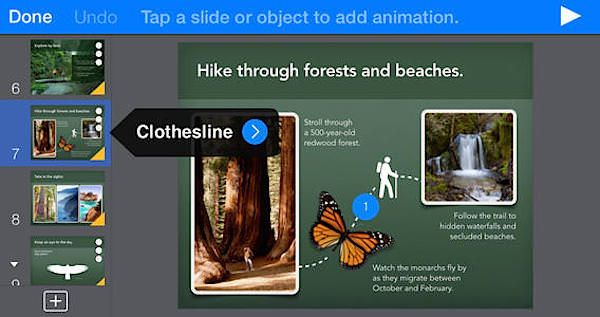- Все слагаемые
- С Numbers цифры оживают.
- Начать легко.
- Numbers решит задачу.
- Numbers: программа для работы с таблицами
- Таблицы в Заметках на iPhone, iPad и Mac (macOS): как создавать и настраивать
- Как создать таблицу в «Заметках» на iPhone, iPad или Mac
- Как работать с таблицами в «Заметках» на iPhone и iPad
- Для того чтобы добавить/удалить столбец или строку
- Для того чтобы выделить несколько ячеек в таблице
- Для того чтобы отформатировать текст в ячейке
- Для перевода текста из таблицы в обычный
- Для перестановки колонок и строк
- Как работать с таблицами в «Заметках» на Mac
- Для добавления/удаления строк или колонок
- Для того чтобы выделить несколько ячеек в таблице
- Для того чтобы отформатировать текст в ячейке
- Для перевода текста из таблицы в обычный
- Для перестановки колонок и строк
- Аналоги Microsoft Office (Word, Excel) для iPad и iPhone (Обзор)
- Аналоги Microsoft Office (Word, Excel) для iPad и iPhone
- Quickoffice
- Documents to Go
- iWork (Pages, Numbers и Keynote) от Apple
- Заключение
Все
слагаемые
Приложение Numbers, предустановленное на большинстве устройств Apple, позволяет создавать красивые таблицы с изображениями. В Numbers на iPad можно рисовать на слайдах впечатляющие диаграммы или разноцветные иллюстрации с помощью Apple Pencil. А благодаря встроенным функциям для совместной работы в режиме реального времени вы и ваши коллеги можете заниматься одним проектом одновременно на своих Mac, iPad, iPhone и даже на PC.
С Numbers цифры оживают.
Когда вы открываете приложение Numbers, перед вами
не бесконечная пустая таблица, а чистый лист. Поэтому вы можете свободно передвигать объекты и располагать
данные так, как вам больше нравится. А если вы работаете над документом совместно с другими пользователями,
то всем вам доступны одни и те же функции — и в iOS,
и в iPadOS, и в macOS.
Начать легко.
Выберите один из великолепных готовых шаблонов и добавьте в него свои данные. А потом можно поработать над деталями. Подберите шрифты, измените оформление границ между ячейками. Добавьте таблицы, настройте их размеры и стили.
Numbers решит задачу.
В вашем распоряжении сотни функций. Это интуитивно понятные инструменты, которые позволяют делать сложные расчёты с большой точностью, использовать формулы, применять фильтры к данным и делать многое другое. Используйте сводные таблицы и смарт-категории, чтобы быстро сортировать информацию, обобщать её и делать на этой основе новые выводы.
Теперь в сводных таблицах Numbers можно
изучать закономерности и тенденции
С лёгкостью создавайте сводные таблицы,
чтобы всесторонне изучить данные
Легко суммируйте, группируйте и упорядочивайте данные,
не меняя исходную информацию
Источник
Numbers: программа для работы с таблицами
время чтения: 3 минуты
Если и существует успешный аналог знаменитого софта от Microsoft по работе с таблицами Excel для смартфонов Apple, так это приложение Numbers, которое наряду с Pages и Keynote входит в пакет мобильный программа на базе iOS – iWork. Эта программа появилась в пакете iWork только благодаря настойчивым просьбам пользователей iPhone и iPad, которые остро нуждались в мобильном облегченном варианте MS Excel.
По сути своей, Numbers – это и есть некая усовершенствованная версия программы Excel, с которой у приложения имеется немало общих опций. Например, в Numbers так же, как и в MS Excel, можно создавать табличные «книги» и вести вычислительные операции, используя заданные алгоритмы и формулы. Но, в отличие от Excel, программа Numbers обладает более удобным в использовании интерфейсом благодаря продуманному функционалу рабочего пространства, на котором одновременно можно создать несколько таблиц и отдельно редактировать каждую из них без внесения поправок в другую, добавляя диаграммы, заголовки и изображения и т.д. К тому же файлы из Excel всегда можно интегрировать в Numbers и наоборот.
Также удобной является интеграция с другими пакетными приложениями виртуального офиса – iWork – Keynote и Pages. Любой текст из Pages, к примеру, можно вставить в Numbers, одновременно работая с двумя программами.
Среди основных преимуществ Numbers можно выделить следующие опции:
1) Огромное количество шаблонов и формул для простых и сложных вычислений с функцией автоматического подсчета. Улучшены мелкие опции для более быстрых вычислений, например, показатели формул могут быть отображены как в ячейках, так и в виде тайтла, чтобы устранить возможность путаницы во время работы с одинаковыми ячейками.
2) Поддержка экспорта таблиц, созданных при помощи Numbers, в популярные форматы — .xsl или .pdf.
3) Просмотр общего списка всех формул одного документа с возможностью перехода в ячейки согласно каждой из формул. Если в рамках одной таблицы проводилось множество различных вычислений, то, согласитесь, такая функция может быть очень полезной.
4) Расширенный поиск формул в ячейках в рамках одного документа.
5) Сортировка данных таблиц по выбранным значениям полей. Полученный результат будет представлять собой список с заголовками, в котором каждый пункт будет отображать соответствующие ему данные.
Как и все «родные» приложения от Apple Numbers может похвастаться не только полной интеграцией, беспроблемной работой на «яблочных» смартфонах и планшетах, но также и внушительным набором функций для удобной и быстрой работы с таблицами. Возможно, кому-то Numbers покажется лишь упрощенной версией Excel, однако очевидным плюсом является полная совместимость этого приложения с iPhone, в отличие от того же Microsoft Excel.
Разработчик: Apple
Текущая версия: 1.5
Цена: $9.99
Совместимость: iPhone 3GS, iPhone 4, iPhone 4S, iPod touch (3-е поколение), iPod touch (4-е поколение) и iPad. Требуется как минимум iOS 5.0.
Источник
Таблицы в Заметках на iPhone, iPad и Mac (macOS): как создавать и настраивать
С выходом iOS 11 и macOS High Sierra 10.13 в приложении «Заметки» появилась новая полезная функция – таблицы. Для некоторых случаев разделы и списки не подходят, вот здесь-то и придут на помощь таблицы. Если вам до сих пор не приходилось пользоваться этой функцией, ознакомьтесь с представленной ниже пошаговой инструкцией.
Как создать таблицу в «Заметках» на iPhone, iPad или Mac
1. Откройте приложение «Заметки» на вашем iPhone, iPad или Mac;
2. Выберите нужную заметку или создайте новую;
3. На панели инструментов нажмите на кнопку «Таблица». На Mac выберите Формат → Таблица.
4. Появится базовая таблица из двух строк и двух колонок. Вы можете заполнять ее, а также управлять колонками, переставлять разделы и форматировать текст.
Как работать с таблицами в «Заметках» на iPhone и iPad
Для того чтобы добавить/удалить столбец или строку
1. Коснитесь ячейки в таблице;
2. Коснитесь шапки столбца или строки, куда вы хотите добавить/удалить ячейку;
3. В появившемся меню выберите соответствующую опцию.
Для того чтобы выделить несколько ячеек в таблице
1. Коснитесь (и удержите палец на 1 секунду) в одной из ячеек и в появившемся меню выберите «Выбрать»;
2. Выбранная ячейка будет выделена другим цветом. С помощью кружочков изменяйте размер рамки, захватывая остальные ячейки, которые хотите выделить. Вы можете выделять целые строки, колонки или даже всю таблицу.
Для того чтобы отформатировать текст в ячейке
Коснитесь ячейки, текст которой вы хотите отформатировать, и в появившемся меню выберите «Выделить» или «Выделить все»;
Нажмите на кнопку «BI U » для смены шрифта (курсив, жирный, подчеркивание или зачеркивание).
Для перевода текста из таблицы в обычный
1. Коснитесь одной из ячеек таблицы;
2. Нажмите на кнопку «Таблица» на панели инструментов;
3. В меню выберите опцию «Конвертировать в текст».
Для перестановки колонок и строк
Коснитесь первой ячейки в колонке или строке, которую вы хотите переместить;
Когда колонка или строка будет выделена, пальцем перетащите
ее в нужное место.
Как работать с таблицами в «Заметках» на Mac
Для добавления/удаления строк или колонок
1. Установите курсор в ячейку таблицы;
2. Кликните на шапку строки или колонки;
3. Нажмите на стрелочку вниз и в открывшемся меню выберите нужное действие.
Для того чтобы выделить несколько ячеек в таблице
1. Установите курсор в одну из ячеек;
2. С помощью мыши или трекпада перетащите выделение на другие ячейки. Вы можете выделять все ячейки в колонке, строке или даже всю таблицу.
Для того чтобы отформатировать текст в ячейке
1. Кликните на ячейку, в которой вы хотите отформатировать текст;
2. В меню нажмите на кнопку «Формат», кликните на «Шрифт» или «Текст» и выберите соответствующее действие.
Для перевода текста из таблицы в обычный
1. Установите курсор в одну из ячеек;
2. В меню нажмите на кнопку «Формат» и выберите «Преобраовать в текст».
Для перестановки колонок и строк
1. Кликните на первую ячейку в колонке или строке, которую вы хотите переместить;
2. Когда колонка или строка будет выделена, с помощью мыши или трекпада перетащите ее в нужное место.
Источник
Аналоги Microsoft Office (Word, Excel) для iPad и iPhone (Обзор)
После длительного ожидания Microsoft все-таки выпустила пакет приложений Office для iPad. Однако, отличные альтернативы Office существуют довольно давно, и, возможно, теперь продукту Microsoft придется соревноваться со своими менее именитыми конкурентами за место на iPad.
Какой из них лучше? Не существует идеального решения для работы с офисными документами на iPad, но есть варианты, которые будут соответствовать, а в некоторых случаях даже превышать, потребности широкого круга пользователей. Пользователю решать какое предложение наиболее подходит для решения стоящих перед ним задач. Итак…
Аналоги Microsoft Office (Word, Excel) для iPad и iPhone
Quickoffice
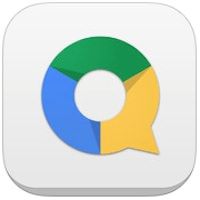
Однако многое изменилось после того, как Google приобрел компанию в 2012 году.
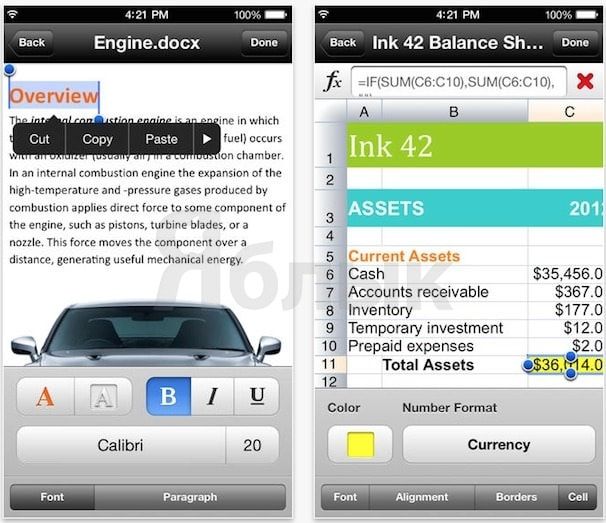
Quickoffice ранее предоставлял также доступ Evernote в качестве папки для хранения, сохранения и редактирования документов без необходимости добавлять вложение, что было очень полезной функцией. Кроме потери поддержки облачных сервисов, сократилось также развитие Quickoffice, так Google выпустила одно небольшое обновление, выпущенное в январе 2014 года.
Quickoffice все еще обладает достаточным функционалом для создания и редактирования документов на iPad и позволяет выполнять большинство действий с документами Word. Также Quickoffice обеспечивает поддержку большинства инструментов, которые необходимы для работы с электронными таблицами.
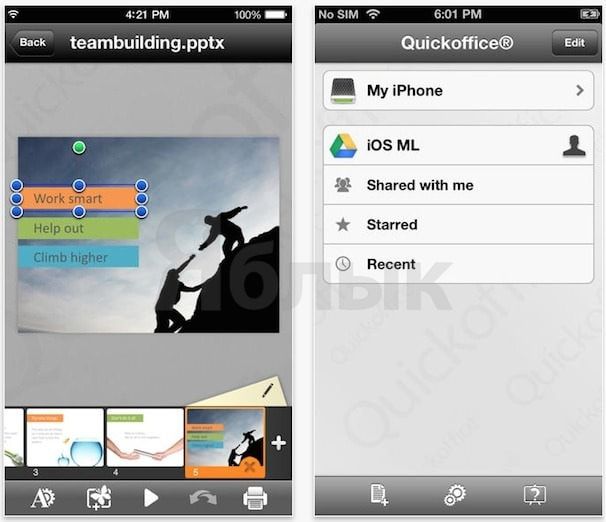
Плюсы:
1. Наличие большинства необходимых функций для работы с текстовыми документами, электронными таблицами и презентациями.
2. Поддержка Google Drive.
3. Поддержка отслеживания изменений в документах, включая возможность утвердить или отклонить правку.
4. Бесплатно.
Минусы:
1. Отсутствие поддержки других облачных сервисов.
2. Отсутствие поддержки файлов с включенными функциями безопасности.
Documents to Go
Как и QuickOffice, Documents to Go существует уже в течение многих лет.
Приложение обеспечивает поддержку большинства облачных сервисов, включая iCloud и Airdrop, но, к сожалению, не работает с Microsoft OneDrive.
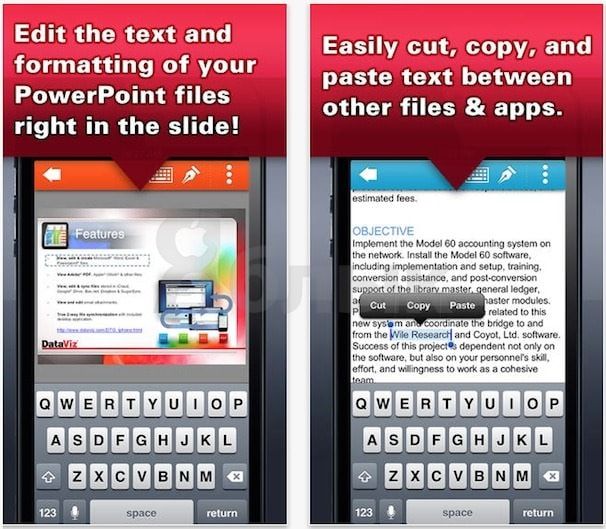
Documents to Go является прекрасным приложением для быстрого внесения изменений в существующие файлы, хотя ему не хватает некоторых функций, таких как вставка гиперссылок, оглавлений и работы с рисунками и таблицами в Word.
Отсутствует также возможность отслеживания изменений и комментариев.
Поддержка таблиц предлагает основные функции — добавление и редактирование формул, но не обладает способностью множественного выбора столбцов для более эффективного создания формул и произведения расчетов.
Плюсы:
1. Поддержка большинства самых популярных облачных сервисов.
2. Уверенная поддержка работы с файлами Office 2010, отсутствие проблем с открытием больших и сложных документов и таблиц.
3. Быстрая работа даже на iPad 2.
4. Отличный дизайн с обновленным интерфейсом.
Минусы:
1. Нет возможности добавления и управления гиперссылками.
2. Базовые возможности для работы с электронными таблицами.
3. Отсутствие функции отслеживаия изменений и комментариев.
4. Высокая цена.
iWork (Pages, Numbers и Keynote) от Apple

Можно утверждать, что iWork является самым простым в использовании и самым красивым из всех альтернатив для работы с документами на iPad. И это очевидно, учитывая, что оно было разработано Apple для своего устройства.
Однако, может ли iWork полностью заменить Microsoft Office на iPad?
Все зависит от того, насколько велика необходимость обмена документами между ПК и iPad, поскольку этот процесс является довольно сложным и требует от пользователя нескольких дополнительных шагов.
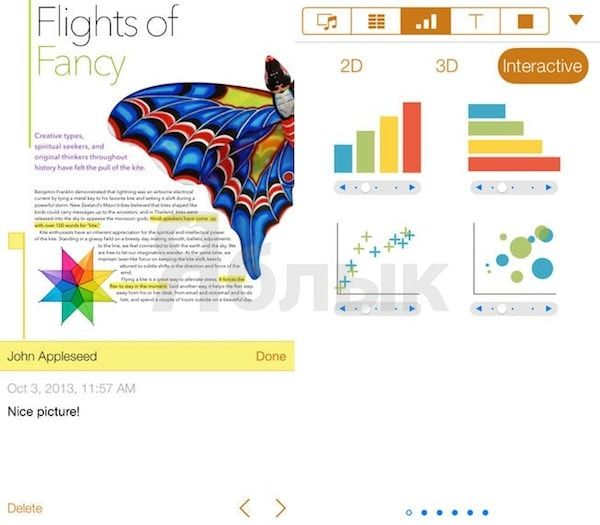
После завершения работы с документом, для сохранения изменений необходимо отправить документ по электронной почте на адрес пользователя, чтобы повторно импортировать файл в рабочую среду. Довольно сложно, не правда ли?
Правда, привыкнув к этим неудобствам, пользователи получают доступ к трем приложениям iWork — Pages, Numbers и Keynote, которые отличаются завидной функциональностью, особенно Numbers. 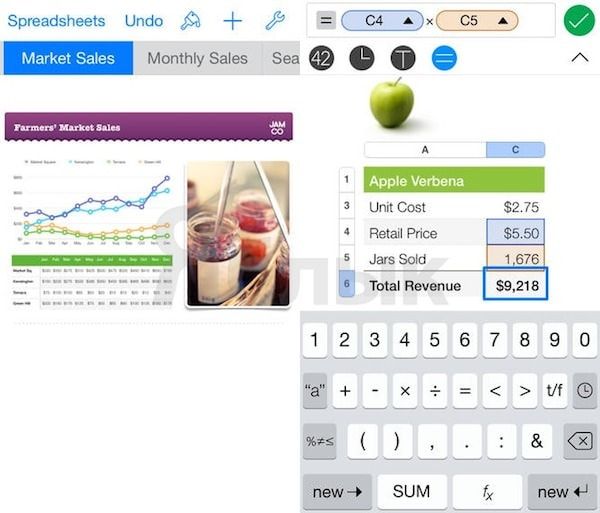
В целом, iWork это отличный набор для тех, кто предпочитает работать на iPad, а не на компьютерах под управлением Windows. Кроме того, iWork является “убийцей” офисных приложений для пользователей компьютеров Mac, которые предпочитают работу с iCloud.
Плюсы:
1. Отличный интерфейс.
2. Простота в использовании.
3. Полностью функциональное приложение, которое содержит большинство функций, включая отслеживание изменений и комментариев, поддержку функций безопасности файлов и т.д.
4. Совместимость со всеми планшетами, от iPad 2 и выше.
5. Отличные шаблоны во всех трех приложениях.
Заключение
Существует множество вариантов для доступа и, что еще более важно, для редактирования документов на iPad. Обычный офисный работник не должен иметь проблем с поиском подходящего приложения, которое даст ему возможность быть продуктивным без необходимости везде носить с собой ноутбук.
Источник