- Настройки Bluetooth на смартфоне Андроид
- Общие настройки Bluetooth
- Bluetooth
- Трансляция
- Печать
- Полученные файлы
- Chromebook
- Настройки Bluetooth в режиме разработчика
- Работаем с Bluetooth
- Общая информация
- Не работает Блютуз на Android: что делать если не включается Bluetooth
- От чего возникает проблема
- Перезагрузите смартфон или планшет
- Попробуйте специальные приложения
- Программная ошибка
- Обновить систему
- «Ручные» методы
- Сброс настроек
- Аппаратный сбой
- Другие возможные неполадки
- Не включается на Андроиде : 3 комментария
Настройки Bluetooth на смартфоне Андроид
Привет. Используя настройки блютуз на Андроид, вы можете синхронизировать со своим смартфоном многие гаджеты: беспроводную гарнитуру (наушники), компьютер, мышь, клавиатуру, принтер, фотоаппарат, джойстик, автосканер, другой смартфон или планшет, все, что имеет поддержку связи по Bluetooth.
На устройствах Андроид, настройка блютуз имеет специальный раздел, перейдя в который вы можете ознакомиться с немногочисленными настройками.
Информация по настройкам собрана по ОС Андроид 9. Они незначительно отличаются от старых версий
Общие настройки Bluetooth
Для начала синхронизации двух и более устройств (количество подключенных точек зависит от вашего смартфона) вам необходимо активировать связь Bluetooth. Это можно сделать через верхнюю шторку смартфона или непосредственно через основные настройки. Второе устройство (гарнитура) также, должно быть включено.
Запускайте обнаружение доступных устройств.
После поиска вам будет предложено выбрать и добавить его.
В разделе “Доступные устройства” появиться активное соединение.
Для отключения вы можете прервать соединение Bluetooth, отключить гарнитуру или отключить устройство через настройки.
В разделе “Ранее подключенные устройства” будут сохраняться все, которые ранее синхронизировались со смартфоном.
Последний раздел “Настройки подключения” поможет подключить различное оборудование.
Bluetooth
Этот пункт ведет к обычной синхронизации двух и более устройств. Его рассмотрели выше.
Трансляция
После подключения к смартфону компьютера или телевизора по блутуз, вы сможете транслировать экран смартфона на любое из этих устройств. Достаточно выбрать из списка.
 Печать
Печать
Используя этот раздел есть возможность настроить печать данных со смартфона на вашем принтере.
Через Службу печати добавляете найденный принтер с поддержкой беспроводной связи или выбираете службу самостоятельно, которая поможет синхронизировать два устройства.
Полученные файлы
Здесь вы увидите все скачанные файлы посредством Bluetooth связи
Chromebook
Эта последняя функция для связи смартфона с устройством Chromebook. На мой взгляд, эта функция не популярна и не будем останавливаться на ней.
Настройки Bluetooth в режиме разработчика
В этом режиме находится несколько функций, которые могут быть полезны.
1. Показывать блютуз-устройства без названий. Эта функция говорит сама за себя. Если отключим названия устройств, то будем видеть только их MAC адреса.
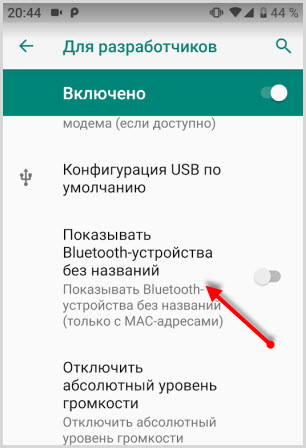
2. Версия блютуз AVRCP – управление различными устройствами (телевизор дом.кинотеатр и другие). Эта функция позволяет выбрать версию от 1.3 до 1.6.
3. Запуск аудиокодека через блютуз. Позволяет выбрать определенный аудиокодек из списка.
4. Выбор частоты дискретизации для передачи по блютуз.
5. Выбрать глубину кодирования звука.
6. Режим аудиоканала (моно или стерео)
7. Выбор качества воспроизведения
8. Максимально количество подключенных устройств.
Вот столько смартфон имеет настроек блютуз на Андроиде. Возможно, они будут дополняться и меняться с дальнейшими версиями ОС.
Источник
Работаем с Bluetooth
2-й курс/Закрытая зона
Общая информация
Кота с синим зубом я не встречал, пусть будет с золотым.
Технология Bluetooth — одна из самых старых технологий для связи между устройствами, которая использовалась ещё на КПК. Это сетевой протокол, созданный для связи в условиях низкой пропускной способности и ограниченного радиуса действия. Он пришла на смену жутко неудобному протоколу на инфракрасной связи. Сейчас и Bluetooth сдаёт свои позиции под напором различных облачных интернет-решений, но тем не менее ещё может сослужить полезную службу.
Библиотеки для работы с Bluetooth стали доступны в Android только с версии 2.0 (SDK API level 5). В Android поддерживаются исключительно зашифрованные соединения, поэтому вы можете устанавливать связь только между спаренными устройствами.
В Android 4.3 появилась поддержка Bluetooth Low Energy (Bluetooth LE), которая здесь не рассматривается.
В составе Android есть пакет android.bluetooth, имеющий необходимые классы для работы с синим зубом:
- BluetoothAdapter — локальный Bluetooth-адаптер, то есть устройство, на котором работает ваше приложение. Предоставляет интерфейс обнаружения и установки Bluetooth-соединений
- BluetoothClass — общие характеристики Bluetooth-устройства
- BluetoothDevice — информация об удалённом Bluetooth-устройстве, к которому вы хотите подключиться
- BluetoothSocket — сокет или точка соединения для данных, которыми наша система обменивается с другим устройством
- BluetoothServerSocket — сокет для прослушивания входящих Bluetooth-соединений. Даёт возможность отслеживать входящие сетевые запросы, поступающие от удалённых устройств
Для передачи данных с использованием Bluetooth требуется сделать следующее:
- Включить адаптер Bluetooth
- Найти доступные устройства с включёнными Bluetooth-адаптерами
- Подключиться к выбранному устройству
- Обменяться данными (переслать картинку, файл, музыку)
Для работы с Bluetooth обычно требуются два разрешения:
Второе разрешение BLUETOOTH_ADMIN используется в тех случаях, когда требуется изменить какие-то свойства адаптера.
Чтобы отсечь устройства без этой технологии.
Вы вошли на сайт, как гость.
Необходимо зарегистрироваться, чтобы прочитать статью
Источник
Не работает Блютуз на Android: что делать если не включается Bluetooth
На телефонах Андроид довольно часто возникает проблема с Блютузом. Чаще всего, её легко исправить. Для этого важно понимать, какая именно сложность возникла: беспроводная связь совсем не включается или проблемы возникают в процессе. Я расскажу, почему не включается Блютуз на Андроиде и как это исправить, а также что делать при других ошибках.
От чего возникает проблема
Чтобы знать, что делать когда не работает Блютуз на Андроиде, проделайте все действия с самого начала:
- Войдите в настройки и включите Блютуз.
- Выберите устройство, которое нужно подключить.
- При необходимости, введите код сопряжения.
- Дождитесь подключения устройства.
- Пользуйтесь девайсом для передачи музыки, файлов и т.п.

Если неполадка возникла на первом этапе, например, запустился бесконечный процесс, это как раз и означает, что ваш Блютуз не включается. На Андроиде нет глубоких настроек беспроводной связи. Вы можете только включить или выключить модуль. Поэтому исправить ситуацию можно с помощью довольно простых методов.
Перезагрузите смартфон или планшет
Часто самый простой способ оказывается самым действенным. Причина, почему не включается Блютуз на телефоне Android, может заключаться в мелких сбоях, засорении памяти, ошибках из-за временных настроек или файлов. Всё это легко исправить перезапуском гаджета. Многие производители советуют перезагружать смартфон раз в неделю для более быстрой и стабильной работы.
Попробуйте специальные приложения
Если у вас перестал работать Блютуз на Андроиде, то проблему можно решить специальными программами, исправляющими совместимость, подчищающими файлы или системный кэш. Это такие приложения, как Bluetooth Fix Repair. Программа хорошо справляется с поставленной задачей, но есть нюанс: она работает только с рут-правами. Если ваш смартфон не был прошит с этой целью, то вы можете попробовать другое приложение, например Quick Fix.
- Найдите его в Плей Маркете.
- Скачайте и установите.
- Перезагрузите смартфон.
После этих действий неисправность может быть устранена.
Программная ошибка
Если беспроводная связь не включается после установки какого-то приложения, удалите это ПО. Программа может вызывать конфликт в софте телефона или пытаться управлять включением беспроводной связи. Возможно, это было в перечне разрешений, на которые вы согласились при установке. Если та же проблема произошла в какой-то момент без ваших действий, то дело может быть в вирусе. Установите антивирусное ПО и просканируйте телефон.
Обновить систему
Производитель мог уже исправить данную неисправность вашей системы. Для этого регулярно выпускаются обновления. Проверить это можно в Настройках – Система – Обновление ПО. Это не удалит данные со смартфона и не приведёт к отмене гарантии.

Ещё один вариант – перепрошить аппарат. В этом случае нужно уметь прошивать девайсы или обратиться в сервисный центр.
«Ручные» методы
Восстановить работоспособность беспроводной связи можно, удалив папки с MAC-адресами либо почистив Cache и Dalvik Cache. Необходимо проделать эту операцию, если у вас есть рут-права или кастомное Recovery. Возникновение неисправности в таких прошивках более вероятно, чем на стандартном Андроиде. Папка с MAC-адресом, которую нужно удалить, находится в каталоге /data/misc/bluedroid.
Сброс настроек
Если другие методы, как включить Блютуз на Андроиде, не сработали, и он всё так же не включается, то ошибка находится глубже. Придётся воспользоваться общим сбросом системы. Это удалит все данные на смартфоне, поэтому обязательно сделайте резервную копию, запишите логины и пароли Гугл-аккаунта.
Выполнить сброс можно двумя методами:
- С помощью меню: «Восстановление и сброс» – сброс настроек.


- Через рекавери-меню: выключите гаджет, нажмите одновременно кнопку выключения + уменьшения громкости. В отдельных моделях порядок включения может отличаться. Появится меню, в котором с помощью кнопок громкости нужно выбрать «factory reset».
После сброса телефон вернётся в первоначальное состояние, каким был при покупке. Вероятнее всего, беспроводная связь заработает.
Аппаратный сбой
Если никакими методами восстановить работоспособность модуля не удаётся, то вы имеете дело с поломкой. Вероятно, произошло физическое повреждение модуля: от удара, от влаги, от замыкания. Необходимо обратиться в сервисный центр.
Все эти действия помогут вам устранить проблему, если Блютуз перестал включаться. Если же модуль не включается на новом устройстве, то сразу же обменяйте его по гарантии или верните обратно в магазин.
Другие возможные неполадки
Иногда модуль включается, но при этом некорректно работает. Если он не видит устройства, либо гаджеты не видят смартфон, либо не передаются файлы, то решить проблему можно такими методами:
- Включить режим видимости. Для этого в настройках Блютуз нужно отметить соответствующую позицию.
- Выключить таймаут подключения. Нажмите на свойства в Блютуз-подключении. Обычно это три вертикальные точки. В появившемся меню выберите тайм-аут и отметьте нужное время. Если отменить эту опцию, то устройство всегда будет на связи.
- Проверьте гаджет, который вы пытаетесь подключить к смартфону. Он должен быть переведён в режим сопряжения. Обычно это происходит после продолжительного нажатия на специальную кнопку либо кнопку включения.
- В старых версиях Андроид файлы нельзя передавать по Блютуз. У вас есть несколько способов, как это исправить: обновить систему, перепрошить гаджет самостоятельно либо в сервисном центре, установить дополнительное приложение. Например, поможет наладить передачу файлов программа Bluetooth File Transfer или подобные ей. Нужно проверить, какая заработает именно на вашем устройстве.
Итак, если у вас плохо работает Блютуз на Андроиде, не отчаивайтесь. Есть масса способов исправить ситуацию. В первую очередь, убедитесь, что всё делаете правильно: Блютуз включен, устройство находится в режиме сопряжения. Затем очертите для себя неисправность и проделайте шаги, указанные выше. Ваша проблема обязательно решится.
Не включается на Андроиде : 3 комментария
Здраствуйте
У меня устройство отклоняется сопряжение с телефоном,а с другим телефоном работает!
Как быть?
«В приложении Bluetoot снова произошёл сбой». Выскакивает при активации приложения либо сам по себе когда вздумается. К заводским настройкам переходить нежелательно. Может есть какой либо способ исправить ситуацию? Перепробовал: очистка Кеша и данных приложения. Red Cleaner. И т.д. Спасибо заранее.
Источник









 Печать
Печать 














