- Включение классической функции «Управление голосом» и Siri на iPhone, iPad или iPod touch
- Использование функции «Управление голосом» на iPhone, iPad или iPod touch
- Включение функции «Управление голосом»
- Использование функции «Управление голосом»
- Другие возможности функции «Управление голосом»
- Действия на экране
- Отображение названий
- Отображение номеров
- Отображение сетки
- Другие возможности использования экрана
- Изменение настроек функции «Управление голосом»
- Полноценное управление iPhone голосом без рук
- О функции
- Как активировать
- Настройка
- Для чего нужно
- 6 способов отключения функции «Голосовое управление» на iPhone
- Как отключить голосовое управление на iPhone, если не используются проводные наушники?
- Стандартный способ отключения опции «Голосовое управление»
- Как отключить голосовое управление при использовании беспроводных наушников?
- Как отключить голосовое управление, если на iPhone есть кнопка «Домой»?
- Отключение голосового набора в Siri
- Как настроить управление голосом iPhone
- Как включить управление голосом на iPhone
Включение классической функции «Управление голосом» и Siri на iPhone, iPad или iPod touch
Узнайте, как скорректировать настройки боковой кнопки или кнопки «Домой» для классической функции «Управление голосом» и Siri на iPhone, iPad или iPod touch.
На iPhone X и более поздних моделей можно предотвратить ответ классической функции «Управление голосом» или Siri при нажатии и удерживании боковой кнопки. На iPhone 8 и более ранних моделей можно предотвратить ответ классической функции «Управление голосом» или Siri при нажатии и удерживании кнопки «Домой».
Выполните указанные ниже действия.
- На iPhone X или более поздней модели перейдите в меню «Настройки» > «Универсальный доступ» и выберите вариант «Боковая кнопка». На iPhone 8 или более ранней модели перейдите в меню «Настройки» > «Универсальный доступ» и выберите вариант «Кнопка «Домой»».
- В разделе «Нажмите и удерживайте, чтобы говорить» выберите один из этих параметров:
- Siri: Siri будет отвечать при нажатии и удерживании кнопки «Домой».
- Классическая функция «Управление голосом» отвечает при нажатии и удерживании кнопки «Домой». При этом также отключается Siri.
- «Выкл»: при нажатии и удерживании кнопки «Домой» ответа не последует.
Эта настройка нажатия и удерживания применяется только к боковой кнопке и кнопке «Домой». Если используется гарнитура и неожиданно активируется Siri или классическая функция «Управление голосом», убедитесь, что гарнитура полностью вставлена в устройство.
При ненадежном соединении, изношенности кабелей или попадании влаги на разъем или пульт ДУ гарнитура может активировать Siri или классическую функцию «Управление голосом». Если проблема сохраняется, попробуйте воспользоваться другой гарнитурой.
Источник
Использование функции «Управление голосом» на iPhone, iPad или iPod touch
Функцию «Управление голосом» можно использовать для навигации по устройству и взаимодействия с ним. С помощью голосовых команд можно выполнять жесты касания и смахивания, вводить текст и т. д.
Чтобы использовать управление голосом, вам нужна iOS 13 или более поздней версии либо iPadOS. Прежде чем воспользоваться функцией «Управление голосом», необходимо загрузить файл. По окончании загрузки вам не требуется подключение к сети Wi-Fi, чтобы использовать функцию «Управление голосом». Подключение к сети Wi-Fi рекомендуется перед первым включением функции «Управление голосом».
Функция «Управление голосом» доступна не во всех странах или регионах. Функция «Управление голосом» использует механизм распознавания речи Siri только для английского языка (США).
Включение функции «Управление голосом»
- Перейдите в меню «Настройки» и выберите раздел «Универсальный доступ».
- Выберите «Управление голосом», а затем — «Настроить «Управление голосом»». Загрузка начнется в фоновом режиме.
По окончании загрузки в строке состояния устройства отобразится микрофон ( ), который будет указывать выполняет ли функция «Управление голосом» прослушивание или нет.
Использование функции «Управление голосом»
Включив функцию «Управление голосом», можно произносить команды, вместо того чтобы выполнять действия касаниями. Например, чтобы запустить Spotlight на экране «Домой», скажите «Смахнуть вниз». А чтобы в определенных приложениях попасть в меню, доступные с помощью длительного нажатия, скажите «Нажать и удерживать [название приложения]». Функция «Управление голосом» не влияет на то, как ваше устройство реагирует на касания.
Чтобы просмотреть список доступных команд для различных ситуаций, скажите «Показать, что сказать».
Чтобы просмотреть полный список доступных команд, выполните следующие действия.
- Перейдите в меню «Настройки» и выберите раздел «Универсальный доступ».
- Выберите «Управление голосом», а затем — «Настроить команды».
Другие возможности функции «Управление голосом»
- Чтобы включить функцию «Управление голосом» после первоначальной настройки, можно воспользоваться функцией «Привет, Siri», быстрыми командами или перейти в меню «Настройки» > «Универсальный доступ» > «Управление голосом».
- Чтобы заблокировать устройство, скажите «Заблокировать экран».
- Чтобы вывести устройство из режима сна, скажите «Привет, Siri. Включи управление голосом».
- Чтобы включить прослушивание, можно сказать «Проснуться», а чтобы перевести его в режим сна — «Спать». При этом функция прослушивания не отключается, но переводит микрофон в режим сна на время, пока вы не произнесете команду пробуждения.
Действия на экране
Чтобы использовать элементы на экране, назовите действие, а затем — название элемента, например «Нажать «Универсальный доступ»».
Отображение названий
Если не уверены в названии элемента, можете сказать «Показать названия», чтобы отобразить область просмотра с названиями элементов.
Отображение номеров
Если у элемента нет названия или вы предпочитаете использовать номера, можно сказать «Показать номера», чтобы отобразить порядковые номера каждого элемента на экране.
Отображение сетки
Если взаимодействие требует большей точности или пространства, можно сказать «Показать сетку», чтобы отобразить область просмотра в виде пронумерованной сетки. Если назвать номер из сетки, соответствующая область в ней увеличится и в ней будет представлен новый набор номеров, благодаря которому будет легче выбрать нужный элемент. Сетку можно также использовать при перетаскивании элементов на экране — выбирать, где их расположить, а также для жестов либо произвольных действий.
Когда вы произнесете следующую команду, сетка исчезнет. Чтобы использовать сетку для нескольких команд, скажите «Показывать сетку постоянно».
Другие возможности использования экрана
- Чтобы скрыть области просмотра, скажите «Скрыть [названия, номера, сетку]».
- Чтобы повторить действия, например касания и смахивания, скажите «Повторить это». Можно также указывать, сколько раз повторять действие. Например, можно сказать «Смахнуть вправо. Повторить трижды».
- Чтобы вернуться на предыдущий экран или в предыдущее меню, скажите «Вернуться назад».
Изменение настроек функции «Управление голосом»
Можно изменить несколько настроек функции «Управление голосом». Вот список некоторых настроек, которые можно изменить.
- Язык: для функции «Управление голосом» используется основной язык, установленный на iPhone или iPod touch.
- Настройка команд: полный список доступных команд, в котором можно отключать команды или создавать пользовательские команды.
- Словарь: возможность «обучать» функцию «Управление голосом» новым словам.
- Отображение подтверждения: визуальное подтверждение в верхней части экрана при распознавании команды.
- Воспроизведение звука: воспроизведение звукового эффекта при распознавании команды.
- Отображение подсказок: отображение динамических предположений насчет того, что можно сказать. Они отображаются автоматически после произнесения инструкций, которые похожи на системные команды, но не соответствуют им в точности.
- Область просмотра: возможность выбирать постоянное отображение области просмотра с номерами, названиями или сеткой.
- Распознавание присутствия: возможность включать или отключать прослушивание на устройствах с Face ID в зависимости от того, смотрите вы на экран или нет. Это удобно, когда функция «Управление голосом» используется на нескольких устройствах.
Источник
Полноценное управление iPhone голосом без рук
Было опубликовано 5 февраля 2020 года
Обновлено 5 апреля 2020 года
Для этого не понадобится голосовой помощник Siri, новая функция «Управление голосом» в iOS 13 может работать даже без интернета. На самом дела функция полезная и может пригодится всем.
О функции
Благодаря этому нововведению стало возможно управлять iOS-устройством при помощи голосовых команд, без каких-либо касаний вообще.
Изначально это функция iOS 13 была задумана для людей, у которых отсутствуют конечности, но и рядовому человеку она тоже может быть полезна.
Как активировать
Зайдите в Настройки —> Универсальный доступ —> Управление голосом и включите переключатель рядом с «Управление голосом».
Настройка
Язык настроить не получиться, пока только английский. Рекомендуется включить все переключатели в данном разделе настроек.
В пункте «Наложение» для более удобной работы нужно выбрать «Нумерованная сетка» и отключить пункт «Касание по умолчанию» ( чтобы нажать сразу на поле с цифрой без увеличения скажите «Tap ( one )» ).
Для чего нужно
Можно сделать любое действие, которое можно сделать пальцами. Вот несколько из них:
- Запуск приложений
- Открытие пункта управления, центра уведомлений, панели многозадачности
- Запуск Siri, возвращение на домашний экран
- Скролл экрана
- Точное нажатие
- Ввод текст голосом
Оставлять режим активированным без надобности не стоит. Это негативно скажется на автономности.
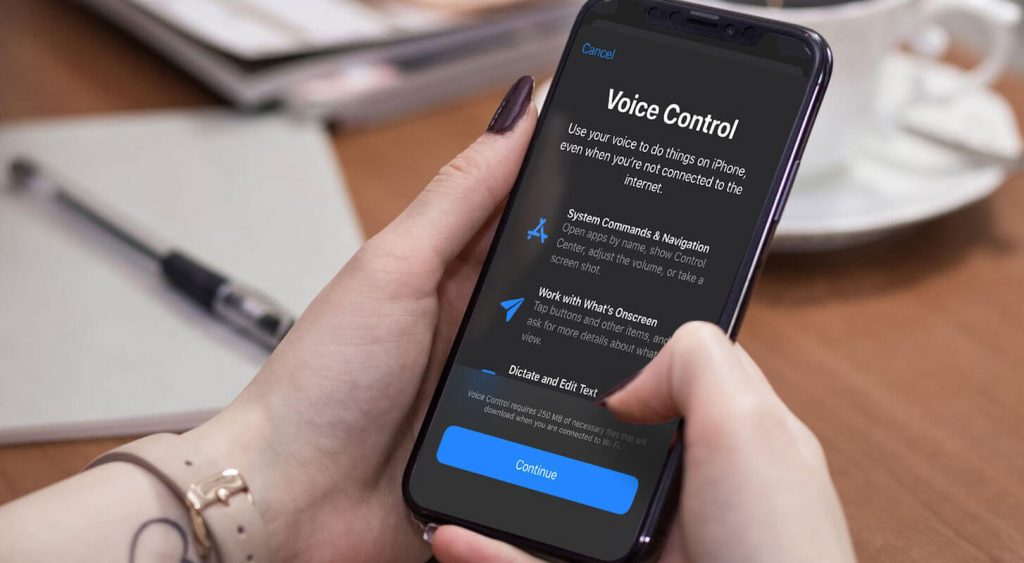
Источник
6 способов отключения функции «Голосовое управление» на iPhone
Часто пользователи iPhone жалуется на самопроизвольное включение функции «Голосовое управление». Особенно эта проблема заметна при подключении проводных наушников к смартфону. Как отключить опцию?
Как отключить голосовое управление на iPhone, если не используются проводные наушники?
Если человек не использует наушники, то отключить «Голосовое управление» достаточно легко. Для этого необходимо:
- Зайти в меню Настройки, далее перейти в Основные — Универсальный доступ.
- Здесь промотать пункты вниз и выбрать строку «Домой».
- Далее необходимо выбрать меню голосового управления и перевести тумблер в положение «Отключено».
Стандартный способ отключения опции «Голосовое управление»
Если человек пользуется не оригинальными наушниками от Apple, то проблема может возникать из-за дополнительного металлического кольца у основания коннектора гарнитуры. У наушников Apple коннектор имеет 3 пластмассовых кольца, а другие наушники с разъёмом 3,5 мм имеют коннектор, который заканчивается металлическим кольцом. Это кольцо каким-то образом детектируется на iOS, как команда «Домой».
Чтобы избавиться от этой проблемы, необходимо изолировать металлический обруч на коннекторе. Для этого рекомендуется просто закрасить его лаком для ногтей.
Если проблема возникает при использовании оригинальных наушников Apple, то поломка может возникать в проводах самой гарнитуры или в разъеме телефона. В этом случае необходимо провести диагностику в сервисном центре. Можно проверить работают ли наушники, подключив к iPhone другую гарнитуру.
Как отключить голосовое управление при использовании беспроводных наушников?
Если владелец iPhone пользуется беспроводными оригинальными наушниками, которые работают от касания, то отключить голосовое управление можно в настройках Bluetooth:
- Здесь следует найти пункт AirPods, нажать на кнопку информации.
- После этого откроется меню, где пользователь может выбрать настройки левого и правого уха.
- Лучше всего сделать управление Siri или вообще отключить голосовое управление.
Как отключить голосовое управление, если на iPhone есть кнопка «Домой»?
Иногда голосовое управление включается, даже если человек не пользуется наушниками. Телефон может просто лежать в кармане, при этом самостоятельно набирать последний использованный номер из телефонной книги или запускать любые приложения.
Чтобы избавиться от этой проблемы, необходимо:
- Зайти в настройки смартфона.
- Далее выбрать меню «Face ID и код-пароль».
- Здесь необходимо перевести тумблер в положение «Отключено» напротив функции голосового набора.
Отключение голосового набора в Siri
Иногда помощник Siri самостоятельно может запросить голосовое управление. Для отключения функции следует перейти в настройки на iPhone, выбрать меню «Siri и поиск». Здесь рекомендуется поставить два переключателя в положение «Включено» напротив строк:
- «вызов Сири боковой кнопкой»;
- «Сири с блокировкой экрана».
Источник
Как настроить управление голосом iPhone
При разработках новых продуктов и технологий Apple большое внимание уделяет пользователям с ограниченными возможностями. В версии iOS 13 была добавлена возможность управлять iPhone голосом, без тактильного касания к экрану телефона. В нашей статье мы рассмотрим пошаговую инструкцию о том как включить управление голосом iPhone.
Рекомендуем также статью о том какие давать голосовые команды для Siri в HomePod на английском.
Как включить управление голосом на iPhone
- Откройте приложение «Настройки».
- Перейдите в раздел «Универсальный доступ».
- Затем войдите в подраздел «Управление голосом».
- Далее нажмите на пункт «Настроить управление голосом», нажимаем кнопку «Продолжить» и ждем загрузки необходимых файлов, чтобы управлять iPhone голосом.
- Ознакомьтесь со стартовыми подсказками по голосовому управлению.
Универсальный доступ
Управление голосом
Настроить Управление голосом
Продолжить
Теперь вы можете управлять iPhone c помощью голосовых команд не используя тактильно. Режим «Управление голосом» можно включать и отключать при помощи Siri.
Но есть один нюанс, на данный момент управление голосом доступно только на английском языке. Когда будет локализация под русский язык информации пока нет.
Возможно для кого то это будет дополнительной возможностью попрактиковать разговорный английски.
Источник




 Универсальный доступ
Универсальный доступ Управление голосом
Управление голосом Настроить Управление голосом
Настроить Управление голосом Продолжить
Продолжить


