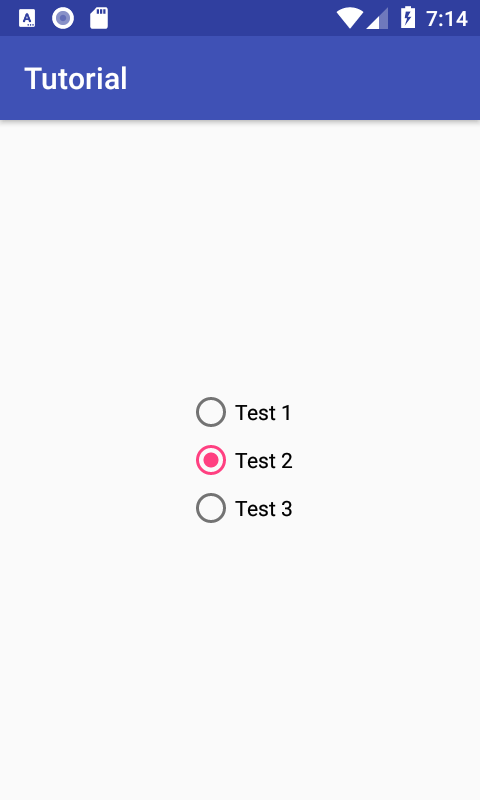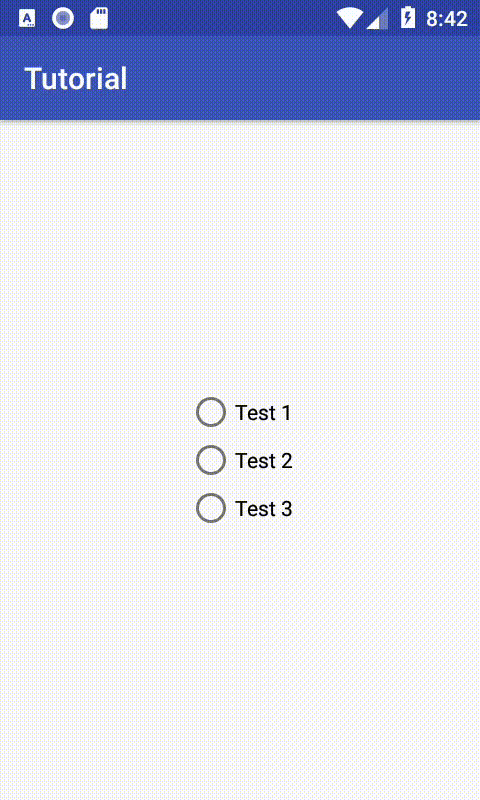- RadioButton и RadioGroup
- Методы
- Программное добавление переключателя
- Добавление картинок к переключателю
- Пример с переключателями
- Слушатель OnCheckedChangeListener
- Метод clearCheck()
- Метод getCheckedRadioButtonId(): Узнать выбранный элемент
- Кот или муж?
- Собственные стили
- Собственный вид
- RadioButton
- 1. Добавление через XML
- 2. Добавление программно
- 1. Метод android:onClick
- 2. Метод setOnClickListener()
- 3. Метод setOnCheckedChangeListener()
- Android | How to add Radio Buttons in an Android Application?
- How to create an Android App to use Radio Buttons
RadioButton и RadioGroup
Познакомимся с компонентом RadioButton, который находится в разделе Buttons. Главная особенность элемента состоит в том, что он не используется в одиночестве. Всегда должно быть два и более переключателя и только один из них может быть выбранным. Это похоже на кнопки на старых радиоприёмниках, когда нажимая на одну из кнопок, вы заставляете отключиться другую нажатую кнопку.
Компоненты RadioButton (переключатель) используются в составе контейнера RadioGroup. Обратите внимание на два момента. Первое — в контейнер RadioGroup можно включать не только RadioButton, но и другие элементы, например, TextView. Второе — переключатели работают в своём контейнере, т.е. если у вас два контейнера RadioGroup, то переключатели из одного контейнера не влияют на поведение переключателей второго контейнера.
Методы
Основным методом для переключателя является toggle(), который инвертирует состояние переключателя. Также представляют интерес методы isChecked(), который возвращает состояние кнопки, и setChecked(), изменяющий состояние кнопки в зависимости от параметра.
Для уведомления о переходе положения переключателя в активное или неактивное состояние в результате определённых событий, нужно вызывать метод setOnCheckedChangeListener() с применением слушателя OnCheckedChangeListener.
Программное добавление переключателя
Получив ссылку на группу переключателей, можно добавить в неё ещё один переключатель (или другой элемент управления) через метод addView():
Добавление картинок к переключателю
Вы можете добавить изображение в левой, правой, верхней и нижней части переключателя, используя либо определённые атрибуты XML или программно.
Через атрибут drawableRight и ему подобных:
Программно через метод setCompoundDrawables(left, top, right, bottom):
В этом примере мы указали только одно значение для правого края, остальным присвоили значение null. Можно одновременно задействовать все стороны переключателя.
Пример с переключателями
Создадим новую форму с четырьмя кнопками-переключателями, с помощью которых будем заливать фон приложения выбранным цветом. Сначала подготовим строковые ресурсы.
Создадим простейшую разметку на основе LinearLayout. Заполним форму текстовым блоком определённого цвета и присвоим ему текст «Текущий цвет». В нижней части формы расположим четыре цветных текстовых блока, а под ними четыре переключателя, с помощью которых мы будем менять цвет основного текстового блока.
Обратите внимание, что элементы RadioButton помещаются в контейнер RadioGroup. Если теперь посмотреть на форму, то увидим одно большое серое поле. А снизу расположились в ряд четыре метки, а ещё ниже также в ряд расположились четыре переключателя. Причём последний серый переключатель имеет выбранный статус (android:checked=»true»).
Переходим к программной части. Добавляем слушатель для обработки щелчков на кнопках-переключателях.
Запустим приложение и посмотрим, что у нас получилось. Пощёлкаем по переключателям и убеждаемся, что всё работает.
Слушатель OnCheckedChangeListener
Показанный выше способ использует щелчок, так как переключатели можно рассматривать как кнопки. Но на самом деле у переключателей есть свой слушатель OnCheckedChangeListener. Я расположил в новом проекте RadioGroup с тремя RadioButton и написал простенький пример.
Этот способ намного удобней. Вам даже не нужно объявлять ссылки на переключатели и назначать им слушатели. Код получается более компактным.
Обратите внимание, что метод onCheckedChanged() принимает параметр RadioGroup, что позволяет применять один и тот же слушатель OnCheckedChangeListener() для нескольких групп переключателей. Вариант -1 сработает, когда группа переключателей будет сброшена в коде с помощью метода clearCheck().
Метод clearCheck()
Когда пользователь выберет любой из переключателей, то он уже не сможет снять с него отметку. Какой-нибудь из переключателей обязательно будет выбран в одном контейнере с ним. Единственный способ очистить все переключатели — программно вызвать метод clearCheck(), который относится к классу RadioGroup.
Метод getCheckedRadioButtonId(): Узнать выбранный элемент
У RadioGroup есть также метод getCheckedRadioButtonId(), который позволяет узнать идентификатор выбранного переключателя. Можем узнать выбранный переключатель через нажатие кнопки.
Также можно узнать индекс выбранного переключателя через метод indexOfChild():
Кот или муж?
Теперь, когда вы познакомились с новым элементом, то вам не составит труда написать программу для нелёгкого выбора.
Девушки, нужен ли вам такой муж? Если он не любит котиков, то будет ли любить вас? Возьмите лучше котёнка. Он клёвый.
Собственные стили
Если вы используете стандартный проект, то переключатели будут использовать цвета Material Design, в частности цвет colorAccent для кружочка с точкой.
В файле res/values/styles.xml добавим строки:
Свойство colorControlNormal отвечает за окружность в невыбранном состоянии, а colorControlActivated за точку и окружность в выбранном состоянии.
Присваиваем созданный стиль атрибуту android:theme:
Теперь цвета флажков изменились.
Собственный вид
Если вас не устраивает стандартный вид элементов RadioButton, то не составит никакого труда реализовать свои представления о дизайне.
В папке res/drawable создаём файл radiobutton_selector.xml:
Также необходимо подготовить два изображения для двух состояний — выбран и не выбран.
Осталось прописать селектор в элементе RadioButton при размещении на экране (атрибут android:button):
Готово! Можете запускать проект и проверять работу переключателей.
Источник
RadioButton
RadioButton представляет собой ещё один элемент списка, аналогичный CheckBox. Однако в отличие от него, RadioButton обладает двумя отличиями:
- RadioButton должен находиться в специальном контейнере RadioGroup.
- Если в наборе может быть выбрано несколько CheckBox, то RadioButton может быть выбран только один.
Поэтому предназначение RadioButton заключается в том, чтобы выбирать какой-то один пункт из списка. Причём выбор элемента списка происходит только в пределах контейнера: RadioButton, расположенные в разных контейнерах, друг с другом никак не связываются.
Перед тем, как создать RadioButton, нужно в коде разметки добавить контейнер RadioGroup.
Добавить в контейнер RadioButton можно двумя способами: через XML и программно.
1. Добавление через XML
Для этого в коде разметки внутри нужно добавить .
С помощью атрибута android:text можно задать текст, описывающий действие, происходящее при выборе пункта списка.
2. Добавление программно
Аналогично первому способу, сначала нужно добавить в разметку RadioGroup о задать ему идентификатор. После этого определяем его в коде разметки.
Теперь нужно создать экземпляры RadioButton и добавить их в контейнер с помощью метода addView().
Как видно, с помощью метода setText() можно задать текст для элемента. Получить текст можно с помощью метода getText().
Оба способа в результате создадут список из трёх элементов.
Выбор элемента происходит с помощью клика пользователя, также разработчик может сам выбирать нужный элемент. Сделать это можно в коде разметки:
Или в коде активности:
Узнать, выбран ли элемент списка, можно с помощью метода isChecked(), который вернёт true, если элемент выбран, и false — не выбран.
Обрабатывать нажатия на элементы списка можно тремя разными способами:
1. Метод android:onClick
Аналогично любым другим компонентам, в XML можно задать атрибут android:onClick и передать в него имя метода, обрабатывающего нажатия.
Чтобы использовать метод для обработки кликов, он должен соответствовать следующим требованиям:
- быть public
- возвращать void
- принимать в качестве единственного параметра экземпляр класса View
Затем в этом методе можно определять идентификатор нажатого элемента и выполнять соответствующие операции.
2. Метод setOnClickListener()
В коде активности можно создать экземпляр класса OnClickListener, который будет обрабатывать нажатия на элементы списка.
Затем этот слушатель назначается кнопкам с помощью метода setOnClickListener().
3. Метод setOnCheckedChangeListener()
Предыдущий метод отслеживает сами нажатия, однако существует также метод setOnCheckedChangeListener(), который отслеживает изменение выбранного элемента в контейнере RadioGroup.
На всех трёх способах мы заранее знаем идентификаторы нажатых элементов. Однако если идентификатор нужно получить программно, это можно сделать с помощью метода getCheckedRadioButtonId().
При необходимости, можно изменить цвет кружка со стандартного на какой-либо другой. Для этого в папке res/values/styles.xml нужно создать новый стиль. Возьмём, например, основной цвет приложения.
После этого в коде разметки для RadioButton нужно добавить атрибут android:theme и указать созданный стиль.
В результате кнопки перекрасятся в тот цвет, который мы указали.
Источник
Android | How to add Radio Buttons in an Android Application?
Android radio button is a widget which can have more than one option to choose from. The user can choose only one option at a time. Each option here refers to a radio button and all the options for the topic are together referred to as Radio Group. Hence, Radio Buttons are used inside a RadioGroup.
Attention reader! Don’t stop learning now. Get hold of all the important Java Foundation and Collections concepts with the Fundamentals of Java and Java Collections Course at a student-friendly price and become industry ready. To complete your preparation from learning a language to DS Algo and many more, please refer Complete Interview Preparation Course.
For Example:
This image shows 4 options of the subjects for a question. In this, each mentioned subject is a Radio Button and all the 4 subjects together are enclosed in a Radio Group.
How to create an Android App to use Radio Buttons
This example will help in developing an Android App that create Radio Buttons according to the above example:
Step 1: First create a new Android Application. This will create an XML file “activity_main.xml” and a Java File “MainActivity.Java”. Please refer the pre-requisites to learn more about this step.
Step 2: Open “activity_main.xml” file and add following widgets in a Relative Layout:
- A TextView to display the question message
- A RadioGroup to hold the option Radio Buttons which are the possible answers
- 4 RadioButtons to hold an answer each.
- A Submit and a Clear button to store the response.
Also, Assign the ID to each of the component along with other attributes as shown in the given image and the code below. The assigned ID on a component helps that component to be easily found and used in the Java files.
Syntax:
Here the given IDs are as follows:
This will make the UI of the Application.
Step 3: Now, after the UI, this step will create the Backend of Application. For this, open the “MainActivity.java” file and instantiate the components made in the XML file (RadioGroup, TextView, Clear, and Submit Button) using findViewById() method. This method binds the created object to the UI Components with the help of the assigned ID.
General Syntax:
ComponentType object = (ComponentType)findViewById(R.id.IdOfTheComponent);
Syntax for components used:
Button submit = (Button)findViewById(R.id.submit);
Button clear = (Button)findViewById(R.id.clear);
RadioGroup radioGroup = (RadioGroup)findViewById(R.id.groupradio);
Step 4: This step involves setting up the operations on the RadioGroup, RadioButtons and the Submit and Clear Buttons.
These operations are as follows:
- Unset all the Radio Buttons initially as the default value. This is done by the following command:
- Add the Listener on the RadioGroup. This will help to know whenever the user clicks on any Radio Button, and the further operation will be performed. The listener can be added as follows:
radioGroup.setOnCheckedChangeListener(new RadioGroup.OnCheckedChangeListener()<>
- Define the operations to be done when a radio button is clicked. This involves getting the specific radio button that has been clicked, using its id. Then this radio button gets set and the rest of the radio button is reset.
- Add the listener on Submit button and clear button. This will be used to check when the user clicks on the button. This is done as follows:
submit.setOnClickListener(new View.OnClickListener() <>
clear.setOnClickListener(new View.OnClickListener() <>
- In the Submit Button Listener, set the operations to be performed. This involves displaying the marked answer in the form of Toast.
- In the Clear Button Listener, set the operations to be performed. This involves resetting all the radio buttons.
Step5: Now run the app and operate as follows:
- When the app is opened, it displays a question with 4 answers and a clear and submit button.
- When any answer is clicked, that radio button gets set.
- Clicking on any other radio button sets that one and resets the others.
- Clicking on Submit button displays the currently marked answer as a Toast.
- Clicking on Clear button resets all the radio buttons to their default state.
Источник