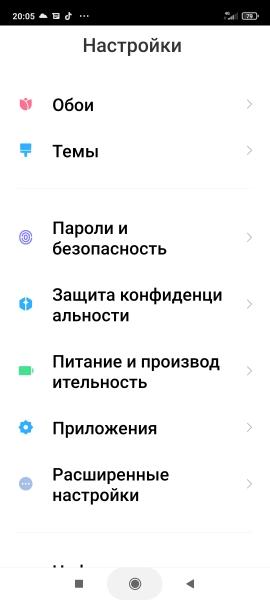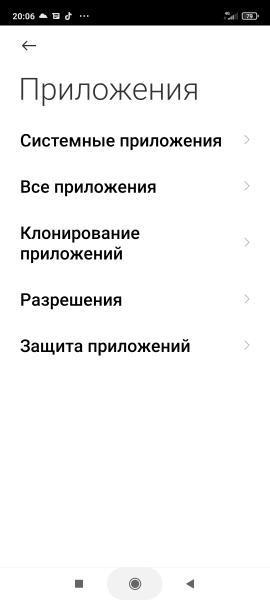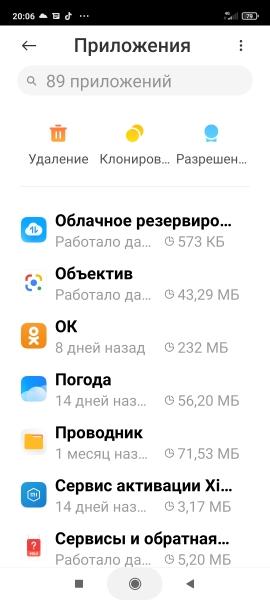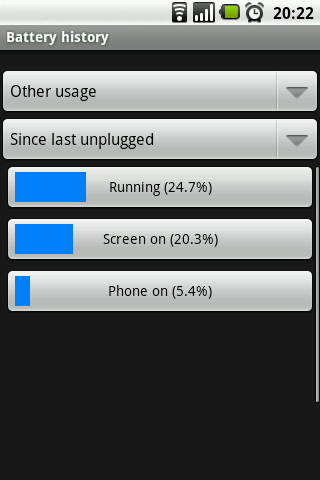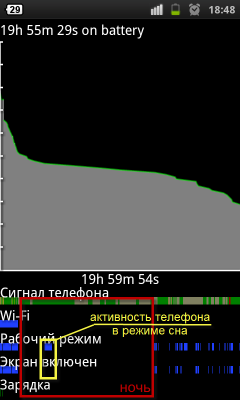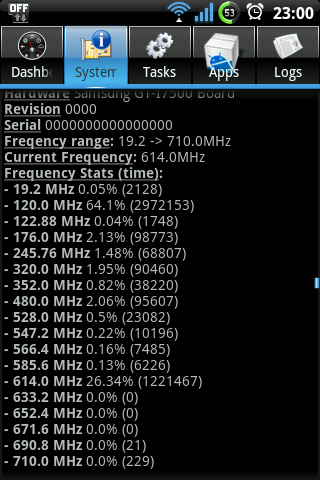Что делать, если быстро разряжается смартфон на Android
Время автономной работы — это один из важнейших факторов, который учитывается при выборе модели смартфона. С увеличением диагонали смартфонов, использованием энергоемких приложений, повышением потребления энергии «железом», снижается время автономной работы смартфона. Одним из шагов производителей по решению данной проблемы является увеличение ёмкости аккумуляторов, устанавливаемых в смартфоны. Сейчас редко увидишь смартфон от «серьезного» производителя, который комплектуется аккумуляторной батареей 3000 mAh или меньше. Цифра в 4000 mAh сегодня является минимально-стандартной. Аккумуляторы такой емкости, при использовании смартфона в режиме средней активности, позволяют заряжать его не чаще одного раза в сутки.

Но если сразу после покупки смартфона время его автономной работы без подзарядки оправдывает ожидания, то по истечении определенного периода эксплуатации, время автономной работы сокращается. Это естественный процесс, от которого никуда не деться. Да, если время автономной работы заметно снизилось через год-полтора, два после покупки — это вроде нормально и не вызывает особых вопросов. Ведь со временем происходит «износ» аккумулятора. Ёмкость батареи падает, она уже не может «впитать и удержать» заряд, соответствующий ёмкости, которая была изначально. Полностью остановить этот процесс, к сожалению, невозможно, но замедлить старение аккумуляторной батареи — возможность есть (если Вам интересна данная тема — ознакомьтесь со статьей «Как правильно заряжать смартфон, чтобы продлить срок службы его аккумулятора»).
А вот если «процесс» уменьшения времени автономной работы стал заметен уже через месяц-два после начала эксплуатации, или время автономной работы резко уменьшилось одномоментно — вот здесь уже надо искать причину, которая приводит к быстрому разряду аккумуляторной батареи. Причин тому может быть несколько, но «повлиять» можно только на одну. Если смартфон начал разряжаться гораздо быстрее обычного — проблема мажет быть в «энергоемких» программах и приложениях, которые работая, даже в фоновом режиме, активно «сажают» батарею смартфона и в настройках энергосбережения смартфона.
Увеличить время автономной работы смартфона можно специальными встроенными инструментами для оптимизации и экономии заряда батареи Android, удалением или остановкой неиспользуемых программ и приложений, с помощью специальных приложений.
Рассмотрим все на примере смартфона Xiaomi с десятой версией Android (на смартфонах других производителей и смартфонах с другими версиями Anroid визуализация может быть немного иной, но «общий смысл» выбора действий тот же).
Встроенные инструменты
Зайдите в настройки Вашего смартфона,
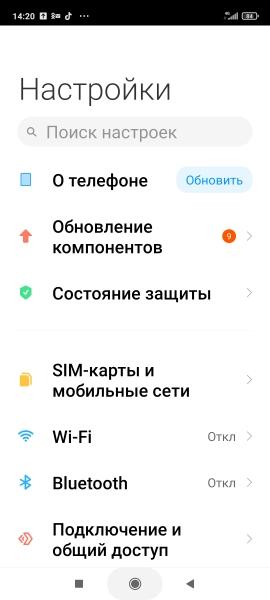
введите в поисковую строку запрос «батарея» и выберите найденную по запросу строку.
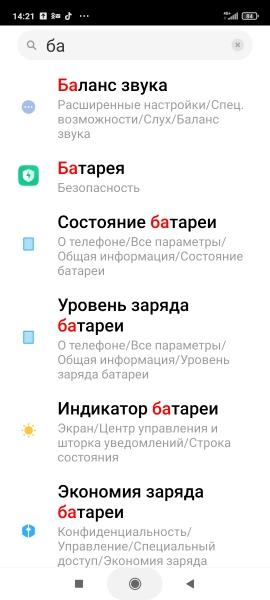
Вы попадаете в раздел «Экономия энергии батареи».
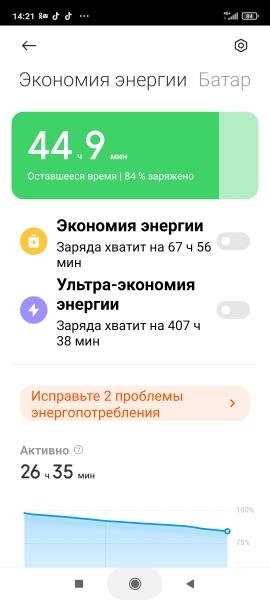
Здесь отображается приблизительное оставшееся время автономной работы смартфона, есть возможность включения режимов «Экономия энергии» и «Ультра-экономия энергии», предложение исправления проблем энергопотребления (если таковые имеются) и список (рейтинг) самых энергоемких программ и приложений.
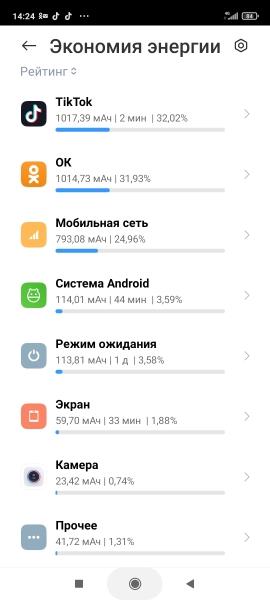
В «проблемах энергопотребления» можно включить или отключить предлагаемые компоненты и увидеть как то или иное действие повлияет на заряд батареи.
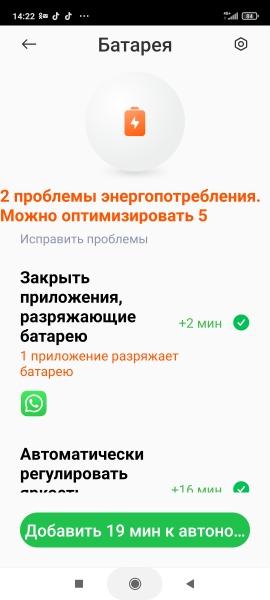
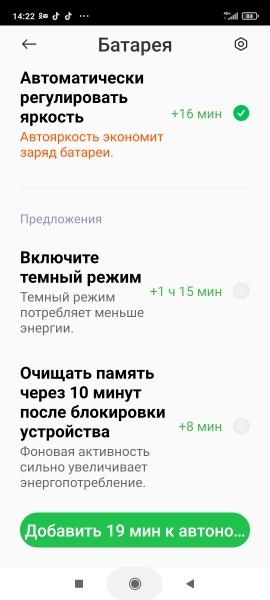
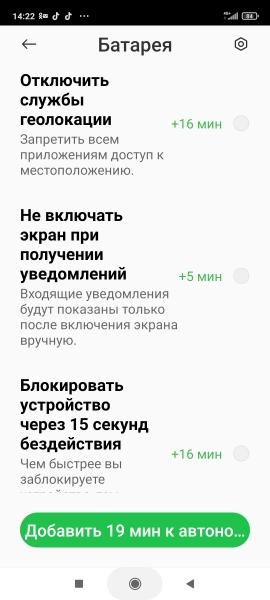
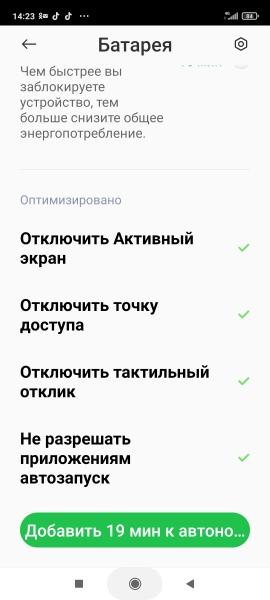
При включении режима «экономия энергии», время автономной работы смартфона должно увеличиться на 54%, что очень неплохо.
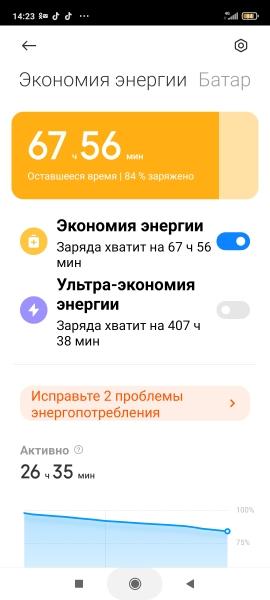
При включении режима «ультра-экономия времени» время автономной работы смартфона должно увеличиться почти в десять раз, но при этом будут ограничены энергоемкие функции и будет снижена производительность смартфона, что с большой долей вероятности не устроит обычного пользователя. Фактически в этом режиме Вы получите только функции обычной кнопочной звонилки — исходящие и входящие вызовы плюс возможность отправки и получения SMS. Хотя в форсмажорной ситуации включение данного режима может быть вполне оправданно.

Удаление или остановка неиспользуемых программ и приложений
С течением времени в смартфоне скапливается немало программ и приложений, которыми Вы не пользуетесь, но которые постоянно «питаются энергией», разряжая аккумулятор. Такие приложения могут быть предустановлены (т.е. уже установлены в смартфоне при его покупке), а могут быть установлены самим пользователем, а потом просто забыты за ненадобностью и не деинсталлированы (не удалены). Чаще всего именно наличие большого количества установленных и абсолютно ненужных приложений и становится причиной резкого уменьшения времени автономной работы смартфона.
- Для того, чтобы увидеть все приложения, установленные в смартфоне, заходим в «Настройки»,
- находим и выбираем «Приложения»,
- заходим во «Все приложения».
А далее все зависит от Вас. В длинном списке приложений выбираем приложения, которыми уже не пользуемся, или которые просто не нужны. Удаляем их без сожаления. В результате проведения этой операции, удаленные приложения больше не будут потреблять энергию и разряжать аккумулятор смартфона. Время автономной работы однозначно увеличится!
Приложения для анализа и уменьшения расхода заряда батареи
Существует немало сторонних приложений, которые анализируют возможности увеличения времени автономной работы смартфона, оценивают скорость разряда аккумуляторной батареи и ограничивают работу самых «прожорливых» программ и приложений.
Приложение «Flip&Save»
- оптимизация времени автономной работы
- интеллектуальное переключение профилей «поведения» батареи для увеличения времени автономной работы
- очистка кэша и ненужных файлов
- автоматическое включение и отключение радиомодуля, Wi-Fi, Bluetooth
- выборочное отключение запущенных приложений и служб
Скачать приложение можно здесь.
Приложение «Батарея — Battery»
- индикация уровня заряда аккумулятора
- индикация напряжения аккумулятора
- индикация температуры аккумулятора
- индикация «состояния здоровья» аккумулятора
Скачать приложение можно здесь.
Приложение «Kaspersky Battery Life»
- увеличение времени автономной работы смартфона
- выявление самых энергоемких приложений с возможностью их закрытия
- сигнализация о разряде аккумулятора до заданного процента
Источник
Как выявить виновника быстрой разрядки батареи в Android
Уровень сложности: для начинающих. Время жизни между зарядками является одним из самых главных параметров любого устройства, и именно оно во многом является определяющим при покупке. Однако далеко не всегда в процессе эксплуатации гаджет подтверждает заявленные производителем показатели автономности. Дело в том, что данная характеристика во многом зависит не только от ёмкости установленного аккумулятора, но и от множества других параметров. В том числе и от программного обеспечения, которое вы используете. Совершенно очевидно, что чем больше ваш смартфон или планшет находится в состоянии глубокого сна, тем меньше садится батарея. Однако некоторые приложения в силу заложенных в них функций или из-за ошибок разработчиков могут постоянно будить ваш гаджет и загружать процессор работой. Это может касаться как программ сторонних разработчиков, так и некоторых системных процессов.

Поэтому, если ваше устройство слишком быстро разряжается, то в первую очередь стоит поискать виновника с помощью стандартной системной утилиты мониторинга батареи. Она находится в настройках (Настройки — Батарея) и предоставляет общую информацию о батарее в виде графиков и диаграмм, а также списка основных потребителей.

Тап по любому элементу в списке вызовет появление расширенных сведений о данном потребителе. Здесь вы можете увидеть подробную статистику расхода батареи, а также советы по энергосбережению. На примере, приведённом на скриншоте выше, мы видим полную информацию по приложению Endomondo — сколько времени оно загружало процессор, использовало GPS и сетевые интерфейсы и так далее. На основании этой информации вы можете сделать выводы о энергопотреблении данной программы и либо изменить её настройки, либо вообще отказаться от её использования.
Однако стандартные системные инструменты предоставляют нам далеко не полные данные. В том случае, если вам необходимо более тщательное исследование энергопотребления своего устройства, рекомендуем вам обратиться к программе Wakelock Detector. Это одна из лучших утилит подобного рода.
В процессе работы Wakelock Detector не потребляет никаких системных ресурсов, потому что собирает и анализирует информацию предоставляемую системным Battery Stats API. Однако начиная с версии Android 4.4 KitKat компания Google внесла изменения, блокирующие доступ сторонних приложений к этой статистике. Поэтому для работы Wakelock Detector под свежими версиями операционной системы вам понадобятся права суперпользователя. Что это такое и как их получить читайте в этой статье.

При запуске Wakelock Detector вам сразу будет показан список процессов, будящих ваше устройство. Сверху представлена ленточная диаграмма общей статистики, а ниже графики по каждой программе. Тап по любому из элементов раскроет подробные данные по процессам и сервисам.
Обратите внимание на переключатели, расположенные на верхней панели Wakelock Detector. С их помощью вы сможете отсортировать программы по типу энергопотребления (загрузка процессора, включение экрана, пробуждение устройства) или по таким параметрам, как название, время запуска, общее время работы. Таким образом, вы легко сможете найти самое энергоёмкое приложение среди установленных у вас программ.

Для тех пользователей, которые готовы ещё глубже погрузиться в поиски виновников разряда батареи рекомендуем открыть настройки программы и отметить опцию «Расширенный режим». Это поможет вам исследовать не только пользовательские программы, но и системные процессы. Хотим сразу предупредить, что хотя этот режим и может показать вам самые прожорливые системные службы, все манипуляции с ними должны производиться очень осторожно и обдуманно. В любом случае, вы сможете узнать хотя бы направление поиска и с помощью Google попробовать найти решение своей проблемы.
Источник
Расход заряда батареи андроид
Прежде чем задавать вопросы прочитайте полностью «шапку» темы, в противном случае ваши посты могут быть оценены как оффтоп и удалены. Если после прочтения шапки у вас остались вопросы, воспользуйтесь формой написания поста в конце статьи. И не забывайте пользоваться поиском по теме, т.к. 80% вновь задаваемых вопросов уже обсуждались.
В начале рассмотрим основную и не всегда очевидную причину быстрого разряда аппарата, нарушение его «сна». Дело в том, что после отключения экрана ваш аппарат старается перейти в режим максимального энергосбережения (в так называемый «глубокий сон») в котором уменьшается частота процессора, отключаются «лишние» его ядра, максимально снижается активность приложений и т.п. (энергопотребление в таком режиме может составить всего 1-2% заряда за 8-12 часов). Однако, некоторые приложения/процессы могут выводить устройство из такого сна, пробуждая его своими запросами (так называемыми wakelock’ами), при этом они могут начать загружать процессор, использовать беспроводные сети и геолокацию по своему усмотрению, бесцеременно расходуя энергию при выключенном экране. Поэтому, для начала проверим, есть ли у вашего аппарата проблемы с режимом «сна».
Чтобы понять есть ли у аппарата проблемы с его режимом сна, после дня умеренного использования аппарата в звонилке набираем код *#*#4636#*#* (или пользуемся программой SpareParts), и смотрим пункт «Battery history» («Журнал аккумулятора» или «Журнал сведений о батарее»). Тут сводится вся информация о потреблении устройством энергии.
Нас интересует в первую очередь пункт первого меню «Other Usage» («Прочее использование»), он выводит следующие подпункты:
1. Running («Режим работы» или «Выполняется«) -показывает время вне режима ожидание, т.е. всё время активности аппарата, назовём этот параметр просто «Активность»; (в %, при нажатии в мин.)
2. Screen on («Экран включён«) — показывает время работы аппарата с включённым экраном; (в %, при нажатии в мин.)
3. Phone on («Телефон вкл.«) — показывает время разговора по телефону. (в %, при нажатии в мин.)
Второе меню позволяет сортировать данные и выводить их: либо за всё время работы аппарата, либо за время с последней загрузки, либо с последней подзарядки.
Показатели во всех пунктах у всех будут разные, но вот для % соотношения есть определённая зависимость.
Активность аппарата (показатель «Running») складывается из двух составляющих, «видимой» и «невидимой».
— «Видимая» составляющая формируется из всех действий которые происходят когда экран устройства включён, соответственно она ровна показателю «Screen on».
— «Невидимая» составляющая в свою очередь формируется когда экран устройства выключен. В идеале «невидимой» активности вообще не должно быть, если же она есть, значит аппарат что-то будит когда он «спит»и на это тратится энергия заряда.
Таким образом, определить есть ли проблемы с энергопотреблением устройства в режиме «сна» можно следующем образом:
Из показателя «Running» вычитаем показатель «Screen on» и получаем ту самою «Невидимую» составляющую. Если она получается больше 10% (в идеале она должна составлять до 5%), и находится в таком состоянии несколько дней значит надо искать будящую программу способами описанными в пункте 9.
Следует учесть, что прослушивание музыки при выключенном экране, активные мэссенджеры и другие приложения работающий в фоне также увеличивает значение «невидимой» составляющей, поэтому не надо этому удивляться, это нормально. Если же вы знаете, что не используете приложения в фоновом режиме, а «невидимая» составляющая в режиме сна растёт, это верный признак того, что аппарат что-то постоянно «будит» и он не может нормально находится в режиме энергосбережения.
- Наиболее достоверное среднее значение показателя «Running» будет сформировано примерно за день использование аппарата. Однако можно не ждать целый день, достаточно просто открыть данный пункт и запомнить значение показателя в минутах. Затем выйти из журнала и выкл. экран (перевести аппарат в режим «сна»). Спустя к примеру 10 мин. вкл. аппарат, запустить журнал и сравнить новое значение показателя с предыдущем. Например, показатель «Running» в начале был 52 мин. 10 сек, спустя 10 минут «сна» он стал 53 мин. 25 сек, т.е увеличился на 75 сек. или на 12.5% по отношению ко времени сна, что является слегка завышенным значением. Соответственно чем больше будет расчётное время сна, между измерениями, тем точнее будет значение параметра которое вы найдёте.
В версии ОС>2.3. убрали пункт «журнал аккумулятора», вместо этого появился пункт «Использование батареи» (меню\настройка\сведения о телефоне\. ).
В данном пункте приведён перечень параметров на которые уходит основной заряд батареи.
[attachment=»13062375:SC20110731_161345.png»]
Вот расшифровка основных из них (перевод параметров на разных моделях может различаться, но всегда можно сориентироваться по неизменным иконкам):
А. «отобразить» — время работы с включённым экраном (потребление энергии экраном);
Б. «режим ожидания»- время использования радиомодуля (потребление энергии радиомодулем телефона);
В. «время простоя» — время работы с выключенным экраном (думаю сюда входит и «невидимая» составляющая);
Г. «Система Андроид» и «ОС Андроид» — время работы системных приложений (потребление энергии системными приложениями, при этом их активность в режиме сна показывается отдельно)
Д. «голосовые вызовы», «Wi-Fi» — общая длительность голосовых вызовов и время работы Wi-Fi (соответственно энергия затраченная на вызовы и Wi-Fi)
Пусть никого не пугают высокие значения % п. А, Б это основные потребители в любом телефоне и это нормально, хуже когда лидирует в этом списке что-то другое. И вообще, параметры выводимые в данном пункте настроек это всего лишь % соотношения, и они всегда будут в своей сумме образовывать 100%, т.е. показывать, как распределился заряд израсходованный за определённое время работы от батареи (выводимое вверху экрана).
К сожалению, из-за несовершенства системы, увидеть в этом списке, кроме вышеописанных параметров, в лучшем случае возможно только программу работающую «открыто». Встретить программу работающую «скрыто» (когда аппарат «спит»), т.е. увеличивающую «невидимую» активность, очень маловероятно.
Если тапнуть на верхнюю часть, то мы попадём в пункт с графиками разряда. Большой график показывает динамику снижения уровня заряда аккумулятора (по оси Y- уровень заряда, по оси Х-время).
Под ним 4 полоски:
—«Сигнал телефона» (показывает качество радио сигнала в месте нахождения аппарата, зелёная — хорошее, красная — плохое. Чем хуже качество, тем большее аппарат будет тратить энергии);
—«Wi-Fi» (синяя заливка полоски показывает время использование Wi-Fi передатчика);
—«Рабочий режим» или «Режим бодрствования» (синяя заливка полоски показывает время активности аппарата);
—«Экран включён» (синяя заливка полоски показывает время когда экран аппарата был включен);
—«Зарядка» (заливка полоски показывает время в течении которого аппарат заряжался);
Вся активность аппарата складывается из двух составляющих, «видимой» и «невидимой».
«Видимая» составляющая формируется из всех действий которые происходят когда экран устройства включён, т.е. когда полоска «Экран включён», а над ней и полоска «Рабочий режим», залиты синим;
«Невидимая» составляющая формируется когда экран устройства выключен, т.е. когда полоска «Рабочий режим» залита синим, а полоска «Экран включён» под ней нет. В идеале «невидимой» активности вообще не должно быть, если же она есть, значит аппарат что-то будит когда он «спит»и на это тратится энергия заряда.
На скриншоте приведённым выше как раз хорошо видна «невидимая» активность. За ночь наблюдений (идеальный период наблюдения, так как графики строятся довольно медленно), часть времени аппарат не спал. Если такая «невидимая» активность появляется слишком часто, продолжительна по времени (составляет более 10% от всей полоски «Рабочий режим») и приводит к значительной потери заряда, значит надо искать будящую программу способами описанными в пункте 9.
- Следует учесть, что прослушивание музыки при выключенном экране, мэссенджеры и другие приложения работающие в фоне также увеличивают значение «невидимой» составляющей, поэтому не надо этому удивляться, это нормально. Если же вы знаете, что не используете приложения в фоновом режиме, а «невидимая» составляющая в режиме сна растёт, это верный признак того, что аппарат что-то постоянно «будит» и он не может нормально находиться в режиме энергосбережения.
- Если в вашем устройстве описанный выше пункт настроек «Использование батареи» заменён другим приложением, без «полосок» (например в аппаратах Lenovo), воспользуетесь сторонней программой для доступа к нему, например Battery Monitor
Тут всё просто, если у вас приоритет на голосовые вызовы используйте 2G сети, это даст наибольшую экономию. Если приоритет на передачу данных, то использование 3G в определённых ситуациях может оказаться более выгодным.
Передача голоса. Особенность 3G сетей в том, что они многоканальны и способны передавать голос и данные одновременно, тогда как 2G сети (в ОС Андроид) единовременно могут передавать только что-то одно. Таким образом при обычном звонке (!не видео-звонке) все каналы будут заняты под передачу голоса, и хоть это возможно и повысит качество голоса но и энергопотребление также увеличит. (до 20% по некоторым источникам)
Передача данных. При достаточно хорошем покрытии вашего города сетью 3G (постоянно 3-4 делений), для передачи данных предпочтительнее использовать 3G взамен EDGE, так как EDGE потребляет в среднем на 30% больше энергии чем 3G (300 мА против 210 мА) и сравним с потреблением Wi-Fi (до 330 мА) (данные приведены для уверенного приёма обоих сетей при полной загрузке — скачивание файла к примеру). К тому же меньший итоговый расход энергии получается из-за меньшего времени использования сети 3G за счёт более высокой скорости передачи данных. Если же покрытие 3G не устойчивое, и местами отсутствует вовсе, лучше будет отключить использование сети 3G, так как при нахождении в зоне 2G ваш аппарат будет постоянно сканировать лишний диапазон частот на наличие 3G, тратя дополнительно драгоценную энергию.
Экономичный режим для 3G сети.
При использовании режима 3G и в случае если вы не пользуетесь SIP-протоколом можно уменьшить расход энергии на связь путём отключения обязательную регистрацию IMS в сети.
Для этого:
1. В звонилке набираем код *#*#4636#*#*;
2. В открывшемся меню выбираем «Информация о телефоне»;
3. Нажимаем кнопку «Обязательная регистрация IMS», должно стать «отключена».
4. Закрепляем результат перезагрузкой.
Информацию предоставил verts77 и almazo82.
Уровень приёма сотовой связи оказывает значительное влияние на сохранение заряда. Чем слабее уровень принимаемого сигнала (меньше делений индикатора антенны на экране) тем больше аппарат тратит энергии на его усиление. Поэтому, в зонах неуверенного приёма сети (к примеру в поездке) лучше отключать радиомодуль аппарата, переводя его в режим «в самолете».
Сэкономить заряд можно также отключив не задействованные вашим сотовым оператором диапазоны частот, тем самым аппарат не будет впустую тратить энергию на их сканирование. Для этого необходимо попасть в инженерное меню с помощью кода (см. тему по своему устр-ву) или программы, например SvsEngRunner \ для всех MTK . Далее на вкладке Telephony выбрать BandMode -> SIM1 (SIM2) -> убрать галочки с не используемых диапазонов и нажать SET.
В России используются следующие режимы частот:
- для GSM (2G) — GSM900 и DCS1800;
- для UMTS (3G) — WCDMA-GSM-900, WCDMA-IMT-2000 (2100) и CDMA450 (абоненты Скайлинк);
- для LTE (4G)— LTE2500, LTE800, LTE2600, реже LTE2300 (Ростелеком), LTE1800 (Екатеринбург, Татарстан), LTE450 (Скайлинк).
Остальные режимы могут быть отключены.
Внимание! Отключение неиспользуемых частот/диапазонов на некоторых аппаратах может привести к отвалу IMEI/модема! Действуем на свой страх и риск!
Современные мобильные устройства буквально напичканы всевозможными датчиками, которые естественно, требуют энергии для своей работы. Посмотреть, какие датчики есть в вашем аппарате и сколько они потребляют очень просто, достаточно установить приложение Android System Info, зайти во вкладку System и выбрать пункт Sensor. В первых Android-устройствах обычный акселерометр (датчик, определяющих положение устройства) потреблял до 15 мАч, в современных аппаратах это значение как правило в 100 раз меньше, порядка 0.1-0.15 мАч. Если у вас примерно такие же цифры, то нет особого смысла отключать «автоматическую ориентацию экрана» или «автоматическую яркость» (датчик освещённости), каким-либо значительным образом это не отразится на общем энергопотребление аппарата.
Однако, следует помнить, что многие приложения (прежде всего игры), в которых задействовано управление наклонами аппарата, могут использовать сразу несколько датчиков (акселерометр, гироскоп, датчик вращения, датчик ускорения, датчик ориентации, датчик гравитации и т.д.), что в сумме может дать потребление до 50 мАч.
ВНИМАНИЕ! Ручное изменение частоты CPU может привести к зависанию, нестабильной работе и теоретически даже к повреждению устройства. Делаем всё на свой страх и риск!
Есть три основных параметра, влияющих на энергопотребление процессора, которые можно изменить: частота, режим управления частотой, напряжение.
Частота.
Все современные устройства могут динамически управлять частотой своего процессора в зависимости от его загрузки, тем самым регулируя его производительность и энергопотребление. Однако, это не всегда может происходить правильно и наиболее оптимально, в следствии чего у аппарата будет не экономичный расход энергии. При этом, при отсутствии активных приложений, выключенном экране, частота процессора снижается до минимального значения, прописанного в Ядре прошивки, как правило это 15-30% от максимальной частоты. В правильно оптимизированном устройстве, со средней повседневной нагрузкой, большую часть времени процессор будет работать именно на минимальной частоте. Соответственно оценить оптимизацию энергопотребления процессора устройства можно посмотрев статистику работы процессора на той или иной частоте. Для этого открываем приложение Android System Info,, выбираем вкладку System и пункт CPU.
Если там вы видите, что большую часть времени процессор работает на максимальной частоте, значит с оптимизацией есть проблема. При этом, в первую очередь нужно посмотреть графики загрузки процессора в программах мониторинга, SystemPanel. Если процессор не грузит какое-либо приложение, за счёт чего его частота поднимается, значит не правильно работает штатный режим управления частотой.
Для исправления ситуации устанавливаем ® SetCPU , с помощью которого можно не только задать рабочую частоту процессора (или уточнить диапазон рабочих частот), но и создать профили частот, активируемые по какому-либо событию (запуску приложения, уменьшению заряда, отключению экрана, времени), то есть оптимизировать процесс управления частотой под себя.
Например, частоту в рабочем режиме можно установить не более 1000-1200 МГц; по событию «экран выключен» и «заряд менее 15%» максимальную частоту ограничить половиной от рабочей частоты, а минимальную — установить на минимум; задать профили для часто запускаемых приложений с ограничением их максимальной рабочей частоты той величиной, при которой сохраняется комфортная для тебя отзывчивость интерфейса (так для игр вполне может хватить 800 МГц, а для просмотра фильмов и прослушивания музыки 500 МГц). Такой подход поможет сэкономить до 50% заряда расходуемого процессором.
- Ручное уменьшение максимальной частоты лишь на 10-15% мало повлияет на увеличение времени автономной работы, я советую уменьшать частоту в обычном режиме не менее чем на 25%.
- Учтите, что чем экономичнее режим работы CPU (и фактически меньше средняя частота его работы), тем менее отзывчивее может стать интерфейс и ниже общая скорость работы устройства. Протестируйте разные режимы работы и подберите наиболее оптимальный для вас по соотношению удобство работы/экономичность.
Режимы управления частотой процессора.
Эти режимы (алгоритмы) определяют, как будет изменяться частота процессора, в каких пределах и как быстро, в зависимости от испытываемой процессором загрузки, её длительности и т.п. Режимы управления частотой и шаг изменения частоты заложены в Ядре и их набор для разных прошивок может отличаться.
В большинстве ядер существует 5 режимов работы CPU:
ondemand — пошаговое повышение работы частоты ЦП, в зависимости от нагрузки. Общий смысл принципа работы — каждые 20-200 мс замеряется нагрузка на cpu, общая или пользователем, и если нагрузка на текущей частоте более 95% — частота повышается, если менее 20% — частота понижается на 1 шаг. Частоту замера, % загрузки перехода и остальное для всех режимов выставляется при компиляции ядра.
hotplug — основан на ondemand, на многоядерных устройствах отключает в простое не задействованные ядра. Подробное описание здесь.
conservative — тоже, что и ondemand, но нагрузка для перехода частоты процессора в большую или меньшую сторону меньше — обычно 20%. Например: доступно 100-200-400-800-1000 MHz, работаем на 200 MHz, нагрузка возросла на 30%, переходим на 400 Mhz.
performance — макс доступная частота, макс производительность.
powersave — минимум производительности, максимум батареи.
userspace — работает на заданных пользователем частотах.
На современных многоядерных устройствах наиболее предпочтительнее использовать режим hotplug, или ondemand, если первый у вас отсутствует. Если идёт речь об экстремальном энергосбережении, тогда подойдут режимы powersave и userspace (с ручным выставлением частот).
Выбрать соответствующий режим работы для своего процессора можно всё в том же ® SetCPU .
- В модифицированных ядрах могут присутствовать дополнительные режимы:
Interactive — интерактивный режим, гоняет частоту ЦП в реальном времени, почти всегда на полную производительность.
Smartass — режим, основанный на Interactive. Отличается более быстрым снижением частоты в простое, а также понижает частоту до минимума при выключенном экране.
X-версии Ondemand, Smartass, Interactive — эти режимы основаны на оригинальных режимах + во время сна выставляется режим Conservative. - У меня при процессоре на 1000 МГц, я использую следующие установки:
-обычный режим 100-800 МГц (ondemand). Субъективно это увеличивает время работы примерно на 15-20%.;
-просмотр фильма (при длительной поездке к примеру) 100-400 МГц (ondemand). Время просмотра фильмов при этом увеличивалось на 30-40%.
Во всех режимах каких-либо «зависаний» устройства не наблюдалось.
Уменьшение напряжения процессора (андервольтинг).
Экран является одним из основных потребителей энергии в мобильном устройстве, при этом его потребление зависит от следующих основных параметров: размера и разрешения, типа, выставленного уровня яркости, таймаута подсветки (времени горения подсветки после прекращения активности).
Источник