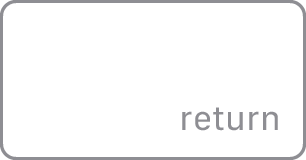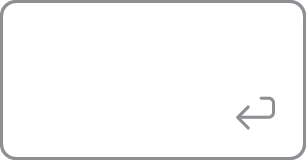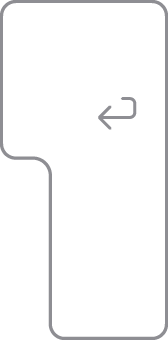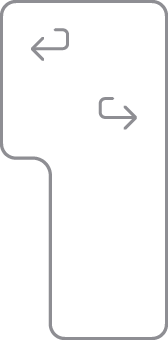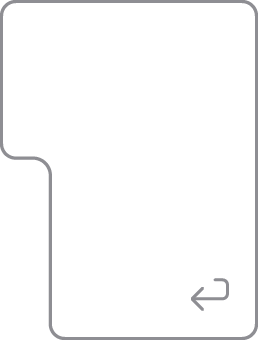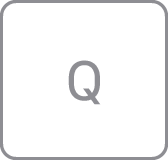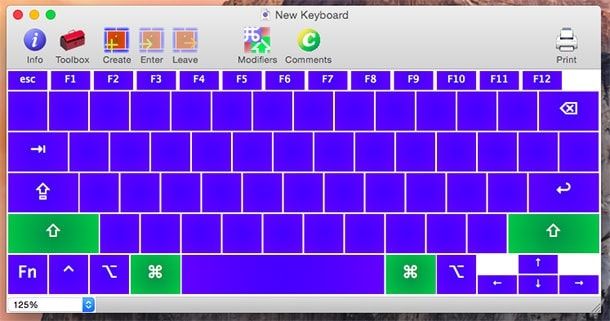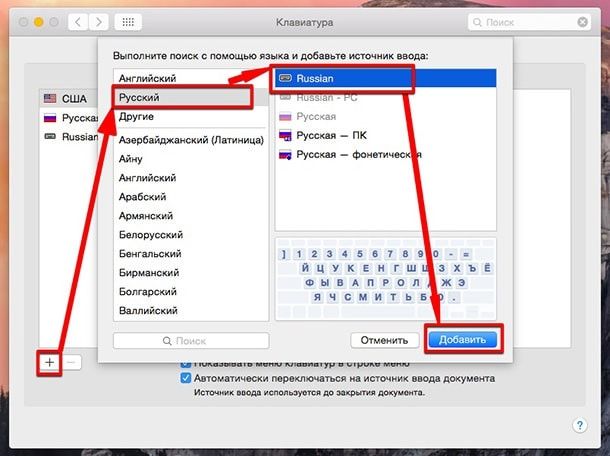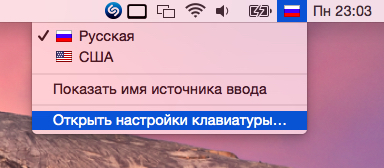- Как определить страну или регион по раскладке клавиатуры Apple
- Определение раскладки клавиатуры (ANSI, ISO или японская)
- Клавиатура ANSI
- Клавиатура ISO
- Японская клавиатура
- Определение раскладок клавиатуры ANSI
- Английский (США)
- Китайский — Пиньинь
- Ukelele — идеальная русская раскладка на Mac OS X
- Ukelele
- Как создать идеальную раскладку на русском языке?
- Ввод на другом языке на компьютере Mac
- Настройка компьютера Mac для ввода на другом языке
- Переключение между языками при вводе
- Как в OS X вернуть PC-раскладку клавиатуры
- Шаг 1. Создаём раскладку
- Шаг 2. Подключаем раскладку
Как определить страну или регион по раскладке клавиатуры Apple
Определить страну или регион, для которого предназначена раскладка клавиатуры, можно по буквам и символам на клавиатуре Apple.
Некоторые раскладки клавиатуры доступны только в определенных странах или регионах.
Если вам требуется замена или ремонт клавиатуры, обратитесь в компанию Apple или в сервисный центр.
Определение раскладки клавиатуры (ANSI, ISO или японская)
Найдите клавишу, на которую нанесено слово «return» или символ возврата влево . Ниже приведены возможные варианты вида клавиши:
Клавиатура ANSI
Если клавиша Return выглядит так, как показано на одном из изображений ниже, это клавиатура ANSI:
Клавиатура ISO
Если клавиша Return выглядит так, как показано на одном из изображений ниже, это клавиатура ISO:
Японская клавиатура
Если клавиша Return выглядит так, как показано на изображении ниже, это японская клавиатура:
Определение раскладок клавиатуры ANSI
Найдите клавишу Tab или клавишу с символом табуляции . Клавиша Q справа должна выглядеть так, как показано в одном из вариантов ниже, и по ней можно определить раскладку клавиатуры:
Английский (США)
(если клавиша Caps Lock находится под клавишей Tab)
Китайский — Пиньинь
(Если клавиша 中/英 находится под клавишей )
Источник
Ukelele — идеальная русская раскладка на Mac OS X
Одной из самых важных и первых проблем, с которой сталкивается каждый пользователь при переходе с PC на Mac, стала русская раскладка в OS X, которая зачастую вызывает недоумение своим специфическим расположением и способом открытия тех или иных букв и символов.
Всего в OS X три русских раскладки: «русская», «русская-ПК» и «русская-фонетическая». Крайний вариант сразу можно отбросить из-за полного несовпадения виртуальных символов и физических клавиш. В «русской» раскладке все клавиши совпадают с физическими клавишами, но главная проблема в том, что запятая и точка набираются крайне неудобным сочетанием клавиш «⇧Shift + 6» и «⇧Shift + 7«. Другое дело — раскладка «русская-ПК», в которой точка ставится нажатием кнопки слева от правого shift’а, а запятая — их комбинацией. Но в этом случае страдает весь верхний ряд горячих клавиш, нажимаемых комбинацией «⇧Shift +», который попросту перестаёт совпадать с изображением на физических кнопках. Да и буква «ё» уже не отдельная клавиша, а комбинация долгого зажатия «е» с последующим нажатием единицы. Страдания будут длиться вечно, пока за дело не берётся Ukelele и прямые пользовательские руки, желающие получать комфорт при наборе на русской раскладке.
Ukelele
Ukelele является бесплатной программой, распространяемой вне Mac App Store. Единственный недостаток — отсутствие русской локализации.
При помощи утилиты мы создадим симбиоз «русской» и «русской-ПК» раскладок, в котором и горячие клавиши цифрового ряда, и все остальные буквы будут на месте, и запятая с точкой ставиться простой и удобной комбинацией.
Скачиваем программу и устанавливаем.
Как создать идеальную раскладку на русском языке?
После запуска программы перед нами появится пустая виртуальная клавиатура. Пугаться не стоит, вручную всё заполнять не придётся. Сначала необходимо выбрать имеющийся шаблон. Для нашего случая идеально подойдёт «русская» раскладка.
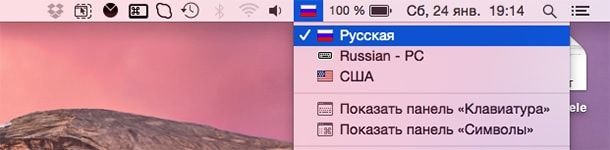
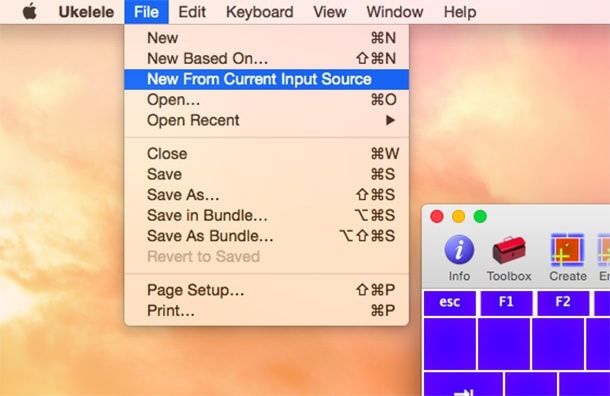
1. Дважды щёлкните левой кнопкой мыши по кнопке «/«.
2. Введите символ точки и нажмите ОК.
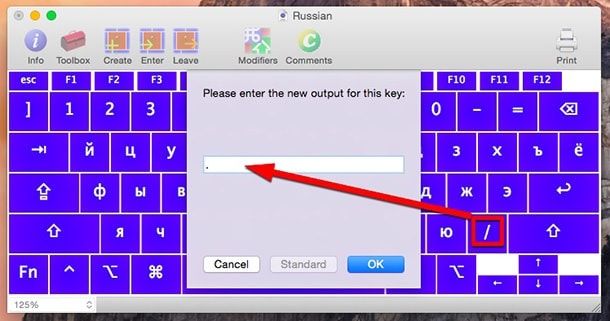
1. Зажмите клавишу ⇧Shift и дважды щёлкните левой кнопкой мыши по кнопке «?»
2. Введите символ запятой и нажмите ОК.
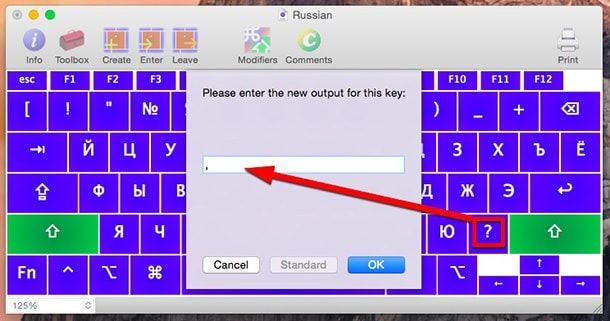
Осталось сохранить полученную раскладку и интегрировать в OS X:
1. Нажмите File —> Save As Bundle…
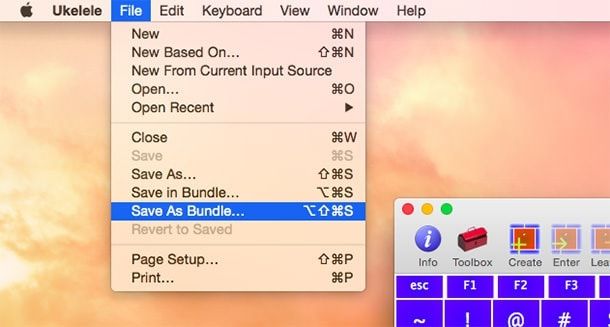
2. Введите произвольное имя, к примеру «Russian-PRO» —> FileDialogSave и сохраните в любую директорию.
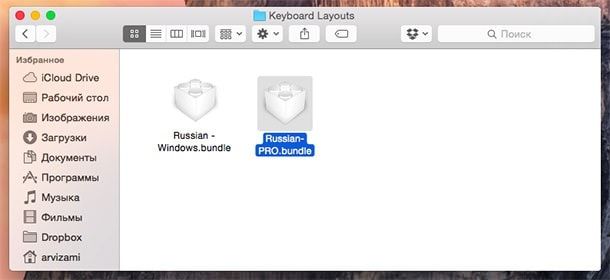
3. Полученный файл переместите в:
— имя пользователя/Библиотеки/Keyboard Layouts, чтобы раскладка работала только для вас;
— /Library/Keyboard Layout, чтобы раскладка работала для всех пользователей на данном Mac.
Чтобы активировать новую раскладку необходимо:
1. Пройдите в Системные настройки —> Клавиатура —> Источники ввода.
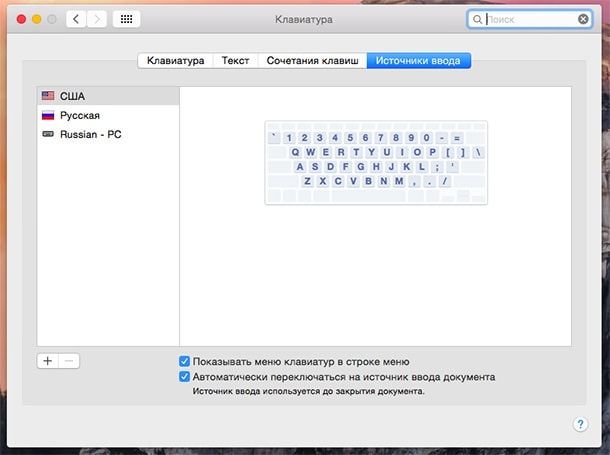
1. Операционная система скорее всего немного изменит название новой раскладки.
2. Для того, чтобы новая раскладка заработала во всех активных программах, необходимо их перезапустить.
3. Файл раскладки является обыкновенным XML-файлом, открываемым в любом текстовом редакторе (таким образом, можно подкорректировать раскладку без Ukelele).
Описанная выше система является лишь примером и кратким обзором возможностей великолепного инструмента Ukelele. Вы также можете создать идеальную раскладку по своему усмотрению.
Источник
Ввод на другом языке на компьютере Mac
Вводите текст на другом языке на компьютере Mac, используя дополнительные раскладки клавиатуры, также называемые источниками ввода. Чтобы использовать дополнительные раскладки, добавьте языки в меню ввода. Затем просто переключитесь на нужный язык, когда он понадобится. Вы также можете быстро переключаться между языками с помощью клавиатуры или, не переключая основной язык, использовать меню диакритических знаков, чтобы вводить диакритику.
Настройка компьютера Mac для ввода на другом языке
На Mac выберите пункт меню Apple
> «Системные настройки», нажмите «Клавиатура» 
Нажмите кнопку «Добавить» 
Чтобы начать вводить текст на другом языке, выберите нужный язык в меню ввода в строке меню. Нажмите «Показать панель «Клавиатура»», чтобы отобразилась раскладка выбранного языка.
После добавления источника ввода автоматически включится отображение меню ввода в строке меню. Меню ввода позволяет быстро переключаться между источниками ввода.
Переключение между языками при вводе
Переключайтесь между языками при вводе, выбирая нужный язык в меню ввода. Вы также можете настроить компьютер Mac, чтобы быстро переключаться между языками с помощью клавиатуры.
Использование меню ввода: Нажмите меню ввода в строке меню, затем выберите источник ввода. Если какой-либо источник ввода в меню ввода недоступен, это означает, что текущее приложение его не поддерживает.
Можно также нажать сочетание клавиш Option-Control-пробел, чтобы выбрать следующий источник ввода в меню ввода, или Control-пробел, чтобы выбрать предыдущий источник ввода.
Использование клавиши Caps Lock. Если в разделе настроек «Источники ввода» включено изменение источников ввода при нажатии клавиши Caps Lock или специальной клавиши переключения языка (например, « 中 / 英 » на клавиатурах «Китайский — Пиньинь» и «Китайский — Чжуинь»), нажмите эту клавишу для переключения между не латинским источником ввода (например, китайским или корейским) и латинским источником ввода (например, французским или английским).
Чтобы проверить настройки панели «Источники ввода», выберите пункт меню Apple
> «Системные настройки», нажмите «Клавиатура» 
Использование клавиши Fn или 

Чтобы проверить настройки в разделе «Клавиатура», выберите меню Apple > «Системные настройки», нажмите «Клавиатура», затем нажмите «Клавиатура».
Использование панели Touch Bar. Если на Вашем Mac есть панель Touch Bar и Вы настроили полосу Control Strip, добавив на нее кнопку «Источники ввода» 

При добавлении источников ввода соответствующие языки автоматически добавляются в список предпочитаемых языков в настройках языка и региона. Можно настроить Mac таким образом, чтобы он использовал один из этих языков.
Если выбран источник ввода, не соответствующий клавиатуре, при вводе текста на экране могут появляться не те символы, которые изображены на клавишах. Раскладку клавиатуры можно посмотреть в приложении «Клавиатура».
Совет. Чтобы быстро посмотреть раскладку клавиатуры в настройках источников ввода, выберите язык слева, затем нажмите клавишу Shift, Control, Option или Command и посмотрите, как меняется изображение клавиатуры справа.
Источник
Как в OS X вернуть PC-раскладку клавиатуры
Новоиспечённые владельцы Mac, как правило, впадают в ступор, как только начинают работать с его клавиатурой. Отыскать нужные знаки препинания в русской раскладке непросто, если всю жизнь работал с обычными ПК. Тема особенно актуальна для тех, кто купил MacBook за границей и не может воспользоваться кириллическими обозначениями на клавишах.
Проблема решается просто. Щёлкаем на пиктограмму используемого языка и выбираем в ниспадающем меню пункт «Открыть настройки клавиатуры…»:
Появится окно с предлагаемыми источниками ввода. Нажимаем на кнопку «+» слева снизу, и перед нами открывается длиннющий список доступных раскладок клавиатуры. Выбираем раздел «Русский» и из предложенных вариантов останавливаемся на «Русская — ПК». Жмём «Добавить»:
Теперь у нас две русских раскладки и одна английская. Стандартная русская раскладка нам не нужна, так что щёлкаем по ней, жмём «–» и в итоге получаем одну английскую раскладку и одну русскую:
В итоге получаем привычную раскладку. Но в некоторых случаях бывает так, что после всего проделанного одного не хватает – буквы «ё»: она не находится в привычном месте. Если этот случай о вас, смотрите дальнейшие инструкции. Проблема решается использованием «кастомной» раскладки. Её можно либо скачать, либо сделать самому.
Далее опишу процесс создания раскладки вручную для тех, кто не хочет скачивать готовую.
Шаг 1. Создаём раскладку
Для начала вернём на время в список доступных раскладок «Русскую». Затем качаем бесплатное приложение Ukelele.
Вместе с приложением в загруженном образе диска есть много готовых раскладок. Копируем файлы Russian.keylayout и Russian.icns из Ukelele_2.2.8/System Keyboards/Cyrillic в удобную папку – например, в предварительно созданную
Файлы можно переименовать, но обязательно одинаково, чтобы отличались у них только расширения. Я назвал их Russian_keys.
Открываем Russian_keys.keylayout с помощью Ukelele. Перед нами почти идеальная раскладка:
«Почти», потому что буква «ё» пока находится не на своём месте. Дважды щёлкаем по клавише шаблона раскладки, где хотим видеть «ё», и вводим её:
Замечу, что отдельно нужно ввести заглавную букву «Ё» для случая зажатой клавиши Shift. Для этого нажимаем и удерживаем её на физической клавиатуре – и так же, как до этого, редактируем клавишу шаблона. После этого выбираем File —> Save.
Шаг 2. Подключаем раскладку
Копируем оба созданных или скачанных файла — раскладку и иконку — в папку /Library/Keyboard Layouts/.
Затем возвращаемся в меню выбора источников ввода, убираем оттуда все русские раскладки и добавляем новую: выбираем раздел «Другие», где и находим нашу долгожданную раскладку «Russian». Всё, привычная раскладка в нашем распоряжении!
Источник