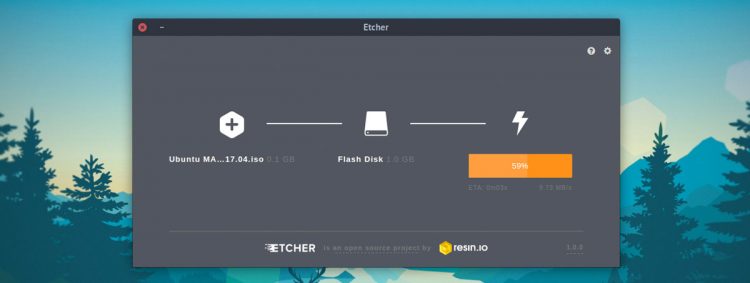- Антон Штырляев
- Избранное ★
- Как поставить Android TV на Raspberry Pi 3
- Прошивка образа
- Предварительная настройка
- Google Apps
- Lineage OS
- Управление
- Как собрать Android TV Box с Raspberry Pi
- Android в коробке
- Шаг 1: Распакуйте и установите Android
- Установите Android на Raspberry Pi с помощью Etcher
- Шаг 2. Подготовьте Android TV для Google Apps
- Шаг 3. Настройте интерфейс Android TV
- Шаг 4: Управление Android TV на Raspberry Pi
- Наслаждайтесь своим медиа с Android TV на Raspberry Pi!
- Малиновый киноцентр или как сделать неубиваемый смарт-ТВ
- Предыстория
- Подготовка
- Проблема №2
- Операционная система
- Базовые настройки
- Калибровка
- Телефон — это пульт
- Дополнения до смарта
- Bing-обои
- Региональные настройки
- Изменение настроек системы
- Погода
- IPTV-сила
- Выбор IPTV
- Бесплатное IPTV
- Платное IPTV
- YouTube жив!
- Аналоги на рынке
- Итоги
Антон Штырляев
Избранное ★
Как поставить Android TV на Raspberry Pi 3
В данном гайде описывается способ установки на Raspberry Pi 3 рабочего Android и использование малинки в качестве андроид-приставки в связке с видео-сервисами. Такими как HD Videobox, 24h, Kinopub, EdemTV и прочими приложениями, позволяющие смотреть тв, сериалы и фильмы в одном месте.
Сборка Lineage OS 16.0 на базе Android 9 (Pie) вполне сносно работает этой модели мини-компьютера, что можно считать успехом и попробовать попользоваться андроидом, вместо OSMC и Kodi.
Прошивка образа
- Скачиваем образ Lineage OS для Raspberry Pi 3. ставить будем сборку для Android 9 (Pie).
- Прошиваем полученный образ на MicroSD флешку с помощью Etcher: выбираем файл, указываем путь до флешки MicroSD и нажимаем кнопку Flash
- После окончания процесса записи образа, заходим в корень флешки, ищем там файл resolution.txt, меняем значение на разрешение вашего монитора или телевизора. например, 1920х1080, сохраняем файл.
- Также заодно можно поменять настройки самой малинки в файле config.txt, прописав информацию о купленном кодеке и параметры производительности.
Предварительная настройка
- Вытаскиваем флешку из компьютера и вставляем ее в Raspberry.
- Включаем питание малинки и дожидаемся полной загрузки Lineage OS.
- Подключаем мышку к малинке и проходим быстро мастер предварительной настройки установленной системы, можно в настройки не вникать, все равно потом придется их проставлять еще раз после установки Google Apps.
- Заходим в настройки Андроида: О системе -> Номер сборки, жмём 5 раз, чтобы включить возможности разработчика. Далее Система -> Developer Options -> Root Access -> App and ADB, соглашаемся с окном Allow root access?. Включаем локальный терминал в опции Local terminal (нужно передвинуть ползунок).
- Но лучше всё же настройки разрешения и малинки отложить и сделать это после запуска мастера предварительной настройки при первой загрузке системы, так как это позволит избавиться от зависаний и лагов в процессе.
Google Apps
Установка Google Apps замедляет работу системы, поэтому подумайте: может вам хватит возможностей чистого андроида?
- Теперь нужно скачать Google Apps. выбираем платформу ARM, версию 9.0, вариант Pico и жмем кнопку скачивания. Не выбирайте вариант tvstock, он довольно тяжелый и система потом может просто не загрузиться.
- Берем обычную USB-флешку, форматируем ее в FAT32, закидываем туда скачанный Google Apps и recovery2boot.zip, он понадобится для перезагрузки обратно в Lineage OS после TWRP.
- Свайпаем вверх на рабочем столе Lineage OS и запускаем терминал. В запросе на права доступа к файлам отвечаем утвердительно. Набираем сначала команду su для получения прав суперпользователя и нажимаем энтер, соглашаемся выдать рут-права. Далее выполняем команду rpi3-recovery.sh и затем reboot.
- После перезагрузки сразу загрузится рекавери, свайпаем в пункте Swipe to Allow Modifications. Выбираем пункты Install -> Select Storage -> USB-OTG. Запускаем файл open-gapps-arm-9.0-pico-xxxxxxxx.zip и свайпаем кнопку Swipe to confirm flash.
- После завершения установки кликаем в левом верхнем углу на логотип TWRP и переходим в главное меню, затем выбираем пункт Wipe и свайпаем Swipe to Factory Reset для сброса настроек.
- Снова кликаем по логотипу, в этот раз жмём на пункт Install и выбираем на USB-флешке файл lineage-16.0-rpi3-recovery2boot.zip, свайпаем для подтверждения прошивки. TWRP запустит скрипт для восстановления загрузки Lineage OS. После окончания нажимаем кнопку Reboot System
Lineage OS
- В это раз система будет грузиться дольше и после окончания процесса вновь запустится мастер предварительной настройки андроида, теперь можно спокойно выбрать русский язык и поставить все необходимые настройки.
- Если установка зависла на пункте «Проверка обновлений. », то просто нажмите кнопку назад внизу экрана, как на телефоне.
- Мастер попросит вас залогиниться в аккаунт Google, сделайте это если считайте нужным и хотите синхронизировать данные со всех своих гугловских приложений.
- Если вы отказались от установки Google Apps, то в системе отсутствует приложение Play Market и файлы приложений придется устанавливать с флешки, предварительно разрешив установку из неизвестных источников в андроиде. Еще APK-файлы можно скачать с сайта apkmirror.
- Для того, чтобы лаунчер был похож на Android TV, скачиваем с 4PDA или Play Market ATV Launcher и запускаем его
Управление
Для управления с клавиатуры в системе предусмотрены следующие кнопки:
F1 = Домой
F2 = Назад
F3 = Список приложений
F4 = Меню
F5 = Питание
F11 = Уменьшение громкости
F12 = Увеличение громкости
Источник
Как собрать Android TV Box с Raspberry Pi
Хотите создать медиацентр на основе Raspberry Pi, но обнаружите, что в базовой установке Kodi недостаточно функций? Не волнуйтесь, есть проверенная альтернатива: Android TV!
Ниже описано, как установить Android TV и пользоваться всеми преимуществами любого популярного потокового приложения, которое работает на Android, на вашем Raspberry Pi.
Android в коробке
Это относительно простой проект, требующий от вас:
- Установите специальный Android ROM на Raspberry Pi
- Установите определенное программное обеспечение Android TV
- Начать смотреть телевизор
Это действительно настолько просто. Если вы знаете, как установить операционную систему на Raspberry Pi , у вас не должно быть никаких проблем.
Прежде чем начать, убедитесь, что у вас есть:
- A Raspberry Pi 3 (в настоящее время не поддерживается Pi 3 B + или Pi 4)
- Хорошее качество microSD карт
- Надежный источник питания Raspberry Pi
- USB клавиатура и мышь (или комбинированный пульт)
- флешка
- Кабель HDMI
- Кабель Ethernet (опционально)
Вам также понадобятся следующие загрузки программного обеспечения:
Готов начать? Пошли.
Шаг 1: Распакуйте и установите Android
Установка LineageOS на вашем Raspberry Pi дает вам преимущество операционной системы Android. Это означает потенциально лучшую поддержку медиа-программ, таких как YouTube и Kodi. Тем не менее, с правильными установленными приложениями Google ваш Raspberry Pi на платформе Android станет отличным Android TV.
Это возможно с различными версиями Android для Raspberry Pi (один из которых мы рассмотрели ранее), но для достижения наилучших результатов используйте версию LineageOS, указанную выше. Прежде чем продолжить, убедитесь, что ZIP-файл распакован.
Установите Android на Raspberry Pi с помощью Etcher
Для установки сначала вставьте карту microSD Raspberry Pi в устройство чтения карт ПК и запустите Etcher.
Здесь нажмите « Выбрать изображение» и перейдите к разархивированному файлу изображения. Выберите это, затем убедитесь, что ваша SD-карта выбрана в разделе « Выбрать диск» . Когда вы будете удовлетворены, нажмите Flash, чтобы начать запись образа диска Android.
Дождитесь окончания записи — Etcher сообщит вам о завершении процесса — затем извлеките SD-карту. Вставьте его в свой Raspberry Pi, затем загрузитесь.
При первом запуске для Android может потребоваться некоторое время для загрузки. После запуска, если у вас есть клавиатура и мышь, настройте Wi-Fi. Если нет, подключите Raspberry Pi к сети с помощью кабеля Ethernet, подключенного к маршрутизатору.
После установки и успешной загрузки LineageOS потребует базовой настройки. Это будут обычные вещи: указать страну, часовой пояс и т. Д.
Шаг 2. Подготовьте Android TV для Google Apps
Ваш Raspberry Pi теперь работает под управлением Android. Это версия на основе AOSP, что означает, что приложения Google не установлены. Вместо этого вам нужно будет сделать это вручную.
Вы уже должны были загрузить пакет GApps на свой компьютер. Посетите opengapps.org и выберите:
(Соблазнительно выбрать опцию Android TV, а не Pico — не делайте. Это просто файл большего размера, и на самом деле он ничего не делает, кроме как создает проблемы в дальнейшем.)
Выберите Download , затем, когда файл GApps будет сохранен на вашем ПК, скопируйте его на флэш-накопитель USB. Осторожно удалите это и вставьте в Raspberry Pi.
Затем в LineageOS откройте панель приложений и выберите « Настройки»> «Система»> «О планшете» . Здесь прокрутите вниз до номера сборки и щелкните по нему несколько раз. В конце концов, это добавит меню параметров разработчика на предыдущий экран.
Нажимайте назад, пока не выйдете из приложения « Настройки» , затем снова откройте его и выберите « Система»> « Параметры разработчика» . Выберите Root access и выберите « Приложения и ADB» , нажав « ОК» при отображении предупреждения.
Далее, прокрутите вниз до локального терминала и включите приложение. Это дает вам локальный доступ к оболочке, что означает, что вы можете вводить команды с клавиатуры.
Вернитесь к ящику приложения, где вы найдете приложение Terminal. Нажмите, чтобы открыть и разрешить приложениям доступ к вашему устройству.
Далее введите команду суперпользователя:
Появится окно с предупреждением Privacy Guard. Установите флажок Запомнить мой выбор (чтобы в будущем получить разрешение на то, что вы собираетесь делать), а затем Разрешить .
Далее введите команду
Это загружает скрипт восстановления. Введите команду перезагрузки, чтобы запустить ее.
Raspberry Pi загрузится в консоль восстановления TWRP. Здесь выберите Install, затем выберите Storage, чтобы выбрать ваше USB-устройство флэш-памяти.
Выберите файл GApps, затем Install Zip и на следующем экране установите флажок « Перезагрузка после установки» , затем проведите пальцем, чтобы подтвердить Flash .
Когда устройство перезагрузится, вы сможете получить доступ к Play Store.
Шаг 3. Настройте интерфейс Android TV
Пока что вы заметите, что интерфейс LineageOS на вашем Raspberry Pi в основном выглядит как Android, а не как Android TV. Чтобы изменить это, вам понадобится лаунчер.
Несколько доступны; мы использовали рекламный лаунчер ATV Launcher Free из магазина Play. Просто войдите в свою обычную учетную запись Google, найдите ее и установите. (Обратите внимание, что ваш первоначальный вход в Play Store займет несколько минут, чтобы завершить процесс проверки.)
С отсортированным интерфейсом вам нужно будет добавить несколько полезных мультимедийных приложений. Такие вещи, как YouTube, Plex, Amazon Prime Video, Kodi и другие, и все это доступно в Google Play. Просто установите их как обычно, чтобы получить выгоду от существующих подписок.
Примечание: производительность этих приложений оказалась в лучшем случае смешанной. Для достижения наилучших результатов, придерживайтесь YouTube. Если вы ищете другие приложения, найдите лучшие версии для установки.
Шаг 4: Управление Android TV на Raspberry Pi
Когда все готово, вы, вероятно, захотите отключить мышь и клавиатуру в пользу чего-то более легкого. Для Raspberry Pi доступно несколько вариантов дистанционного управления, которые должны работать с Android TV.
Одним из вариантов является мини-беспроводная клавиатура / пульт дистанционного управления, представляющий собой комбинированное устройство с настраиваемой светодиодной подсветкой.
В качестве альтернативы вы можете предпочесть беспроводную мини-клавиатуру iPazzPort с сенсорной панелью. Это объединяет клавиатуру и сенсорную панель вместе с D-pad и медиа-контроллерами в одном устройстве.
Оба устройства являются беспроводными и поставляются со специальным ключом Wi-Fi, специально предназначенным для дистанционного управления.
Наслаждайтесь своим медиа с Android TV на Raspberry Pi!
К настоящему моменту у вас должен быть Raspberry Pi 3 или более поздней версии, позволяющий загружать видео и музыку с помощью LineageOS с пользовательским интерфейсом Android TV. В любом случае, у вас есть Android TV Box!
По общему признанию, у вас могут возникнуть проблемы с производительностью, поэтому убедитесь, что ваша карта microSD исправна. Также убедитесь, что вы используете одобренный блок питания Raspberry Pi. Это гарантирует, что Pi получает необходимое питание без риска пониженного напряжения и повреждения карты microSD.
Понравилось ощущение от Android TV, но вы не добились лучших результатов? Рассмотрите наш список лучших Android TV
Источник
Малиновый киноцентр или как сделать неубиваемый смарт-ТВ
Предыстория
Шёл 2018 год. У меня сломался старый DVD-магнитофон компании BBK. Выглядел он, примерно, так:

Знаю, что скажут 90% читателей: «Зачем тебе магнитофон? Смарт-ТВ купи и счастье». Я отвечу. Проблема в том, что ещё в 90-ых был куплен шикарный телевизор с 5.1 звуком и Full-HD монитором, правда не стандартного разрешения (не 4:3 и не 16:9). Менять телевизор и попадать минимум на 40 тысяч из-за дивидюшника за 3 тысячи — как-то не разумно. В планах сделать экран с проектором и звуком, но вот покупать смарт-ТВ, который не поковыряешь — для меня слишком больно. Купил Sony — мучайся с их смартом и так с любой фирмой.
Так вот. Пошёл я в магазин и увидел 3 варианта DVD-магнитофонов:
Panasonic, Philips, Sony и т.п. за 10 тысяч
Шлакоблок-ноунейм за 500 рублей
Ну и банально, мой умерший BBK за 2,5 тысячи
Проведя серьёзное исследование вопроса (нет), я понял, что есть ряд косяков в каждом варианте. По порядку:
Магнитофон за 10 тысяч — вещь очень капризная и нудная. Читает только конкретный формат видео (в основном .avi), капризен к размеру файла — до 4 ГБ, а где-то и до 1,2 (шёл 2018 год, а видео больше 1,2 гигов не читаются), да и цена вопроса — печаль-тоска. Плюшки в виде записи телепрограмм или же Blu-ray привода — очень условны, так как запись читается (в плане без костылей и страданий) только на этом магнитофоне. ПК — в пролёте (2018 год!). А хвастать Blu-ray приводом — это как-то совсем уж печально.
Шлакоблок работает 3 раза, да и ставить не известно что к хорошему телевизору — печаль.
Покупать свой же магнитофон за те же деньги и на то же время работы (3 тысячи на 3 года) — мне аж плакать захотелось.
Тут меня посетила идея сделать всё самому.
Подготовка
В моём распоряжении был старый комп-башня и куча старых деталей, который валялись по квартире и офису. Тестил всё на этом железе в разных конфигурациях: от сборки с интегрированной видюхой от интел с 1 ГБ оперативы и пентиумом на борту, до GTX 660 с 8 ГБ оперативы и i5 во главе. Разница есть, но только в загрузке файлов — то есть не критичная. Картинка в FullHD выдаётся ровно без крашей всю дорогу. Имея задумку повесить экран с проектором, делать громоздкую станцию — не вариант.
Выбор пал на малинку (на тот момент — 3 Model B+). Чтобы не заморачиваться с поиском деталей на алике — я использовал стартовый набор за 5 тысяч. Бюджет вполне устраивал.
Корпус под плату
3 радиатора с термопастой-двойным скотчем
Карта на 16 гигов с переходником
HDMI на пол метра

Комплект не жирный, но всё что нужно на месте. Брал тут, но сейчас ценник явно завышен.
Если будете брать сейчас — берите 4 Model B. Смысл тот же, но сама плата помощнее. Набор на том же сайте. Разница 600 рублей, но сейчас цены завышены.
Проблема №2
Если коротко — проблема ниже

Во всех старых телевизорах старые RCA-разъёмы (тюльпаны), а это большая проблема, так как разъём аналоговый, а малинка работает только в цифре.
Задача — найти переходник в FullHD с отдельным выходом на питание. Дело в том, что малинка — энергоэкономичное устройство и она не может сама запитать по HDMI переходник.
Боже храни AliExpress.

170 рублей и нет проблем. Питание по USB всё от той же малинки.
Операционная система
У меня было 2 варианта операционной системы — костыльный Android и система Kodi. Я выбрал Kodi с сиcтемой LibreELEC. Во-первых, это система рассчитана именно под мою задачу — создание киноцентра, а во-вторых, система полностью настраиваемая.
Установка проста как мир. Загружаем установщик -> на шаге 1, выбираем платформу (в моём случае, Raspberri Pi 3) и версию системы (просто, последнюю версию) -> жмём Download на шаге 2 -> вставляем microSD с переходником из комплекта -> на шаге 3 выбираем карту -> жмём «Write» на шаге 4.

После завершения настроек карты, система готова к использованию. Вставляем её в малину и запускаем.
Базовые настройки
До меня многие люди делали примерную настройку системы. Мы же сделаем всё от и до.
Итак, система на базе UNIX, а значит настроить можно всё. Система встречает нас на русском языке и это победа!

Калибровка
Напомню, мой ТВ не формат (не 4:3 и не 16:9). Чинится всё легко. Идём в настройки системы.

Переходим во вкладку «Экран». Там автоматом стоит 1920х1080 и это хорошо, так как переходник на RCA вещает в 1080 (если подключали по HDMI, система сама определит оптимальное разрешение). Идём в самый низ меню во вкладку «Калибровка дисплея». Если она не отобразилась сразу — переключитесь на «Экспертный режим» (кликаем внизу левого меню).

Калибруется всё 4 ползунками:

Углы необходимо поставить в угол вашего ТВ, квадрат выровнять до квадрата (можно на глаз, можно по координатам) и выбираем место для субтитров.
Мы видим ровную картинку с любого ТВ/экрана/проектора.
Итак, результат. У нас полноценный магнитофон с запуском с USB и работа с клавиатурой/мышью.
Телефон — это пульт
Тут всё просто. Скачиваем на свой смартфон/планшет программу из AppStore или Google Play. Если вы с малинкой в одной сети — приложение схватит всё само.
Чтобы мы могли читать диски, необходимо докупить DVD-привод. Какой по душе. Я не поскупился и купил бесшумную модель — Hitachi-LG GP60NB60. Минус 2 тысячи из бюджета.

Итого, магнитофон, который читает любые файлы, управляется с телефона и читает DVD. Не плохо, но для 7 тысяч — маловато функционала.
Дополнения до смарта
Идём во вкладку «Дополнения» и скачиваем все указанные:



Часть из дополнений установлена автоматом, часть нужно будет доставить из официальной библиотеки. На отдельных остановлюсь поподробнее.
Bing-обои
Эта штука мне понравилась ещё в заставках Windows. Когда вы отойдёте от малинки, а она включена — через 2 минуты будет появляться еженедельно обновляемые фото-победители на Bing. Всё что нужно — дополнение «Bing: Photos of the Week».
Переходим во вкладку «Интерфейс».

Выбираем вкладку «Заставка».

В этой вкладке выбираем наше дополнение

Модно, стильно, молодёжно. Едем дальше.
Региональные настройки
Если что-то нужно поменять — переходим во вкладку «Интерфейс».

Вкладка «Региональные» и меняем как удобно. У меня выставлены следующие настройки:

Изменение настроек системы
Если что-то не устраивает в системе глобально — перейдите во вкладку «LibreELEC».

Я чаще всего захожу в эту вкладку для подключения к интернету на новом месте или для работы с SSH.

Погода
Я пользуюсь приложение Gismeteo и оно весьма точно предсказывает погоду. Баловство, конечно, в ТВ, но пусть будет 🙂

Кнопка погоды и приложение Gismeteo.


IPTV-сила
Настроим IPTV. Вкладка дополнения и в ней приложение «PVR IPTV Simple Client».

Жмахаем на неё и настраиваем напрямую.

Тут всё просто. Вписывает ссылку на M3U. Далее в разделе «Установка EPG», можно указать путь до программы передач. Для этого выберите пункт «Ссылка на XMLTV«.

Выбор IPTV
Тут дилемма: бесплатно и так себе или платно и хорошо. Решать вам, но я расскажу об обоих вариантах.
Бесплатное IPTV
Лучшее, что я смог найти — Самообновляемый плейлист «ONE». Это бесплатный самообновляемый плейлист в формате m3u. Разрабы обещают, что плейлист будет всегда бесплатным.
По опыту использования — всё хорошо, но много каналов задваивают, а то и затраивают в вещании, так как часть бывает не доступна.
Платное IPTV
Тут, на мой взгляд, лучший вариант — sharavoz. За 3 бакса (т.е. 250 рублей) вы получите все каналы НТВ+, стандартное вещание и кучу плюшек. У ребят 1 день бесплатного теста. Попробуйте. Я остановился на этом варианте.
YouTube жив!
Почему так пафосно? Дело в том, что в прошлом году пришли какие-то черти и сломали YouTube. Доступ к API в Kodi закрыли и система потеряла смысл.
Однако! Ребята в Kodi смогли придумать способ обхода блокировки и этот способ хоть и не прост, но вечен.
Итак. Переходим по ссылке. Вводим логин-пароль.
Заходим в настройки YouTube через дополнения.


Далее, по инструкции ниже.
Аналоги на рынке
Аналог сделанного нами устройства — Xiaomi Mi Box.

Цена вопроса — 5000 рублей. Без дисковода — цена один в один, но есть 2 весомых косяка:
Android, который работает весьма кривенько
Невозможность подстроить экран по разрешение (калибровка в Kodi)
Из-за этих двух весьма сильных косяков — устройство для меня стало абсолютно бесполезно, хотя если экран будет стандартного разрешения 16 к 9 — будет всё нормально, но это только в таком раскладе и с андроидом в коробке
Итоги
Надеюсь, статья смогла чем-то помочь. В результате работы имеем следующую картину:
Подстройка под нестандартные экраны
Работа как по цифре (HDMI), так и по аналогу (тюльпан)
Настроен YouTube, который пытались вырезать из системы
Цена — 7 000 рублей
Устройство можно перетаскивать с собой в поездки и при возвращении и подключении к домашнему ТВ — настройки сохраняются
Источник