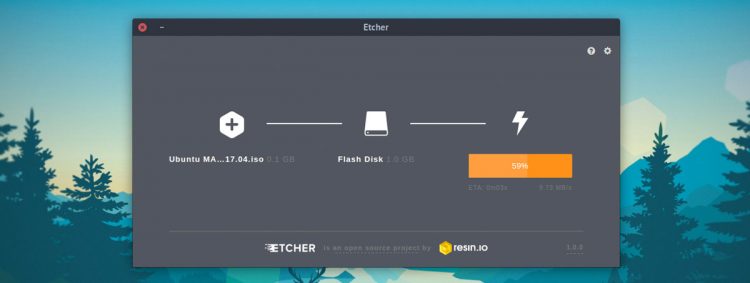- Антон Штырляев
- Избранное ★
- Как поставить Android TV на Raspberry Pi 3
- Прошивка образа
- Предварительная настройка
- Google Apps
- Lineage OS
- Управление
- Установка Android на Raspberry Pi с помощью Emteria.OS
- Установка Android на Raspberry Pi 3 с помощью Emteria OS
- Запуск приложений Android на Raspberry Pi
- Установка Android приложений на Raspberry Pi с помощью APK файлов
- Другие варианты операционной системы Android для Raspberry Pi
- Как установить Android на Raspberry Pi
- Что такое микрокомпьютер Raspberry PI
- Операционные системы
- Где купить
- Установка Raspberry Pi Android
- Что это даст
- В чем могут возникнуть проблемы
- Сама установка
- Установка Google Play
- Видео по теме
Антон Штырляев
Избранное ★
Как поставить Android TV на Raspberry Pi 3
В данном гайде описывается способ установки на Raspberry Pi 3 рабочего Android и использование малинки в качестве андроид-приставки в связке с видео-сервисами. Такими как HD Videobox, 24h, Kinopub, EdemTV и прочими приложениями, позволяющие смотреть тв, сериалы и фильмы в одном месте.
Сборка Lineage OS 16.0 на базе Android 9 (Pie) вполне сносно работает этой модели мини-компьютера, что можно считать успехом и попробовать попользоваться андроидом, вместо OSMC и Kodi.
Прошивка образа
- Скачиваем образ Lineage OS для Raspberry Pi 3. ставить будем сборку для Android 9 (Pie).
- Прошиваем полученный образ на MicroSD флешку с помощью Etcher: выбираем файл, указываем путь до флешки MicroSD и нажимаем кнопку Flash
- После окончания процесса записи образа, заходим в корень флешки, ищем там файл resolution.txt, меняем значение на разрешение вашего монитора или телевизора. например, 1920х1080, сохраняем файл.
- Также заодно можно поменять настройки самой малинки в файле config.txt, прописав информацию о купленном кодеке и параметры производительности.
Предварительная настройка
- Вытаскиваем флешку из компьютера и вставляем ее в Raspberry.
- Включаем питание малинки и дожидаемся полной загрузки Lineage OS.
- Подключаем мышку к малинке и проходим быстро мастер предварительной настройки установленной системы, можно в настройки не вникать, все равно потом придется их проставлять еще раз после установки Google Apps.
- Заходим в настройки Андроида: О системе -> Номер сборки, жмём 5 раз, чтобы включить возможности разработчика. Далее Система -> Developer Options -> Root Access -> App and ADB, соглашаемся с окном Allow root access?. Включаем локальный терминал в опции Local terminal (нужно передвинуть ползунок).
- Но лучше всё же настройки разрешения и малинки отложить и сделать это после запуска мастера предварительной настройки при первой загрузке системы, так как это позволит избавиться от зависаний и лагов в процессе.
Google Apps
Установка Google Apps замедляет работу системы, поэтому подумайте: может вам хватит возможностей чистого андроида?
- Теперь нужно скачать Google Apps. выбираем платформу ARM, версию 9.0, вариант Pico и жмем кнопку скачивания. Не выбирайте вариант tvstock, он довольно тяжелый и система потом может просто не загрузиться.
- Берем обычную USB-флешку, форматируем ее в FAT32, закидываем туда скачанный Google Apps и recovery2boot.zip, он понадобится для перезагрузки обратно в Lineage OS после TWRP.
- Свайпаем вверх на рабочем столе Lineage OS и запускаем терминал. В запросе на права доступа к файлам отвечаем утвердительно. Набираем сначала команду su для получения прав суперпользователя и нажимаем энтер, соглашаемся выдать рут-права. Далее выполняем команду rpi3-recovery.sh и затем reboot.
- После перезагрузки сразу загрузится рекавери, свайпаем в пункте Swipe to Allow Modifications. Выбираем пункты Install -> Select Storage -> USB-OTG. Запускаем файл open-gapps-arm-9.0-pico-xxxxxxxx.zip и свайпаем кнопку Swipe to confirm flash.
- После завершения установки кликаем в левом верхнем углу на логотип TWRP и переходим в главное меню, затем выбираем пункт Wipe и свайпаем Swipe to Factory Reset для сброса настроек.
- Снова кликаем по логотипу, в этот раз жмём на пункт Install и выбираем на USB-флешке файл lineage-16.0-rpi3-recovery2boot.zip, свайпаем для подтверждения прошивки. TWRP запустит скрипт для восстановления загрузки Lineage OS. После окончания нажимаем кнопку Reboot System
Lineage OS
- В это раз система будет грузиться дольше и после окончания процесса вновь запустится мастер предварительной настройки андроида, теперь можно спокойно выбрать русский язык и поставить все необходимые настройки.
- Если установка зависла на пункте «Проверка обновлений. », то просто нажмите кнопку назад внизу экрана, как на телефоне.
- Мастер попросит вас залогиниться в аккаунт Google, сделайте это если считайте нужным и хотите синхронизировать данные со всех своих гугловских приложений.
- Если вы отказались от установки Google Apps, то в системе отсутствует приложение Play Market и файлы приложений придется устанавливать с флешки, предварительно разрешив установку из неизвестных источников в андроиде. Еще APK-файлы можно скачать с сайта apkmirror.
- Для того, чтобы лаунчер был похож на Android TV, скачиваем с 4PDA или Play Market ATV Launcher и запускаем его
Управление
Для управления с клавиатуры в системе предусмотрены следующие кнопки:
F1 = Домой
F2 = Назад
F3 = Список приложений
F4 = Меню
F5 = Питание
F11 = Уменьшение громкости
F12 = Увеличение громкости
Источник
Установка Android на Raspberry Pi с помощью Emteria.OS
Официальной операционной системой для Raspberry Pi сейчас является Raspberry Pi OS (бывшая Raspbian). Также на Raspberry Pi без особых проблем можно установить Linux и Windows, а также множество других операционных систем. Но вследствие отсутствия официальной поддержки Android ее установка на плату Raspberry Pi всегда была достаточно непростым делом.
Существует ряд кастомизированных (сделанных специально под конкретные задачи) версий операционной системы Android, которые поддерживают установку на Raspberry Pi, но они работают не совсем так, как оригинальная Android. Альтернативой этому варианту являются версии Android, выпущенные сторонними разработчиками, например, emteria.OS, LineageOS, Custom Android 7.1 build, Android Things. В данной статье мы рассмотрим превращение платы Raspberry Pi в Android-устройство с помощью такой популярной платформы как emteria.OS.
Установка Android на Raspberry Pi 3 с помощью Emteria OS
Emteria.OS представляет собой полнофункциональную сборку Android для Raspberry Pi. Ее версия для домашнего использования полностью бесплатна, но если вы хотите использовать ее в коммерческих целях, то придется заплатить за официальную лицензию. У бесплатной версии существует небольшие ограничения (принудительная перезагрузка каждые восемь часов, водяной знак в нижнем углу), но нам кажется, что они не очень критичны для домашнего использования.
Emteria OS основана на платформе RTAndroid, которая ориентирована на работу в бизнес приложениях.
Для установки Emteria.OS выполните следующую последовательность шагов.
Шаг 1. Зарегистрируйтесь на сайте emteria.com.
Чтобы скачать установщик Emteria.OS вначале необходимо зарегистрировать себе аккаунт на официальном сайте emteria.com. На сайте emteria.com в правом верхнем углу нажмите на ‘Register’ (зарегистрироваться), заполните свои персональные данные, подтвердите свой email адрес и затем зайдите в свой аккаунт на emteria.com.
Шаг 2. Скачайте установщик.
На сайте emteria.com нажмите на ‘downloads’ и скачайте установщик emteria.OS для windows и затем установите его. В результате своей работы установщик запишет образ emteria.OS на SD карту.
Запустите установщик (installer), введите свои имя пользователя и пароль, затем нажмите на ‘Login’.
Шаг 3. Запишите образ операционной системы на SD карту.
В следующем открывшемся окне выберите Raspberry Pi 3 в качестве устройства для установки операционной системы. Затем выберите SD карту в качестве места для установки, после этого подождите пока установщик скачает файл образа emteria.OS и запишет его на SD карту.
Подождите завершения процесса, после этого закройте установщик и безопасно извлеките SD карту. Вставьте SD карту в отключенную плату Raspberry Pi 3, подключите монитор, клавиатуру, мышку и подайте питание на плату.
После этого Android будет загружаться – это займет некоторое время. После этого вы должны увидеть экран, показанный на рисунке ниже. Нажмите на кнопку next в правом нижнем углу.
Далее выберите язык, временной пояс и Wi-Fi сеть. После этого домашний экран Emteria OS должен выглядеть следующим образом:
Запуск приложений Android на Raspberry Pi
Теперь, когда операционная система Android работает на вашей плате Raspberry Pi, вы можете устанавливать различные приложения на нее. В официальной Android для этого используется Play Market, но в Emteria OS это можно сделать с помощью F-Droid.
На домашнем экране Emteria OS откройте приложение F-Droid. Оно работает примерно так же, как и официальный Play Market – существуют различные категории для различных предложений. Также вы можете выполнить поиск приложений, которые вы хотите установить.
Установка Android приложений на Raspberry Pi с помощью APK файлов
Android приложения, которых нет в F-Droid, могут быть установлены с помощью APK файлов. К примеру, если вы хотите установить приложение Netflix, скачайте для ее установки APK файл с помощью браузера, встроенного в emteria OS.
После скачивания APK файла установите его. После этого вы сможете использовать Netflix на своей Raspberry Pi.
Другие варианты операционной системы Android для Raspberry Pi
Самыми лучшими вариантами операционных систем Android для платы Raspberry Pi, на наш взгляд, являются следующие.
1. Emteria OS.
Установка Emteria OS на Raspberry Pi достаточно проста, при этом Emteria OS представляет собой полнофункциональную сборку Android. Существует три версии Emteria OS: Evolution (начальная), Personal (персональная) и Business (бизнес). Версия Evolution бесплатна для использования, но она с некоторыми ограничениями, за версии Personal и Business необходимо заплатить.
Существующая версия emteria OS «заточена», в основном, под бизнес-пользователей. Для промышленного использования emteria OS хорошо подходит для установки на торговые автоматы и различные управляющие устройства.
2. LineageOS.
Lineage OS официально не поддерживается для Raspberry Pi, но некоторые энтузиасты адаптировали ее для Raspberry Pi 3B и 3B+ (а сейчас, возможно, и для Raspberry Pi 4).
Lineage OS предназначена для опытных пользователей и она требует наличия определенных технических знаний для ее установки работы с ней. Установка Android приложений в ней доступна через APK файлы.
3. Android Things.
Android Things для большинства пользователей не будет лучшим выбором, поскольку ее внешний вид и функционал отличаются от той Android, которую вы привыкли видеть на смартфонах и планшетах.
Android Things, в основном, используется разработчиками устройств для технологии интернета вещей (IoT). Программировать ее нужно с отдельного компьютера.
4. Custom Android.
Существует несколько «кастомных» версий Android, к примеру, Android 7.1, Android 8.1 и Android 9 Pie. Если в техническом плане вы достаточно хорошо подкованы, то вы можете попробовать использовать эти версии Android TV и Android для планшетов на своей плате Raspberry Pi. Но эти «кастомные» версии Android содержат в себе очень мало доступных приложений и у них могут быть проблемы со стабильностью работы.
Источник
Как установить Android на Raspberry Pi
Среди всего многообразия «умной техники», окружающей человека, отдельную нишу занимают микрокомпьютеры. Их, на текущий момент, выпускает множество фирм, начиная от таких мастодонтов, как Intel или Arduino и заканчивая малоизвестными Pine64. Наибольшее распространение получила техника от Raspberry Pi Foundation, представленная на рынке множеством микро-ПК серий 1, 2, 3, 4, Orange и Zero в большом количестве их модификаций. К сожалению, наличие одного только компьютера для конечного пользователя недостаточно. Нужна еще и операционная система, которая будет управлять и им самим, и всем тем, что к нему подключено.
Среди множества существующих вариантов, наверняка многих заинтересует, как поставить Android на raspberry pi 3 или любую другую модель от производителя. Ведь в сущности это самая распространенная мобильная система. Которая в свою очередь, работает практически со всем тем программным обеспечением, созданным в рамках проекта Google, направленного на совместимость между носимым оборудованием, стационарными компьютерами и встраиваемыми системами.
Конечно, подобная идентичность работы, достигается только в нише операционной системы, которая вне зависимости от аппаратной составляющей предоставляет единообразный доступ всему софту к оборудованию, добавляя к этому дополнительные сервисные возможности в виде многозадачности, управления файловыми системами, менеджмента оперативной памяти и функций интерфейса с конечным пользователем. Собственно, подобная межплатформенность изначально заложена в ядро Linux, которое служит основой Android. Несмотря на то, что каждый производитель добавляет к нему поддержку своего оборудования, — главные принципы функциональной схемы никогда не меняются.
Теперь стоит остановиться на названиях — почему все модели Raspberry Pi называют «малинкой». Причина проста — логотип фирмы производителя похож на упрощенный рисунок ягоды — малины, да и собственно название «Raspberry» так и переводится.
Что такое микрокомпьютер Raspberry PI
В сущности, персоналка микроформата не зря называется одноплатником. В 99 % случаев — она представлена небольшой платой, на которой размещены процессор, оба вида памяти (постоянная и оперативная), контроллеры ввода вывода. Для Raspberry PI характерны находящиеся там же USB и LAN разъемы, ридер SD-карт и линейка контактов, отправляя импульсы, на которые, при помощи самого устройства, можно контролировать внешнее оборудование. Там же распаян видео выход или в виде HDMI или аналогового AV. Присутствует и звуковой джек. Процессор представлен ARM Cortex-A7 или ARM Cortex-A53 с числом ядер от 1 до 4, при оперативной памяти от 512 Мб до 4 Гб. Эти характеристики и служат центральным различающимся моментом в зависимости от модели Raspberry Pi. Также туда относится видео ядро (которое, впрочем, расположено в самой микросхеме процессора ARM, варианты, выпущенные Broadcom и применяются в «малинке»). К номенклатуре разнообразия модельного ряда относится и наличие WIFI адаптера в дополнение к штатному LAN.
Наиболее простым (и дешевым) из представленных устройств от производителя на рынке — можно назвать Raspberry PI Zero. Обладая достаточно скромными характеристиками он и цену имеет попросту смешную — 20 $, хотя служит полнофункциональным компьютером для систем нетребовательным к мощности. В то же время, среди моделей есть и наибольший по конфигурации Raspberry Pi 4 Model B. Он по своей функциональности уже достиг реального соответствия быстродействию аналогичных PC x86 машин, при гораздо более низкой цене. Начинка одноплатника весьма впечатляет — 64 битный CPU ARM Cortex-A72 1.7 Ghz, 4 ядра, до 8 Гб оперативной памяти DDR4, USB 3.0, а сеть представлена Gigabit Ethernet и WI-FI адаптером.
Рекомендуем к прочтению: обзор характеристик Raspberry Pi 4B.
Также доступна возможность подключения к нему двух мониторов через распаянные на плате micro-HDMI разъемы. Присутствует 3D ускоритель, совместимый со стандартом OpenGL 3.0 — в его качестве ядро VideoCore VI GPU. И все это по цене, начинающейся с 35 $.
Есть и средние конфигурации, наиболее подходящие для каждого конкретного применения. Диапазон конечных цен также не сильно различается. Здесь главенствуют Raspberry Pi 2 и 3 нескольких моделей и комплектаций поставки.
Операционные системы
Android не единственная Linux-система доступная к установке на Raspberry PI всех моделей. Да, вне зависимости от мощности конечного аппарата, с ним совместимы: Pidora, Archlinux, Raspbian, Gentoo, Alt linux, RISC OS, MS Windows IoT, Android. И это только официальные, кроме которых есть еще пара десятков операционных систем совместимых с «малинкой».
Рекомендуем подробнее узнать про Raspberry Pi 3 B, операционные системы которые можно на нее установить и как это сделать.
Где купить
Установка Raspberry Pi Android
Прежде, чем начинать установку, пользователь должен отдавать себе отчет, что официальных сборок под Raspberry Pi не существует. Все варианты кастомны и могут обладать некоторым количеством ошибок. Кроме того, андроид все же изначально тяжеловат, поэтому быстрой работы от него ожидать не стоит, особенно на младших моделях семейства «малинки». Критична здесь не мощность процессора или видео, а объем оперативной памяти. Для начального уровня использования ОС Android рекомендуются Raspberry Pi 3 Model b с ее размером от 2 Гб.
Что это даст
Немного о плюсах. Тут основной и главный — доступ к всей той громадной коллекции программного обеспечения, которое разработано для Android. С его помощью можно играть, слушать музыку, смотреть тв, редактировать документы, серфить в internet и все это в пределах, предоставляемых возможностями микрокомпьютера.
В чем могут возникнуть проблемы
Классически здесь все может упираться в драйвера устройств Broadcom, которые хоть и подготавливаются изготовителем под ядро linux, тем не менее не славятся своей надежностью. А вся малинка собственно построена на базе микросхем этого производителя. Сеть, беспроводной модуль, сам процессор, системы ввода-вывода — все это Broadcom. Отсюда и возможны периодические подвисания ОС. Кроме того, «тяжесть» Android и кастомность сборки дает и свой вклад.
Для описанного далее случая дополнительно не функционирует аппаратное декодирование видео потока, оно выполняется только за счет набора инструкций центрального процессора малинки пи, что дает свой минус на высококачественных записях — они полностью загружают ресурсы машины.
Сама установка
Вне зависимости от используемой модели Raspberry PI, установка Android всегда проходит в рамках одной процедуры, представленной далее по шагам. В качестве основы берется LineageOS — кастомная сборка на 9 версии андроида. Встраивать конкретно специализированную, типа Android TV на Raspberry Pi 3 или выше смысла особого нет. У таких прошивок в реальности мало сторонних возможностей и программ, выходящих за рамки их основной направленности. Установив универсальную систему на Распбери пи можно получить все то же самое, плюс к этому дополнительную функциональность. Итак,
- Скачиваем Lineage OS 16.0 подготовленную непосредственно для Raspberry Pi 3 Model b и b+ со страницы https://konstakang.com/devices/rpi3/LineageOS16.0/
- С помощью программы balena Etcher, скачиваемой с сайта http://etcher.io, образ переносится на подготовленную SD-карту. Достаточен будет ее объем равный или больший 2Гб.
- Флешка с системой устанавливается в малинку пи, а та в свою очередь включается.
- Ожидается загрузка, после чего автоматически запустится конфигуратор LineageOS, который позволит произвести установки конкретно под текущее устройство. Выбор опций программа даст не сразу, сначала нужно будет минут 5 подождать, пока образ распакуется.
- В сущности, настройки в мастере классическая — язык, часовой пояс, подключение к сети. Дополнительно дается выбор параметров системы который каждый устанавливает согласно своим предпочтениям. Все описано и понятно по шагам.
Установка Google Play
Изначально, выбирая андроид для своей малинки пи, пользователь подразумевает доступ к сервисам Google с целью установки стороннего программного обеспечения на свой компьютер. Именно таким образом можно получить Android TV, редактирование доков, браузеры просмотра интернета, плееры музыки, игры и все прочие возможности, требуемые от Raspberry пи, но изначально не входящие в поставку LineageOS. Итак, по шагам:
-
- Получение Root прав на малинку пи — в настройках Android — в пункте «О системе», кликнуть мышкой 5 раз по «Номер сборки». В меню создастся пункт «Developer Options» (Режим разработчика), в котором нужно нажать «Root Access», затем «App and ADB». Откроется окно с подтверждением действия — соглашаемся.
- Активируем пункт ползунком в «Developer Options» — «Root Access» — «Local Terminal».
- Загружаем сами сервисные программы Google, с сайта https://opengapps.org/?arch=arm&api=9.0&variant=pico. Выбрать из предложенных вариантов необходимо в первом столбце «ARM», во втором «9.0», в третьем «pico». Внизу кнопка «скачать».
- Получение Root прав на малинку пи — в настройках Android — в пункте «О системе», кликнуть мышкой 5 раз по «Номер сборки». В меню создастся пункт «Developer Options» (Режим разработчика), в котором нужно нажать «Root Access», затем «App and ADB». Откроется окно с подтверждением действия — соглашаемся.
- Слитое, вместе с файлом ineage-16.0-rpi3-recovery2boot.zip ложиться на отформатированную в fat32 флешку, которая устанавливается в Raspberry PI.
- С помощью мыши опускается терминал в LineageOS сверху экрана, далее вводятся команды, с подтверждением каждой клавишей Enter на клавиатуре:
su
# потребуется ответить Y и нажать Enter
rpi3-recovery.sh
reboot - Происходит перезагрузка малинки с входом в Recovery. В нем нужно перейти в «Swipe to Allow Modifications» (выполняется сдвижкой пункта в сторону). Там пройти дальше в «Install», «Select Storage» и «USB-OTG». После чего указать файл open-gapps-arm-9.0-pico-*.zip и на задаваемый вопрос сдвинуть кнопку «Swipe to confirm flash».
- Как закончится встраивание Google Apps нужно нажать на лого TWRP, расположенное сверху слева. В открывшемся списке выбрать «Wipe» и как ранее подтвердить действие перемещением кнопки.
- Опять требуется открыть меню нажатием на лого и выбрать в нем пункт «install». Далее указываем файл lineage-16.0-rpi3-recovery2boot.zip и привычно подтверждаем установку. Ждем ее окончания.
- После вышеуказанных действий перегружаем компьютер. Начнется загрузка lineage 16.0, которая продлится достаточно долго. Устанавливаются и настраиваются сервисы гугла. После окончания процесса опять запуститься мастер первоначальной настройки.
В сущности, далее все на 100 % будет происходить аналогичным процессам в смартфонах или планшетах под управлением Android.
Видео по теме
Источник