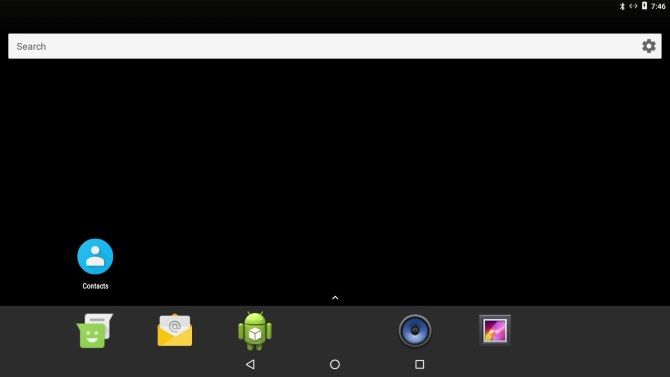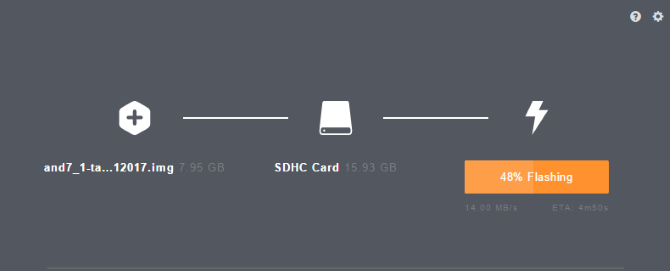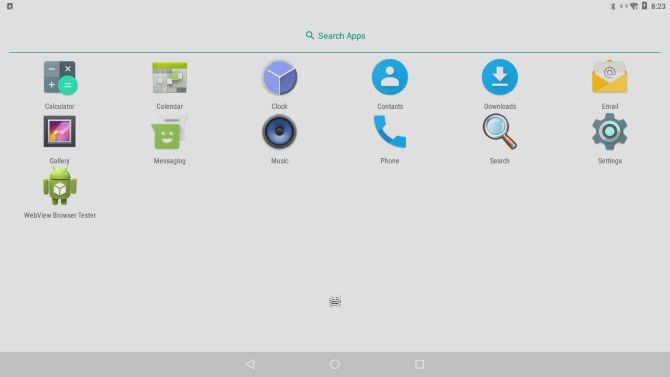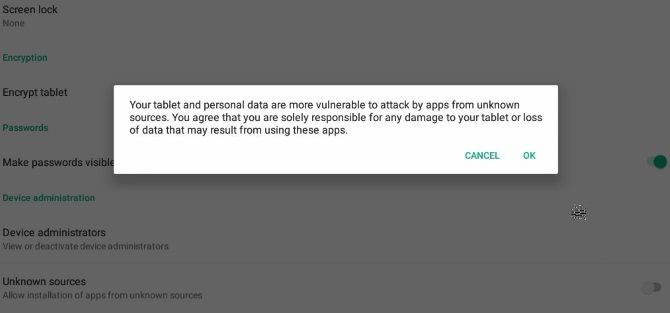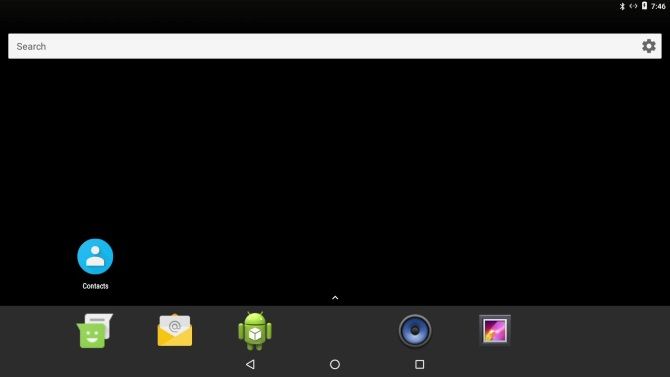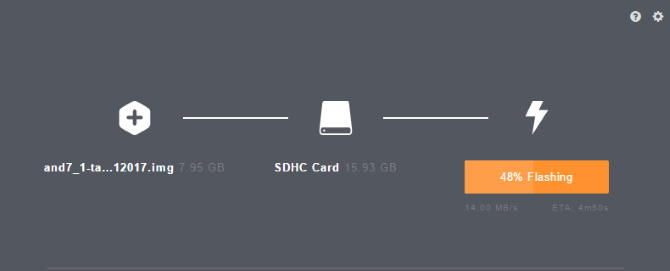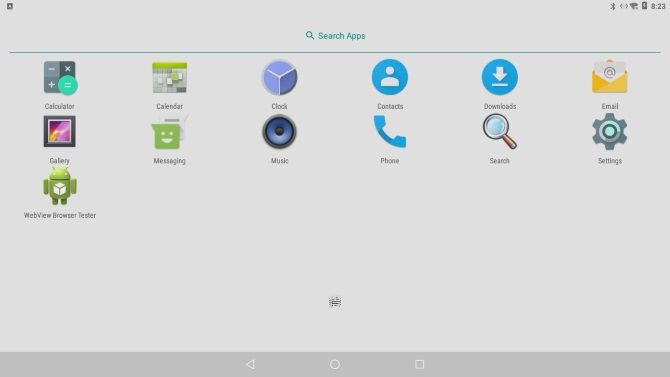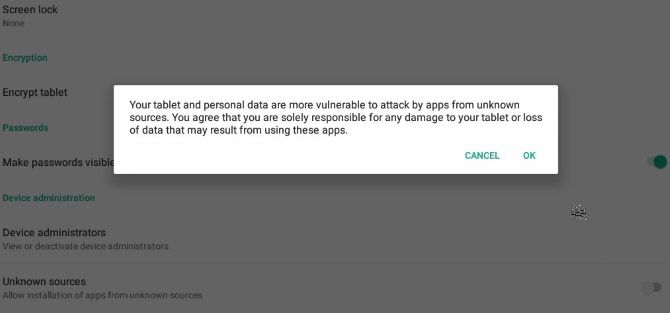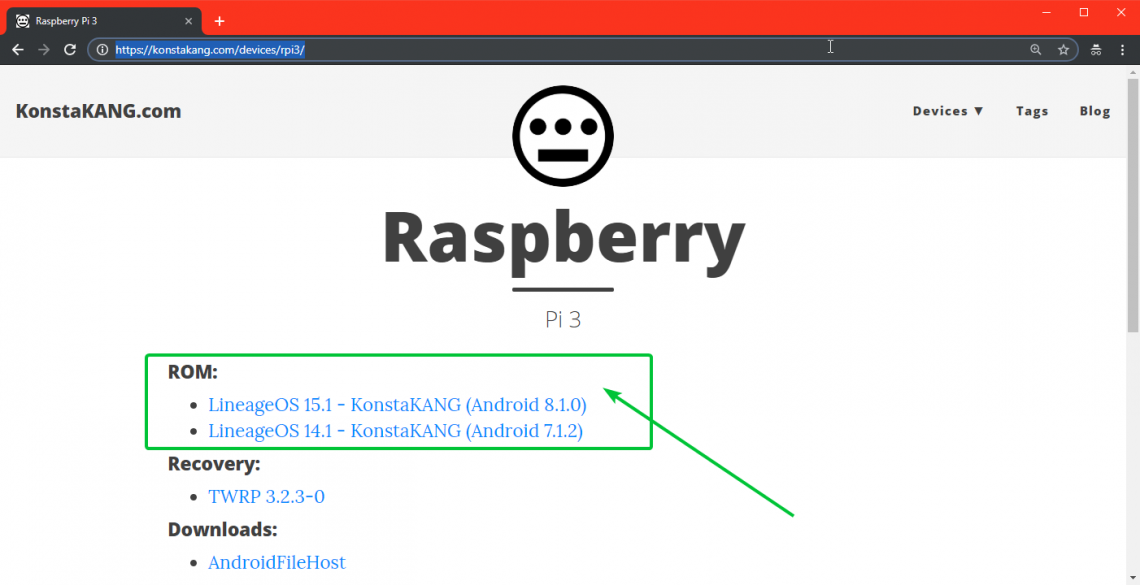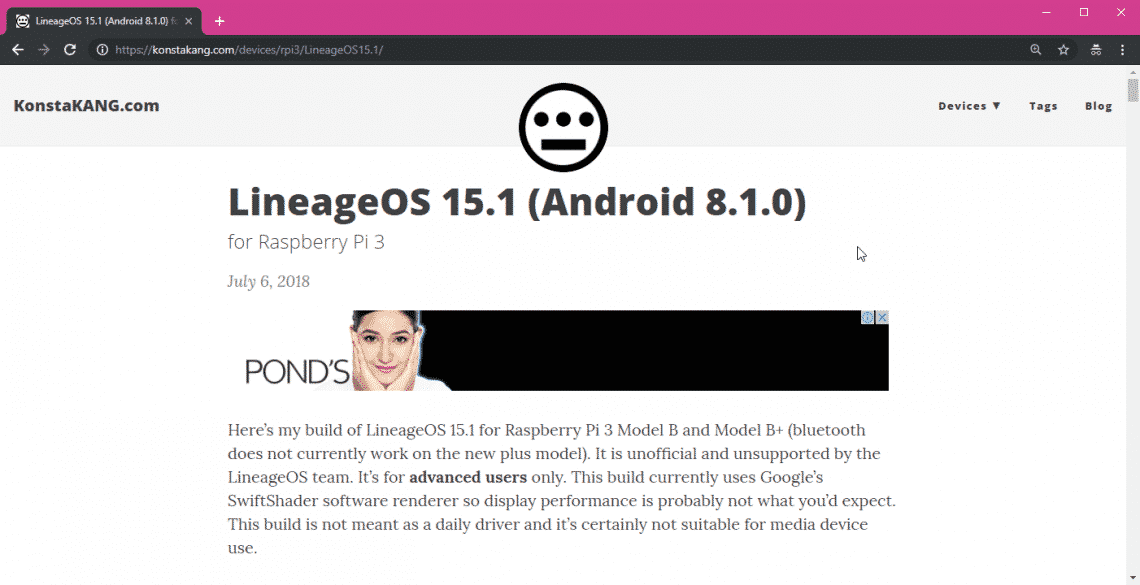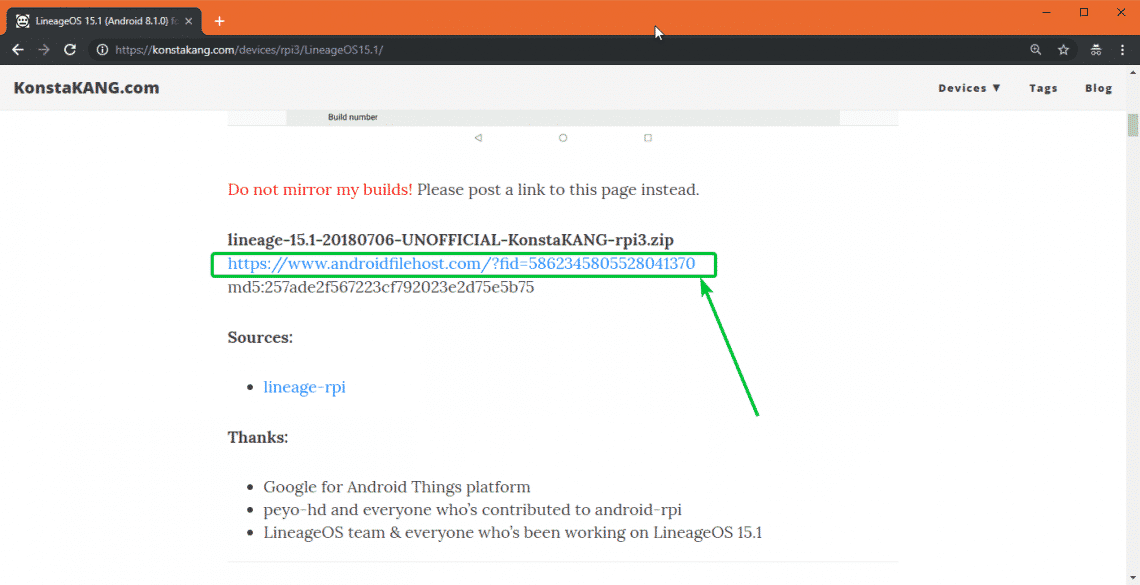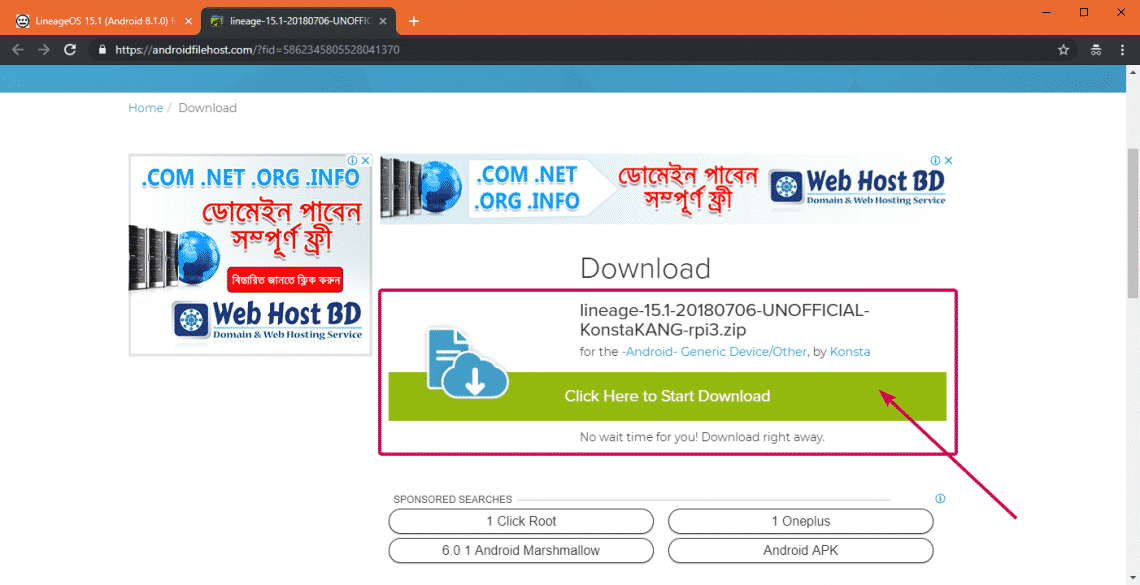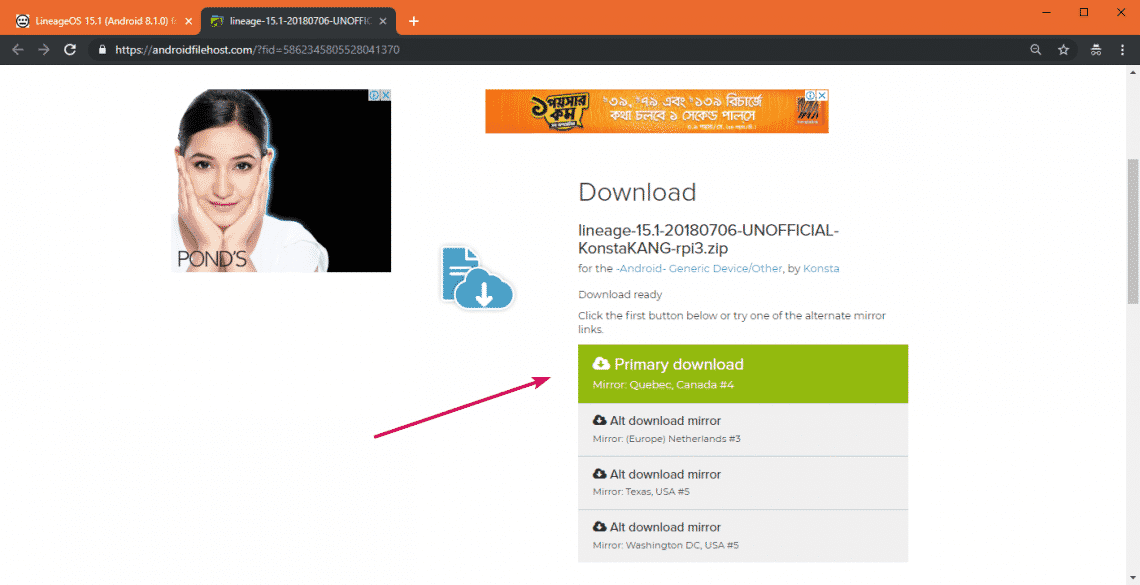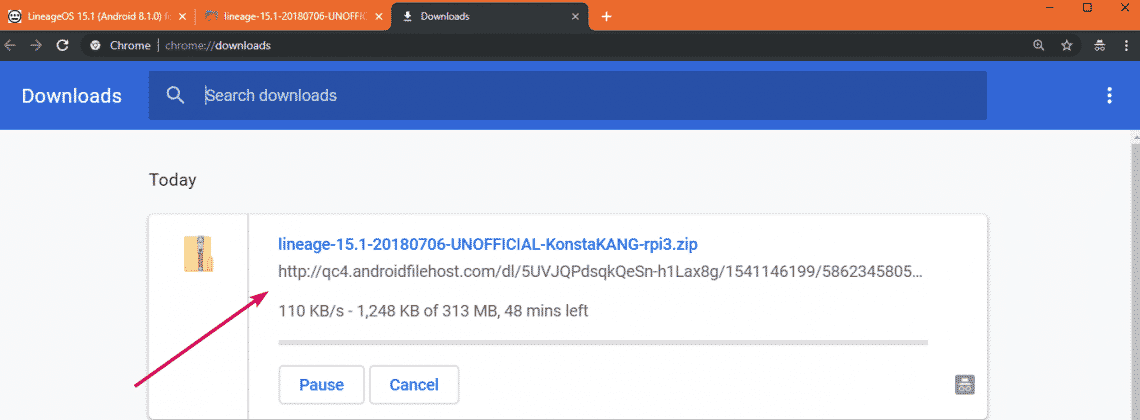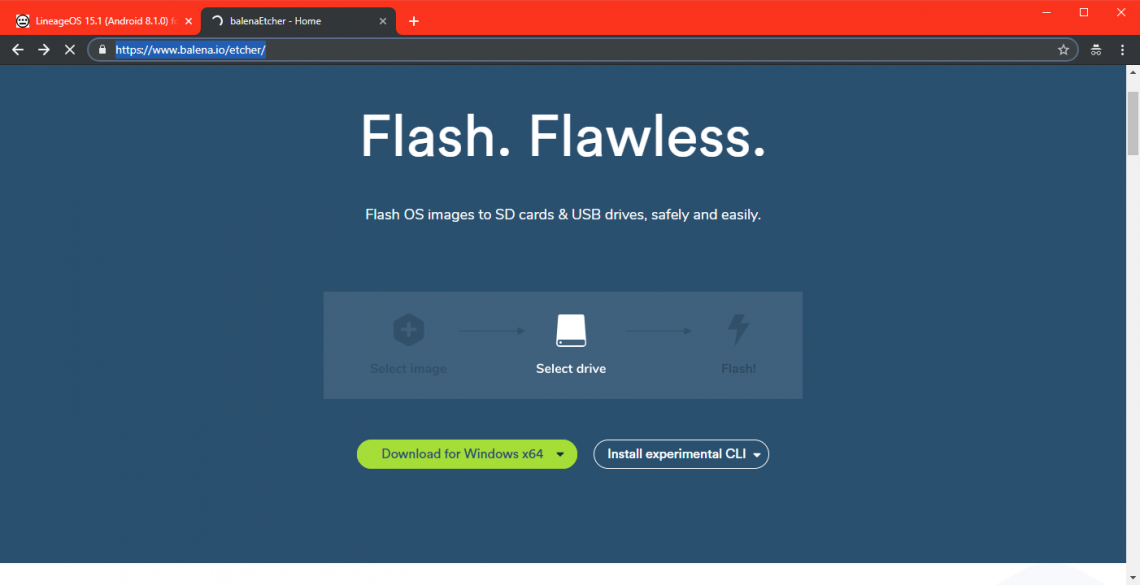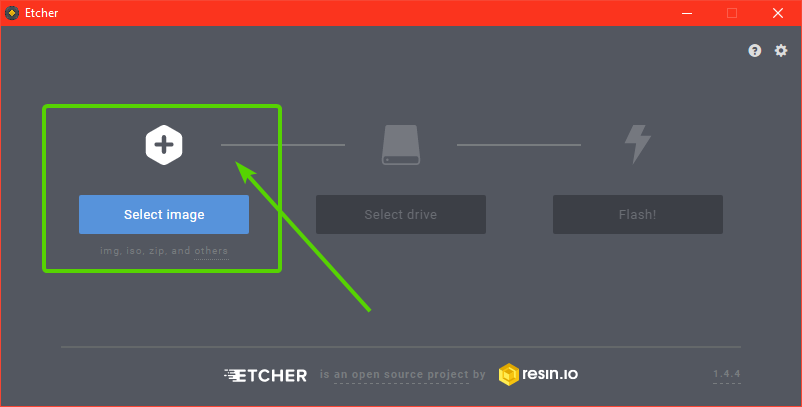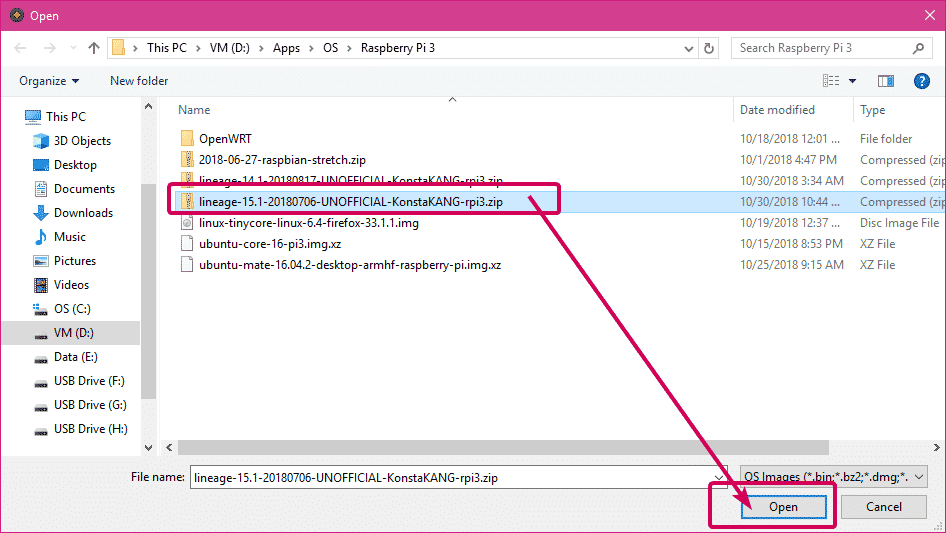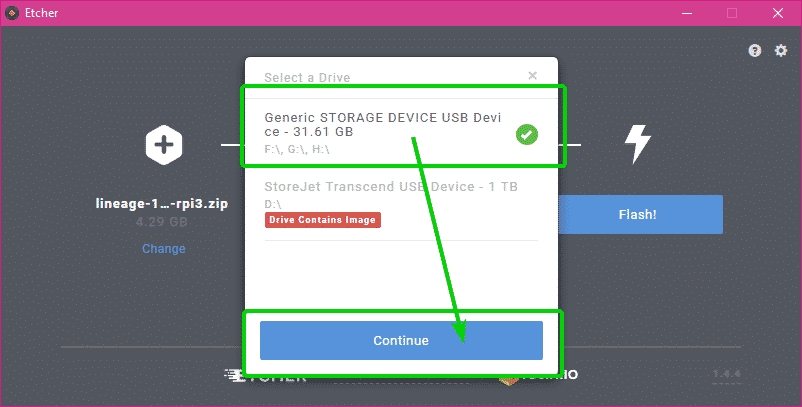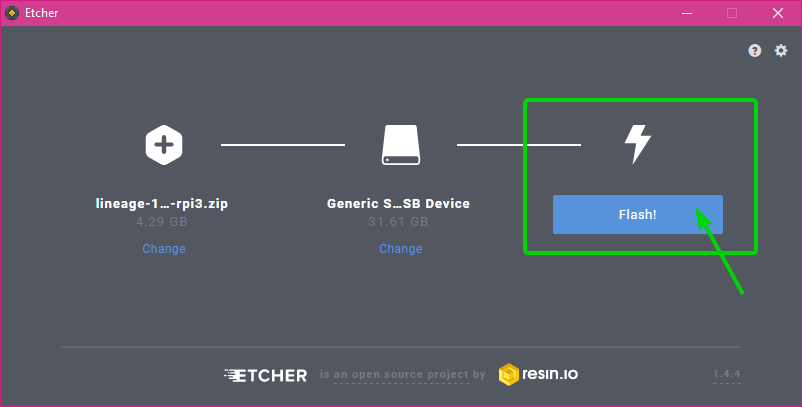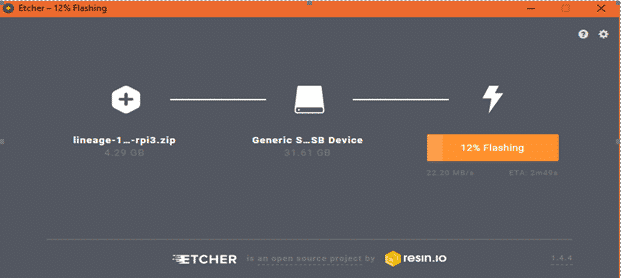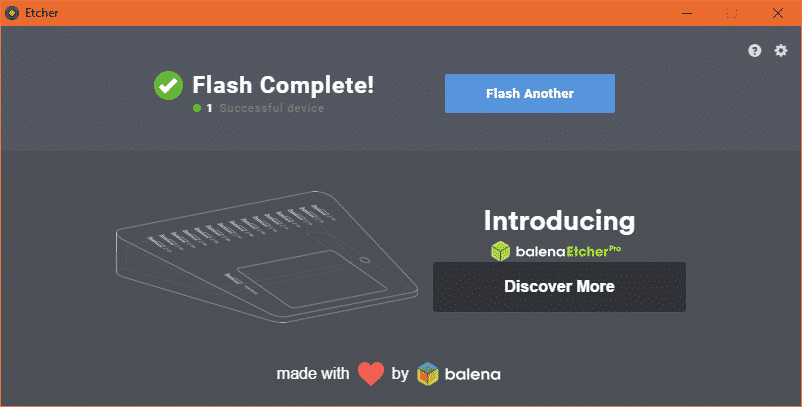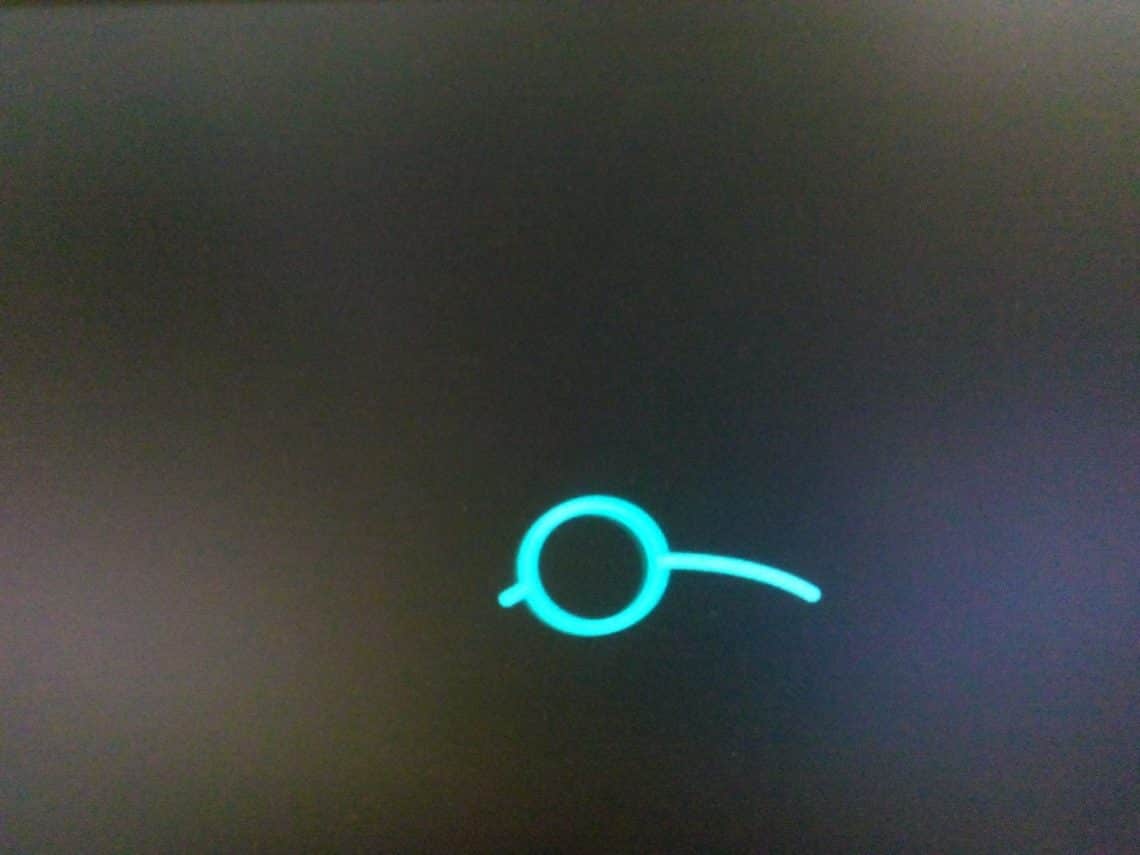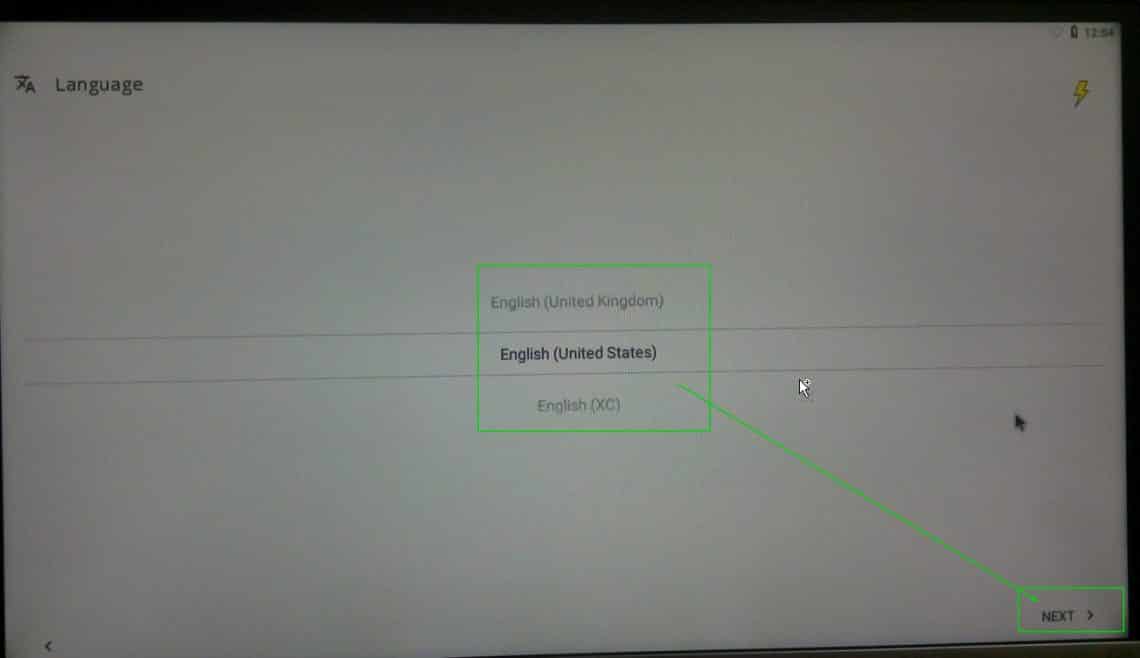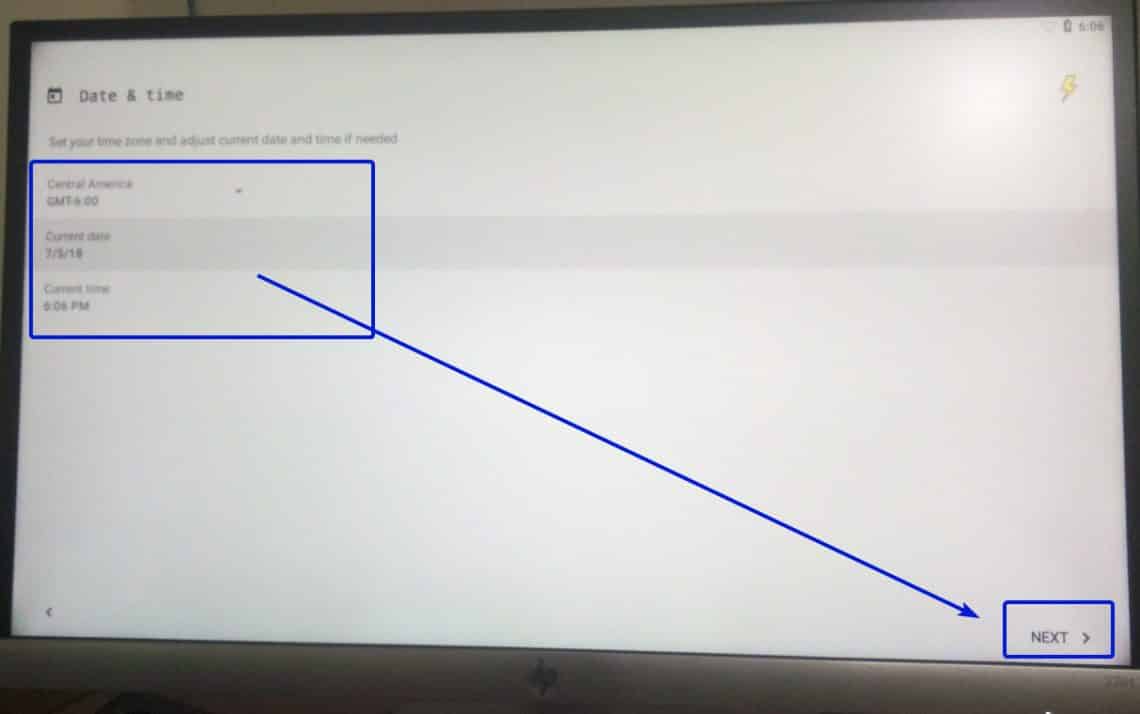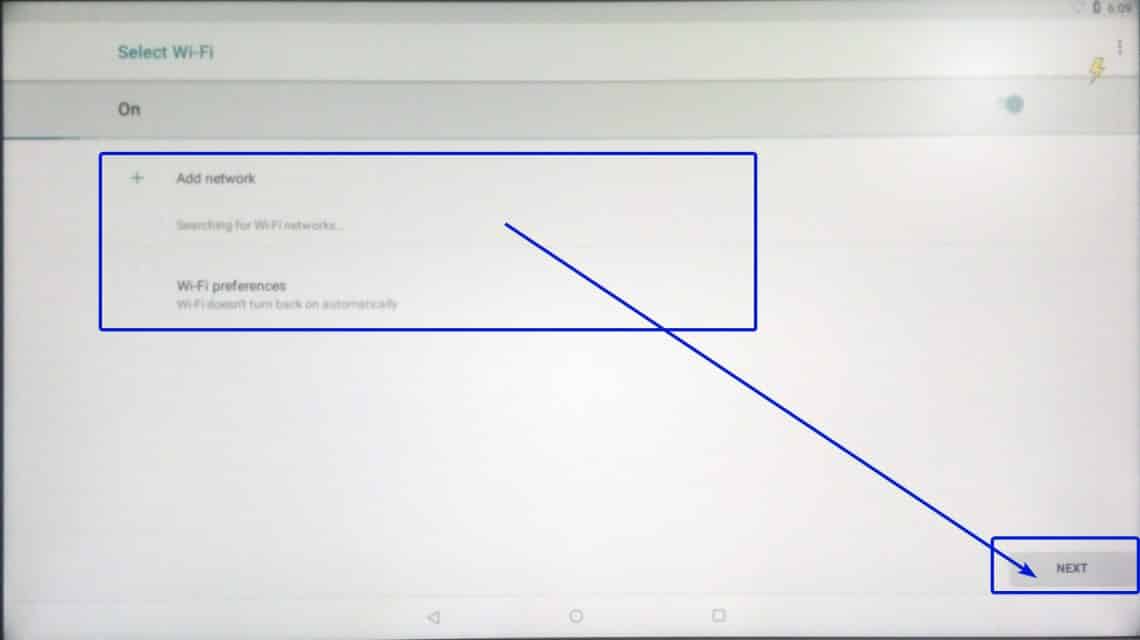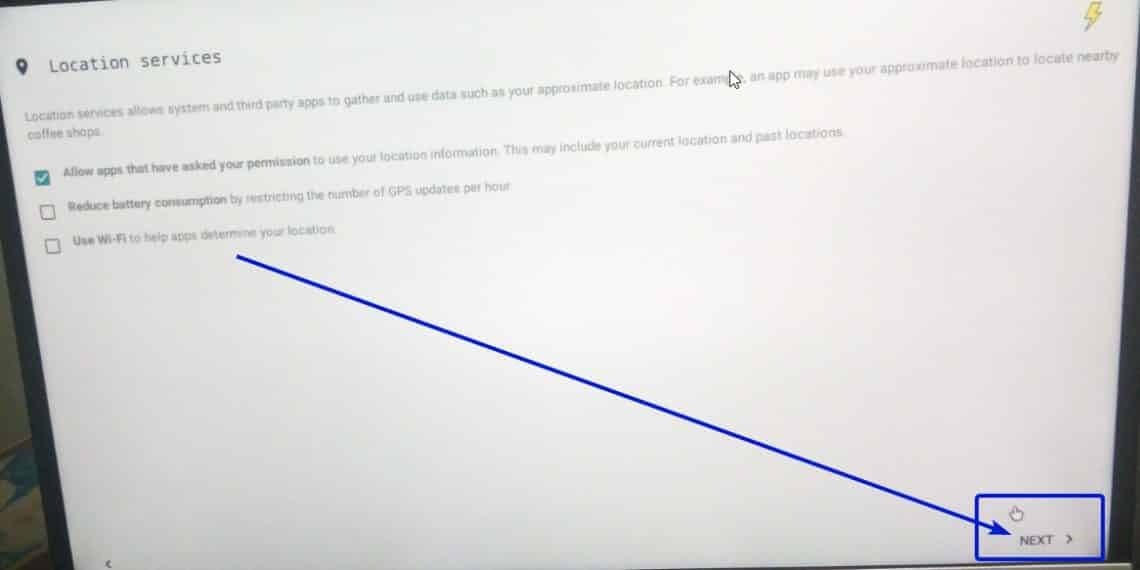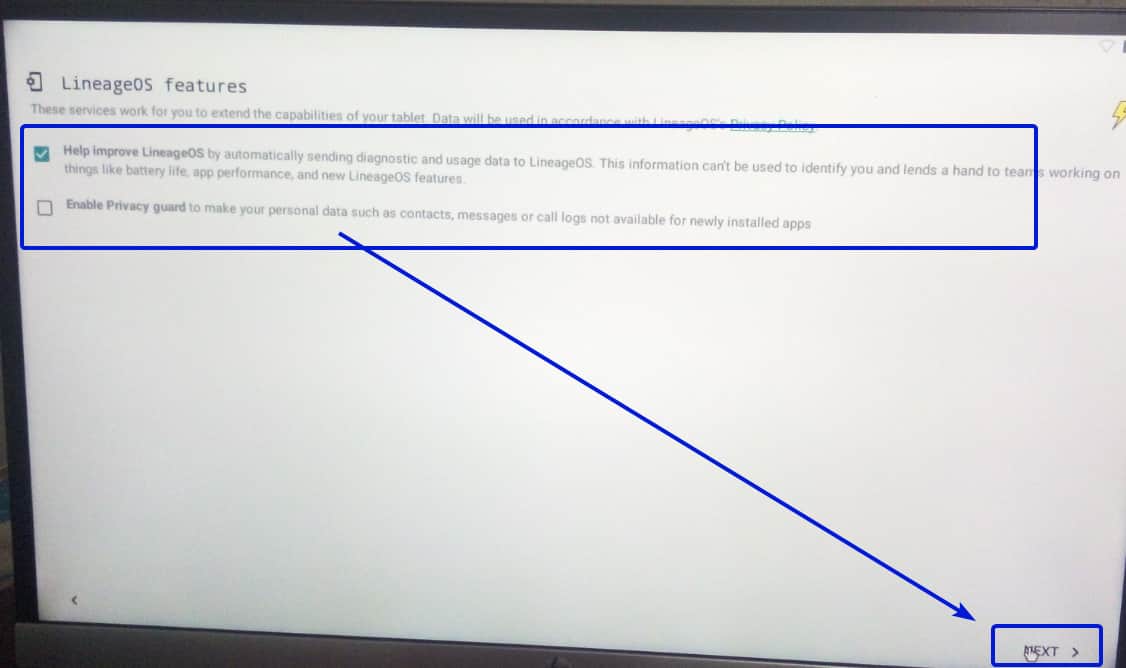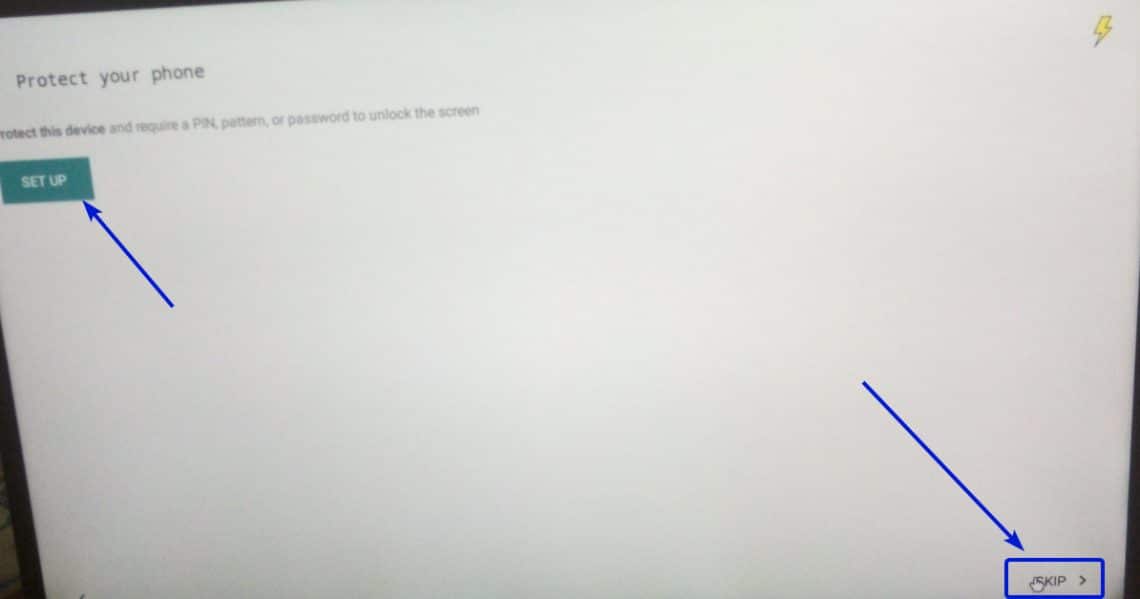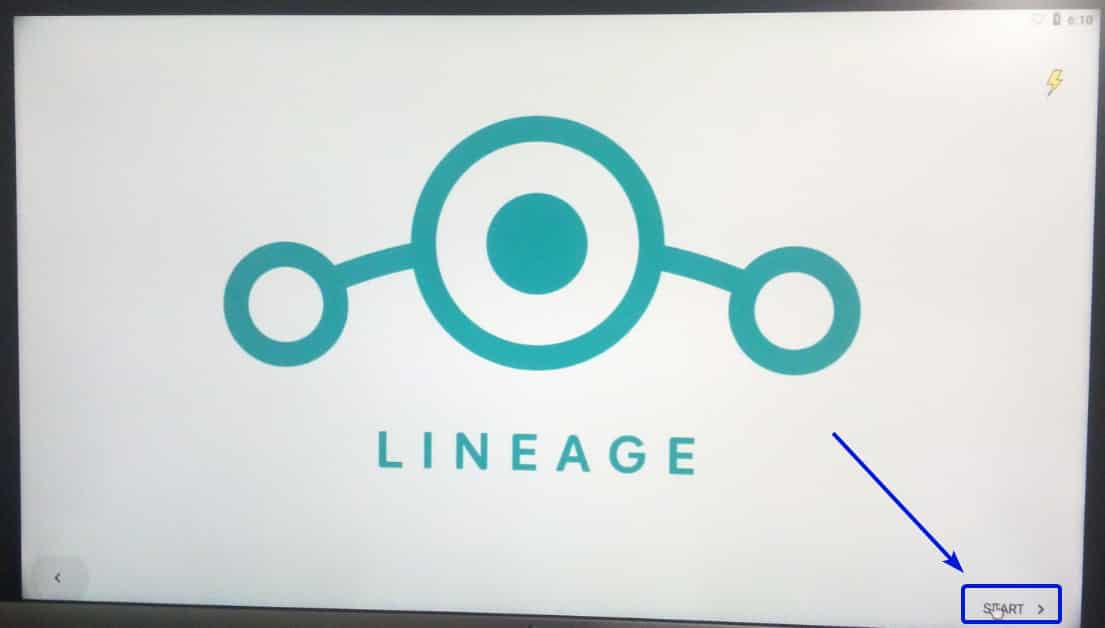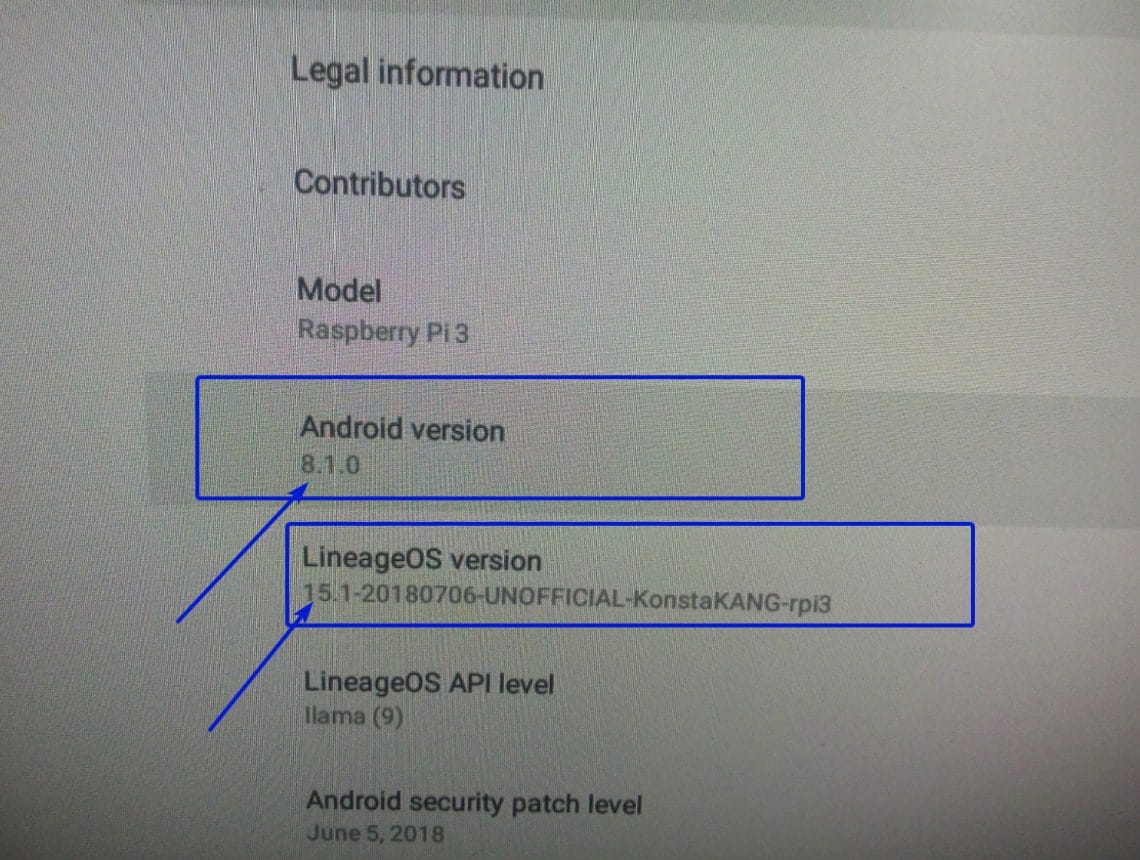- Как установить Android на Raspberry Pi
- Зачем устанавливать Android на Raspberry Pi вместо Linux?
- Что вам нужно
- Шаг 1: прошить Android на карту microSD
- Шаг 2: Запустите Android на Raspberry Pi
- Является ли Raspberry Pi хорошим устройством Android?
- Как установить Android на Raspberry Pi
- Зачем устанавливать Android на Raspberry Pi вместо Linux?
- Что вам нужно
- Шаг 1: прошить Android на карту microSD
- Шаг 2: Запустите Android на Raspberry Pi
- Является ли Raspberry Pi хорошим устройством Android?
- Install Android on Raspberry Pi 3
- Things You Need:
- Downloading Lineage OS:
- Flashing Lineage OS to microSD Card:
- Setting Up Raspberry Pi 3 and Booting into Lineage OS:
- My Thoughts on Android on Raspberry Pi 3:
Как установить Android на Raspberry Pi
Хотя для Raspberry Pi доступно так много операционных систем
вы можете подумать, что вам больше всего понравится тот, кто использует Linux.
Но как насчет Android? Можете ли вы установить Android на Raspberry Pi, и это сильно изменит? Давайте разберемся.
Зачем устанавливать Android на Raspberry Pi вместо Linux?
Linux широко доступен для Raspberry Pi. Начиная с дистрибутива Raspbian Stretch, выпущенного Фондом Raspberry Pi, и заканчивая Arch Linux, версиями Ubuntu и другими, это основной выбор. Облегченные операционные системы Raspberry Pi (обычно используемые, когда вам нужен базовый подход) также основаны на Linux.
Так зачем выбирать Android? Ну, есть фактор сенсорного экрана, для начала. Ни одна из других операционных систем Raspberry Pi не имеет их, за исключением тех, которые работают поверх другого программного обеспечения, такого как Kodi.
Тогда есть выбор приложений. Хотя Android для Raspberry Pi не является на 100% стабильным, он, тем не менее, способен предложить широкий выбор приложений и игр.
для вас, чтобы использовать и играть с. Доступны онлайновые RPG, удобные утилиты, офисные инструменты (например, Microsoft Office) и многое другое.
Тогда есть обычные утилиты, которые вы можете найти в Linux, такие как эмулятор терминала, менеджер дисков и тому подобное. Конечно, Android основан на Linux, поэтому его установка по крайней мере имеет смысл.
Что вам нужно
Чтобы установить Android на Raspberry Pi, вам потребуется:
- Raspberry Pi 3
- Надежный, подходящий источник питания
- Высококачественная карта microSD объемом не менее 16 ГБ
- Дисплей (официальный 7-дюймовый сенсорный дисплей Raspberry Pi — хороший вариант)
- Мышь и / или клавиатура, если вы не используете сенсорный дисплей
Вы также должны загрузить образ Android для Raspberry Pi 3. Наконец, вам понадобится программное обеспечение Etcher, используемое для записи образов дисков во флэш-память. Это доступно для Windows, MacOS и Linux, в 32-битной и 64-битной версиях.
Скачать: Android для Raspberry Pi 3 (Это наша предпочтительная версия, хотя другие проекты доступны.)
Скачать: Etcher
Шаг 1: прошить Android на карту microSD
Загрузив все файлы, начните с установки Etcher на свой компьютер. А пока вставьте карту microSD в картридер. Кроме того, убедитесь, что вы распаковали файл образа Android и он готов к использованию.
После установки Etcher запустите его. Если вы не использовали этот инструмент, вы заметите, что он намного проще, чем любая из альтернатив. Он состоит из трех этапов, которые вы начинаете, нажав Выберите изображение. Найдите на своем устройстве разархивированный Android-файл Android, выберите его и нажмите Хорошо.
Etcher также переформатирует вашу SD-карту, поэтому вам не нужно беспокоиться об этом в первую очередь.
Приложение должно автоматически определить вашу карту microSD. Если нет, нажмите Выберите диск (или же + Изменить если выбрано неправильное устройство) и перейдите к нему.
Наконец, нажмите вспышка начать запись на карту microSD. Подождите, пока процесс завершится, затем закройте Etcher и безопасно извлеките карту microSD. Затем вы можете вставить карту в выключенный Raspberry Pi 3. Подключите дисплей и устройство ввода (клавиатура, мышь, сенсорная панель или сенсорный экран), затем загрузите ее.
Шаг 2: Запустите Android на Raspberry Pi
Когда вы включаете Raspberry Pi, вместо Raspbian будет загружаться Android. Вначале процесс может быть немного вялым, и вы можете ожидать изначально медленной загрузки во время настройки системы. Однако через несколько минут (у нас это заняло 90 секунд) вы должны заметить нормальную работу.
Отсюда вы можете получить доступ ко всем обычным приложениям Android по умолчанию и выйти в Интернет, как обычно, через выпадающее меню. Если ваш Raspberry Pi 3 подключен к вашей сети через Ethernet, это уже сделано; в противном случае используйте Wi-Fi.
На данный момент операционная система работает, работает и может использоваться. Во многих сценариях этого может быть достаточно. Но что, если вы хотите установить приложения? Единственным вариантом является боковая загрузка
, импорт файлов APK (программы установки Android-приложений)
) из внешнего хранилища или облачного диска.
Однако для этого сначала нужно включить Неизвестные источники в Настройки> Безопасность меню. Чтобы найти настройки, переместите указатель мыши в верхний правый угол экрана или нажмите и перетащите стрелку вверх на главном экране.
Если вы хотите установить файл APK из облачного хранилища, откройте хранилище в браузере и загрузите файл APK. После загрузки перетащите вниз панель уведомлений в верхней части экрана и выберите файл APK, чтобы установить его.
Проверьте разрешения, затем установите. Это не так просто, как иметь доступ к Google Play, но это достаточно хорошо. Если вам не хватает среды магазина, используйте альтернативу Google Play
Является ли Raspberry Pi хорошим устройством Android?
Это не плохо, но это может быть сделано с лучшей поддержкой. К счастью, кажется, есть энтузиазм по поводу предоставления работоспособной версии Android для Pi, поэтому мы должны ожидать появления улучшенных версий со временем.
Какие приложения вы можете играть? Что ж, с подключенным телевизором с большим экраном приложения для медиа особенно перспективны. Вы можете установить видео приложения, такие как Netflix, Hulu, Amazon Prime Video и даже Kodi. Кроме того, вы можете предпочесть запускать игры на вашем Android-устройстве с Raspberry Pi.
К сожалению, поддержка Raspberry Pi от разработчиков приложений для Android отсутствует. Между тем, запуск приложений и игр — это небольшая лотерея, несмотря на улучшенную аппаратную статистику Raspberry Pi 3. В целом, Android работает достаточно хорошо на Raspberry Pi (лучше, чем на некоторых дешевых планшетах!), И вы должны пользоваться приложениями, которые вы можете запустить.
Android — отличная операционная система, но, возможно, она не подходит для вашего Raspberry Pi. Ищете альтернативу Linux? Множество Raspberry Pi-совместимых операционных систем не используют Linux
Источник
Как установить Android на Raspberry Pi
Хотя для Raspberry Pi доступно так много операционных систем
вы можете подумать, что вам больше всего понравится тот, кто использует Linux.
Но как насчет Android? Можете ли вы установить Android на Raspberry Pi, и это сильно изменит? Давайте разберемся.
Зачем устанавливать Android на Raspberry Pi вместо Linux?
Linux широко доступен для Raspberry Pi. От дистрибутива Raspbian Stretch, выпущенного Фондом Raspberry Pi, до Arch Linux, версий Ubuntu и многого другого — это основной выбор. Облегченные операционные системы Raspberry Pi (обычно используемые, когда вам нужен базовый подход) также основаны на Linux.
Так зачем выбирать Android? Ну, есть фактор сенсорного экрана, для начала. Ни одна из других операционных систем Raspberry Pi не имеет их, за исключением тех, которые работают поверх другого программного обеспечения, такого как Kodi.
Тогда есть выбор приложений. Хотя Android для Raspberry Pi не является на 100% стабильным, он, тем не менее, способен предложить широкий выбор приложений и игр.
для вас, чтобы использовать и играть с. Доступны онлайновые RPG, удобные утилиты, офисные инструменты (например, Microsoft Office) и многое другое.
Тогда есть обычные утилиты, которые вы можете найти в Linux, такие как эмулятор терминала, диспетчер дисков и тому подобное. Конечно, Android основан на Linux, поэтому его установка по крайней мере имеет смысл.
Что вам нужно
Чтобы установить Android на Raspberry Pi, вам потребуется:
- Raspberry Pi 3
- Надежный, подходящий источник питания
- Высококачественная карта microSD объемом не менее 16 ГБ
- Дисплей (официальный 7-дюймовый сенсорный дисплей Raspberry Pi — хороший вариант)
- Мышь и / или клавиатура, если вы не используете сенсорный дисплей
Вы также должны загрузить образ Android для Raspberry Pi 3. Наконец, вам понадобится программное обеспечение Etcher, используемое для записи образов дисков во флэш-память. Это доступно для Windows, MacOS и Linux, в 32-битной и 64-битной версиях.
Скачать: Android для Raspberry Pi 3 (Это наша предпочтительная версия, хотя другие проекты доступны.)
Скачать: Etcher
Шаг 1: прошить Android на карту microSD
Загрузив все файлы, начните с установки Etcher на свой компьютер. А пока вставьте карту microSD в картридер. Кроме того, убедитесь, что вы распаковали файл образа Android и он готов к использованию.
После установки Etcher запустите его. Если вы не использовали этот инструмент, вы заметите, что он намного проще, чем любая из альтернатив. Он состоит из трех этапов, которые вы начинаете, нажав Выберите изображение. Найдите на своем устройстве разархивированный Android-файл Android, выберите его и нажмите Хорошо.
Etcher также переформатирует вашу SD-карту, поэтому вам не нужно беспокоиться об этом в первую очередь.
Приложение должно автоматически определить вашу карту microSD. Если нет, нажмите Выберите диск (или же + Изменить если выбрано неправильное устройство) и перейдите к нему.
Наконец, нажмите вспышка начать запись на карту microSD. Подождите, пока процесс завершится, затем закройте Etcher и безопасно извлеките карту microSD. Затем вы можете вставить карту в выключенный Raspberry Pi 3. Подключите дисплей и устройство ввода (клавиатура, мышь, сенсорная панель или сенсорный экран), затем загрузите ее.
Шаг 2: Запустите Android на Raspberry Pi
Когда вы включаете Raspberry Pi, вместо Raspbian будет загружаться Android. Вначале процесс может быть немного вялым, и вы можете ожидать изначально медленной загрузки во время настройки системы. Однако через несколько минут (у нас это заняло 90 секунд) вы должны заметить нормальную работу.
Отсюда вы можете получить доступ ко всем обычным приложениям Android по умолчанию и подключиться к Интернету, как обычно, через выпадающее меню. Если ваш Raspberry Pi 3 подключен к вашей сети через Ethernet, это уже сделано; в противном случае используйте Wi-Fi.
На данный момент операционная система работает, работает и может использоваться. Во многих сценариях этого может быть достаточно. Но что, если вы хотите установить приложения? Единственным вариантом является боковая загрузка
, импорт файлов APK (программы установки Android-приложений)
) из внешнего хранилища или облачного диска.
Однако для этого сначала нужно включить Неизвестные источники в Настройки> Безопасность меню. Чтобы найти настройки, переместите указатель мыши в верхний правый угол экрана или нажмите и перетащите стрелку вверх на главном экране.
Если вы хотите установить файл APK из облачного хранилища, откройте хранилище в браузере и загрузите файл APK. После загрузки перетащите вниз панель уведомлений в верхней части экрана и выберите файл APK, чтобы установить его.
Проверьте разрешения, затем установите. Это не так просто, как иметь доступ к Google Play, но это достаточно хорошо. Если вам не хватает среды магазина, используйте альтернативу Google Play
Является ли Raspberry Pi хорошим устройством Android?
Это не плохо, но это может быть сделано с лучшей поддержкой. К счастью, кажется, что есть энтузиазм по поводу предоставления работоспособной версии Android для Pi, поэтому мы должны ожидать появления улучшенных версий со временем.
Какие приложения вы можете играть? Что ж, с подключенным телевизором с большим экраном приложения для медиа особенно перспективны. Вы можете установить видео приложения, такие как Netflix, Hulu, Amazon Prime Video и даже Kodi. Кроме того, вы можете предпочесть запускать игры на вашем Android-устройстве с Raspberry Pi.
К сожалению, поддержка Raspberry Pi от разработчиков приложений для Android отсутствует. Между тем, запуск приложений и игр — это небольшая лотерея, несмотря на улучшенную аппаратную статистику Raspberry Pi 3. В целом, Android работает достаточно хорошо на Raspberry Pi (лучше, чем на некоторых дешевых планшетах!), И вы должны пользоваться приложениями, которые вы можете запустить.
Android — отличная операционная система, но, возможно, она не подходит для вашего Raspberry Pi. Ищете альтернативу Linux? Множество Raspberry Pi-совместимых операционных систем не используют Linux
Источник
Install Android on Raspberry Pi 3
In this article, I will show you how to install Android (Lineage OS) on Raspberry Pi 3 Model B. Let’s get started.
Things You Need:
To follow this article, you need,
- A Raspberry Pi 3 Model B or Raspberry Pi 3 Model B+ single board computer.
- A microSD card of about 16GB or more for flashing Lineage OS image.
- Internet connectivity for downloading Lineage OS image.
- A micro USB power adapter (Standard Android charger) for powering up Raspberry Pi 3.
- A HDMI Cable and a Monitor.
- A computer for flashing the microSD card with Lineage OS image.
- A USB keyboard and a USB mouse.
Downloading Lineage OS:
To download Lineage OS for Raspberry Pi 3, go to the official website of Lineage OS at https://konstakang.com/devices/rpi3/ and click on one of the download links as marked in the screenshot below depending on the version of Android you want to install.
I am downloading Lineage OS 15.1 (Android 8.1.0). Once you click on one of the links, you should see the following page.
Now scroll down a little bit and click on the download link as marked in the screenshot below.
Now, you should be redirected to the following file hosting website. Click on the download link as marked in the screenshot below.
Now, click on one of the mirror as marked in the screenshot below.
Your download should start. It may take a while to complete.
Flashing Lineage OS to microSD Card:
You can flash Lineage OS to your microSD card very easily with Etcher. You can download Etcher for free from the official website of Etcher at https://www.balena.io/etcher
NOTE: It’s out of the scope of this article to show you how to install Etcher.
Once you download and install Etcher, insert your microSD card in your computer and open Etcher. Now, click on Select image as marked in the screenshot below.
A file picker should be opened. Now, select the Lineage OS image that you just downloaded for your Raspberry Pi 3 and click on Open as marked in the screenshot below.
Now, click on Select drive as marked in the screenshot below.
Now, select your microSD card from the list and click on Continue.
Finally, click on Flash!
As you can see, the microSD card is being flashed with Lineage OS image for Raspberry Pi 3.
Once the Lineage OS image is flashed on your microSD card, close Etcher and eject the microSD card from your computer.
Setting Up Raspberry Pi 3 and Booting into Lineage OS:
Before you power on your Raspberry Pi 3, make sure you
- Insert Lineage OS flashed microSD card into your Raspberry Pi 3.
- Connect the HDMI cable of your monitor to your Raspberry Pi 3.
- Connect USB mouse and keyboard on your Raspberry Pi 3.
- Connect the microUSB adapter on your Raspbery Pi 3.
Finally, power on your Raspberry Pi 3. Lineage OS should boot and you should see the following loading window.
After a while you should see the following window. As you’re running Lineage OS for the first time, you have to configure it. Just click on NEXT.
Now, select your language and click on NEXT.
Now, select your time zone, date and time and click on NEXT.
Now, configure Wi-Fi network and click on NEXT.
Now, select how you want the Location service of Android to work and click on NEXT.
Now, select the Lineage OS related features that you want to enable and click on NEXT.
Now, you can set up a PIN to protect your phone from other people. To do that, click on SET UP as marked in the screenshot below. If you don’t want to set up a PIN now, just click on SKIP.
Finally, click on START.
The home screen of Lineage OS should start.
As you can see, I am running Android 8.1.0 Oreo on Lineage OS 15.1.
My Thoughts on Android on Raspberry Pi 3:
Currently, you can only install Lineage OS on Raspberry Pi 3 if you want to run Android on Raspberry Pi 3. On Raspberry Pi 3, you can install Lineage OS 14.1 (Android 7.1.2) and Lineage OS 15.1 (Android 8.1.0) at the time of this writing. I showed you how to install Lineage OS 15.1 in this article. The procedures for Lineage OS 14.1 is similar. But if you ask me which one to use, I would say Lineage OS 14.1 as it performs better on Raspberry Pi 3 than Lineage OS 15.1. Lineage OS 15.1 lags a lot. I would not recommend it. It’s pretty unusable.
If you’re looking for commercial Android support on Raspberry Pi 3, then you can try emteria.OS. The Evaluation version of emteria.OS for Raspberry Pi 3 is free to download. The evaluation version does have limitations, but at least you will be able to figure out how good it performs before you buy it. To learn more about emteria.OS, visit the official website of emteria.OS.
So, that’s how you install Android on Raspberry Pi 3. Thanks for reading this article.
Источник