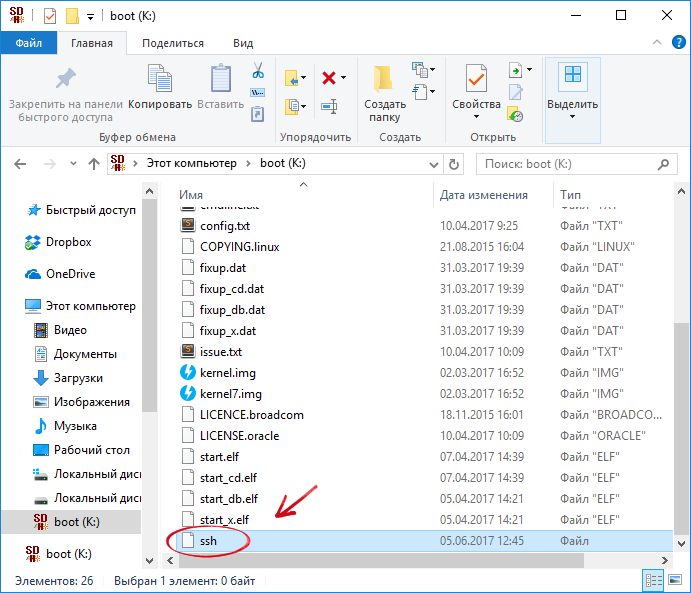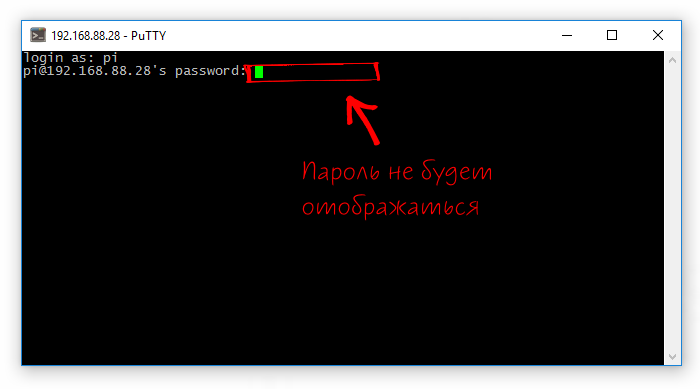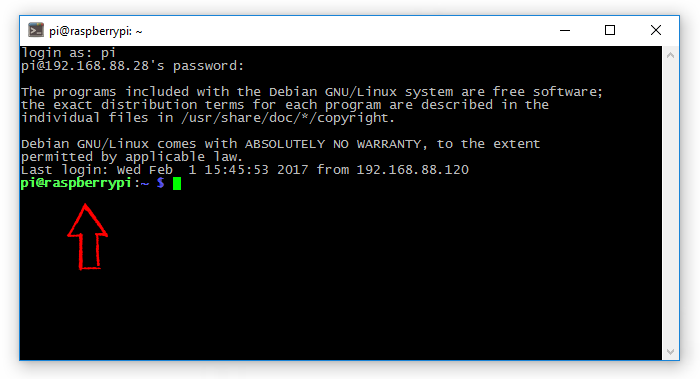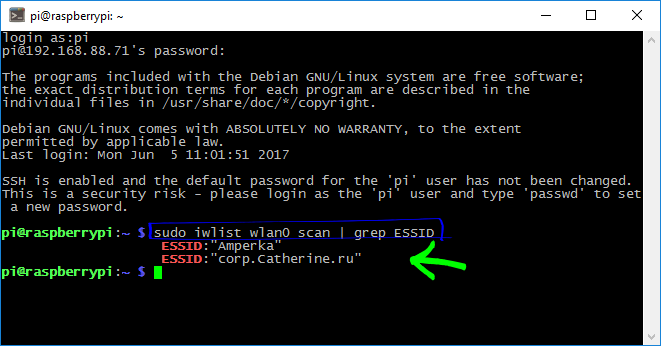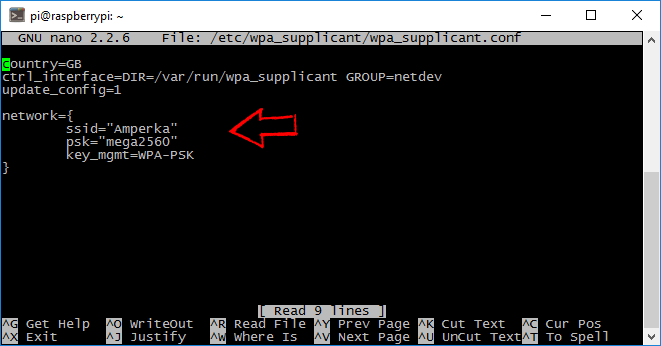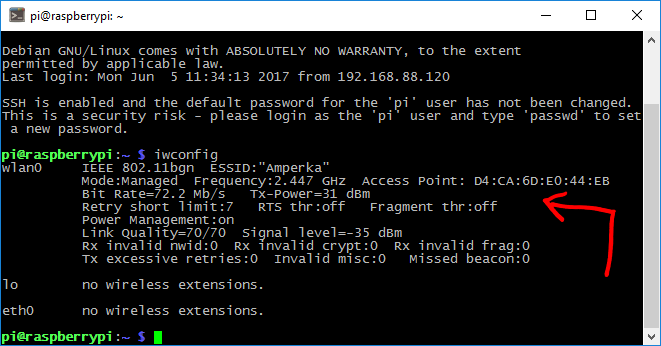- Подключение по SSH
- Включение SSH
- Подготовка Raspberry Pi
- Поиск IP-адреса Raspberry Pi
- Подключение по SSH к консоли Raspberry Pi
- Подключение Raspberry Pi к Wi-Fi сети
- Raspberry Pi 3. Удаленное управление через SSH и VNC
- Что нам понадобится
- В двух словах о SSH и VNC протоколах
- Доступ к Raspberry Pi 3 через SSH
- Доступ к Raspberry Pi 3 через VNC
- Добавляем VNC-сервер в автозагрузку
- Подключение к рабочему столу Raspberry Pi с Android-устройства
- Подключение к рабочему столу Raspberry Pi с iPhone/iPad
- Заключение
- 28 комментария на «Raspberry Pi 3. Удаленное управление через SSH и VNC»
- Подключение по SSH
- Зачем нужно подключиться по SSH ?
- Как подключиться по SSH ?
- Mac OS X
- Windows
Подключение по SSH
Работать с Raspberry Pi можно и без монитора — через SSH соединение. Рассмотрим как подключится к микрокомпьютеру из операционной системы Windows.
Включение SSH
Подготовка Raspberry Pi
Если у вас карта памяти без Raspberry Pi OS , запишите образ самостоятельно.
Поиск IP-адреса Raspberry Pi
Для подключения к Raspberry Pi необходимо знать IP-адрес платы в локальной сети.
При динамической адресации (DHCP) маршрутизатор может менять IP-адрес при каждом включении платы. В таком случае вам каждый раз придётся повторять этот шаг.
Подключение по SSH к консоли Raspberry Pi
Raspberry Pi запущена, IP-адрес известен — можно приступать к подключению по SSH.
Скачать PuTTY с официального сайта разработчиков.
При вводе пароля, вводимые символы не отображаются в консоле. Это нормально для *NIX-систем.
$
У вас всё получилось. Теперь можно управлять Raspberry Pi консольными командами Raspbian .
Подключение Raspberry Pi к Wi-Fi сети
и запомните имя интересующей вас точки доступа.
, где YourSSID — имя точки доступа, psk — пароль, key_mgmt — тип шифрования.
Если подключение выполнено успешно, вы увидите информацию о точке доступа.
Источник
Raspberry Pi 3. Удаленное управление через SSH и VNC
Если первое, что необходимо освоить пользователю Raspberry Pi — это умение делать бэкапы, то следующим по важности и полезности пунктом идет организация удаленного доступа к микрокомпьютеру.
Единожды настроив удаленное управление Raspberry Pi, можно отсоединить от микрокомпьютера мышь, клавиатуру и монитор, да и вообще убрать «малину» с рабочего стола. А затем просто подключаться к ней со своего основного компьютера.
Что нам понадобится
Для осуществления описываемых в этой статье действий понадобится:
В этой статье я рассматриваю удаленное управление Raspberry Pi с компьютера под управлением Windows. Для устройств под управлением Linux и macOS также возможно осуществление всех описываемых здесь действий, отличаться будут только названия используемых программ.
В двух словах о SSH и VNC протоколах
SSH (Secure Shell) — сетевой протокол, позволяющий производить удаленное управление операционной системой через шифрованное соединение, а также передавать файлы, транслировать видео- и аудиопотоки и сжимать передаваемые данные на лету.
Говоря простым языком, SSH — это та штука, через которую можно запустить на компьютере терминал для выполнения консольных команд на другом компьютере.
VNC (Virtual Network Computing) — более продвинутый протокол, обеспечивающий удаленный доступ к рабочему столу другого компьютера по сети.
Для этого используются модули сервера и клиента. Серверный модуль запускается на компьютере, который должен управляться удаленно. Клиентский модуль запускается на компьютере, с которого будет осуществляться удаленное управление.
В отличие от SSH, по VNC предоставляется доступ не только к консоли, но ко всему компьютеру, включая графический интерфейс.
Доступ к Raspberry Pi 3 через SSH
Для получения доступа к Raspberry Pi 3 по протоколу SSH нужно открыть инструмент конфигурации raspi-config:
Выбрать в нем Interfacing Options:

Все, больше с Raspberry Pi ничего делать не нужно.
Теперь скачиваем на свой основной компьютер (с которого будет осуществляться управление) бесплатный SSH-клиент PuTTY.
Запускаем его и вводим IP-адрес своей «малины»:
По умолчанию SSH работает на 22 порту, его менять не нужно.
После ввода IP-адреса нажимаем «Соединиться» и вот перед нами консоль нашего микрокомпьютера:
Остается ввести логин (по умолчанию pi) и пароль (по умолчанию raspberry, меняется через raspi-config) и можно пользоваться.
Когда привыкаешь к консоли, то становится понятно, что графический интерфейс в принципе не особо и нужен. Но если он все-таки нужен, то доступ к нему легко организовывается посредством протокола VNC.
Доступ к Raspberry Pi 3 через VNC
Для получения доступа к Raspberry Pi 3 по протоколу VNC нужно открыть инструмент конфигурации raspi-config:
Выбрать в нем Interfacing Options:


И запустить его:
Теперь посмотрим на каком порту он прописался:
Скорее всего это будет порт 5901 или 5902:
Теперь скачиваем на основной компьютер (с которого будет осуществляться управление) бесплатный VNC-клиент VNC Viewer.
Через File -> New connection создаем подключение к Raspberry Pi, прописывая ее IP-адрес и порт, на котором прописался VNC-сервер.
Порт нужно писать через два двоеточия подряд!
Если IP-адрес и порт указаны верно, то при подключении VNC-клиент запросит имя пользователя и пароль:
И после их ввода мы получаем полный доступ к интерфейсу Raspbian PIXEL:
Которым можно управлять при помощи мыши и клавиатуры.
Добавляем VNC-сервер в автозагрузку
Теперь пропишем запуск VNC-сервера в автозагрузку Raspbian чтобы не приходилось каждый раз вручную запускать его после перезагрузки.
Для этого перейдем в папку, где хранятся конфиги текущего пользователя:
И посмотрим ее содержимое:
Интересует наличие папки «autostart». Если ее нет — ее нужно создать, а если она уже есть — просто игнорируем этот шаг и идем дальше:
Переходим в только что созданную или уже существующую папку «autostart»:
Создаем новый файл:
И прописываем в нем следующее:
Этот файл при каждой загрузке графического интерфейса будет выполнять команду «vncserver :1».
Перезагружаем «малину» для применения изменений:
Если все прошло верно, то VNC-сервер будет запущен автоматически и к нему можно будет подключиться.
Подключение к рабочему столу Raspberry Pi с Android-устройства
Установив VNC-сервер на Raspberry Pi, можно управлять ею не только с компьютера, но и со смартфона или планшета на Android.
Для этого скачиваем VNC Viewer в Google Play и конфигурируем соединение так же, как на компьютере:
Подключаемся, вводим логин и пароль, попадаем в графический интерфейс Raspbian:
Свайпами по экрану перемещается курсор мыши, «клик левой кнопкой мыши» осуществляется тапом по экрану, «клик правой кнопкой мыши» осуществляется тапом двумя пальцами по экрану, ну а средней кнопкой можно «кликнуть» посредством тапа тремя пальцами одновременно.
Подключение к рабочему столу Raspberry Pi с iPhone/iPad
Посредством VNC можно подключаться к рабочему столу Raspberry Pi и с устройств под управлением iOS.
Скачиваем VNC Viewer в App Store и конфигурируем соединение так же, как на компьютере:
Подключаемся, вводим логин и пароль, попадаем в графический интерфейс Raspbian:
Методы управления тут те же самые, что и в случае использования Android-приложения. Те же свайпы, те же тапы.
Но вообще, управлять «малиной» с маленького экрана iPhone — то еще извращение :).
Заключение
Вот таким простым способом можно сделать эксплуатацию «малинки» еще более удобной, избавив себя от необходимости держать само устройство на рабочем столе и подключать клавиатуру и монитор для совершения любого действия с ней.
Если не рассматривать Raspberry Pi как альтернативу персональному компьютеру, а использовать ее в дополнение к имеющемуся парку компьютеров и гаджетов, то удаленного доступа к рабочему столу и терминалу достаточно для осуществления почти любых действий.
28 комментария на «Raspberry Pi 3. Удаленное управление через SSH и VNC»
ЭТО vncserver :1 — нужно делать каждый раз при включении Малинки? Вчера все сделал, сегодня попытался зайти — никак, подключился терминалом, запустил, потом зашел… Не сильно удобно, особенно если со смартфона планируется заходить.
Дополнил статью пунктом про добавление VNC-сервера в автозагрузку.
Совсем забыл об этом во время ее написания, действительно, сам по себе vncserver после перезагрузки «малинки» не перезапускается.
Как я вижу по ip адресу, то дозвон идет по адресам в одной сети, а как стучаться к своему устройству совсем с другого подключения?
Чтобы иметь доступ из интернета, нужно пробросить порты на роутере и настроить динамический DNS на самой малине. Я не стал об этом писать, т.к. на мой взгляд такое решение небезопасно.
Более безопасный вариант — сделать Telegram-бота для управления малиной и залочить его на прием команд только со своего телеграмного ID. В будущем напишу пост про это.
Можно создать бесплатный аккаунт на RealVNC и подключаться из любого места, аналогично TeamViewer
Источник
Подключение по SSH
Зачем нужно подключиться по SSH ?
Слово SSH — это сокращение от Secure SHell (англ. безопасная оболочка).
Необходимость в подключении через SSH возникает тогда, когда у устройства нет графического интерфейса для настройки или есть потребность тонкой настройки.
Давайте разберем на простой аналогии, что я имею в виду. Допустим, вам необходимо записаться на прием к врачу-невропатологу. Но ваша замечательная больница не предоставила такой возможности на своём сайте. Тогда вы по старинке идете на маршрутку, покупаете билет (или едете по проездному), доезжаете до больнички, приходите в регистратуру, берете папочку для записей к врачу и записываетесь на тот день, который вам нужен.
Да долго и сложнее чем записаться через сайт, но других вариантов ведь нет?
Как подключиться по SSH ?
На большинстве форумов, когда требуется подключиться к чему-либо через SSH, упоминается программа PuTTY. Но она есть только для Windows. Поэтому мы рассмотрим работу с приложением Termius, так как оно кроссплатформенное и работает в том числе и на мобильных устройствах.
PuTTY — это клиент SSH и telnet, изначально разработанный Саймоном Тэтхэмом для платформы Windows. PuTTY — это программное обеспечение с открытым исходным кодом, которое разработано и поддерживается группой добровольцев.
Termius — это SSH клиент, то есть программа, которая позволяет осуществлять удалённое подключение на любой сервер, который поддерживает такой протокол. Преимущество этой программы заключается в его кроссплатформенности, то есть она может использоваться на всех популярных платформах.
Посмотрим, для каких платформ подходит Termius
Преимущества данной программы заключается в том, что, если вы авторизуетесь в приложении и внесете все подключения в аккаунт, то ваши данные будут храниться в облаке и к ним будет доступ с любого устройства, где вы авторизуетесь под своей учетной записью.
Синхронизация настроек в облако доступна только по подписке.
Выбор продукта оставлю на Вас, дорогой читатель, но в данной статье я буду использовать Termius.
После запуска приложения, регистрации и авторизации мы увидим рабочую область приложения, выглядит она примерно вот так (регистрироваться и авторизоваться не обязательно, без этого тоже все работает):
Сейчас рассмотрим работу программы Termius на всех операционных системах.
Рассмотрим работу программы на следующих операционных системах Mac OS X, Windows, iOS и Android. Какую операционную систему Вы будете использовать, решать только Вам.
Mac OS X
Для начала нам нужно перейти на сайт производителя программы и скачать версию для Mac OS X.
Переносим приложение на наш ПК и запускаем.
Теперь нам нужно создать новое подключение.
Нам потребуется заполнить следующие строки:
- Label — имя подключения
- Address — ip нашей малинки, который мы узнали ранее.
- Username — имя пользователя (в нашем случае pi)
- Password — пароль. По умолчанию raspberry, но если вы используете сборку одного из автора с нашего портала, то внимательно прочитайте описание к сборке.
- После этого нажимаем SAVE.
На картинке показано, как это примерно должно выглядеть.
После этого выбираем наше вновь созданное подключение и кликаем мышкой 2 раза для подключения. Выйдет диалоговое окно с просьбой подтвердить подключение, нажимаем YES и вот мы подключились.
На этом настройка программы и подключение по SSH к Raspberry Pi на Mac OS X закончены, переходим к рассмотрению подключения на Windows.
Windows
Для подключения по SSH на операционной системе Windows, нам требуется установить программу с сайта производителя.
После скачивания установочного файла запускаем его и ждем немного времени и после этого у нас запустится программа.
После запуска программы мы увидим окно авторизации.
Нажимаем Create a free Account и создаем бесплатный аккаунт, проходим авторизацию.
Переходим в раздел Hosts и нажимаем кнопку New Host
Нам потребуется заполнить следующие строки:
- Label — имя подключения
- Address — ip нашей малинки, который мы узнали ранее.
- Переключатель SSH в положение ВКЛ
- Username — имя пользователя (в нашем случае pi)
- Password — пароль. По умолчанию raspberry, но если вы используете сборку одного из автора с нашего портала, то внимательно прочитайте описание к сборке.
- После этого нажимаем SAVE.
На картинке показано как это примерно должно выглядеть.
После этого выбираем наше вновь созданное подключение и кликаем мышкой 2 раза для подключения.
Выйдет диалоговое окно с просьбой подтвердить подключение, нажимаем YES и вот мы подключились
На этом настройка программы и подключение по SSH к Raspberry Pi на Windows закончена, переходим к рассмотрению подключения на iOS.
Источник