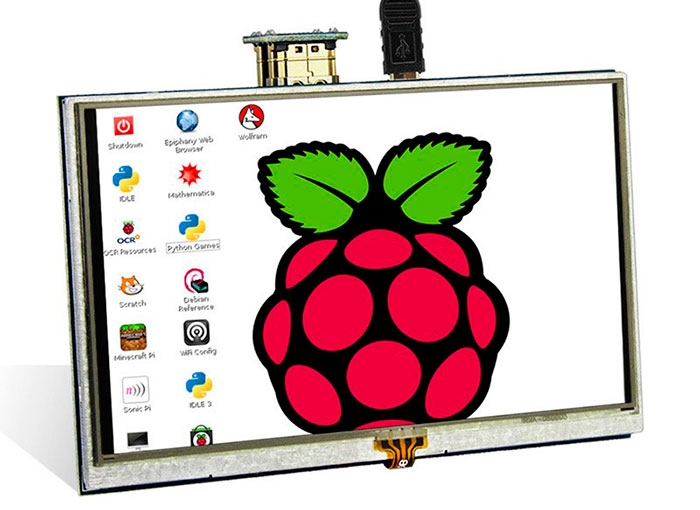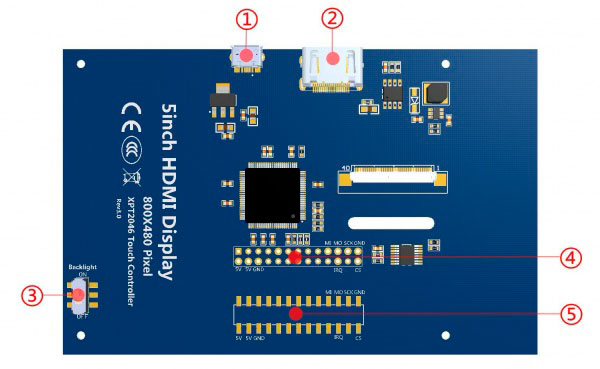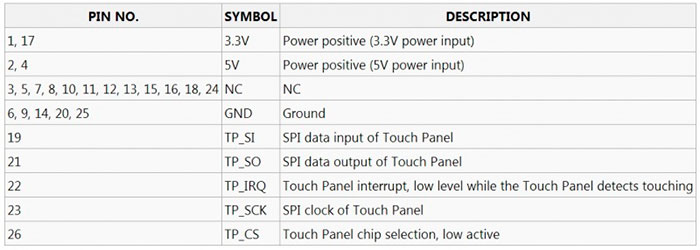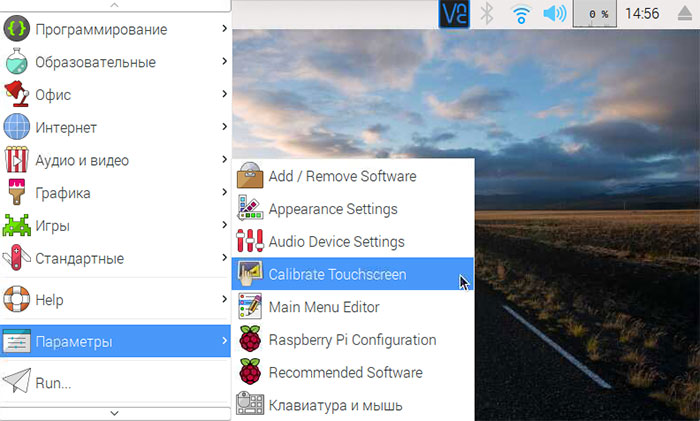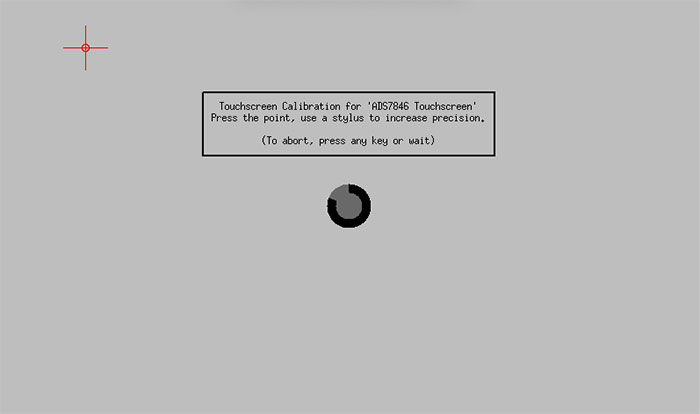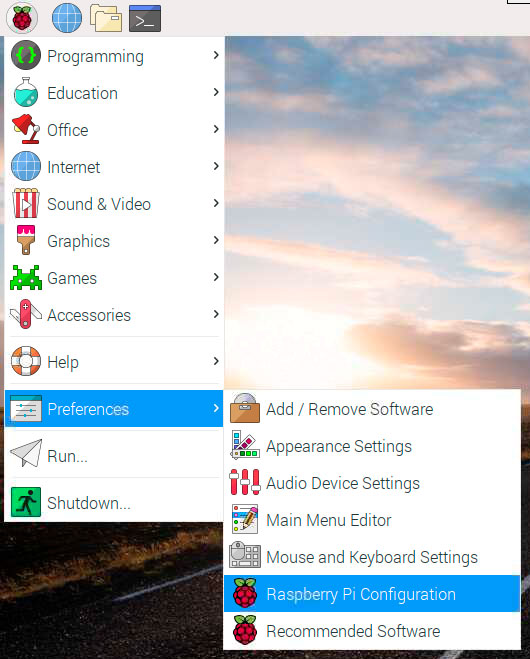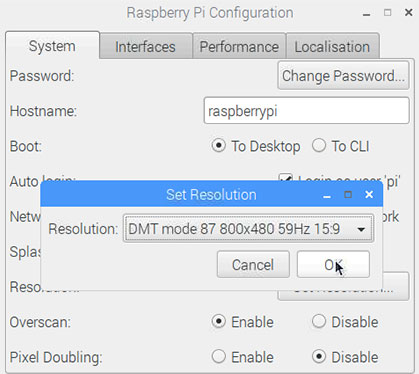- Подключение к Raspberry Pi сенсорного TFT ЖК дисплея 3,5 дюйма
- Необходимые компоненты
- Подключение TFT ЖК дисплея к Raspberry Pi
- Подготовка Raspberry Pi к подключению TFT ЖК дисплея
- Raspberry Pi: Подключение и настройка сенсорного экрана
- Структура
- Подключение
- Установка драйвера
- Калибровка сенсорного экрана
- Настройка разрешения
- Как подключить OLED дисплей к Raspberry Pi Pico — быстрый старт
- Как подключить OLED-экран к «малинке»
- Программное подключение OLED-экрана к «малинке»
Подключение к Raspberry Pi сенсорного TFT ЖК дисплея 3,5 дюйма
Raspberry Pi представляет собой наладонный компьютер с достаточно большой вычислительной мощностью. Он находит широкое применение в различных приложениях интернета вещей (IOT) и робототехнике.
Raspberry Pi имеет HDMI порт, через который к ней можно подключать обычные компьютерные мониторы/дисплеи/телевизоры. Но когда пространство для работы ограничено, то неплохо было бы иметь дисплей меньшего размера. Поэтому в данной статье мы рассмотрим подключение к плате Raspberry Pi популярного в современной электронике сенсорного TFT ЖК дисплея диагональю 3,5 дюйма (3.5 inch Touch Screen TFT LCD screen).
Спецификация данного дисплея представлена в следующей таблице:
| Тип ЖК дисплея | TFT |
| Диагональ | 3,5 дюйма |
| Разрешение | 320х480 пикселов |
| Интерфейс | SPI |
| Контроллер дисплея | XPT2046 |
| Тип сенсора | резистивный |
| Фоновая подсветка | светодиодная |
| Соотношение сторон | 8:5 |
| Количество цветов | 65536 |
| Поддержка | камера, мышка и клавиатура |
Как видим, вполне функциональный по современным меркам дисплей.
Необходимые компоненты
- Плата Raspberry Pi (купить на AliExpress).
- 3.5” TFT LCD (сенсорный TFT ЖК дисплей диагональю 3,5 дюйма) (купить на AliExpress).
- Подключение к сети Интернет.
В данном проекте мы будем подключаться к плате Raspberry Pi по SSH протоколу с использованием программы Putty. Вы можете использовать любой другой способ взаимодействия с платой Raspberry Pi, однако у вас должна быть возможность запуска окна терминала платы.
Подключение TFT ЖК дисплея к Raspberry Pi
Подключить сенсорный TFT ЖК дисплей диагональю 3,5 дюйма к плате Raspberry Pi достаточно просто. TFT ЖК дисплей содержит ленту контактов с коннекторами типа «мама», которые отлично стыкуются с контактами Raspberry Pi типа «папа». Поэтому все, что вам нужно сделать в данном случае, это расположить TFT ЖК дисплей сверху платы Raspberry Pi, выровнять их относительно друг друга (чтобы контакты были напротив друга), после чего немного нажать на дисплей чтобы осуществить соединение. Соединенные таким образом TFT ЖК дисплей и плата Raspberry Pi будут выглядеть следующим образом:
Осуществлять обмен данными между TFT ЖК дисплеем и платой Raspberry Pi мы будем по интерфейсу SPI. Получать питание дисплей будет от контактов 5V и 3.3V платы. Всего у TFT ЖК дисплея 26 контактов, их обозначение и описание представлено в следующей таблице.
| Номер контакта | Обозначение | Описание |
| 1, 17 | 3.3V | питание 3.3V |
| 2,4 | 5V | питание 5V |
| 3,5,7,8,10,12,13,15,16 | NC | Не подключается, используется для поддержки |
| 6,9,14,20,25 | GND | земля |
| 11 | TP_IRQ | Контакт прерывания по уровню логического нуля |
| 18 | LCD_RS | Контакт выбора регистра для контроллера дисплея |
| 19 | LCD_SI | Вход данных SPI интерфейса |
| 21 | TP_SO | Выход данных SPI интерфейса |
| 22 | RST | Сброс |
| 23 | LCD_SCK | Контакт синхронизации SPI интерфейса |
| 24 | LCD_CS | Контакт выбора чипа SPI интерфейса ЖК дисплея |
| 26 | TP_CS | Контакт выбора чипа SPI интерфейса сенсорного экрана |
Как видим, непосредственно для подключения к плате Raspberry Pi используется сравнительно небольшое число контактов дисплея.
Подготовка Raspberry Pi к подключению TFT ЖК дисплея
Когда вы подключите TFT ЖК дисплей к плате Raspberry Pi как описано в предыдущем пункте вы увидите на экране дисплея только пустой белый экран. Это вызвано тем, что у вас в плате не установлено никаких драйверов для работы с ЖК дисплеем. Поэтому откройте окно термина на плате Raspberry Pi и выполните следующую последовательность шагов.
Шаг 1. Зайдите в панель настроек платы.
Источник
Raspberry Pi: Подключение и настройка сенсорного экрана
В данной статье мы расскажем вам как подключить и настроить сенсорный экран для работы с Raspberry Pi. Для примера мы будем использовать пятидюймовый HDMI экран RPA05010R с разрешение 800×480 пикселей.
Данный экран можно подключить к любому компьютеру и использовать как небольшой внешний монитор, но если его поключить к Raspberry Pi и всё правильно настроить, то у него будет доступна функция Touchscreen.
Структура
Рассмотрим основные элементы на обратной стороне дисплея:
① Разъём MicroUSB для подключения питания, экрану необходимо 5В. Также вы можете подключить питание через разъём ④, подробное описание контактов разъёма приведено в таблице ниже.
② HDMI разъём для подключения нешних устройств.
③ Переключатель «Backlight Power» позволяет включать и выключать подсветку экрана в случаях когда вам необходимо сэкономить заряд батареи.
④ Разъём 13*2 Pin: Позволяет подключить питание от Raspberry Pi, а также передавать Touchscreen сигналы от дисплея обратно к микрокомпьютеру.
⑤ Дополнительный интерфейс для подключения к контактам дисплея.
Подключение
Дисплей можно подключить двумя основными способами. Вы можете просто подключить к нему HDMI кабель и питание. В этом случае дисплей будет работать как обычный монитор.
Либо вы можете подключить его к разъему Raspberry Pi в качестве платы расширения. В этом случае дисплей будет питаться от микрокомпьютера, а также у него будет доступна функция Touchscreen. Этот вариант подключения отлично подойдет для моделей Raspberry-Pi 3B/2B/B+.
Подключите дисплей к разъему микрокомпьютера как показано на картинке ниже. Крайние пины райзъёмов должны совпадать.
Также подключите дисплей к Raspberry Pi с помощью HDMI переходника, который идет в комплекте. Если вы правильно подключили пины в первом шаге, то HDMI разъёмы дисплея и микрокомпьютера должны быть ровно друг напротив друга.
Установка драйвера
1. Самое первое, что нам необходимо сделать для настройки — это изменить файл config.txt в корневой директории системы. Для этого вы можете вынуть SD карту из Raspberry Pi, вставить ее в ваш основной компьютер, внести изменения в текстовом редакторе и сохранить. Либо сделать это через командную строку не выключая ваш микрокомьютер, если вы можете подключиться к нему по SSH или если у вас подключен внешний монитор.
В файле config.txt вам необходимо добавить следующие строчки:
# — added by elecrow-pitft-setup —
hdmi_force_hotplug=1
max_usb_current=1
hdmi_drive=1
hdmi_group=2
hdmi_mode=1
hdmi_mode=87
hdmi_cvt 800 480 60 6 0 0 0
dtoverlay=ads7846,cs=1,penirq=25,penirq_pull=2,speed=50000,keep_vref_on=0,swapxy=0,pmax=255,xohms=150,xmin=200,xmax=3900,ymin=200,ymax=3900
display_rotate=0
# — end elecrow-pitft-setup —
Сохраняете, закрываете файл, вставляете карту памяти обрано в Raspberry Pi, подключаете дисплей и питание. Система начинает загружаться.
2. После того как система загрузится вы увидите рабочий стол, но изображение будет занимать только часть экрана. Для нормальной работы экрана вам необходимо установить драйвер через командную строку. Для этого запускаете терминал нажав на иконку в верхнем меню, либо подключаетесь к Raspberry Pi по SSH.
Не важно как вы добрались до командной строки микрокомпьютера, команда скачивания драйвера будет одинаковой. Вводите следующую команду и нажимайте Enter:
git clone https://github.com/Elecrow-keen/Elecrow-LCD5.git
После завершения скачивания драйвера вам необходимо его уставновить — вводите следующие команды по очереди и наживаете Enter после каждой:
cd Elecrow-LCD5
sudo ./Elecrow-LCD5
После перезагрузки изображени станет во весь экран как на фото:
Калибровка сенсорного экрана
Для того, чтобы у дисплея работали функции сенсорного экрана необходимо установить драйвер, для этого в терминале введите следующую команду:
sudo apt-get install -y xinput-calibrator
После уставноки драйвера необходимо откалибровать экран. Для этого откройте главное меню и перейдите в «Параметры -> Calibrate Touchscreen»:
Запустится программа калибровки экрана. Вы должны следовать указаниям и несколько раз нажать стилусом на экран в нужных местах:
Теперь проверьте насколько хорошо работает сенсорный экран. Если нажатия срабатывают неточно, тогда порпобуйте перезагрузить систему и повторить калибровку экрана.
Настройка разрешения
Вы установили необходимые драйверы и сделали так, чтобы изображение было во весь экран и работал Touchscreen, но скорее всего система до сих пор использует старое разрешение экрана. Чтобы его изменить откройте основные настройки в главном меню:
В появившемся окне нажмите кнопку «Set Resolution»:
В выпадающем меню необходимо выбрать разрешение 800×480 и нажать кнопку ОК! Теперь ваш сенсорный экран полностью готов к работе, можно переходить к созданию ваших проектов!
Источник
Как подключить OLED дисплей к Raspberry Pi Pico — быстрый старт
У Raspberry Pi Pico несколько функциональных ограничений, включая отсутствие модуля беспроводной связи. Но, в целом, это отличная плата для реализации самых разных проектов. Одно из ее достоинств — простота подключения дисплея. Она позволяет работать с Pico Display или Pico Explorer Base, но, как оказалось, есть и более недорогие альтернативы.
Под катом — инструкция по подключению OLED-экрана с диагональю всего 0,96 дюйма. Для этого нужно немного попаять и написать небольшую программу на MicroPython. Подключение экрана производится по I2C-интерфейсу. Все очень просто: с задачей справится даже ребенок. В целом, эта инструкция — для тех, кто только начинает знакомство с платой. Опытные пользователи и так знают, что делать. Если этот пост окажется востребованным, то мы будем регулярно публиковать несложные руководства подобного рода. Что же, давайте приступим.
Что нужно для работы?
- Raspberry Pi Pico с MicroPython.
- 4 Female to Female соединительных провода.
- I2C OLED-экран с разрешением 128*64
Как подключить OLED-экран к «малинке»
Схема подключения очень простая.
Программное подключение OLED-экрана к «малинке»
Для того, чтобы программно подключить экран, нам нужно написать несколько строк кода.
Сначала импортируем Pin и I2C-классы. Они используются для взаимодействия с экраном, подключенным к GPIO и Pico.
Импортируем библиотеку для экрана
Создаем объект, i2c, для активации l2C-канала и задаем частоту подключения.
Создаем еще один объект, oled, для взаимодействия с OLED -экраном. У него три параметра: высота, ширина экрана и характеристики подключения l2C.
Прописываем строчку, которая будет отображаться на экране. Она может быть любой.
Наконец, используем короткую команду для отображения текста.
В итоге наш код должен выглядеть вот так:
Теперь сохраняем и запускаем код. Это делается при помощи File >> Save, как обычно. Как только все готово, нажимаем на кнопку запуска и любуемся текстом.
Источник