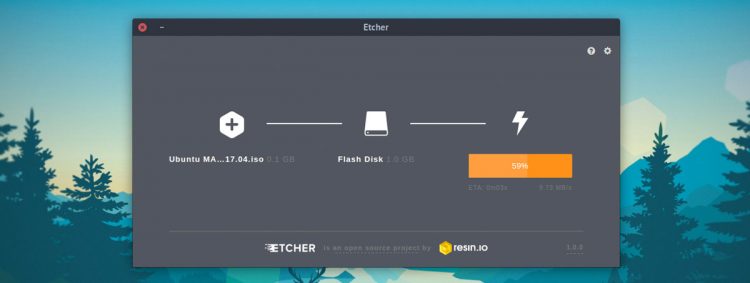- Антон Штырляев
- Избранное ★
- Как поставить Android TV на Raspberry Pi 3
- Прошивка образа
- Предварительная настройка
- Google Apps
- Lineage OS
- Управление
- Малиновый киноцентр или как сделать неубиваемый смарт-ТВ
- Предыстория
- Подготовка
- Проблема №2
- Операционная система
- Базовые настройки
- Калибровка
- Телефон — это пульт
- Дополнения до смарта
- Bing-обои
- Региональные настройки
- Изменение настроек системы
- Погода
- IPTV-сила
- Выбор IPTV
- Бесплатное IPTV
- Платное IPTV
- YouTube жив!
- Аналоги на рынке
- Итоги
Антон Штырляев
Избранное ★
Как поставить Android TV на Raspberry Pi 3
В данном гайде описывается способ установки на Raspberry Pi 3 рабочего Android и использование малинки в качестве андроид-приставки в связке с видео-сервисами. Такими как HD Videobox, 24h, Kinopub, EdemTV и прочими приложениями, позволяющие смотреть тв, сериалы и фильмы в одном месте.
Сборка Lineage OS 16.0 на базе Android 9 (Pie) вполне сносно работает этой модели мини-компьютера, что можно считать успехом и попробовать попользоваться андроидом, вместо OSMC и Kodi.
Прошивка образа
- Скачиваем образ Lineage OS для Raspberry Pi 3. ставить будем сборку для Android 9 (Pie).
- Прошиваем полученный образ на MicroSD флешку с помощью Etcher: выбираем файл, указываем путь до флешки MicroSD и нажимаем кнопку Flash
- После окончания процесса записи образа, заходим в корень флешки, ищем там файл resolution.txt, меняем значение на разрешение вашего монитора или телевизора. например, 1920х1080, сохраняем файл.
- Также заодно можно поменять настройки самой малинки в файле config.txt, прописав информацию о купленном кодеке и параметры производительности.
Предварительная настройка
- Вытаскиваем флешку из компьютера и вставляем ее в Raspberry.
- Включаем питание малинки и дожидаемся полной загрузки Lineage OS.
- Подключаем мышку к малинке и проходим быстро мастер предварительной настройки установленной системы, можно в настройки не вникать, все равно потом придется их проставлять еще раз после установки Google Apps.
- Заходим в настройки Андроида: О системе -> Номер сборки, жмём 5 раз, чтобы включить возможности разработчика. Далее Система -> Developer Options -> Root Access -> App and ADB, соглашаемся с окном Allow root access?. Включаем локальный терминал в опции Local terminal (нужно передвинуть ползунок).
- Но лучше всё же настройки разрешения и малинки отложить и сделать это после запуска мастера предварительной настройки при первой загрузке системы, так как это позволит избавиться от зависаний и лагов в процессе.
Google Apps
Установка Google Apps замедляет работу системы, поэтому подумайте: может вам хватит возможностей чистого андроида?
- Теперь нужно скачать Google Apps. выбираем платформу ARM, версию 9.0, вариант Pico и жмем кнопку скачивания. Не выбирайте вариант tvstock, он довольно тяжелый и система потом может просто не загрузиться.
- Берем обычную USB-флешку, форматируем ее в FAT32, закидываем туда скачанный Google Apps и recovery2boot.zip, он понадобится для перезагрузки обратно в Lineage OS после TWRP.
- Свайпаем вверх на рабочем столе Lineage OS и запускаем терминал. В запросе на права доступа к файлам отвечаем утвердительно. Набираем сначала команду su для получения прав суперпользователя и нажимаем энтер, соглашаемся выдать рут-права. Далее выполняем команду rpi3-recovery.sh и затем reboot.
- После перезагрузки сразу загрузится рекавери, свайпаем в пункте Swipe to Allow Modifications. Выбираем пункты Install -> Select Storage -> USB-OTG. Запускаем файл open-gapps-arm-9.0-pico-xxxxxxxx.zip и свайпаем кнопку Swipe to confirm flash.
- После завершения установки кликаем в левом верхнем углу на логотип TWRP и переходим в главное меню, затем выбираем пункт Wipe и свайпаем Swipe to Factory Reset для сброса настроек.
- Снова кликаем по логотипу, в этот раз жмём на пункт Install и выбираем на USB-флешке файл lineage-16.0-rpi3-recovery2boot.zip, свайпаем для подтверждения прошивки. TWRP запустит скрипт для восстановления загрузки Lineage OS. После окончания нажимаем кнопку Reboot System
Lineage OS
- В это раз система будет грузиться дольше и после окончания процесса вновь запустится мастер предварительной настройки андроида, теперь можно спокойно выбрать русский язык и поставить все необходимые настройки.
- Если установка зависла на пункте «Проверка обновлений. », то просто нажмите кнопку назад внизу экрана, как на телефоне.
- Мастер попросит вас залогиниться в аккаунт Google, сделайте это если считайте нужным и хотите синхронизировать данные со всех своих гугловских приложений.
- Если вы отказались от установки Google Apps, то в системе отсутствует приложение Play Market и файлы приложений придется устанавливать с флешки, предварительно разрешив установку из неизвестных источников в андроиде. Еще APK-файлы можно скачать с сайта apkmirror.
- Для того, чтобы лаунчер был похож на Android TV, скачиваем с 4PDA или Play Market ATV Launcher и запускаем его
Управление
Для управления с клавиатуры в системе предусмотрены следующие кнопки:
F1 = Домой
F2 = Назад
F3 = Список приложений
F4 = Меню
F5 = Питание
F11 = Уменьшение громкости
F12 = Увеличение громкости
Источник
Малиновый киноцентр или как сделать неубиваемый смарт-ТВ
Предыстория
Шёл 2018 год. У меня сломался старый DVD-магнитофон компании BBK. Выглядел он, примерно, так:

Знаю, что скажут 90% читателей: «Зачем тебе магнитофон? Смарт-ТВ купи и счастье». Я отвечу. Проблема в том, что ещё в 90-ых был куплен шикарный телевизор с 5.1 звуком и Full-HD монитором, правда не стандартного разрешения (не 4:3 и не 16:9). Менять телевизор и попадать минимум на 40 тысяч из-за дивидюшника за 3 тысячи — как-то не разумно. В планах сделать экран с проектором и звуком, но вот покупать смарт-ТВ, который не поковыряешь — для меня слишком больно. Купил Sony — мучайся с их смартом и так с любой фирмой.
Так вот. Пошёл я в магазин и увидел 3 варианта DVD-магнитофонов:
Panasonic, Philips, Sony и т.п. за 10 тысяч
Шлакоблок-ноунейм за 500 рублей
Ну и банально, мой умерший BBK за 2,5 тысячи
Проведя серьёзное исследование вопроса (нет), я понял, что есть ряд косяков в каждом варианте. По порядку:
Магнитофон за 10 тысяч — вещь очень капризная и нудная. Читает только конкретный формат видео (в основном .avi), капризен к размеру файла — до 4 ГБ, а где-то и до 1,2 (шёл 2018 год, а видео больше 1,2 гигов не читаются), да и цена вопроса — печаль-тоска. Плюшки в виде записи телепрограмм или же Blu-ray привода — очень условны, так как запись читается (в плане без костылей и страданий) только на этом магнитофоне. ПК — в пролёте (2018 год!). А хвастать Blu-ray приводом — это как-то совсем уж печально.
Шлакоблок работает 3 раза, да и ставить не известно что к хорошему телевизору — печаль.
Покупать свой же магнитофон за те же деньги и на то же время работы (3 тысячи на 3 года) — мне аж плакать захотелось.
Тут меня посетила идея сделать всё самому.
Подготовка
В моём распоряжении был старый комп-башня и куча старых деталей, который валялись по квартире и офису. Тестил всё на этом железе в разных конфигурациях: от сборки с интегрированной видюхой от интел с 1 ГБ оперативы и пентиумом на борту, до GTX 660 с 8 ГБ оперативы и i5 во главе. Разница есть, но только в загрузке файлов — то есть не критичная. Картинка в FullHD выдаётся ровно без крашей всю дорогу. Имея задумку повесить экран с проектором, делать громоздкую станцию — не вариант.
Выбор пал на малинку (на тот момент — 3 Model B+). Чтобы не заморачиваться с поиском деталей на алике — я использовал стартовый набор за 5 тысяч. Бюджет вполне устраивал.
Корпус под плату
3 радиатора с термопастой-двойным скотчем
Карта на 16 гигов с переходником
HDMI на пол метра

Комплект не жирный, но всё что нужно на месте. Брал тут, но сейчас ценник явно завышен.
Если будете брать сейчас — берите 4 Model B. Смысл тот же, но сама плата помощнее. Набор на том же сайте. Разница 600 рублей, но сейчас цены завышены.
Проблема №2
Если коротко — проблема ниже

Во всех старых телевизорах старые RCA-разъёмы (тюльпаны), а это большая проблема, так как разъём аналоговый, а малинка работает только в цифре.
Задача — найти переходник в FullHD с отдельным выходом на питание. Дело в том, что малинка — энергоэкономичное устройство и она не может сама запитать по HDMI переходник.
Боже храни AliExpress.

170 рублей и нет проблем. Питание по USB всё от той же малинки.
Операционная система
У меня было 2 варианта операционной системы — костыльный Android и система Kodi. Я выбрал Kodi с сиcтемой LibreELEC. Во-первых, это система рассчитана именно под мою задачу — создание киноцентра, а во-вторых, система полностью настраиваемая.
Установка проста как мир. Загружаем установщик -> на шаге 1, выбираем платформу (в моём случае, Raspberri Pi 3) и версию системы (просто, последнюю версию) -> жмём Download на шаге 2 -> вставляем microSD с переходником из комплекта -> на шаге 3 выбираем карту -> жмём «Write» на шаге 4.

После завершения настроек карты, система готова к использованию. Вставляем её в малину и запускаем.
Базовые настройки
До меня многие люди делали примерную настройку системы. Мы же сделаем всё от и до.
Итак, система на базе UNIX, а значит настроить можно всё. Система встречает нас на русском языке и это победа!

Калибровка
Напомню, мой ТВ не формат (не 4:3 и не 16:9). Чинится всё легко. Идём в настройки системы.

Переходим во вкладку «Экран». Там автоматом стоит 1920х1080 и это хорошо, так как переходник на RCA вещает в 1080 (если подключали по HDMI, система сама определит оптимальное разрешение). Идём в самый низ меню во вкладку «Калибровка дисплея». Если она не отобразилась сразу — переключитесь на «Экспертный режим» (кликаем внизу левого меню).

Калибруется всё 4 ползунками:

Углы необходимо поставить в угол вашего ТВ, квадрат выровнять до квадрата (можно на глаз, можно по координатам) и выбираем место для субтитров.
Мы видим ровную картинку с любого ТВ/экрана/проектора.
Итак, результат. У нас полноценный магнитофон с запуском с USB и работа с клавиатурой/мышью.
Телефон — это пульт
Тут всё просто. Скачиваем на свой смартфон/планшет программу из AppStore или Google Play. Если вы с малинкой в одной сети — приложение схватит всё само.
Чтобы мы могли читать диски, необходимо докупить DVD-привод. Какой по душе. Я не поскупился и купил бесшумную модель — Hitachi-LG GP60NB60. Минус 2 тысячи из бюджета.

Итого, магнитофон, который читает любые файлы, управляется с телефона и читает DVD. Не плохо, но для 7 тысяч — маловато функционала.
Дополнения до смарта
Идём во вкладку «Дополнения» и скачиваем все указанные:



Часть из дополнений установлена автоматом, часть нужно будет доставить из официальной библиотеки. На отдельных остановлюсь поподробнее.
Bing-обои
Эта штука мне понравилась ещё в заставках Windows. Когда вы отойдёте от малинки, а она включена — через 2 минуты будет появляться еженедельно обновляемые фото-победители на Bing. Всё что нужно — дополнение «Bing: Photos of the Week».
Переходим во вкладку «Интерфейс».

Выбираем вкладку «Заставка».

В этой вкладке выбираем наше дополнение

Модно, стильно, молодёжно. Едем дальше.
Региональные настройки
Если что-то нужно поменять — переходим во вкладку «Интерфейс».

Вкладка «Региональные» и меняем как удобно. У меня выставлены следующие настройки:

Изменение настроек системы
Если что-то не устраивает в системе глобально — перейдите во вкладку «LibreELEC».

Я чаще всего захожу в эту вкладку для подключения к интернету на новом месте или для работы с SSH.

Погода
Я пользуюсь приложение Gismeteo и оно весьма точно предсказывает погоду. Баловство, конечно, в ТВ, но пусть будет 🙂

Кнопка погоды и приложение Gismeteo.


IPTV-сила
Настроим IPTV. Вкладка дополнения и в ней приложение «PVR IPTV Simple Client».

Жмахаем на неё и настраиваем напрямую.

Тут всё просто. Вписывает ссылку на M3U. Далее в разделе «Установка EPG», можно указать путь до программы передач. Для этого выберите пункт «Ссылка на XMLTV«.

Выбор IPTV
Тут дилемма: бесплатно и так себе или платно и хорошо. Решать вам, но я расскажу об обоих вариантах.
Бесплатное IPTV
Лучшее, что я смог найти — Самообновляемый плейлист «ONE». Это бесплатный самообновляемый плейлист в формате m3u. Разрабы обещают, что плейлист будет всегда бесплатным.
По опыту использования — всё хорошо, но много каналов задваивают, а то и затраивают в вещании, так как часть бывает не доступна.
Платное IPTV
Тут, на мой взгляд, лучший вариант — sharavoz. За 3 бакса (т.е. 250 рублей) вы получите все каналы НТВ+, стандартное вещание и кучу плюшек. У ребят 1 день бесплатного теста. Попробуйте. Я остановился на этом варианте.
YouTube жив!
Почему так пафосно? Дело в том, что в прошлом году пришли какие-то черти и сломали YouTube. Доступ к API в Kodi закрыли и система потеряла смысл.
Однако! Ребята в Kodi смогли придумать способ обхода блокировки и этот способ хоть и не прост, но вечен.
Итак. Переходим по ссылке. Вводим логин-пароль.
Заходим в настройки YouTube через дополнения.


Далее, по инструкции ниже.
Аналоги на рынке
Аналог сделанного нами устройства — Xiaomi Mi Box.

Цена вопроса — 5000 рублей. Без дисковода — цена один в один, но есть 2 весомых косяка:
Android, который работает весьма кривенько
Невозможность подстроить экран по разрешение (калибровка в Kodi)
Из-за этих двух весьма сильных косяков — устройство для меня стало абсолютно бесполезно, хотя если экран будет стандартного разрешения 16 к 9 — будет всё нормально, но это только в таком раскладе и с андроидом в коробке
Итоги
Надеюсь, статья смогла чем-то помочь. В результате работы имеем следующую картину:
Подстройка под нестандартные экраны
Работа как по цифре (HDMI), так и по аналогу (тюльпан)
Настроен YouTube, который пытались вырезать из системы
Цена — 7 000 рублей
Устройство можно перетаскивать с собой в поездки и при возвращении и подключении к домашнему ТВ — настройки сохраняются
Источник