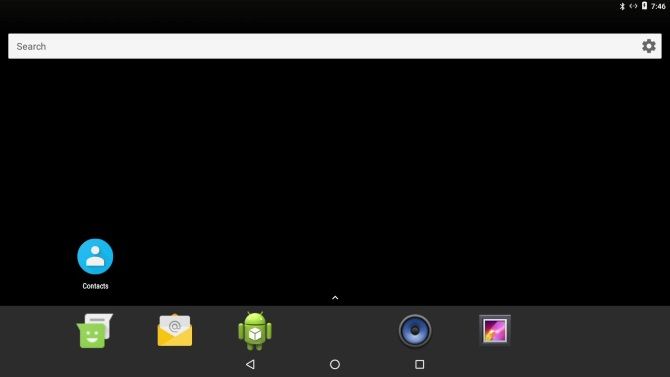- Как установить Android на Raspberry Pi
- Зачем устанавливать Android вместо Linux на Raspberry Pi?
- Что вам нужно
- Шаг 1: прошить Android на карту microSD
- Шаг 2: Установите Android на Raspberry Pi
- Другие проекты Android для Raspberry Pi
- Рассмотрим другой совет
- Является ли Raspberry Pi хорошим Android-устройством?
- Как установить Android 11 на Raspberry Pi 4
- Что такое ОмниРОМ?
- Что следует иметь в виду
- Как установить Android 11 на Raspberry Pi 4
- Как сначала обновить прошивку Raspberry Pi 4
- Необходимый
- Как установить OmniROM для Android 11
- Необходимый
Как установить Android на Raspberry Pi
Хотя для Raspberry Pi доступно так много операционных систем, вы можете предпочесть использовать одну из них на базе Linux. Но как насчет отсутствия поддержки сенсорного экрана?
Возможно, лучшее решение — установить Android на Raspberry Pi. Но насколько хорошо он работает, и есть ли существенное отличие от его мобильной версии? Давайте разберемся.
Зачем устанавливать Android вместо Linux на Raspberry Pi?
Linux широко доступен для Raspberry Pi. Начиная с дистрибутива Raspbian Stretch, выпущенного Фондом Raspberry Pi, и заканчивая Arch Linux, версиями Ubuntu и другими, это основной выбор. Легкие операционные системы Raspberry Pi
6 легких операционных систем для Raspberry Pi
6 легких операционных систем для Raspberry Pi
Нужно выжать немного дополнительной вычислительной мощности из Raspberry Pi? Вы должны попробовать легкую операционную систему. Эти примеры помогут вам начать.
Прочитайте больше
(обычно используется, когда вам нужен базовый подход), все они также основаны на Linux.
Так зачем выбирать Android для своего Raspberry Pi? Ну, есть фактор сенсорного экрана, для начала. Ни одна из других операционных систем Raspberry Pi не имеет их, за исключением тех, которые работают поверх другого программного обеспечения, такого как Kodi.
Тогда есть выбор приложений. Хотя Android для Raspberry Pi не является на 100% стабильным, он, тем не менее, способен предложить широкий выбор приложений и игр для использования и игры. Доступны онлайновые RPG, удобные утилиты, офисные инструменты (например, Microsoft Office) и многое другое.
Что вам нужно
Чтобы установить Android на Raspberry Pi, вам потребуется:
- Модель Raspberry Pi 3 или 3B + — Android не будет надежно работать на моделях с более низкими характеристиками
- Надежный, подходящий источник питания
- Высококачественная карта памяти microSD объемом не менее 16 ГБ
- Дисплей (официальный 7-дюймовый сенсорный дисплей Raspberry Pi — хороший вариант)
- Мышь и / или клавиатура, если вы не используете сенсорный дисплей
Raspberry Pi 7-дюймовый сенсорный экран
Raspberry Pi 7-дюймовый сенсорный экран
Купить сейчас на Amazon $ 66,00
Вы также должны загрузить образ Android для Raspberry Pi 3. Наконец, вам понадобится программное обеспечение Etcher, используемое для записи образов дисков во флэш-память. Это доступно для Windows, macOS и Linux в 32-битной и 64-битной версиях.
Скачать: Android для Raspberry Pi 3 (это наша предпочтительная версия, хотя, как вы увидите ниже, другие проекты доступны.)
Скачать: Etcher
Шаг 1: прошить Android на карту microSD
Загрузив все файлы, начните с установки Etcher на свой компьютер. Затем вставьте карту microSD в устройство чтения карт. Кроме того, убедитесь, что вы распаковали файл образа Android и подготовили его к использованию.
Запустите Etcher. Если вы не использовали этот инструмент раньше, вы увидите, что он гораздо проще, чем любые другие. Etcher имеет трехступенчатый процесс:
- Нажмите Выберите изображение
- Просмотрите ваше устройство, чтобы выбрать файл ISO
- Нажмите Хорошо
Это так просто. Etcher также переформатирует вашу SD-карту, поэтому вам не нужно беспокоиться об этом в первую очередь. Приложение должно автоматически определить вашу карту microSD. Если нет, нажмите Выберите диск (или же + Изменить если выбрано неправильное устройство) и перейдите к нему.
Наконец, нажмите вспышка начать запись на карту microSD. Подождите, пока процесс завершится, затем закройте Etcher и безопасно извлеките карту microSD. Затем вы можете вставить карту в выключенный Raspberry Pi 3. Подключить дисплей и устройство ввода (клавиатура, мышь, сенсорная панель или сенсорный экран), а затем загрузить его.
Шаг 2: Установите Android на Raspberry Pi
Когда вы включите Raspberry Pi, Android загрузится. Поначалу опыт может быть немного вялым; вы можете ожидать изначально медленной загрузки, пока система настраивается. Однако через несколько минут (у нас это заняло 90 секунд) вы должны заметить нормальную работу.
Отсюда вы можете получить доступ к обычным приложениям Android по умолчанию и выходить в интернет как обычно через выпадающее меню. Если ваш Raspberry Pi 3 подключен к вашей сети через Ethernet, это уже сделано; в противном случае используйте Wi-Fi.
На данный момент операционная система работает, работает и может использоваться. Во многих случаях этого может быть достаточно. Но что, если вы хотите установить приложения? Единственный вариант — это боковая загрузка, импорт файлов Android APK из внешнего хранилища или с облачного диска.
Однако для этого сначала нужно включить Неизвестные источники в Настройки> Безопасность меню. найти настройки перемещая мышь в верхний правый угол рабочего стола.
Если вы хотите установить файл APK из облачного хранилища, откройте хранилище в браузере и загрузите файл APK. После загрузки перетащите вниз панель уведомлений в верхней части экрана и выберите файл APK, чтобы установить его.
Проверьте разрешения, затем установите. Это не так просто, как иметь доступ к Google Play, но это достаточно хорошо. Если вы хотите получить доступ к среде магазина, используйте альтернативу Google Play
4 лучших варианта Google Play для загрузки приложений для Android
4 лучших варианта Google Play для загрузки приложений для Android
Не хотите использовать Google Play Store? Или нет доступа к нему? Здесь представлены лучшие альтернативные магазины приложений для Android.
Прочитайте больше
,
Другие проекты Android для Raspberry Pi
В то время как мы рассматривали проект, который использует определенную сборку Android 7.1, другие доступны. Они включают:
- emteria.OS: Пожалуй, самая известная реализация Android на Raspberry Pi, emteria.OS доступна бесплатно или в виде премиум-продукта (около $ 21). Бесплатная опция перестает работать каждые восемь часов и отображает водяной знак.
- LineageOS 15.1 (на базе Android 8.1): если вам не нравятся ограничения emteria.OS, эта версия Android является сильной альтернативой.
- Android Things: эта версия представляет собой полезную платформу Интернета вещей, которая работает на Raspberry Pi 3 и более поздних версиях. Хотя он идеально подходит для проектов IoT, он менее подходит для запуска игр и приложений.
Выбор правильной версии Android для ваших целей даст вам лучшие результаты. Потратьте время, чтобы опробовать все доступные версии, чтобы помочь принять обоснованное решение.
Рассмотрим другой совет
Если Raspberry Pi не подходит для вас как устройство Android, помните, что это не единственный доступный одноплатный компьютер. С момента запуска Pi в 2012 году появилось много конкурирующих устройств, предлагающих компактные компьютеры с достаточной мощностью для работы на базовом настольном компьютере или воспроизведения фильмов в формате HD.

С другой стороны, эти решения не так доступны, как Raspberry Pi. Присущая ему дешевизна делает его идеальным решением для многих проектов. В конце концов, Raspberry Pi Zero стоит всего несколько долларов!
Если вы рассматриваете замену для вашего Raspberry Pi, проверьте эти альтернативы Raspberry Pi
5 альтернатив Raspberry Pi, о которых вам нужно знать
5 альтернатив Raspberry Pi, о которых вам нужно знать
Raspberry Pi больше не единственная доска в городе. Мы расскажем о некоторых из наших любимых конкурентов и о том, почему вы можете их купить.
Прочитайте больше
, Многие из них могут работать под управлением Android.
Является ли Raspberry Pi хорошим Android-устройством?
В целом, Android работает хорошо, но может быть лучше с поддержкой Raspberry Pi. К счастью, кажется, что есть энтузиазм в предоставлении работоспособной версии Android для Pi.
Какие приложения для Android вы можете использовать на Raspberry Pi? Что ж, с подключенным телевизором с большим экраном приложения для медиа особенно перспективны. Вы можете установить видео приложения, такие как Netflix, Hulu, Amazon Prime Video и даже Kodi. В качестве альтернативы вы можете предпочесть запускать игры на вашем Android-устройстве с Raspberry Pi.
К сожалению, поддержка Raspberry Pi от разработчиков приложений для Android отсутствует. Таким образом, запуск приложений и игр часто является азартной игрой, несмотря на улучшенную аппаратную статистику Raspberry Pi 3. В целом, однако, Android работает на Raspberry Pi достаточно хорошо — лучше, чем на некоторых дешевых планшетах!
Android — отличная операционная система, но, возможно, она не подходит для вашего Raspberry Pi. Ищете альтернативу Raspbian и Linux в целом? Множество Raspberry Pi-совместимых операционных систем не используют Linux
5 Raspberry Pi Операционные системы, которые не Linux
5 Raspberry Pi Операционные системы, которые не Linux
Ищете операционную систему для своего Raspberry Pi, но не хотите использовать Linux? Проверьте эти альтернативы Linux для вашего Raspberry Pi!
Прочитайте больше
,
Узнайте больше о: Android, Операционные системы, Raspberry Pi.
Как восстановить удаленные текстовые сообщения на Android10 Essential Offline Android-приложения для людей без мобильных данных или Wi-Fi
Источник
Как установить Android 11 на Raspberry Pi 4
Raspberry Pi был незаменимым помощником для технических специалистов и энтузиастов. Он предлагает множество вариантов обновления и во многих случаях поставляется со своим собственным набором микросхем и оперативной памятью, что позволяет использовать несколько вариантов использования. Вы можете использовать его для управления камерами видеонаблюдения, создания удаленной рабочей станции, создания медиацентра и многого другого.
Многие люди уже довольно давно пытаются запустить Android на Pi 4, и мы увидели несколько крупных релизов еще в 2019 году. Все они были основаны на Android 10, но, к счастью, только что была выпущена новая сборка, которая позволит вам чтобы наслаждаться Android 11 на Raspberry Pi 4. Давайте быстро взглянем на него.
Что такое ОмниРОМ?
OmniROM — это новая сборка Raspberry Pi на базе Android 11. Она поставляется в флэш-архиве .zip и может быть получена из Разработчики XDA. OmniROM уже довольно давно является заметным именем в сообществе XDA. За последние несколько месяцев они выпустили несколько сборок на базе Android 11 для нескольких телефонов. Этот опыт, вероятно, сделал их достаточно смелыми, чтобы создать сборку для Pi 4.
OmniROM для Pi 4 поставляется в двух вариантах: один в комплекте с приложениями microG, а другой позволяет устанавливать стандартные Gapps. Сборка microG больше ориентирована на конфиденциальность, поскольку она не полагается на сервисы Google Play или Play Store.
Еженедельные сборки предназначены для установки с Google Apps, когда вы записываете ПЗУ на SD-карту. Хотя сборка из коробки довольно стабильна, это пока только первая. Может быть несколько ошибок, поэтому не рекомендуется использовать его в качестве повседневного драйвера.
Кроме того, хотя новый OmniROM поддерживает установку на USB-носители и жесткие диски, вам необходимо будет создать свои собственные разделы, а затем отформатировать их на основе файловых систем, поддерживаемых Pi 4. Поэтому мы рассмотрим только процедуру для SD-карты, которые автоматически распознаются как загрузочный диск при подключении к вашему Pi 4.
Связанный: Как установить официальное обновление Android 11
Что следует иметь в виду
Это первая сборка OmniROM на базе Android 11 для Pi 4, и она не рекомендуется в качестве ежедневного драйвера для большинства пользователей. Кроме того, в текущей сборке отсутствует поддержка аппаратного кодирования и декодирования, что не позволит вам транслировать HD-контент в большинстве популярных приложений. Однако, если вы все еще хотите транслировать контент, вы можете попробовать Firefox для Android, который на данный момент работает довольно хорошо в качестве временного решения.
Кроме того, вам также следует просмотреть страницу readme, опубликованную разработчиком по адресу эта ссылка. Это поможет вам выявить дополнительные недостатки сборки, которые помогут вам определить, следует ли вам переходить на нее или нет.
Как установить Android 11 на Raspberry Pi 4
Чтобы запустить Android 11 на вашем Pi 4, вам необходимо убедиться, что вы используете последнюю версию прошивки для своего устройства. Если вы недавно обновили прошивку, вы можете пропустить это руководство и сразу перейти к процедуре перепрошивки. Но если вы давно не обновляли свой Pi 4, давайте кратко рассмотрим процедуру.
Как сначала обновить прошивку Raspberry Pi 4
Перед установкой OmniROM нам необходимо сначала обновить прошивку.
Необходимый
- Ваш Pi 4 работает под управлением Raspberry Pi OS
- Ваш Pi 4 подключен к Интернету
Включите Raspberry Pi 4 и запустите окно терминала с панели задач.
После открытия окна терминала введите следующую команду.
Примечание: Вам нужен только текст в кавычках.
Нажмите Enter, чтобы запустить команду.
Ваш Pi 4 теперь проверит установленную прошивку вместе с последней прошивкой, доступной на серверах Raspberry. Затем он отобразит всю информацию о вашем устройстве. В последних двух строках будет отображаться текущая прошивка и последняя доступная прошивка. Если эти два числа совпадают, значит, у вас установлена последняя версия прошивки.
Но если они не совпадают, вам нужно будет обновить прошивку до последней версии. Введите следующую команду, чтобы обновить прошивку до последней версии.
Теперь ваш Pi 4 будет связываться с серверами и получать все необходимые файлы, необходимые для установки. После завершения этого процесса используйте команду ниже, чтобы установить последнюю версию прошивки.
Ваш Pi 4 начнет обновляться до последней доступной прошивки. Убедитесь, что вы не выключаете свое устройство во время этой процедуры, так как это может привести к повреждению установки и вынудить вас выполнить восстановление на вашем Pi 4.
После завершения процесса на вашем Pi 4 должна быть установлена последняя версия ОС Pi. Теперь мы можем двигаться дальше и установить OmniROM на базе Android 11 на ваше устройство.
Как установить OmniROM для Android 11
Перед тем, как начать установку OmniROM, вам нужно будет загрузить несколько файлов. В основном сборка OmniROM для вашего Pi 4, Gapps, если они вам нужны, и инструмент для перепрошивки. Вы можете скачать их все по ссылкам ниже.
Примечание: Если вы не хотите использовать приложения Google в OmniROM, убедитесь, что вы загрузили версию microG, как показано ниже.
Если вы хотите использовать Gapps с OmniROM, убедитесь, что вы загрузили последнюю еженедельную сборку OmniROM. Кроме того, при загрузке Gapps вы получите множество вариантов. Мы рекомендуем пакет приложений nano для вашего Pi 4, но вы можете получить дополнительную информацию о каждой сборке на эта ссылка. Для этой процедуры мы будем использовать сборку MicroG для OmniROM. Сборка microG поставляется с предустановленными сервисами Aurora и магазином Aurora.
Необходимый
После того, как вы загрузили все в свое хранилище, запустите инструмент для перепрошивки Etcher. Он поставляется как переносимый исполняемый файл для систем Windows и как установщик для macOS и Linux. Если вы используете Windows, просто дважды щелкните файл .exe, чтобы запустить программу. Если вы используете macOS или Linux, следуйте инструкциям по установке, а затем запустите приложение после его установки.
Теперь нажмите «Прошить из файла».
Откроется окно, показывающее локальное хранилище на вашем устройстве. Найдите и выберите сборку OmniROM, которую вы только что скачали, и нажмите «Открыть», когда закончите.
Теперь подключите SD-карту, которую вы планируете использовать с Pi 4. Подождите, пока карта распознается. Как только он будет распознан, нажмите «Изменить» под значком диска посередине.
Установите флажок для вашей SD-карты Pi 4.
Нажмите «Выбрать» внизу.
Наконец, нажмите «Flash».
Теперь сборка OmniROM будет записана на вашу SD-карту. Этот процесс может занять некоторое время в зависимости от скорости передачи данных, доступной для вашей SD-карты. После завершения процесса вы сможете использовать OmniROM на своем Pi 4.
Ваш компьютер может отображать несколько сообщений об ошибках, но они распространены, поскольку карта теперь отформатирована для распознавания вашим Pi 4, поэтому Windows столкнется с ошибками при чтении ее содержимого.
Примечание: Если вы скачали еженедельную сборку, сейчас самое время прошить файл .zip на SD-карту. Используйте Etcher таким же образом, как указано выше, но вместо выбора сборки OmniROM в начале просто выберите пакет Gapps, который вы загрузили из OpenGapps, и запишите его на SD-карту.
После прошивки подключите SD-карту к Pi 4 и включите ее.
И это все! Теперь у вас должен быть Android 11 на вашем Pi 4. Первая загрузка может занять некоторое время, поэтому будьте терпеливы и не выключайте устройство на полпути. После загрузки вы автоматически попадете на рабочий стол своего устройства. Теперь вы можете использовать новый Pi 4 под управлением Android 11, как хотите.
Примечание: Текущая сборка OmniROM не поддерживает аппаратное кодирование или декодирование видео, что означает, что вы не сможете транслировать высококачественный контент на свой Pi 4. Однако Firefox как браузер, похоже, работает достаточно хорошо при потоковой передаче контента 720p, который требует аппаратное кодирование. Таким образом, вы можете попробовать Firefox в качестве альтернативы, пока не будет выпущено обновление для OmniROM с поддержкой аппаратного кодирования и декодирования.
Мы надеемся, что это руководство помогло вам легко установить Android 11 на Raspberry Pi 4. Если у вас есть к нам какие-либо вопросы или проблемы, не стесняйтесь обращаться к нам, используя раздел комментариев ниже.
Источник