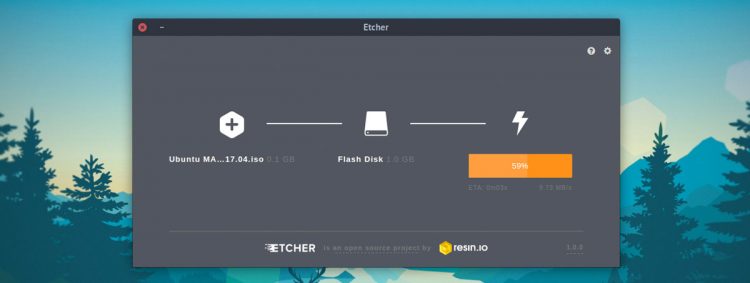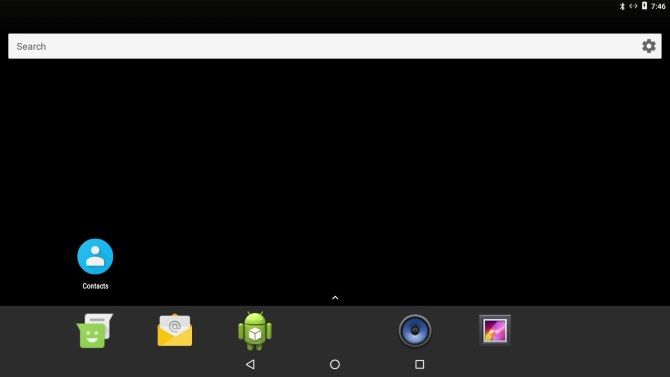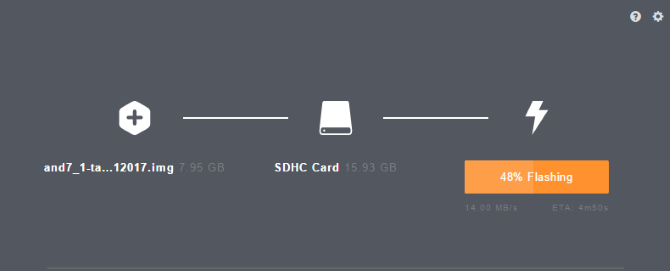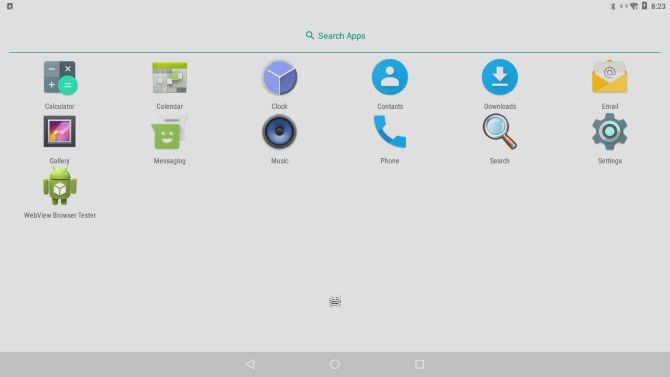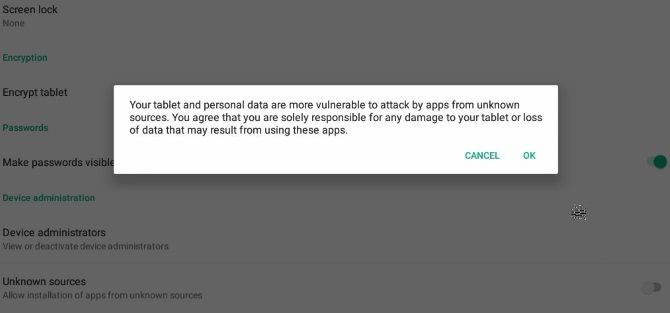- Антон Штырляев
- Избранное ★
- Как поставить Android TV на Raspberry Pi 3
- Прошивка образа
- Предварительная настройка
- Google Apps
- Lineage OS
- Управление
- Как установить Android на Raspberry Pi
- Зачем устанавливать Android на Raspberry Pi вместо Linux?
- Что вам нужно
- Шаг 1: прошить Android на карту microSD
- Шаг 2: Запустите Android на Raspberry Pi
- Является ли Raspberry Pi хорошим устройством Android?
- Android на Raspberry Pi 3 [все очень плохо]
- Android Things от Google
- Сборка Android 7.1 Nougat от Geek Till It Hertz
- Сборка Android 7.1 Nougat от RTAndroid
- Сборка RaspAnd Marshmallow от Exton Linux
- Заключение
- 9 комментария на «Android на Raspberry Pi 3 [все очень плохо]»
Антон Штырляев
Избранное ★
Как поставить Android TV на Raspberry Pi 3
В данном гайде описывается способ установки на Raspberry Pi 3 рабочего Android и использование малинки в качестве андроид-приставки в связке с видео-сервисами. Такими как HD Videobox, 24h, Kinopub, EdemTV и прочими приложениями, позволяющие смотреть тв, сериалы и фильмы в одном месте.
Сборка Lineage OS 16.0 на базе Android 9 (Pie) вполне сносно работает этой модели мини-компьютера, что можно считать успехом и попробовать попользоваться андроидом, вместо OSMC и Kodi.
Прошивка образа
- Скачиваем образ Lineage OS для Raspberry Pi 3. ставить будем сборку для Android 9 (Pie).
- Прошиваем полученный образ на MicroSD флешку с помощью Etcher: выбираем файл, указываем путь до флешки MicroSD и нажимаем кнопку Flash
- После окончания процесса записи образа, заходим в корень флешки, ищем там файл resolution.txt, меняем значение на разрешение вашего монитора или телевизора. например, 1920х1080, сохраняем файл.
- Также заодно можно поменять настройки самой малинки в файле config.txt, прописав информацию о купленном кодеке и параметры производительности.
Предварительная настройка
- Вытаскиваем флешку из компьютера и вставляем ее в Raspberry.
- Включаем питание малинки и дожидаемся полной загрузки Lineage OS.
- Подключаем мышку к малинке и проходим быстро мастер предварительной настройки установленной системы, можно в настройки не вникать, все равно потом придется их проставлять еще раз после установки Google Apps.
- Заходим в настройки Андроида: О системе -> Номер сборки, жмём 5 раз, чтобы включить возможности разработчика. Далее Система -> Developer Options -> Root Access -> App and ADB, соглашаемся с окном Allow root access?. Включаем локальный терминал в опции Local terminal (нужно передвинуть ползунок).
- Но лучше всё же настройки разрешения и малинки отложить и сделать это после запуска мастера предварительной настройки при первой загрузке системы, так как это позволит избавиться от зависаний и лагов в процессе.
Google Apps
Установка Google Apps замедляет работу системы, поэтому подумайте: может вам хватит возможностей чистого андроида?
- Теперь нужно скачать Google Apps. выбираем платформу ARM, версию 9.0, вариант Pico и жмем кнопку скачивания. Не выбирайте вариант tvstock, он довольно тяжелый и система потом может просто не загрузиться.
- Берем обычную USB-флешку, форматируем ее в FAT32, закидываем туда скачанный Google Apps и recovery2boot.zip, он понадобится для перезагрузки обратно в Lineage OS после TWRP.
- Свайпаем вверх на рабочем столе Lineage OS и запускаем терминал. В запросе на права доступа к файлам отвечаем утвердительно. Набираем сначала команду su для получения прав суперпользователя и нажимаем энтер, соглашаемся выдать рут-права. Далее выполняем команду rpi3-recovery.sh и затем reboot.
- После перезагрузки сразу загрузится рекавери, свайпаем в пункте Swipe to Allow Modifications. Выбираем пункты Install -> Select Storage -> USB-OTG. Запускаем файл open-gapps-arm-9.0-pico-xxxxxxxx.zip и свайпаем кнопку Swipe to confirm flash.
- После завершения установки кликаем в левом верхнем углу на логотип TWRP и переходим в главное меню, затем выбираем пункт Wipe и свайпаем Swipe to Factory Reset для сброса настроек.
- Снова кликаем по логотипу, в этот раз жмём на пункт Install и выбираем на USB-флешке файл lineage-16.0-rpi3-recovery2boot.zip, свайпаем для подтверждения прошивки. TWRP запустит скрипт для восстановления загрузки Lineage OS. После окончания нажимаем кнопку Reboot System
Lineage OS
- В это раз система будет грузиться дольше и после окончания процесса вновь запустится мастер предварительной настройки андроида, теперь можно спокойно выбрать русский язык и поставить все необходимые настройки.
- Если установка зависла на пункте «Проверка обновлений. », то просто нажмите кнопку назад внизу экрана, как на телефоне.
- Мастер попросит вас залогиниться в аккаунт Google, сделайте это если считайте нужным и хотите синхронизировать данные со всех своих гугловских приложений.
- Если вы отказались от установки Google Apps, то в системе отсутствует приложение Play Market и файлы приложений придется устанавливать с флешки, предварительно разрешив установку из неизвестных источников в андроиде. Еще APK-файлы можно скачать с сайта apkmirror.
- Для того, чтобы лаунчер был похож на Android TV, скачиваем с 4PDA или Play Market ATV Launcher и запускаем его
Управление
Для управления с клавиатуры в системе предусмотрены следующие кнопки:
F1 = Домой
F2 = Назад
F3 = Список приложений
F4 = Меню
F5 = Питание
F11 = Уменьшение громкости
F12 = Увеличение громкости
Источник
Как установить Android на Raspberry Pi
Хотя для Raspberry Pi доступно так много операционных систем
вы можете подумать, что вам больше всего понравится тот, кто использует Linux.
Но как насчет Android? Можете ли вы установить Android на Raspberry Pi, и это сильно изменит? Давайте разберемся.
Зачем устанавливать Android на Raspberry Pi вместо Linux?
Linux широко доступен для Raspberry Pi. Начиная с дистрибутива Raspbian Stretch, выпущенного Фондом Raspberry Pi, и заканчивая Arch Linux, версиями Ubuntu и другими, это основной выбор. Облегченные операционные системы Raspberry Pi (обычно используемые, когда вам нужен базовый подход) также основаны на Linux.
Так зачем выбирать Android? Ну, есть фактор сенсорного экрана, для начала. Ни одна из других операционных систем Raspberry Pi не имеет их, за исключением тех, которые работают поверх другого программного обеспечения, такого как Kodi.
Тогда есть выбор приложений. Хотя Android для Raspberry Pi не является на 100% стабильным, он, тем не менее, способен предложить широкий выбор приложений и игр.
для вас, чтобы использовать и играть с. Доступны онлайновые RPG, удобные утилиты, офисные инструменты (например, Microsoft Office) и многое другое.
Тогда есть обычные утилиты, которые вы можете найти в Linux, такие как эмулятор терминала, менеджер дисков и тому подобное. Конечно, Android основан на Linux, поэтому его установка по крайней мере имеет смысл.
Что вам нужно
Чтобы установить Android на Raspberry Pi, вам потребуется:
- Raspberry Pi 3
- Надежный, подходящий источник питания
- Высококачественная карта microSD объемом не менее 16 ГБ
- Дисплей (официальный 7-дюймовый сенсорный дисплей Raspberry Pi — хороший вариант)
- Мышь и / или клавиатура, если вы не используете сенсорный дисплей
Вы также должны загрузить образ Android для Raspberry Pi 3. Наконец, вам понадобится программное обеспечение Etcher, используемое для записи образов дисков во флэш-память. Это доступно для Windows, MacOS и Linux, в 32-битной и 64-битной версиях.
Скачать: Android для Raspberry Pi 3 (Это наша предпочтительная версия, хотя другие проекты доступны.)
Скачать: Etcher
Шаг 1: прошить Android на карту microSD
Загрузив все файлы, начните с установки Etcher на свой компьютер. А пока вставьте карту microSD в картридер. Кроме того, убедитесь, что вы распаковали файл образа Android и он готов к использованию.
После установки Etcher запустите его. Если вы не использовали этот инструмент, вы заметите, что он намного проще, чем любая из альтернатив. Он состоит из трех этапов, которые вы начинаете, нажав Выберите изображение. Найдите на своем устройстве разархивированный Android-файл Android, выберите его и нажмите Хорошо.
Etcher также переформатирует вашу SD-карту, поэтому вам не нужно беспокоиться об этом в первую очередь.
Приложение должно автоматически определить вашу карту microSD. Если нет, нажмите Выберите диск (или же + Изменить если выбрано неправильное устройство) и перейдите к нему.
Наконец, нажмите вспышка начать запись на карту microSD. Подождите, пока процесс завершится, затем закройте Etcher и безопасно извлеките карту microSD. Затем вы можете вставить карту в выключенный Raspberry Pi 3. Подключите дисплей и устройство ввода (клавиатура, мышь, сенсорная панель или сенсорный экран), затем загрузите ее.
Шаг 2: Запустите Android на Raspberry Pi
Когда вы включаете Raspberry Pi, вместо Raspbian будет загружаться Android. Вначале процесс может быть немного вялым, и вы можете ожидать изначально медленной загрузки во время настройки системы. Однако через несколько минут (у нас это заняло 90 секунд) вы должны заметить нормальную работу.
Отсюда вы можете получить доступ ко всем обычным приложениям Android по умолчанию и выйти в Интернет, как обычно, через выпадающее меню. Если ваш Raspberry Pi 3 подключен к вашей сети через Ethernet, это уже сделано; в противном случае используйте Wi-Fi.
На данный момент операционная система работает, работает и может использоваться. Во многих сценариях этого может быть достаточно. Но что, если вы хотите установить приложения? Единственным вариантом является боковая загрузка
, импорт файлов APK (программы установки Android-приложений)
) из внешнего хранилища или облачного диска.
Однако для этого сначала нужно включить Неизвестные источники в Настройки> Безопасность меню. Чтобы найти настройки, переместите указатель мыши в верхний правый угол экрана или нажмите и перетащите стрелку вверх на главном экране.
Если вы хотите установить файл APK из облачного хранилища, откройте хранилище в браузере и загрузите файл APK. После загрузки перетащите вниз панель уведомлений в верхней части экрана и выберите файл APK, чтобы установить его.
Проверьте разрешения, затем установите. Это не так просто, как иметь доступ к Google Play, но это достаточно хорошо. Если вам не хватает среды магазина, используйте альтернативу Google Play
Является ли Raspberry Pi хорошим устройством Android?
Это не плохо, но это может быть сделано с лучшей поддержкой. К счастью, кажется, есть энтузиазм по поводу предоставления работоспособной версии Android для Pi, поэтому мы должны ожидать появления улучшенных версий со временем.
Какие приложения вы можете играть? Что ж, с подключенным телевизором с большим экраном приложения для медиа особенно перспективны. Вы можете установить видео приложения, такие как Netflix, Hulu, Amazon Prime Video и даже Kodi. Кроме того, вы можете предпочесть запускать игры на вашем Android-устройстве с Raspberry Pi.
К сожалению, поддержка Raspberry Pi от разработчиков приложений для Android отсутствует. Между тем, запуск приложений и игр — это небольшая лотерея, несмотря на улучшенную аппаратную статистику Raspberry Pi 3. В целом, Android работает достаточно хорошо на Raspberry Pi (лучше, чем на некоторых дешевых планшетах!), И вы должны пользоваться приложениями, которые вы можете запустить.
Android — отличная операционная система, но, возможно, она не подходит для вашего Raspberry Pi. Ищете альтернативу Linux? Множество Raspberry Pi-совместимых операционных систем не используют Linux
Источник
Android на Raspberry Pi 3 [все очень плохо]
Возникла недавно необходимость в установке Android на Raspberry Pi 3.
Ничего хорошего из этого не вышло. Официального дистрибутива Android для «малиновых» микрокомпьютеров не существует в природе, а любительские сборки далеки от идеала.
Свои впечатления от тестирования разных сборок публикую в этой короткой заметке.
Android Things от Google
Самое первое, что находится поисковиком по запросу «android raspberry pi» — это гугловское руководство по установке Android Things на Raspberry Pi 3.
Android Things — это не то, что нам нужно. Данная система создавалась для разработчиков «умных устройств» и является аналогом Windows 10 IoT Core, только от корпорации Google. С привычным обычному пользователю Android у нее общего не больше, чем у Windows 10 IoT Core общего с десктопной Windows 10.
В общем, Android Things — это не то, что обычный пользователь планирует получить, видя знакомое слово «android» в названии. Если вы не профессиональный разработчик, то эта система не для вас. Не качайте, не устанавливайте.
Сборка Android 7.1 Nougat от Geek Till It Hertz
Следующее, что мне удалось найти — сборка Android 7.1 Nougat от индийского энтузиаста по имени Sahaj Sarup, автора блога geektillithertz.com про одноплатные компьютеры и Linux-системы.
Сборка оказалась неудачной.
По умолчанию в ней вырезан пакет приложений GAPPS (Google Play и прочие предустановленные сервисы Google), но это еще полбеды. Основная проблема заключается в том, что вместо курсора мыши в этой сборке находится некая мешанина пикселей, а любые движения мышиного курсора по экрану вызывают подергивания и мерцания изображения.
И эти подергивания делают пользование сборкой невозможным. Не знаю, насколько подобное вредно для глаз (думаю, что вредно), но пользоваться системой просто дико некомфортно.
Сборка Android 7.1 Nougat от RTAndroid
Следующее, что я протестировал — сборка все того же Android 7.1 от проекта RTAndroid.
Скачал, установил. Работает.
Первое, на что обратил внимание — крайне низкое разрешение экрана по умолчанию. Не уверен даже, что там есть 1280×720, скорее всего 1024×600. Теоретически разрешение экрана должно настраиваться через правку одного из файлов конфигурации, где инструкцию как это сделать я не нашел, да и особо не стремился искать.
GAPPS вырезаны. Виртуальные кнопки системы Android (квадратик, треугольник и кружок, находящиеся внизу экрана) расположены вертикально по правому краю экрана, несмотря на то что в целом вывод изображения на экран ориентирован горизонтально. Выглядит это довольно странно.
Кроме того, сами авторы на сайте отмечают, что у сборки имеются проблемы с воспроизведением видеофайлов и музыки.
Сборка условно работоспособна, но пользоваться ей можно только от очень большой нужды именно в Андроиде и именно на Raspberry Pi.
Страница проекта: Android 7.1 на RTAndroid (для скачивания требуется бесплатная регистрация)
Сборка RaspAnd Marshmallow от Exton Linux
И последнее, что я пытался протестировать — это сборка RaspAnd Marshmallow от проекта Exton Linux.
Этот проект отличает от всех предыдущих в первую очередь его коммерческая ориентация. Автор не выкладывает для скачивания образы своих linux-сборок, он их продает. Конкретно сборки Android для Raspberry Pi стоят у него по $9 за каждую.
Со временем его платные сборки утекают в паблик и становятся доступными для бесплатного скачивания. На момент написания этого поста бесплатно можно скачать одну из предпоследних сборок на Android 7.1 Nougat, а также самую последнюю сборку Android 6.0.1 Marshmallow, на которой автор прекратил работу с шестым андроидом и полностью переключился на седьмую линейку.
Трудность работы с утекшей в паблик сборкой Android 7.1 этого автора заключается в том, что под нее нужно вручную разбивать microSD-карточку на несколько разделов и форматировать их в разных форматах, в том числе ext3. Стандартными средствами Windows сделать это нельзя, а устанавливать ради этого сторонние программы мне уже было откровенно лень. После опыта установки предыдущих сборок я уже не особо верил в успех запуска Android на Raspberry Pi.
Поэтому я опробовал сборку на основе Android 6 Marshmallow. Она устанавливается как и большинство дистрибутивов систем под Raspberry Pi: при помощи программы Win32DiskImager на карточку памяти записывается образ из .img-файла.
Запустил. Вроде работает. Разрешение экрана нормальное. GAPPS не вырезаны.
Но каждую минуту система сыпет сообщениями об ошибке сервисов Google. Попытался зайти в браузер и прогнать бенчмарк Octane 2.0 — браузер сперва завис, а потом автоматически выключился.
Сборка совершенно неработоспособна несмотря на то, что на первый взгляд вызывает больше доверия по сравнению с бесплатными аналогами.
Скачать бесплатно: Android Exton Builds
Заключение
На настоящий момент (лето 2017 года) пользоваться Android на Raspberry Pi практически невозможно. И если установить систему еще можно (сборку RTAndroid с натяжкой можно назвать рабочей), то стабильность и удобство работы находятся под большим вопросом.
И в обозримом будущем ситуация вряд ли изменится, поскольку энтузиасты-любители не способны создать действительно работоспособную сборку (а если бы были способны, то уже бы создали), а Raspberry Pi Foundation не озвучивали планов по добавлению официальной поддержки Android для «малинки».
9 комментария на «Android на Raspberry Pi 3 [все очень плохо]»
Плохо, что для малины нет андроида — только поэтому малину не покупаю. Андроид бы дал кучу возможностей для программирования контроллера. Приложухи на Java под андроид — это самое крутое решение, а если это делать не малине, то тут вообще крутые проекты можно реализовать.
Ну для разработчиков есть специализированные девборды же.
Тот же Khadas VIM или HiKey (Lemaker). Правда стоят они уже дороже.
Вот я, например, рассматриваю варианты установки CarPC, и пока малинка кажется мне наиболее оптимальным вариантом, только нужного софта под неё мало. Та же gps-навигация, например. Поэтому ищу альтернативную ОС
> По умолчанию в ней вырезан пакет приложений GAPPS (Google Play и прочие предустановленные сервисы Google), но это еще полбеды.
Это вообще не беда. Зачем мне приложения, которыми я 100% пользоваться не собираюсь?
> Основная проблема заключается в том, что вместо курсора мыши в этой сборке находится некая мешанина пикселей, а любые движения мышиного курсора по экрану вызывают подергивания и мерцания изображения.
Основной режим — просмотр контента, экран будет трогаться очень (в сравнении с телефоном/планшетом) редко. Поэтому пофиг 🙂
> GAPPS вырезаны. Виртуальные кнопки системы Android (квадратик, треугольник и кружок, находящиеся внизу экрана) расположены вертикально по правому краю экрана, несмотря на то что в целом вывод изображения на экран ориентирован горизонтально. Выглядит это довольно странно.
Ну наверное, это сделано чтобы сэкономить часть тех 600 пикселов из «скорее всего 1024×600»
Я так понял, пока самая вменяемая — RTAndroid?
Для CarPC Khadas VIM\VIM2 лучше подходит на мой взгляд. Тем более, что под Android 1 Гб RAM «малины» будет мало для нормальной многозадачности.
На drive2.ru есть человек (https://www.drive2.ru/users/davemf/), который этим уже давно занимается разработкой CarPC на VIM и выкладывает релизы адаптированной под это дело прошивки собственного авторства. Если интересует эта тема, то посмотрите его посты.
Я не совсем понял, зачем Вам нужен был Андроид именно на Малине.
Вырезанные GAPPS далеко не для всех являются недостатком. Многие именно для этого сторонние сборки и выбирают. То, что вы не можете или не хотите подкрутить конфиг, тоже не означает, что сборка неработоспособна.
И в итоге вместо того, чтобы корректно написать, что ни одна из существующих сборок Вам лично не подошла, Вы делаете категоричные выводы:
> пользоваться Android на Raspberry Pi практически невозможно
> энтузиасты-любители не способны создать действительно работоспособную сборку
Последний вывод уж очень попахивает троллингом, уж извините.
Другие статьи в Вашем блоге, в том числе про одноплатные компьютеры (и в том числе начальный обзор Pi 3), куда более взвешены, и их интереснее читать. Спасибо Вам за блог, но этот обзор меня разочаровал, увы. Хотя сама по себе подборка ссылок на сборки ценна, возможно, что-то из этого я попробую.
Из всей ситуации меня больше всего возмутило, что нерабочую сборку человек пытался продавать за деньги, под впечатлением от этого и писался пост :).
Вообще, когда я пытался установить Android, то хотел просто прогнать бенчмарки и посмотреть на результаты. Мне как раз незадолго до этого пришла посылка с Khadas VIM и хотелось сравнить их производительность не только под *nix, но и в Андроиде.
Вот это попробуйте — есть исходники kernel android.
http://konstakang.com/devices/rpi3/CM14.1/
Есть линеаге 14 нормально валит но нужно искать нормальную подходящую,а то они хоть и 14 но делали почему то разные люди,только с маркета качать сложно и андройд 8 есть,ещё не ставил,нужно ещё одну сидишку приобрести
Источник