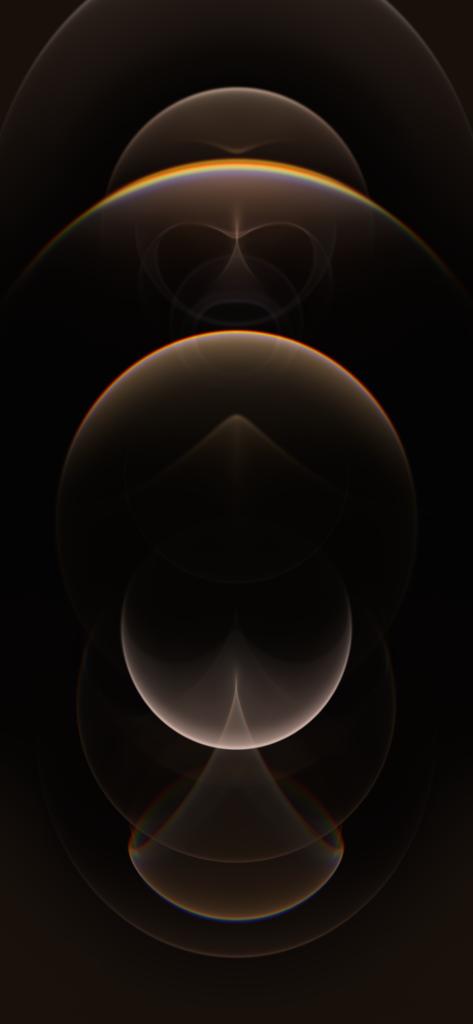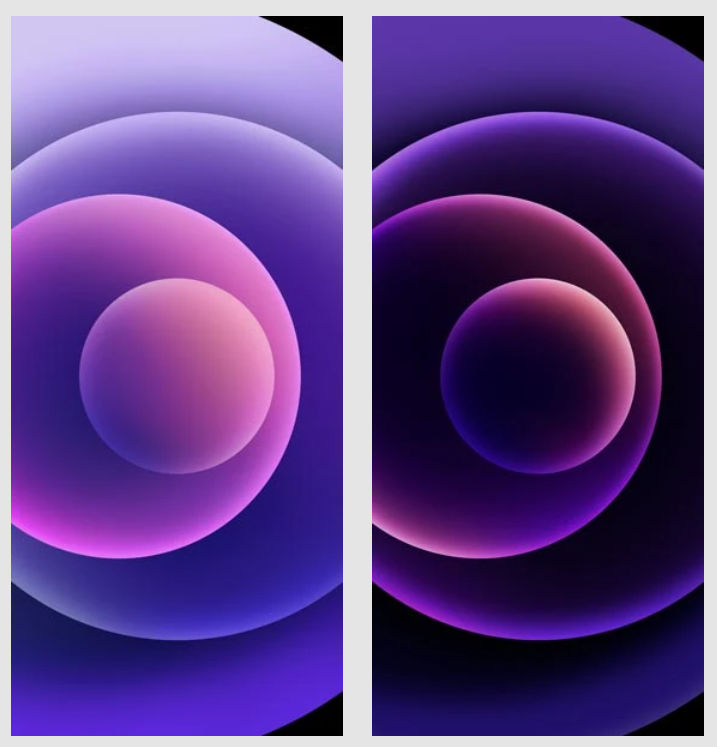- Официальные обои из новых iPhone 12 и 12 Pro здесь
- Предпросмотр обоев
- Для iPhone 12
- Для iPhone 12 Pro
- Как скачать
- Если iOS/iPadOS 13 или новее
- Как установить в iOS/iPadOS
- Скачать обои с iPhone 12 и iPhone 12 Pro в разрешении 4K (Обновлено: обои с фиолетовой версии iPhone 12)
- Официальные обои из новых iPhone 12 и 12 Pro здесь
- Предпросмотр обоев
- Для iPhone 12
- Для iPhone 12 Pro
- Как скачать
- Если iOS/iPadOS 13 или новее
- Как установить в iOS/iPadOS
- Обои с внутренностями iPhone 12 mini и iPhone 12 Pro Max в высоком разрешении
- Их можно использовать в качестве фонового изображения рабочего стола или на экране блокировки
- Печать фотографий с iPhone (и на сколько большими можно их печатать)
- Как печатать фотографии с iPhone
- Больше пикселей означает более крупную печать?
- Какого качества печать вам нужна?
- Понимание PPI (пиксели на дюйм)
- Как печатать фотографии с iPhone дома
- Используйте портативный ручной принтер
- Заказ печати фотографий онлайн
- Рассмотрим один онлайн-сервис печати, который Вы можете использовать:
- Заключение
Официальные обои из новых iPhone 12 и 12 Pro здесь
Было опубликовано 24 октября 2020 года
Обновлено 21 января 2021 года
На главной осенней презентации Apple была представлена новая линейка iPhone 12. Здесь обои взятые из прошивки показанных гаджетов для любого iPhone.
Все обои имеют версию для темного и светлого оформления. Включить автоматическую смену скачанных обоев никак нельзя, только менять вручную.
Не скачивайте отсюда , изображения не в полном качестве, ссылка ниже.
Предпросмотр обоев
Для iPhone 12
Обои iPhone 12
Для iPhone 12 Pro
Как скачать
Если вам понравилось одно из предложенных фонов для вашего рабочего стола, то вы можете скачать любое из них по ссылке ниже в их оригинальном размере:
Скачать обои от iPhone 12 с Яндекс Диска
Скачать обои от iPhone 12 Pro с Яндекс Диска
Если iOS/iPadOS 13 или новее
Перейдя по ссылке нажмите на понравившееся вам фото, нажмите на три точки справа сверху, затем нажмите скачать. Далее проще будет нажать на «Посмотреть» и после загрузки фото в полном размере удержать на ней палец. Далее — «Добавить в Фото«.
Как установить в iOS/iPadOS
Установить обои можно по пути Настройки —> Обои —> Выбрать новые обои —> Все фото, где нужно выбрать скачанный только что фон.
Источник
Скачать обои с iPhone 12 и iPhone 12 Pro в разрешении 4K (Обновлено: обои с фиолетовой версии iPhone 12)
Статья от 14.10.2020: Вы уже с нетерпением ждете, когда представленные вчера вечером смартфоны Apple из линейки iPhone 12 появятся на полках магазинов? Скрасить ожидание вам помогут обои с этих устройств, которые вы уже можете установить на свой смартфон.
Новые iPhone по традиции получили набор новых обоев состоящий из десяти одинаковых изображений с разным цветовым тоном. Pro версии смартфонов получили дополнительно по 4 изображения с другим узором. Как все они выглядят вы можете увидеть ниже:
Скачать этот набор обоев, предоставленных нашими коллегами с сайта ytechb.com вы можете по следующей ссылке:
Последние четыре изображения, взятые с Pro версии новых айфонов, имеющих дисплеи Retina XDR с разрешением 2778 x 1284 пикселей доступны для скачивания в полном разрешении (4K).
Это означает, что вы можете установить их не только на свой смартфон, но и на планшет, ноутбук, ПК и другие устройства, оснащенные, в том числе экранами высокого разрешения.
Добавлено 21.04.2021
Компания Apple представила фиолетовые версии iPhone 12, которые могут похвастаться не только новой расцветкой корпуса, но и новыми обоями в этом стиле:
Скачать фиолетовые обои iPhone 12 вы можете отсюда
Источник
Официальные обои из новых iPhone 12 и 12 Pro здесь
Было опубликовано 24 октября 2020 года
Обновлено 21 января 2021 года
На главной осенней презентации Apple была представлена новая линейка iPhone 12. Здесь обои взятые из прошивки показанных гаджетов для любого iPhone.
Все обои имеют версию для темного и светлого оформления. Включить автоматическую смену скачанных обоев никак нельзя, только менять вручную.
Не скачивайте отсюда , изображения не в полном качестве, ссылка ниже.
Предпросмотр обоев
Для iPhone 12
Обои iPhone 12
Для iPhone 12 Pro
Как скачать
Если вам понравилось одно из предложенных фонов для вашего рабочего стола, то вы можете скачать любое из них по ссылке ниже в их оригинальном размере:
Скачать обои от iPhone 12 с Яндекс Диска
Скачать обои от iPhone 12 Pro с Яндекс Диска
Если iOS/iPadOS 13 или новее
Перейдя по ссылке нажмите на понравившееся вам фото, нажмите на три точки справа сверху, затем нажмите скачать. Далее проще будет нажать на «Посмотреть» и после загрузки фото в полном размере удержать на ней палец. Далее — «Добавить в Фото«.
Как установить в iOS/iPadOS
Установить обои можно по пути Настройки —> Обои —> Выбрать новые обои —> Все фото, где нужно выбрать скачанный только что фон.
Источник
Обои с внутренностями iPhone 12 mini и iPhone 12 Pro Max в высоком разрешении
Их можно использовать в качестве фонового изображения рабочего стола или на экране блокировки
Ресурс iFixit, который занимается оценкой ремонтопригодности смартфонов и прочих электронных устройств, опубликовал интересные обои с внутренней начинкой смартфонов iPhone 12 mini и iPhone 12 Pro Max.
Желающие могут использовать эти обои не только на iPhone 12, iPhone 12 mini, iPhone 12 Pro и 12 Pro Max, но и на всех остальных смартфонов, установив их в качестве фонового изображения рабочего стола или на экране блокировки.
Эти изображения наглядно демонстрируют разницу во внутренней начинке iPhone 12 mini и iPhone 12 Pro Max, пользователи могут выбрать между фотографиями смартфонов со снятой задней панелью и рентгеновскими снимками.

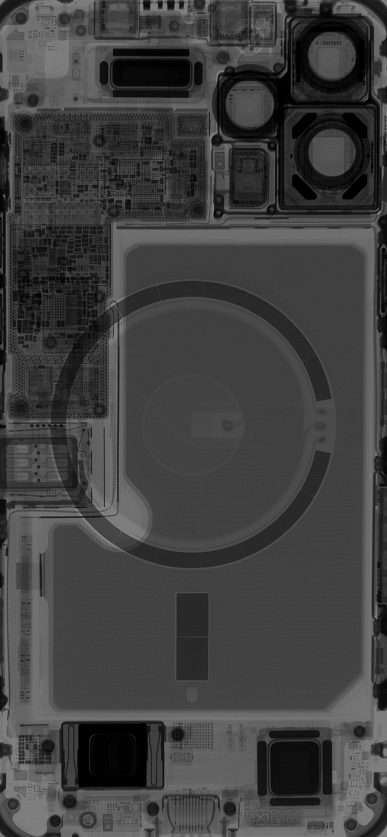
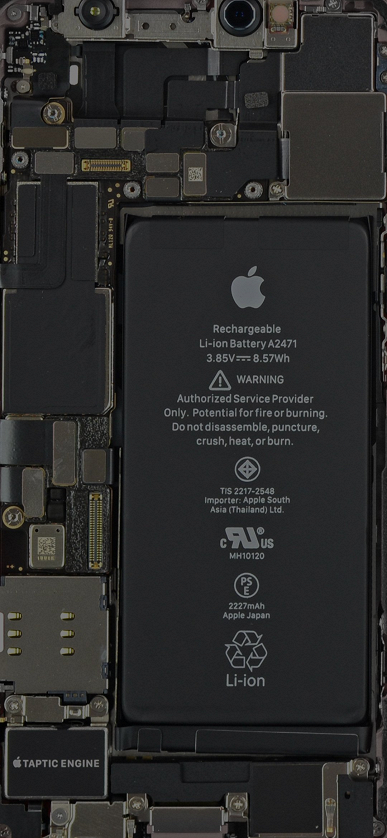
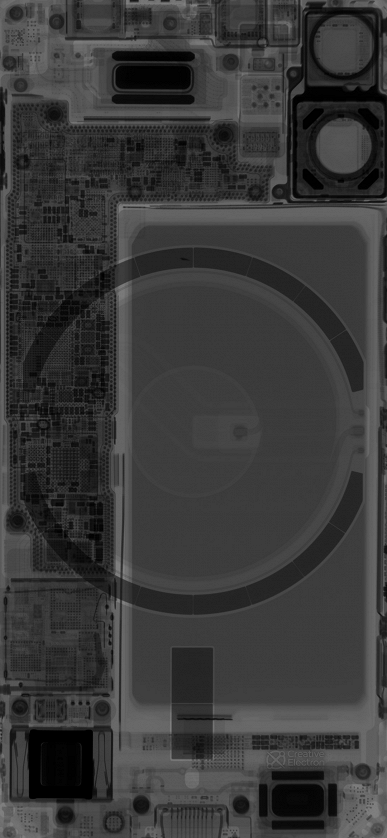
Сегодня стало известно о том, что пользователи iPhone 12 сталкиваются проблемой, при которой новые смартфоны неожиданно теряют сигнал в сетях 5G и LTE. Предположительно, iPhone 12 некорректно обрабатывает сигнал при переключении между вышками сотовой связи, однако пока что Apple никак не отреагировала на ситуацию.
Источник
Печать фотографий с iPhone (и на сколько большими можно их печатать)
Нет ничего более приятного, чем печатать фотографии с iPhone, которые сделали и видеть их на стене в виде художественных работ! Но как печатать фотографии с iPhone? Насколько большими их можно напечатать? И какое качество получится? В этой статье вы узнаете все, что вам нужно знать про печать фотографий с iPhone — от небольших фотокарточек, до красивых фотокниг и больших холстов. Также узнаете, насколько большими можно печатать фотографии, в зависимости от модели iPhone, которую Вы используете для творчества.
Как печатать фотографии с iPhone
Первый вопрос, который вы, вероятно, задаете при печати фотографий с iPhone: «Насколько большую я могу напечатать фотографию?»
Все это зависит от качества, которого вы хотите достичь, например: отличное, хорошее или обычное качество. В приведенной ниже таблице указаны максимальные размеры фотографий, которые можно напечатать, используя данные стандарты качества.
Почему? Потому что цифровая фотография состоит из миллионов крошечных пикселей (отдельные цветные квадраты, составляющие полное изображение).Как вы можете видеть, чем выше качество печати фотографии, тем меньше она должна быть. И чем большего размера будет печать фотографий, тем хуже будет качество изображения.
По мере увеличения размера печати также увеличивается размер пикселей. Когда пиксели становятся слишком большими, изображение будет отображаться в пикселях. Вместо гладкого и четкого изображения оно будет выглядеть нечетким, потому что квадратные пиксели слишком велики.
Таким образом, чем меньшего размера вы печатаете фотографию, тем четче и качественнее она будет выглядеть. Чем больше размер фотографии, тем с большей потерей качества вы должны согласиться.
Больше пикселей означает более крупную печать?
Количество пикселей фотографии определяет, насколько большую фотографию с высоким качеством можно напечатать. Чем больше пикселей будет содержать изображение, тем большую фотографию можно напечатать при этом она не станет пиксельной и нечеткой.
В приведенной выше таблице два столбца с размерами печати, в зависимости от используемой модели iPhone. Это связано с тем, что количество пикселей в камерах новых iPhone отличается от старых моделей.
IPhone 4s, 5, 5s, 6 и 6 Plus имеют 8-мегапиксельную камеру это означает, что фотография содержит 8 миллионов пикселей.
IPhone 6s и 6s Plus, 7 и 7 Plus , а также iPhone 8, 8 Plus и Х имеют 12-мегапиксельную камеру это означает, что фотография содержит 12 миллионов пикселей.
Увеличение с 8 мегапикселей до 12 мегапикселей огромно — изображение на 50 % больше! Поэтому, если у вас есть 6s и 6s Plus, 7 и 7 Plus , а также iPhone 8, 8 Plus или Х, можно печатать фотографии с iPhone намного большего размера, прежде чем произойдет ухудшение качества печати.
Имея 12-мегапиксельную камеру iPhone, можно печатать большие высококачественные фотографии, которые идеально подходят для выставки и продажи.
Какого качества печать вам нужна?
Тип печати, которое вы используете, обычно определяет качество, которое вы хотите получить. Есть две вещи, которые следует учитывать: насколько важно качество изображения? И на каком расстоянии будет рассматриваться эта фотография?
Например, если вы свадебный фотограф, качество чрезвычайно важно. Ваши клиенты будут ожидать высококачественных фотографий, и эти фотографии обычно будут просматриваться с близкого расстояния в свадебном альбоме. Поэтому рекомендуется не печатать их слишком большими.
Если вы печатаете несколько семейных снимков, чтобы повесить их на стену или в виде магнитов на холодильник, можно использовать немного более низкий уровень качества. Кроме того, эти фотографии, как правило, просматриваются с расстояния в несколько метров, поэтому, вряд ли, кто-то заметит мелкие проблемы с качеством.
Если хотите напечатать действительно большую фотографию (например, холст, чтобы повесить на стене, как показано выше), Вам придется печатать с более низким качеством. Однако этот вид изображения обычно просматривается издалека, и чем дальше вы стоите к фтографии, тем меньше будут заметны какие-либо проблемы с качеством.
Поэтому, хоть Вы всегда хотите, чтобы качество печати было наилучшим, более крупная печать с более низким качеством может выглядеть идеально, пока не рассматривается крупным планом.
Понимание PPI (пиксели на дюйм)
Когда решите печатать фотографию с iPhone, она будет напечатана с определенным PPI (пиксели на дюйм), например: 300 PPI, 200 PPI, 150 PPI и т. д. Эти цифры часто можно увидеть при печати собственных фотографий дома или при заказе печати фотографий. Но что именно это означает для Вас?
Чем больше пикселей уменьшается в дюйм печати (высокий PPI), тем меньше пикселей нужно будет поместить в это пространство. Это приводит к уменьшению общего размера печати, но это будет означать высокое качество, поскольку пиксели небольшие.
Если печатаете с очень низким PPI, пиксели должны быть намного больше, чтобы заполнить каждый дюйм фотографии. Это приводит к большему размеру печати, которая будет хуже качеством (помните, что большие пиксели делают изображение нечетким).
Получается, что при высоком PPI вы можете печатать маленькие снимки, но при этом они будут высокого качества. Соответственно при низком ppi напечатанные снимки получатся большого размера, но с низким качеством.
Ниже можно более подробное рассмотреть информацию для максимального качества печати при разных настройках, включая PPI (пикселей за дюйм) величина определяет различные качества печати.
Если у Вас 12-мегапиксельный iPhone и при этом хотите печатать фотографии с качеством профессионала при 300 PPI, Вы должны печать фотографии размером 36,30 см. на 24,10 см., но если готовы к печати на 150 PPI, Вы получите большую фотографию.
Как посчитать эти размеры, просто делите размер изображения на PPI. Например, изображение шириной 4288 пикселей, делим его на PPI 300, и получаем 36,30 см. это ширина напечатанной фотографии.
Теперь Вы знаете какого размера можно напечатать фотографии с iPhone при разных качествах печати. Далее давайте узнаем некоторые из вариантов, которые позволят превратить фотографии с iPhone в прекрасные фотокарточки.
Как печатать фотографии с iPhone дома
Можно потратить деньги и купить домой дорогой принтер с функцией фотопечати. С помощью него Вы сможете печатать фотографии с iPhone на фотобумаге. Это хороший вариантом. Если бы не несколько нюансов.
Помните, что кроме того, что Вы заплатите за принтер, Вам нужно будет покупать чернила или картриджи. Затраты на печать фотографий дома могут быть больше, чем печать тех же фотографий в фотосалонах, но при этом Вы можете печатать, когда Вам удобно и при этом находиться дома.
С таким большим количеством принтеров на рынке трудно остановить свой выбор на каком-то одном. Советы друзей или профессиональных фотографов могут быть хорошим началом перед выбором, но всегда перед покупкой читайте в интернете отзывы .
Для качественной домашней печати, струйный принтер это то что надо. Стоимость будет в диапазоне от 5000 до 20000 рублей. В большинстве принтеров максимальный размер бумаги А4, по этому если хотите печатать фотографии большего размера то тут стоит обратить внимание на принтер формата А3.
Если вы хотите непосредственно напечатать фотографии с iPhone (не через компьютер), вам потребуется принтер с функцией Apple AirPrint (технология позволяющая iPhone обращаться непосредственно к принтеру).
Для печати на принтере с функцией AirPrint, вы просто открываете изображение в приложение «Фото», нажимаете слева внизу экрана иконку «Поделиться» (значок квадрат со стрелкой), затем нажмите «Печать».
Если хотите печатать фотографии дома, обратите внимание на тип бумаги, которая будет использоваться при печати так как это важно и от этого зависит результат. Печать на обычной бумаге не позволит достигнуть хорошего качества печати. Бумага максимального качества позволит печатать по настоящему качественные фотографии.
Есть разные типы фото бумаги для разного конечного результат и они могут быть разной толщины. Если хотите максимальный блеск, выбирайте глянцевую бумагу. Если блеск не важен то выбирайте матовую бумага.
Учтите, что печать на глянцевой бумаге позволяет показать всю красоту и яркость кадра. Глянцевая бумага предназначены показать кристальную-ясность, яркие, максимально контрастные фотографии. Матовая бумага пористая и может простить больше нюансов.
Используйте портативный ручной принтер
Моментально напечатать фотографии с iPhone Вам поможет портативный ручной принтер такой как instax SHARE SP-3 от Fujifilm .
Это компактное устройство позволяет в считанные минуты напечатать фотографии с iPhone и при ему не нужны провода. По существу, это делает ваш iPhone polaroid камерой, позволяя немедленно печать фотографии, чтобы подарить или оставить себе.
Конечно, не каждый захочет вот так печатать свои фотографии, но если захотите то, instax SHARE SP-3 довольно приятный гаджет.
Однако, это не дешево!
Заказ печати фотографий онлайн
Если не хотите печатать фотографии дома, или хотите напечатать фотографии в не стандартном формате таком как фотокнига, календарь, печать на холсте, и д.р. Вы можете воспользоваться сервисом печати фотографий, который все сделает за Вас.
Можно воспользоваться услугой печати в ближайшем салоне, но, вероятно, более удобно будет получить заказ по почте.
Не зависимо от сервиса, который используется, всегда лучше ориентироваться на отзывы или попросить образец печати, чтобы быть уверенным, что Вам предложат высококачественный продукт.
Многочисленные профессиональные фотографы говорят, что некоторые магазины и сервисы онлайн-печати предлагают нестандартную печать. В частности у них были проблемы с обрезкой кадров и цветами, которые оказывались блеклыми или неточным.
Есть большой выбора сервисов по печати онлайн, и большинство из них предлагает бесплатное приложение, которое можно загрузить на iPhone. Это позволит легко загрузить изображения из библиотеки Вашего iPhone и заказать тот тип печати, который Вы хотите.
Рассмотрим один онлайн-сервис печати, который Вы можете использовать:
netPrint.ru — c 1997 года предоставляет клиентам полный спектр услуг в области профессиональной фотопечати, за годы работы добился прочных позиций на рынке фотоуслуг и зарекомендовал себя ответственным и надежным партнером. Они предлагают широкий спектр печатных материалов, включая квадратные отпечатки, магниты, фотопринтеры, фотокниги, плакаты и рамные отпечатки.
netPrint.ru — отличное приложение, предлагающее высококачественную печать.
Помимо netPrint.ru , можно найти другие популярные сервисы печати, которые предлагают множество различных вариантов для печати фотографий. Также многие сервисы имеют приложение для iPhone, но для сложных заказов иногда проще использовать веб-сайт сервиса на компьютере, а не на iPhone.
Можно загрузить фотографии на ноутбук, а затем заказать печать через сайт.
Еще одна вещь, которую следует упомянуть, заключается в том, что всегда стоит искать купоны в Интернете они дадут вам скидки для некоторых из сервисов печати. Можно найти отличные предложения!
Заключение
Печатаете ли Вы свои фотографии дома или используете онлайн-сервисы Вы должны понимать основы размера печати, и как важно качество.
Используйте знание о том, какого размера Вы можете распечатать фотографии, и в том, какое качество Вам необходимо, каждый раз, когда решитесь на печать фотографий с iPhone.
В то время как мелкие фотографии имеют лучшее качество изображения, не забывайте, что большая печать, используемая на стенах, часто рассматривается издалека. И если Вы не будете подходить близко, то вряд ли заметите уменьшение качества изображения.
Методом проб и ошибок, создавая крупные фотографии или маленькие, можно найти баланс между размером и качеством. Если сможете найти фирму, которой доверите печать фотографий, то советую воспользоваться ею.
Я желаю Вам удачи с печатью, какой бы метод Вы не выбрали. Уверен, что ваши фотографии на фотокарточках будут выглядеть ошеломляющими!
Подписывайтесь на мой канал и ставьте палец вверх.
Источник
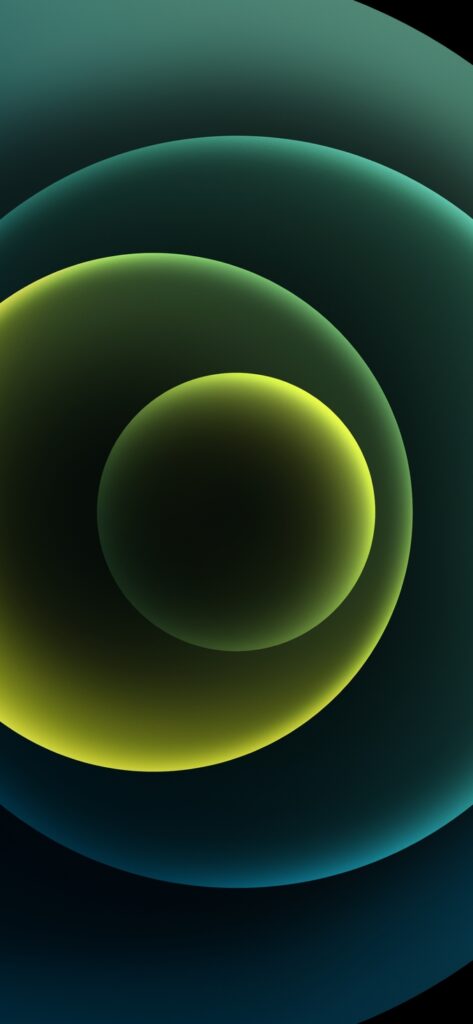
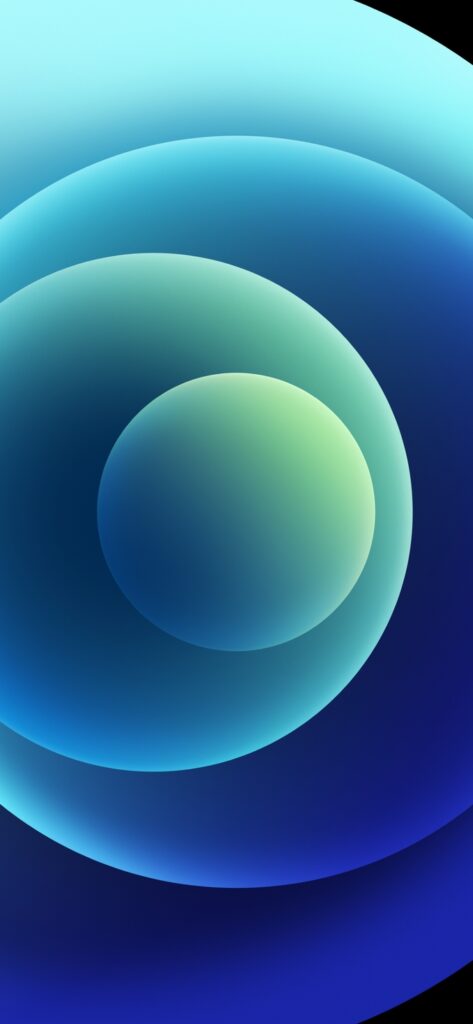
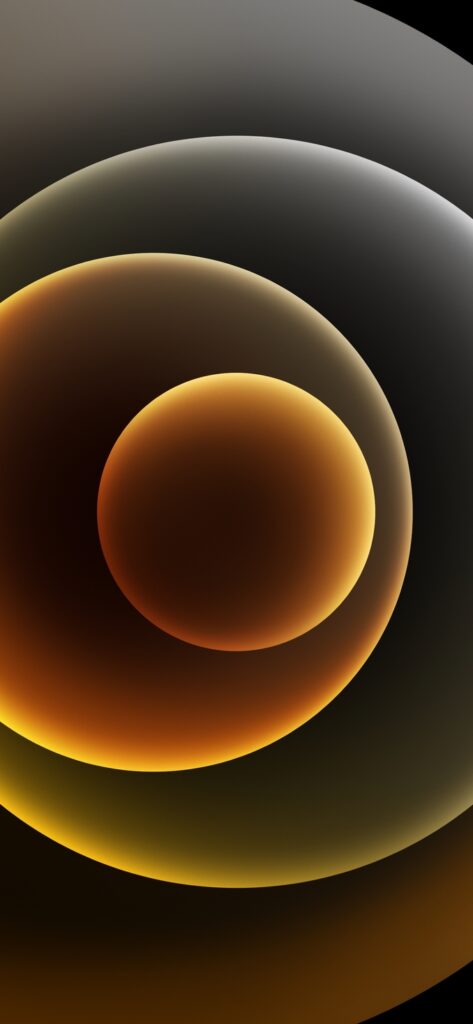 Обои iPhone 12
Обои iPhone 12