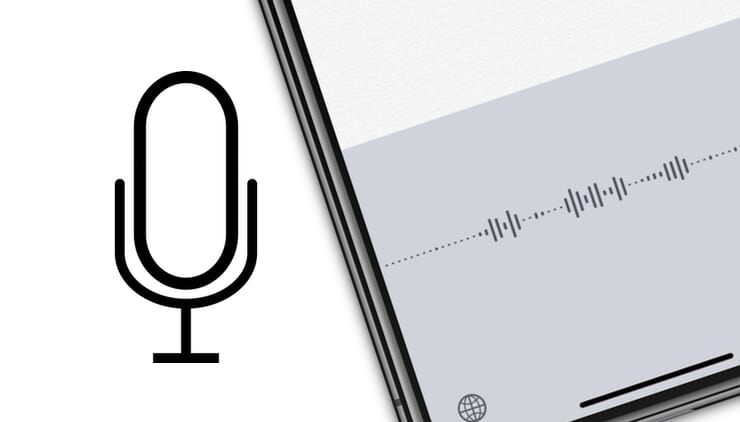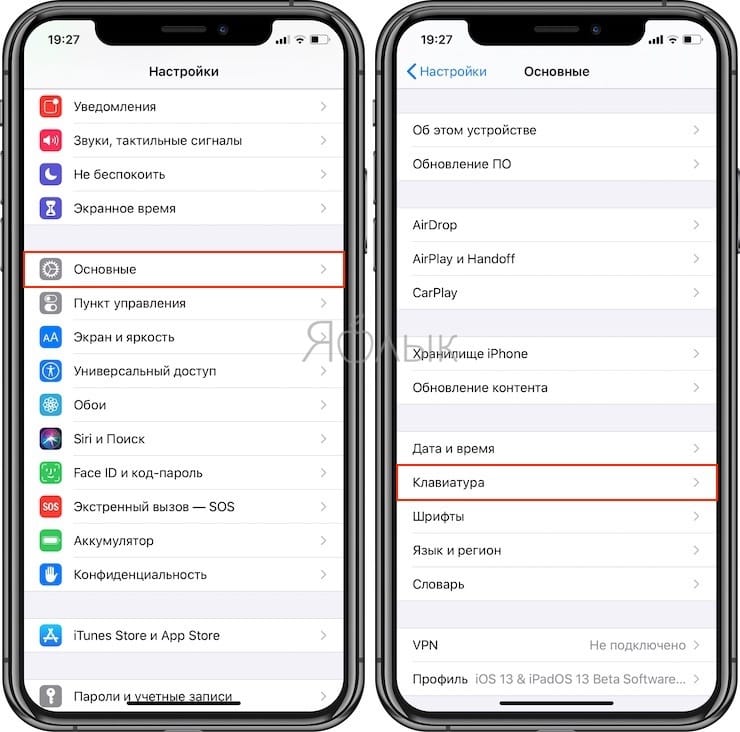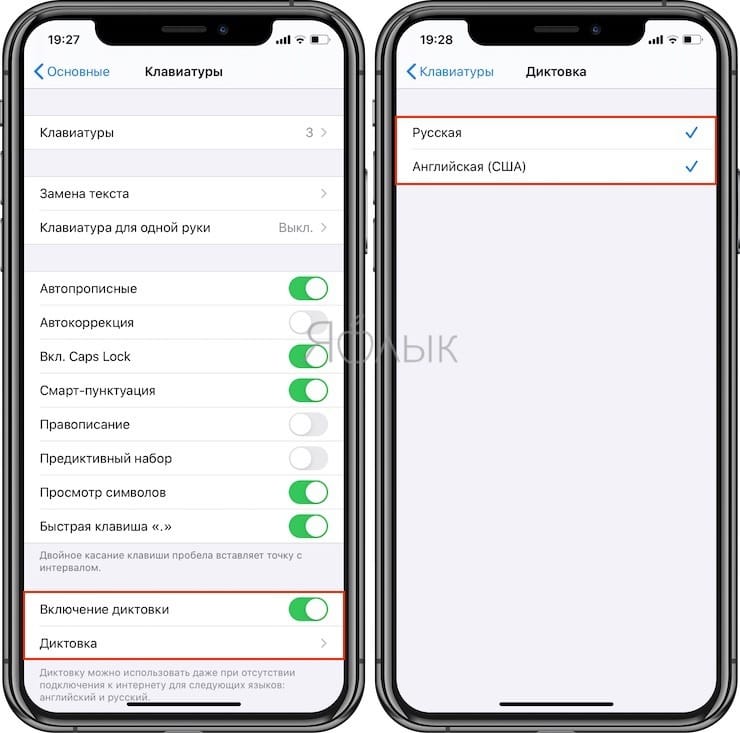- Использование функции «Управление голосом» на iPhone, iPad или iPod touch
- Включение функции «Управление голосом»
- Использование функции «Управление голосом»
- Другие возможности функции «Управление голосом»
- Действия на экране
- Отображение названий
- Отображение номеров
- Отображение сетки
- Другие возможности использования экрана
- Изменение настроек функции «Управление голосом»
- Диктовка, или как перевести речь в текст на iPhone и iPad без ошибок и со знаками препинания
- Видеообзор
- Как включить функцию Диктовка на iPhone и iPad
- Как надиктовывать текст голосом на iPhone и iPad
- Как набирать знаки препинания при помощи Диктовки на iPhone или iPad
- Работа над ошибками
- Как работает распознавание речи в iOS 13.2
- Как перевести речь в текст на iOS
- Зачем может понадобиться распознавание речи
Использование функции «Управление голосом» на iPhone, iPad или iPod touch
Функцию «Управление голосом» можно использовать для навигации по устройству и взаимодействия с ним. С помощью голосовых команд можно выполнять жесты касания и смахивания, вводить текст и т. д.
Чтобы использовать управление голосом, вам нужна iOS 13 или более поздней версии либо iPadOS. Прежде чем воспользоваться функцией «Управление голосом», необходимо загрузить файл. По окончании загрузки вам не требуется подключение к сети Wi-Fi, чтобы использовать функцию «Управление голосом». Подключение к сети Wi-Fi рекомендуется перед первым включением функции «Управление голосом».
Функция «Управление голосом» доступна не во всех странах или регионах. Функция «Управление голосом» использует механизм распознавания речи Siri только для английского языка (США).
Включение функции «Управление голосом»
- Перейдите в меню «Настройки» и выберите раздел «Универсальный доступ».
- Выберите «Управление голосом», а затем — «Настроить «Управление голосом»». Загрузка начнется в фоновом режиме.
По окончании загрузки в строке состояния устройства отобразится микрофон ( ), который будет указывать выполняет ли функция «Управление голосом» прослушивание или нет.
Использование функции «Управление голосом»
Включив функцию «Управление голосом», можно произносить команды, вместо того чтобы выполнять действия касаниями. Например, чтобы запустить Spotlight на экране «Домой», скажите «Смахнуть вниз». А чтобы в определенных приложениях попасть в меню, доступные с помощью длительного нажатия, скажите «Нажать и удерживать [название приложения]». Функция «Управление голосом» не влияет на то, как ваше устройство реагирует на касания.
Чтобы просмотреть список доступных команд для различных ситуаций, скажите «Показать, что сказать».
Чтобы просмотреть полный список доступных команд, выполните следующие действия.
- Перейдите в меню «Настройки» и выберите раздел «Универсальный доступ».
- Выберите «Управление голосом», а затем — «Настроить команды».
Другие возможности функции «Управление голосом»
- Чтобы включить функцию «Управление голосом» после первоначальной настройки, можно воспользоваться функцией «Привет, Siri», быстрыми командами или перейти в меню «Настройки» > «Универсальный доступ» > «Управление голосом».
- Чтобы заблокировать устройство, скажите «Заблокировать экран».
- Чтобы вывести устройство из режима сна, скажите «Привет, Siri. Включи управление голосом».
- Чтобы включить прослушивание, можно сказать «Проснуться», а чтобы перевести его в режим сна — «Спать». При этом функция прослушивания не отключается, но переводит микрофон в режим сна на время, пока вы не произнесете команду пробуждения.
Действия на экране
Чтобы использовать элементы на экране, назовите действие, а затем — название элемента, например «Нажать «Универсальный доступ»».
Отображение названий
Если не уверены в названии элемента, можете сказать «Показать названия», чтобы отобразить область просмотра с названиями элементов.
Отображение номеров
Если у элемента нет названия или вы предпочитаете использовать номера, можно сказать «Показать номера», чтобы отобразить порядковые номера каждого элемента на экране.
Отображение сетки
Если взаимодействие требует большей точности или пространства, можно сказать «Показать сетку», чтобы отобразить область просмотра в виде пронумерованной сетки. Если назвать номер из сетки, соответствующая область в ней увеличится и в ней будет представлен новый набор номеров, благодаря которому будет легче выбрать нужный элемент. Сетку можно также использовать при перетаскивании элементов на экране — выбирать, где их расположить, а также для жестов либо произвольных действий.
Когда вы произнесете следующую команду, сетка исчезнет. Чтобы использовать сетку для нескольких команд, скажите «Показывать сетку постоянно».
Другие возможности использования экрана
- Чтобы скрыть области просмотра, скажите «Скрыть [названия, номера, сетку]».
- Чтобы повторить действия, например касания и смахивания, скажите «Повторить это». Можно также указывать, сколько раз повторять действие. Например, можно сказать «Смахнуть вправо. Повторить трижды».
- Чтобы вернуться на предыдущий экран или в предыдущее меню, скажите «Вернуться назад».
Изменение настроек функции «Управление голосом»
Можно изменить несколько настроек функции «Управление голосом». Вот список некоторых настроек, которые можно изменить.
- Язык: для функции «Управление голосом» используется основной язык, установленный на iPhone или iPod touch.
- Настройка команд: полный список доступных команд, в котором можно отключать команды или создавать пользовательские команды.
- Словарь: возможность «обучать» функцию «Управление голосом» новым словам.
- Отображение подтверждения: визуальное подтверждение в верхней части экрана при распознавании команды.
- Воспроизведение звука: воспроизведение звукового эффекта при распознавании команды.
- Отображение подсказок: отображение динамических предположений насчет того, что можно сказать. Они отображаются автоматически после произнесения инструкций, которые похожи на системные команды, но не соответствуют им в точности.
- Область просмотра: возможность выбирать постоянное отображение области просмотра с номерами, названиями или сеткой.
- Распознавание присутствия: возможность включать или отключать прослушивание на устройствах с Face ID в зависимости от того, смотрите вы на экран или нет. Это удобно, когда функция «Управление голосом» используется на нескольких устройствах.
Источник
Диктовка, или как перевести речь в текст на iPhone и iPad без ошибок и со знаками препинания
На iPad или iPhone есть два способа перевести голос (речь) в текст. Первый из них – вызвать Siri и задать голосовому помощнику Apple нужный вопрос. Если же вам нужно «наговорить» большой объем текста, воспользуйтесь кнопкой Диктовка на виртуальной клавиатуре iOS.
Эта функция делает ровно то, о чем вы подумали – вы говорите, а планшет при помощи встроенного ПО «слушает» и конвертирует речь в текст. Распознавание русского языка работает неплохо. А вот при использовании самой Диктовки иногда все же возникают затруднения, так что перед тем, как надиктовать голосом свой первый текст, прочитайте несколько полезных советов.
Видеообзор
Как включить функцию Диктовка на iPhone и iPad
1. Откройте на iPhone или iPad приложение Настройки и перейдите по пути Основные → Клавиатура;
2. Сдвиньте переключатель «Включение диктовки» в положение «Вкл» (он окрасится в зеленый цвет). После включения опции появится меню Диктовка. Перейдите в него и проверьте, включено ли распознавание русской речи.
3. Выйдите из Настроек на домашний экран откройте любое приложение, в котором можно вводить текст, к примеру, Заметки.
4. Создайте новую заметку, вызовите клавиатуру нажатием на желтый «лист» заметки, выберите русскую клавиатуру и коснитесь значка с микрофоном.
Как надиктовывать текст голосом на iPhone и iPad
Для активации Диктовки подключитесь к Интернету и коснитесь значка с микрофоном. Продиктуйте текст. Когда вы закончите, нажмите на клавишу Готово.
Чтобы вставить в уже надиктованный текст еще какую-нибудь мысль, наведите курсор на нужное место и диктуйте. Чтобы вырезать текст и вставить вместо него другой, также выделите нужный фрагмент вручную, нажмите на кнопку Диктовка и наговорите нужный текст.
Как набирать знаки препинания при помощи Диктовки на iPhone или iPad
Очень просто – достаточно произнести его название («точка», «запятая», «вопросительный знак», восклицательный знак и т.п.), и система распознает его, а затем поставит в тексте соответствующий символ. Пробелы расставляются автоматически. Для перехода на новую строку так и скажите – «новая строка».
Для ввода знаков препинания или других символов произносите следующие слова. Они могут варьироваться для разных языков или диалектов.
- апостроф ‘
- двоеточие :
- запятая ,
- тире —
- многоточие …
- восклицательный знак !
- дефис —
- точка .
- вопросительный знак ?
- знак «равно» =
- знак «больше» >
- знак «меньше»
Для того чтобы изменить форматирование текста произносите следующие команды:
- включить все заглавные (продолжение ввода ЗАГЛАВНЫМИ БУКВАМИ)
- выключить все заглавные (возврат к регистру по умолчанию)
- новая строка (добавление разрыва строки)
- число (форматирование следующей фразы в виде числа)
- новый абзац (добавление нового абзаца)
Работа над ошибками
Если Диктовка вас «не поняла», исправьте ошибку вручную.
При хорошей дикции (а приучиться говорить текст четко при желании совсем нетрудно) и знании всех тонкостей работы Диктовка может стать незаменимым помощникам для тех, кто часто общается или набирает много текста с клавиатуры. Попробуйте обязательно – а если уже попробовали, поделитесь впечатлениями с нами и другими читателями Яблыка!
Источник
Как работает распознавание речи в iOS 13.2
Несмотря на простоту и логичность iOS, иногда мы можем даже не подозревать о существовании в ней тех или иных функций, пока случайно на них не наткнёмся. В таких ситуациях мы чаще всего верим, что открыли Америку, не подозревая о том, что Apple целенаправленно добавила в свою операционную систему найденный нами механизм для нашего же удобства. Чаще всего находка проявляет себя сама, но иногда для того, чтобы определить скрытое нововведение, может понадобиться нечто вроде лакмусовой бумажки, роль которой запросто может исполнить стороннее приложение.
В iOS 13.2 появилась функция офлайн-перевода речи в текст
Читайте также: Агентство по кибербезопасности США призывает срочно установить iOS 13.2
Наверняка вы не знали, что в iOS 13.2 появилась поддержка API распознавания речи. Не то чтобы iOS раньше плохо распознавала речь, просто раньше для того, чтобы перевести речь в текст приложениям чаще всего требовалось подключение к интернету. Но благодаря новому пакету инструментов, появившихся в iOS с последним обновлением, теперь разработчики, которые интегрируют API в свои приложения, смогут существенно облегчить жизнь своим пользователям.
Как перевести речь в текст на iOS
Распознавание речи — новый API, который появился в iOS 13.2
Первым приложением, которое продемонстрировало работу нового API, стало Dictation от студии Blueshift. Оно работает без подключения к интернету и распознает речь в реальном времени на 13 языках мира. Русский среди них тоже есть, а вот других языков, на которых говорят в странах СНГ, нет. Однако это ограничение самого приложения, а не служб, которые Apple внедрила в iOS 13.2. Поэтому, если разработчики этого или любого другого софта с функцией распознавания речи с последующей транскрипцией, захотят, чтобы новые языки появились, ничто и никто, в том числе Apple, им не помешает.
Читайте также: Пользователи жалуются, что iOS 13.2 выбивает приложения из памяти
На данный момент Dictation от Blueshift является первым в своём роде приложением, которое основывается на API Apple и умеет переводить речь в текст без подключения к интернету. Видимо, этим обусловлена его цена – разработчики хотят за доступ к возможностям своей программы 2 тысячи рублей в год, продавая его по подписке. Это довольно дорого, учитывая, что возможности Dictation ограничиваются только записью, транскрибированием и редактированием речи.
Зачем может понадобиться распознавание речи
В App Store начали появляться приложения, распознающие речь и переводящие их в текст
Возможность транскрибировать свою речь без подключения к интернету может оказаться довольно полезной самому широкому кругу пользователей. Первое, что приходит на ум – запись лекций, которые затем не придётся расшифровывать самостоятельно, потому что это можно поручить приложению. При этом неважно, будет интернет доступен во время записи или нет – расшифровка записанной речи произойдёт в любом случае. А поскольку для этого её не приходится отправлять на удалённый сервер, удаётся обеспечить сохранность конфиденциальных данных, потому что они не покидают пределов устройства, ведь все вычисления производятся в его памяти.
Скорее всего, вскоре разработчики распробуют преимущества нового API и начнут оснащать свои приложения его поддержкой. А раз так, наверняка цены, по которым они будут доступны в App Store, начнут падать, пока не достигнут сколь-нибудь приемлемых для большинства пользователей пределов. Но что ещё более важное, — это проработка новых сценариев использования, в которых транскрипция голосовых заметок может пригодиться. Если разработчики найдут применение этой функции, она может появиться в большом количестве программ разной направленности — от текстовых редакторов до приложений для заметок.
Источник