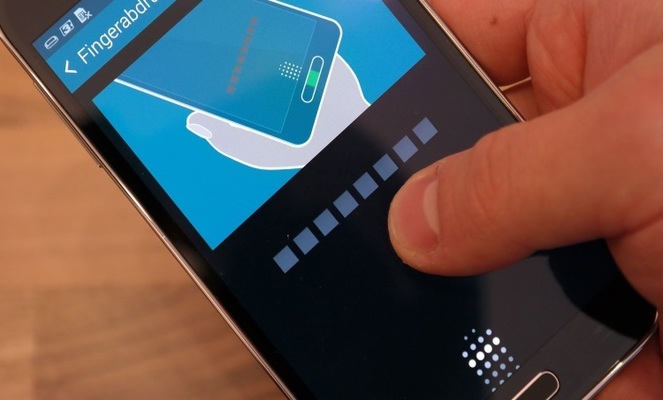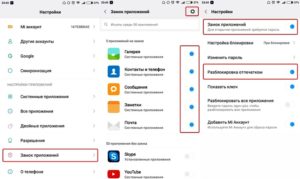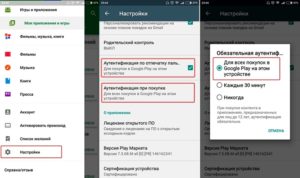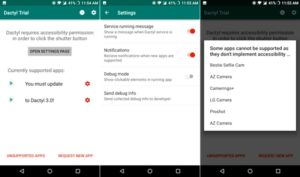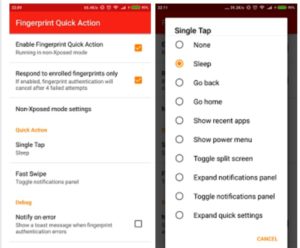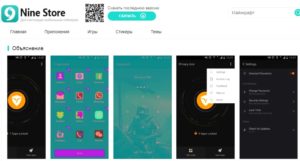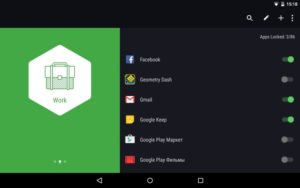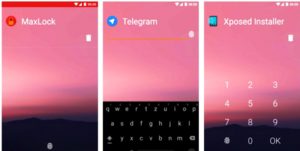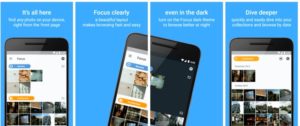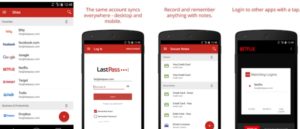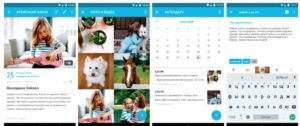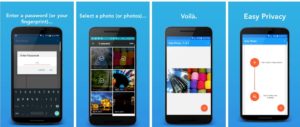- Отпечаток пальца на Андроид
- Как настроить отпечаток пальца на Андроид
- Как установить отпечаток пальца на Андроид приложение
- Как настроить отпечаток пальца для подтверждения платежей в Google Play
- Еще несколько плюсов сканера отпечатков
- Кнопка для камеры
- Выключатель будильника
- Дополнительная кнопка
- Ответ на вызов
- Зачем на Android сканер отпечатков
- Плюсы и минусы сканера отпечатков
- Как функционирует сканер отпечатков
- Настройка сканера на телефоне
- Настройка отпечатка для подтверждения платежей в Google Play
- Как установить сканер отпечатков пальцев
- Утилиты для распознавания отпечатков пальцев
- App Lock
- Dactyl
- Fingerprint Quick Action
- Privacy Ace AppLock
- Hexlock
- MaxLock
- Установка блокировки по отпечатку с помощью App Lock
- Детальная инструкция
- Приложения со сканером отпечатков пальцев
- Focus Gallery
- LastPass
- Journey
- Solo Photo
- Другие способы блокирования экрана
- Секреты сканера отпечатков пальцев о которых вы не знали: Видео
Отпечаток пальца на Андроид
Отпечаток пальца на Андроид. Не так давно производители смартфонов ввели новый уровень безопасности использования Андроид устройств, добавив сканер отпечатка пальца. Это очень удобная штука, которая умеет блокировать экран и приложения, а для разблокировки нужно просто приложить палец к сканеру. Давайте разберемся, как настроить отпечаток пальца.
Как настроить отпечаток пальца на Андроид
На большинстве Android – смартфонов инструкция выглядит примерно одинаково:
- Откройте настройки системы
- Найдите пункт «Безопасность» (безопасность и отпечаток, блокировка и отпечаток, отпечаток или что-то подобное)
- Для активации сканера отпечатков пальцев для экрана блокировки необходимо установить пароль, для этого выберите «Задать пароль»
- Установите пин-код, графический ключ или пароль по вашему усмотрению
- Перейдите в «Управление отпечатками пальцев»
- Подтвердите установленный ранее пароль
- Нажмите «Добавить отпечаток пальца»
- Теперь нужно несколько раз прикоснутся к сканеру отпечатков одним пальцем, который будет использоваться для разблокировки (можно добавлять и другие отпечатки). Во время прикосновений немного меняйте положение пальца на сканере, чтобы он мог захватить все участки пальца, так распознавание будет выдавать намного меньше ошибок
- Готово! Вы настроили сканер отпечатков пальцев!
С вопросом как настроить отпечаток пальца разобрались, теперь рассмотрим, как можно использовать эту штуку.
Как установить отпечаток пальца на Андроид приложение
В некоторых приложениях может храниться конфиденциальная информация, которую мы бы не хотели никому показывать, для этих целей можно использовать гостевой режим , либо просто заблокировать приложение паролем и отпечатком. Рассмотрим это действие на примере MIUI 8.2:
- Откройте настройки
- Пролистайте вниз до пункта «Замок приложений»
- Установите пароль или приложите палец к сканеру
- Включите переключатель на нужных приложениях
- Нажмите на иконку настроек и убедитесь, что «Разблокировка отпечатком» включена
- Готово!
Вы узнали, как установить отпечаток пальца на любое приложение в MIUI 8.2. В других оболочках такие настройки «прячутся» в других местах.
Как настроить отпечаток пальца для подтверждения платежей в Google Play
Подтверждение платежей отпечатком пальцев это очень удобно и при этом очень безопасно, так как никто кроме вас не сможет сделать покупку.
- В телефоне должен быть сохранен хотя бы один отпечаток
- Откройте Google Play
- Перейдите в настройки
- Поставьте галочку на «Аутентификация по отпечатку пальца»
- Включите обязательную аутентификацию для всех покупок
Готово! Теперь при совершении покупок ваш смартфон будет запрашивать отпечаток пальца!
Еще несколько плюсов сканера отпечатков
Как ни странно, но сканер можно использовать не только в целях безопасности, но и для удобства использования. Рассмотрим несколько интересных вариантов использования сканера.
Кнопка для камеры
На смартфонах с дактилоскопическим сканером по умолчанию включена функция съемки при прикосновении к нему. Это очень удобно для селфи съемки, особенно если сканер расположен на задней панели смартфона.
Выключатель будильника
Да, будильник можно выключить просто прикоснувшись к сканеру на несколько секунд, очень удобно. Если вы используете сторонний будильник – можете включить или отключить эту функцию в настройках.
Дополнительная кнопка
На некоторых смартфонах сканер отпечатков можно использовать как кнопку «Назад» и «Домой», прикоснувшись к сканеру на 1 или на несколько секунд соответственно.
Ответ на вызов
Когда вам звонят можно не водить пальцем по экрану, а просто прикоснуться к сканеру и он подтвердит ответ на звонок.
Как видите, блокировка отпечатком пальца это еще не всё, что может сканер на Android-устройстве.
Источник
Зачем на Android сканер отпечатков
Мобильное устройство быстро превратилось из обычного телефона в мощное средство коммуникаций, хранения конфиденциальной информации и даже платежный инструмент. Обилие размещенных на смартфонах важных данных заставляет задуматься об их безопасности. Если совсем недавно пользователи полагались на PIN-коды, пароли и графические ключи, то сегодня чаще используют новые способы идентификации, в том числе сканер отпечатков пальцев на Android.
Плюсы и минусы сканера отпечатков
Как любая другая новая технология на смартфоне, дактилоскопический датчик имеет свои преимущества и недостатки. Пользователь сразу может отметить три основных положительных момента:
- удобство;
- новые возможности;
- безопасность.
Действительно, пользоваться сканером легко. Кроме того, не нужно придумывать и держать в памяти пароли, коды и прочие ключи. Время разблокировки заметно меньше. Одно касание – и устройством можно пользоваться.
Получив новую функцию, пользователь открывает для себя и новые возможности.
Помимо разблокировки смартфона, сканер можно использовать для авторизации на сайтах или подтверждения покупок в онлайн-магазинах.
Достаточно вспомнить, что система бесконтактных платежей Samsung Pay использует именно эту технологию.
На многих моделях смартфонов по умолчанию включена функция съемки при прикосновении к сканеру, что весьма удобно. Датчик отпечатка в Android чаще встроен в центральную кнопку, и фото можно сделать без разблокировки. Так же выключается будильник.
Что касается безопасности, здесь не все однозначно, хотя идентификация по отпечатку считается одной из самых надежных. Использование дактилоскопического сенсора имеет свои минусы. Дело в том, что образы отпечатков хранятся на устройстве, и, если не шифруются, доступ к ним слабо защищен. Однажды попав в чужие руки, отпечаток станет постоянным пропуском для злоумышленников, поскольку сменить его, как пароль, не получится. Кроме того, используемые на смартфонах оптические сканеры легко загрязняются и царапаются.
Как функционирует сканер отпечатков
Разберемся, как работает сканер отпечатков пальцев на Android. Независимо от типа используемого датчика он получает фактическое изображение папиллярных узоров на кончиках пальцев, сравнивает их с образцом, забитым в память, и снимает блокировку.
Пока самым массовым является оптический сенсор, который работает подобно фотоаппарату. Когда прикладывается палец, специальная микросхема с матрицей с фотодиодами и автономным источником света копирует графический образ поверхности пальца.
Свет попадает на фотодиоды, создается электрический заряд, а разность потенциалов формирует картинку. От количества попавшего света зависит интенсивность свечения пикселя, а их совокупность и создает изображение с разрешением 1200 dpi и более. До того, как сравнить с «оригиналом», сканер проверит снимок на качество. Если четкость или яркость неудовлетворительны, устройство изменит выдержку и попробует повторить процесс, а затем проанализирует изображение специальным софтом.
В работе программы сканирования использован сложный алгоритм. Сначала определяется тип узора, затем расположение линий, их окончаний, разрывов, раздвоений и т. д. По минуциям и идентифицируется владелец. Каждый снимок разбивается на фрагменты размером 9 на 9 пикселей, которые сопоставляются с идентичными блоками в памяти устройства. Линии узора в отдельности не анализируется, обнаруживаются закономерности (углы, повороты), по которым устанавливается сходство.
Кроме оптических, используются полупроводниковые (емкостные) и ультразвуковые сканеры, отличающиеся повышенной сложностью и надежностью. Первые работают как сенсорные дисплеи: палец проводит ток, изменяющий заряд микроскопических конденсаторов в зависимости от силы нажатия, которая, в свою очередь, зависит от конфигурации узоров кожного покрова. Во втором случае разблокировка экрана по отпечатку пальца для Android включает процесс сканирования подушечки пальца ультразвуком. Такие сенсоры работают быстрее и не зависят от чистоты контактной площадки или повреждений кожи, но пока смартфонов с ними совсем немного.
Настройка сканера на телефоне
Включается датчик на большинстве устройств Android примерно одинаково. Для этого необходимо:
- Войти в настройки.
- Перейти в раздел «Безопасность», затем – в «Блокировку экрана». На некоторых моделях выключатель функции расположен в «Расширенных настройках».
- Найти что-нибудь типа Fingerprint, «Управление отпечатками пальцев», «Замок приложений», «Экран блокировки и отпечаток пальца», «Безопасность и отпечаток», «Жесты сканера отпечатков» или «Блокировка и отпечаток».
- Задать PIN-код, который будет использоваться в случае несрабатывания.
- Выбрать «Отпечаток №1» (если нужно несколько, потом можно нажать на «Добавить отпечаток»).
- Несколько раз прикоснуться к сканеру одним пальцем, пока не появится подтверждение готовности или разблокировки экрана (вид сообщения тоже зависит от модели).
На некоторых устройствах реализована функция менеджера отпечатков, войдя в который можно задать несколько образцов.
В качестве рекомендации можно посоветовать немного изменять положение пальца на площадке сканера так, чтобы он имел возможность охватить максимум площади. Тогда ошибок срабатывания будет меньше. И еще – не используйте большой и указательные пальцы. Их отпечатки злоумышленники легко могут найти, а вот мизинец и безымянный отпечатков на предметах почти не оставляют. Если владелец правша, лучше использовать отпечаток пальца левой руки и наоборот.
Настройка отпечатка для подтверждения платежей в Google Play
Подтверждение платежей с помощью отпечатка пальца уже становится трендом. Чтобы подключить функцию, нужно:
- Войти в магазин Google Play.
- Открыть настройки.
- Найти пункт «Аутентификация по отпечатку» и поставить рядом галочку.
- Включить обязательную аутентификацию для покупок.
Такая аутентификация удобнее и безопаснее, чем традиционные способы подтверждения оплаты. Но все же не рекомендуется пользоваться сканером для авторизации в платежных сервисах и банковских приложениях.
Как установить сканер отпечатков пальцев
Хотя сканеры отпечатков уже довольно распространены на новых моделях, пока далеко не все пользователи имеют смартфон с поддержкой интерфейса Fingerprint API (нужен Android 6.0 и выше). Если его нет на устройстве «из коробки» и апгрейд ОС невозможен, а фишку заполучить очень хочется, применяется специальный софт, который легко найти в Google Play. Причем использовать такой сканер можно не только для разблокировки, но и для решения других задач на девайсе с любой версией Android.
Утилиты для распознавания отпечатков пальцев
Найти подходящее приложение для отпечатков пальцев на Android можно в официальном магазине или на сторонних ресурсах в сети. Подобные программы стали очень популярными, поэтому предложений в избытке. Разумеется, не все утилиты работают корректно, поэтому мы представляем список лучших.
App Lock
Данная утилита позволяет заблокировать доступ к любому отдельному приложению, но может использоваться только на устройствах Samsung. После запуска можно пролистать список установленных на устройстве программ и отметить требуемые. При следующем открытии они попросят представить отпечаток пальца.
Весьма удобное решение, если нужно на время передать гаджет в чужие руки. Имеет неплохо работающий режим энергосбережения, а сенсор срабатывает всегда и в любых условиях. Также с помощью программы возможно отключить блокировку на время.
Dactyl
Dactyl позволяет использовать сканер как кнопку фотоаппарата. Если нужно сделать селфи, а на смартфоне физических кнопок нет, проще пользоваться кнопкой этого приложения. При желании сделать снимок основной камерой это единственная альтернатива.
Fingerprint Quick Action
Данная многофункциональная программа не имеет аналогов. Приложение дает возможность использовать свайпы для разблокировки или подъема шторки уведомлений.
Это незаменимая функция, когда размер экрана слишком большой. В настройках имеются опции сворачивания всех приложений, быстрого перехода на рабочий стол и другие.
Privacy Ace AppLock
Эта программа тоже позволяет ставить лок на отдельные приложения. После установки появляется в меню в виде пиктограммы будильника, без названия – для маскировки. Вес утилиты небольшой, как и потребление заряда. Кроме того, она фотографирует потенциального взломщика.
Hexlock
Hexlock позволяет ставить пароль не на устройство целиком, а на отдельные приложения, причем даже установленные из сторонних источников. Программа включает шесть профилей настройки с разными списками блокируемых приложений для разных локаций. Настройка предполагает выбор сетей Wi-Fi, при подключении к которым будет срабатывать тот или иной профиль. Это действительно красивый и мощный блокировщик с поддержкой сканера.
MaxLock
Эта утилита тоже может залочить отдельное приложение. В отличие от большинства аналогов, использует метод распознавания, не основанный на поллинге.
Установка блокировки по отпечатку с помощью App Lock
С помощью данного приложения блокировка на Android по отпечатку пальца превращается в незаметно, но быстро и эффективно действующую функцию. Поддерживает 10 языков и даже после перезагрузки гаджета запускается автоматически и защищает заблокированные приложения.
Детальная инструкция
Использование утилиты предполагает следующий порядок действий:
- Сначала программу нужно скачать и установить. Она бесплатна и представлена в Google Play.
- При первом входе утилита предлагает установить PIN-код или графический пароль, а затем добавить email.
- Появится список всех программ, установленных на устройстве, а также не/заблокированных. Рядом с каждой находится переключатель в виде ползунка, сдвинув который можно включить или снять блокировку.
- Войти в настройки приложения и включить сканер отпечатков.
В настройках можно задать время повторного включения (автоматического) после разблокировки. Здесь же есть вкладка «Скрыть фото», которая открывает доступ в магазин, чтобы скачать программу Keepsafe фотосейф. Она позволяет сделать то, чего не может вышеуказанная программа отпечаток пальца на Android – защитить папки с фото и видео. Но сканера в ней нет.
Приложения со сканером отпечатков пальцев
Есть масса программ, повышающих уровень защиты за счет сканера. Речь идет не только о фото и видео. Появились дневники и менеджеры паролей с дактилоскопическими сканерами.
Focus Gallery
Программа решает вопрос защиты фотоальбома от любопытных глаз. Помимо того, что это функциональная галерея сама по себе, она имеет папку, доступ к которой возможен только через сканер.
LastPass
Самый популярный онлайн-менеджер паролей теперь предлагается бесплатно. Утилита способна синхронизировать пароли доступа к учётным записям между устройствами и позволяет надежно защитить доступ к хранилищу.
LastPass сохраняет пароли локально, в телефонной базе и даже в облаке. Она видит пароли, невидимые другими менеджерами, в том числе AJAX-формы. Программа способна импортировать и экспортировать данные почти из всех известных систем хранения, заполнять формы, автоматизировать ввод, генерировать безопасные пароли и многое другое.
Journey
Это прекрасный личный дневник с удобным и функциональным интерфейсом, к тому же надежно защищенный блокировкой, которую можно снять только сканером. С его помощью можно сразу отправлять готовые записи в облако Google Drive, где их тоже никто не прочитает.
Solo Photo
Solo Photo – аналог Focus Gallery. Приложение позволяет включить сканер в разблокировку существующих в галерее папок. Достаточно указать те из них, которые нужно защитить. Чтобы в них зайти, придется прикладывать палец к сканеру.
Другие способы блокирования экрана
Помимо дактилоскопических сенсоров, некоторые производители пытаются внедрить другие виды биометрической идентификации. Распознавание голоса и радужной оболочки глаза имеют определенные перспективы. Технологии и примеры использования есть, но пока эти функции не получили реализацию на смартфонах. По-прежнему основными способами блокировки остаются PIN-код, пароль и графический ключ.
Секреты сканера отпечатков пальцев о которых вы не знали: Видео
Источник