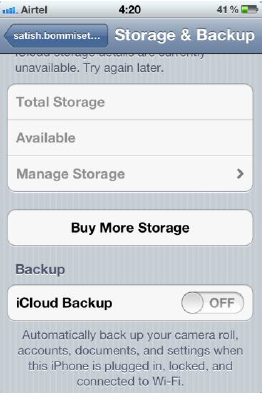- Зашифрованные резервные копии на iPhone, iPad или iPod touch
- Шифрование резервных копий на iPhone, iPad или iPod touch
- Шифрование резервных копий
- Проверьте, зашифрованы ли резервные копии
- Не удается вспомнить пароль для зашифрованной резервной копии
- Отключение шифрования резервных копий
- Программно-техническая экспертиза бэкапа iPhone(часть 1)
- Как расшифровать резервную копию iPhone
- Сброс пароли
- Как узнать пароль для разблокировки резервной копии iphone
Зашифрованные резервные копии на iPhone, iPad или iPod touch
Чтобы защитить резервные копии данных iPhone, iPad или iPod touch, создаваемые с помощью компьютера, можно использовать пароль и шифрование.
Шифрование резервных копий
Проверка, зашифрованы ли резервные копии
Помощь, если вы забыли пароль
Отключение шифрования резервных копий
Шифрование резервных копий на iPhone, iPad или iPod touch
Функция «Зашифровать резервную копию» в Finder или iTunes блокирует и шифрует данные. Зашифрованные резервные копии могут включать в себя информацию, которая отсутствует в незашифрованных резервных копиях:
- сохраненные пароли;
- настройки Wi-Fi;
- история посещения веб-сайтов;
Зашифрованные резервные копии не содержат данных Face ID, Touch ID и код-пароль устройства.
По умолчанию резервные копии не шифруются. Чтобы зашифровать резервную копию в Finder или iTunes впервые, включите функцию «Зашифровать локальную копию» с защитой паролем. С этого момента все резервные копии на устройстве будут автоматически шифроваться. Можно также создавать резервные копии с помощью службы iCloud, которая каждый раз автоматически шифрует данные.
Шифрование резервных копий
- На Mac с macOS Catalina 10.15 или более поздней версии откройте Finder. На Mac с macOS Mojave 10.14 или более ранних версий либо на компьютере с Windows откройте iTunes.
- Подключите устройство к компьютеру с помощью кабеля USB из комплекта поставки. Затем найдите свое устройство на компьютере.
- На вкладке «Основные» или «Обзор» в разделе «Резервные копии» установите флажок «Зашифровать локальную копию».
- Когда появится соответствующий запрос, создайте пароль, который сможете запомнить, или запишите и сохраните его в надежном месте, поскольку без него вы не сможете использовать свои резервные копии. Узнайте, что делать, если вы забыли свой пароль.
После подтверждения пароля начнется резервное копирование, в процессе которого перезапишутся и зашифруются предыдущие резервные копии. По завершении процесса убедитесь, что зашифрованная резервная копия создана успешно.
- На Mac с macOS Catalina 10.15 и более поздних версий откройте Finder, перейдите на вкладку «Основные» и нажмите кнопку «Управлять резервными копиями». Отобразится список резервных копий. На компьютере Mac с macOS Mojave 10.14 или более ранней версии или на компьютере с Windows, на котором установлено приложение iTunes, в его меню в верхней части окна выберите «Правка» > «Настройки» и перейдите на вкладку «Устройства».
- Должен появиться рядом с именем вашего устройства, а также дата и время создания резервной копии.
- Нажмите OK, чтобы закрыть окно создания резервной копии.
Проверьте, зашифрованы ли резервные копии
Если вы настроили Finder или iTunes для шифрования резервных копий, на вкладке «Основные» или «Обзор» установлен флажок «Зашифровать локальную копию».
Кроме того, можно посмотреть, зашифрована ли та или иная резервная копия.
- На Mac с macOS Catalina 10.15 или более поздних версий откройте Finder, перейдите на вкладку «Основные» и нажмите кнопку «Управлять резервными копиями». Отобразится список резервных копий. На компьютере Mac с macOS Mojave 10.14 или более ранней версии или на компьютере с Windows, на котором установлено приложение iTunes, в его меню в верхней части окна выберите «Правка» > «Настройки» и перейдите на вкладку «Устройства».
- Посмотрите, отображается ли рядом с резервной копией. Если отображается, значит, резервная копия зашифрована.
- Нажмите OK, чтобы закрыть окно создания резервной копии.
Не удается вспомнить пароль для зашифрованной резервной копии
Данные из зашифрованной резервной копии нельзя восстановить без пароля. В iOS 11 или более поздней версии либо в iPadOS можно создать зашифрованную резервную копию данных устройства путем сброса пароля.
- На своем устройстве перейдите в меню «Настройки» > «Общие» > «Перенос или сброс [устройства]» > «Сброс».
- Коснитесь «Сбросить настройки сети» и введите пароль устройства.
- Следуйте инструкциям по сбросу настроек. Это не затронет ваши данные и пароли, но приведет к сбросу таких настроек, как уровень яркости дисплея, позиции приложений на экране «Домой» и обои. Пароль для шифрования резервных копий также будет удален.
- Снова подключите устройство к Finder или iTunes и создайте зашифрованную резервную копию, выполнив описанные выше действия.
Вы не сможете использовать ранее созданные зашифрованные резервные копии, но сможете создать резервную копию текущих данных и установить новый пароль для шифрования резервных копий с помощью Finder или iTunes.
На устройстве с iOS 10 или более ранней версии сброс пароля невозможен. В этом случае попробуйте выполнить следующие действия.
- Если ваше устройство настраивал кто-либо другой, узнайте пароль у него.
- Для этого воспользуйтесь резервной копией iCloud. Если у вас нет резервной копии в iCloud, ее можно создать.
- Попробуйте воспользоваться более ранней резервной копией в iTunes.
Отключение шифрования резервных копий
Чтобы отключить шифрование резервных копий, снимите флажок «Зашифровать локальную копию» в Finder или iTunes и введите пароль. Если вы не помните пароль, есть два варианта действий.
Источник
Программно-техническая экспертиза бэкапа iPhone(часть 1)
Цель программно-технической экспертизы бэкапа iPhone – это получение данных и артефактов из бэкапов iTunes без модифицирования какой-либо информации.

Программно-техническую экспертизу iPhone можно проводить на бэкапах, сделанных либо с помощью iTunes, либо непосредственно на работающем устройстве. В моей последней статье о программно-технической экспертизе iPhone подробно описаны методы экспертизы, а также технические трудности, с которыми сталкиваются при экспертизе работающего устройства. При программно-технической экспертизе работающего устройства телефон перезагружают, после чего информация, хранящаяся на телефоне, может модифицироваться. В особо важных расследованиях эксперты предпочитают анализировать бэкапы iPhone, полученные с помощью iTunes. При проведении резервного копирования iTunes использует протокол AFC (Apple file connection), причем процесс бэкапа не модифицирует никакой информации на iPhone, кроме записей о депонированных ключах. В настоящей статье с технической точки зрения описывается процедура извлечения данных и артефактов из бэкапов iPhone, а также сопутствующие проблемы, на которые стоит обратить внимание. Знание методов извлечения и анализа информации из бэкапов также будет полезным, если мы получили физический доступ не к телефону, а к компьютеру. Когда компьютер синхронизируется с iPhone, то большинство информации, скорее всего, скопируется на компьютер. Поэтому, получив доступ к файловой системе компьютера, мы также будем иметь доступ и к данным мобильного устройства.
Методы, описанные в данной статье, применимы ко всем устройствам Apple под управлением iOS 5.
Замечание: Для демонстрации используется iPhone 4 GSM под управлением iOS 5.0.1. Резервное копирование проводилось на Mac OS X Lion 10.6 с помощью iTunes 10.6.
Исследователи из Sogeti Labs выпустили open-source утилиты (с поддержкой iOS 5) для проведения программно-технической экспертизы. Утилиты позволяют расшифровать обычные и зашифрованные бэкапы iTunes. Далее в подробностях описываются результаты работы ученых из Sogeti Labs, а также приводится обзор утилит для восстановления бэкапа.
Начиная с iOS 5, можно осуществить резервное копирование данных с iPhone либо на компьютер с помощью iTunes, либо в облачное хранилище с помощью iCloud. В настоящей статье дается краткое описание iCloud-бэкапов и приводится подробный анализ iTunes-бэкапов.
Имея учетную запись в Apple, можно посредством iCloud скопировать и восстановить содержимое iPhone через Wi-Fi/3G. Для резервного копирования доступны фотографии, данные приложений, настройки устройства, сообщения, почта и.т.д. iCloud по своей сути является бесплатным сервисом удаленного резервного копирования, который позволяет прозрачно для пользователя перемещать данные между различными устройствами Apple, такими как Mac, iPod и iPad. iCloud также предоставляет возможность отслеживать потерянный телефон, удаленно блокировать устройство и удаленно стирать данные с устройства. На бесплатное облачное хранилище накладывается ограничение в 5 Гб. Дополнительное место для хранения можно получить, ежегодно внося в Apple абонентскую плату. Аутентификация в iCloud производиться с помощью токена безопасности. Кроме того, токен используется и для шифрования данных при их передаче через Интернет. Аутентификация по токену устраняет необходимость хранения в iCloud паролей устройств. Apple также утверждает, что все данные в iCloud, кроме почты и заметок, хранятся на диске, который шифруется с помощью 128-битного алгоритма шифрования. Зашифрованные данные на диске расшифровываются на лету по запросу аутентифицированного устройства. Возможно также перенести резервную копию данных из iCloud на компьютер. Более подробное описание работы iCloud можно найти в документации Apple.
Облачное хранилище iCloud включается/выключается в настройках iPhone следующим образом: Settings -> iCloud -> Storage & Backup.
Переключатель iCloud бэкапа показан на Рисунке 1.
Данные пользователей в iCloud надежно защищены от хакеров, так как Apple предоставляет наилучший механизм аутентификации, обязуя пользователей использовать сложные пароли для предотвращения атаки перебором. До тех пор, пока пользователи используют сложные пароли, информация в iCloud находится в безопасности.
iTunes используют для резервного копирования данных с iPhone на компьютер. Когда iPhone впервые подключается и синхронизируется с компьютером, iTunes автоматически создает папку с именем UDID (уникальный идентификатор устройства – 40-значное шестнадцатеричное число) и копирует все содержимое устройства в только что созданную папку. iPhone можно синхронизовать с iTunes через Wi-Fi или USB. Если автоматическая синхронизация в iTunes отключена, то пользователю необходимо вручную запустить бэкап, когда устройство подключено к компьютеру. При последующих синхронизациях устройства iTunes только обновляет файлы в уже созданной папке для бэкапа. Во время первой синхронизации iTunes делает полную резервную копию устройства, а затем копирует и обновляет только модифицированные файлы. Кроме того, iTunes автоматически запускает бэкап при обновлении или восстановлении операционной системы на iPhone. При обновлении/восстановлении iOS iTunes создает дифференциальный бэкап в папке с именем [UDID] + ’-’ + [Time stamp]. Расположение бэкапа iTunes зависит от конкретной операционной системы на компьютере. Точные пути к бэкапу перечислены в Таблице 1.
Файлы бэкапов iTunes не зависят от платформы, и их можно перемещать из одной операционной системы в другую.
C:\Documents and Settings\[user name]\Application Data\Apple Computer\MobileSync\Backup\
Источник
Как расшифровать резервную копию iPhone
Мобильные устройства играет немаловажную роль в нашей повседневной жизни. В телефонах мы храним мпого важного: фотографии, музыки, сообщения, контакты, и т.д. чтобы не потерять эти важные данные, лучше резервное копирование. Для некоторых пользователей iPhone iPad или iPod Touch, часто делать резервную копию с помощью iTunes. Но всем известно, создание резервной копии нашего iOS-устройства нужно установить пароль.
Иногда, вы хотите восстановить файлы на своем устройстве, но забыли пароль резервной копии iPhone, и даже случилась та же проблема, что у всех, резервная копия требует пароль которого вы не устанавливали. Подошел пароль от почты, не отчаивайтесь. Поэтому зашифрованная резервная копия iPhone должна расшифрованна через ввход правильного пароли. В такой ситуации вы не сможете восстановить iPhone из резервной копии. Как взломать пароль резервной копии iPhone? К счастью, у нас 2 способа решить эту проблему.
Сброс пароли
Если вы столкнулись с такими стуациями, как не ставила пароль, но iTunes всё равно просит. Тоже не ставил пароль когда делал резервный копии, пробовал все не мог вспомнить. Или пароль помню, ввожу его пишет не верный пароль. Одним словом забывать пароль — очень накладная проблема.
Может быть, вы первый вспомните о сбросе пароли, это тоже решение для расшировки, но сбросить пароль необходимо полностью сбросить «Контент и Настройки» на iOS- устройстве. Дело в том, что этот способ сможет стереть все данные и файлы. Вашего резервного копирования и старого бэкапа не существует.
Как узнать пароль для разблокировки резервной копии iphone
Уверены, что многие не хотили удалить свои все данные и резервные копии, теперь у нас дать возможность найти iTunes пароль без потери файлов на iPhone XS/XR/X/8/7/7Plus/6s/6/SE/5s/5.
Tenorshare 4uKey — iTunes Backup является активнее и безопаснее программой, через его вы сможете получить забываемый пароль или неверный пароль и удалить старый пароль.

- Скачать 4uKey — iTunes Backup и установить его. Запустите на вашем компьютере. Для расшифровки резервной копии, нажмите «Получить резевную копию iTunes».
Выберите бэкап вы хотите, а затем дважды щелкните, выберите тип атаки. Нажмите «Начать» и восстановить iTunes пароль.
По окончании разблокировки в всплывающем окне будет отображаться пароль. Скопируйте его и вернитесь в iTunes и выполните шаги, описанные в части 1, чтобы завершить сброс пароля iTunes.
Если вам нужно удалить этот пароль с помощью этого инструмента. Нажмите «Удалить настройки резервного копирования».
Программа обнаружит и предложит каталог ваших резервных копий. Нажмите кнопку «Начать».

Обновление 2020-02-12 / Обновление для Разблокировки бэкапа iTunes
Источник