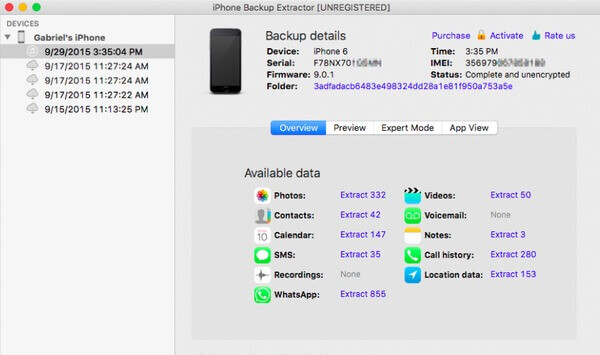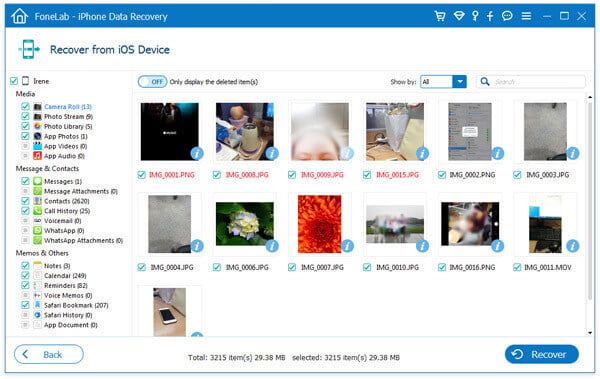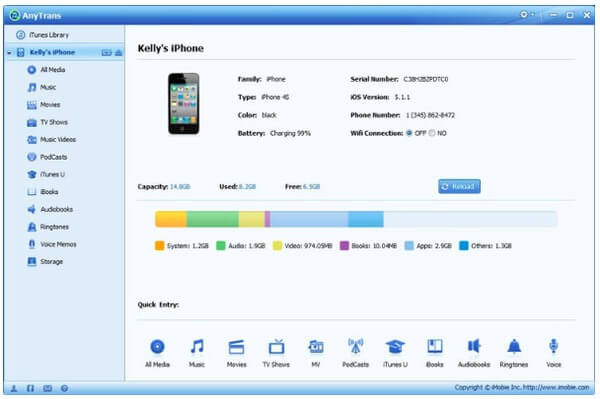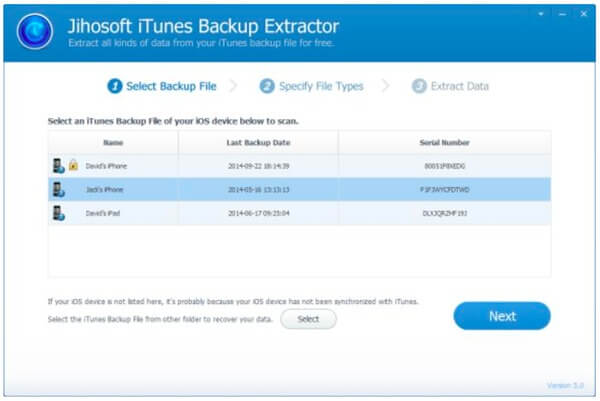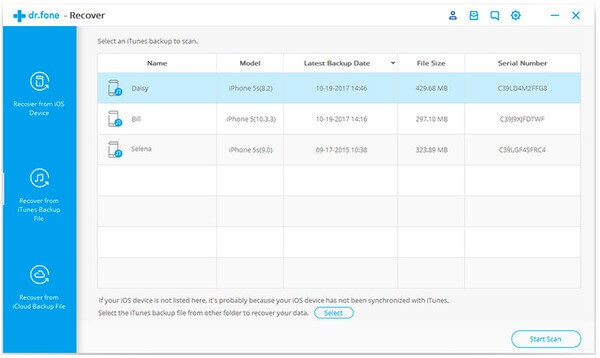- Поиск резервных копий iPhone, iPad и iPod touch
- Поиск резервных копий, сохраненных на компьютере Mac или компьютере с Windows
- Поиск папки с резервными копиями на компьютере Mac
- Поиск папки с резервными копиями на компьютере с Windows 7, 8 или 10
- Удаление и копирование резервных копий на компьютере Mac или компьютере с Windows
- Копирование резервных копий в другое место
- Удаление резервных копий
- Поиск резервных копий и управление ими в iCloud
- Способы резервного копирования для iPhone, iPad и iPod touch
- Определение оптимального метода
- iCloud
- Компьютер
- Резервное копирование с помощью iCloud
- Резервное копирование с помощью компьютера
- Можно ли восстанавливать данные из резервной копии на устройстве другого типа, например данные iPhone на iPad?
- Топ 5 лучших бесплатных приложений для iPhone Backup Backup
- Топ 5 бесплатных iPhone Extractor для Mac и Windows
- Топ 1: iPhone Backup Extractor Lite — Восстановление данных iOS из резервных копий iTunes и iCloud
- Топ 2: Восстановление данных iPhone от Aiseesoft — 3 метода извлечения данных с iPhone
- Топ 3: AnyTrans — iPhone Backup Extractor и браузер
- Топ 4: Jihosoft iPhone Backup Extractor — iTunes Backup Extractor для Mac и Windows
- Топ 5: Dr.fone — Восстановление (iOS) — Извлечение медиафайлов с помощью iPhone Backup Extractor
Поиск резервных копий iPhone, iPad и iPod touch
Выполняйте поиск резервных копий iOS или iPadOS на компьютере Mac, компьютере с Windows и устройстве iOS или iPadOS. Узнайте, как удалять резервные копии, копировать их и выполнять другие действия.
Поиск резервных копий, сохраненных на компьютере Mac или компьютере с Windows
Удаление и копирование резервных копий на компьютере Mac или компьютере с Windows
Поиск резервных копий, сохраненных в iCloud, и управление ими
Поиск резервных копий, сохраненных на компьютере Mac или компьютере с Windows
Чтобы предотвратить повреждение файлов резервных копий, необходимо соблюдать следующие рекомендации.
- Приложения Finder и iTunes сохраняют резервные копии в папку резервного копирования. Расположение папки резервного копирования зависит от операционной системы. Несмотря на то что можно скопировать папку резервного копирования, не следует перемещать ее в другую папку, на внешний или сетевой диск.
- Запрещается редактировать, переносить, переименовывать и извлекать содержимое файлов резервного копирования, так как указанные действия могут привести к повреждению файлов. Например, чтобы восстановить данные из перемещенного файла резервного копирования, необходимо вернуть его на прежнее место, иначе файл не будет работать. Резервные копии выступают в качестве надежного хранилища всей информации устройства. Даже если просмотр или доступ к содержимому файла резервного копирования будет возможен, такое содержимое, как правило, не хранится в формате, пригодном для чтения.
Поиск папки с резервными копиями на компьютере Mac
Чтобы найти резервные копии, выполните указанные ниже действия.
- Щелкните значок лупы в строке меню.
- Введите или скопируйте и вставьте следующее:
/Library/Application Support/MobileSync/Backup/
Чтобы найти определенную резервную копию, выполните указанные ниже действия.
- На компьютере Mac с macOS Catalina 10.15 или более поздней версии откройте Finder. На компьютере Mac с macOS Mojave 10.14 или более ранней версии либо на компьютере с Windows откройте iTunes. Щелкните ваше устройство.
- В приложении Finder на вкладке «Основные» щелкните «Управлять резервными копиями», чтобы просмотреть список резервных копий. Нажмите правой кнопкой мыши необходимую резервную копию, а затем выберите «Показать в Finder», «Удалить» или «В архив». В iTunes выберите «Настройки», а затем нажмите «Устройства». Нажмите правой кнопкой мыши необходимую резервную копию, а затем выберите «Показать в Finder», «Удалить» или «В архив».
- По завершении нажмите «ОК».
Поиск папки с резервными копиями на компьютере с Windows 7, 8 или 10
- Найдите строку поиска:
- В ОС Windows 7 нажмите кнопку «Пуск».
- В ОС Windows 8 щелкните значок лупы в правом верхнем углу экрана.
- В ОС Windows 10 перейдите в строку поиска рядом с кнопкой «Пуск».
- В строке поиска введите %appdata%. Если резервные копии не отображаются, введите %USERPROFILE%.
- Нажмите клавишу «Ввод».
- Дважды щелкните эти папки: Apple или Apple Computer > MobileSync > Backup.
Удаление и копирование резервных копий на компьютере Mac или компьютере с Windows
Запрещается редактировать, переносить, переименовывать и извлекать содержимое файлов резервного копирования, так как указанные действия могут привести к повреждению файлов. Чтобы дублировать резервные копии или удалить те из них, которые больше не требуются, см. следующие разделы.
Копирование резервных копий в другое место
Если необходимы дубликаты резервных копий, можно найти папку резервного копирования и скопировать ее целиком (а не отдельную ее часть) в другое место, например на внешний диск или в каталог сетевого хранилища.
При использовании приложения Time Machine папка резервного копирования автоматически копируется во время резервного копирования папки пользователя на компьютере Mac.
Удаление резервных копий
- На компьютере Mac с macOS Catalina 10.15 или более поздней версии откройте Finder. На компьютере Mac с macOS Mojave 10.14 или более ранней версии либо на компьютере с Windows откройте iTunes. Щелкните ваше устройство.
- В приложении Finder на вкладке «Основные» щелкните «Управлять резервными копиями», чтобы просмотреть список резервных копий. Нажмите правой кнопкой мыши необходимую резервную копию, а затем выберите «Удалить» или «В архив». В iTunes выберите «Настройки», а затем нажмите «Устройства». Нажмите правой кнопкой мыши необходимую резервную копию, а затем выберите «Удалить» или «В архив». По завершении нажмите «ОК».
- Нажмите «Удалить резервную копию», а затем подтвердите действие.
Поиск резервных копий и управление ими в iCloud
Если используется резервное копирование в iCloud, список резервных копий не будет доступен по адресу iCloud.com. Найти резервные копии iCloud на устройстве iOS или iPadOS, компьютере Mac либо компьютере с Windows можно следующим образом.
На iPhone, iPad или iPod touch:
- В iOS 11 или более поздней версии и в iPadOS перейдите в меню «Настройки» > [ваше имя] > iCloud > «Управление хранилищем» > «Резервные копии».
- В iOS 10.3 перейдите в меню «Настройки» > [ваше имя] > iCloud. Нажмите диаграмму использования хранилища iCloud, а затем нажмите «Управление хранилищем».
Нажмите резервную копию, чтобы просмотреть подробную информацию о ней, выбрать, какую информацию нужно включить в резервную копию, или удалить ее.
Выбрать содержимое для резервного копирования можно только в меню «Настройки» устройства, на котором хранится соответствующее содержимое. Например, несмотря на то что можно просмотреть резервную копию данных iPad на iPhone, выбрать содержимое iPad для резервного копирования можно только в меню «Настройки» iPad.
На компьютере Mac с macOS Catalina 10.15 или более поздней версии выполните указанные ниже действия.
- Перейдите в меню Apple () > «Системные настройки».
- Щелкните Apple ID.
- Щелкните iCloud.
- Нажмите «Управление».
- Выберите пункт «Резервные копии».
На компьютере Mac с macOS Mojave 10.14 или более ранней версии выполните указанные ниже действия.
- Перейдите в меню Apple () > «Системные настройки».
- Щелкните iCloud.
- Нажмите «Управление».
- Выберите пункт «Резервные копии».
На компьютере с Windows:
- Откройте приложение iCloud для Windows.
- Выберите пункт «Хранилище».
- Выберите пункт «Резервная копия».
Источник
Способы резервного копирования для iPhone, iPad и iPod touch
Резервная копия позволяет копировать и сохранять информацию с устройства iPhone, iPad или iPod touch. При замене устройства резервную копию можно использовать для переноса информации на новое устройство.
Определение оптимального метода
Если вам потребуется дополнительная резервная копия, можно создать одну в iCloud, а другую — на компьютере. Узнайте, как создать резервную копию вашего устройства или восстановить устройство из резервной копии.
iCloud
- Сохранение резервных копий в iCloud
- Поддержка хранилища емкостью до 2 ТБ (для подписки Apple One Premier до 4 ТБ)
- Обязательное шифрование резервных копий
- Возможность создавать и использовать резервные копии в любой точке мира (если доступна сеть Wi-Fi)
Компьютер
- Сохранение резервных копий на компьютере Mac или PC
- Объем хранилища зависит от доступного дискового пространства на компьютере Mac или PC
- Возможность шифрования резервных копий (по умолчанию отключено)
- Возможность создавать и использовать резервные копии на компьютере Mac или компьютере с Windows
Резервное копирование с помощью iCloud
При наличии подключения к сети Wi-Fi можно создать резервную копию устройства в iCloud. Для резервного копирования в iCloud не требуется подключать устройство к компьютеру.
Резервные копии iCloud включают почти все данные и настройки, хранящиеся на вашем устройстве. В резервные копии iCloud не включаются следующие компоненты:
- данные, которые уже хранятся в iCloud, например контакты, календари, заметки, «Фото iCloud», сообщения iMessage, голосовые записи, текстовые (SMS) и мультимедийные (MMS) сообщения, а также медданные;
- данные, сохраненные в других облачных службах (например, Gmail или Exchange);
- данные почты Apple;
- информация и настройки Apple Pay;
- настройки Face ID и Touch ID;
- содержимое из медиатеки iCloud и App Store (если ранее приобретенное содержимое еще доступно в магазине iTunes Store, App Store или Apple Books, его можно загрузить повторно).
Содержимое вашего устройства автоматически сохраняется в iCloud, если используется приложение «Сообщения» в iCloud, медданные в iOS 12 либо приложение «Диктофон», а также если включена функция Фото iCloud.
Резервное копирование с помощью компьютера
Резервная копия, созданная на компьютере, отличается от синхронизации и включает в себя почти все данные и настройки вашего устройства. Созданная на компьютере резервная копия не включает следующее:
- содержимое из магазинов iTunes Store и App Store или файлы PDF, загруженные непосредственно в приложение Apple Books;
- содержимое, синхронизированное с Finder или iTunes (например, импортированные файлы в формате MP3 или компакт-диски, видеоролики, книги и фотографии);
- данные, которые уже хранятся в iCloud, например «Фото iCloud», сообщения iMessage, текстовые (SMS) и мультимедийные (MMS) сообщения;
- настройки Face ID и Touch ID;
- информация и настройки Apple Pay;
- данные почты Apple;
- данные приложений «Активность», «Здоровье» и «Связка ключей» (для создания резервной копии этих данных необходимо использовать функцию шифрования резервных копий в iTunes).
Можно ли восстанавливать данные из резервной копии на устройстве другого типа, например данные iPhone на iPad?
Хотя можно восстановить из резервной копии данные устройства другого типа (например, данные iPad на iPhone), некоторые типы содержимого не переносятся. К такому содержимому относятся фотографии, сообщения, вложения в сообщения, голосовые записи и приложения, не совместимые с настраиваемым устройством. Например, приложения, совместимые только с iPad, не будут перенесены на iPhone.
Если устройства используют iCloud и приложение «Сообщения» в iCloud, ваши сообщения iMessage, текстовые (SMS) и мультимедийные (MMS) сообщения сохраняются в iCloud автоматически.
Источник
Топ 5 лучших бесплатных приложений для iPhone Backup Backup
Если вы ранее делали резервную копию вашего iPhone с помощью iTunes или iCloud, то вы должны знать ограничения инструментов резервного копирования Apple. Вы должны восстановить весь файл резервной копии iTunes или iCloud целиком, даже если нужно восстановить только несколько изображений. Это не означает, что iTunes и iCloud бесполезны, но будет лучше, если будет какое-либо программное обеспечение для извлечения резервных копий iPhone, которое позволяет пользователям сначала извлекать необходимые данные iOS.
В этой статье вы можете получить 5 лучших бесплатных программ для iPhone. В результате вы можете сначала извлечь данные из файла резервной копии, а затем вывести столько, сколько хотите. Другими словами, если вы используете бесплатный экстрактор для резервного копирования iPhone вместе с iTunes или iCloud, вы сможете получить лучший опыт восстановления данных, чем раньше.
Бесплатный iPhone Backup Extractor
Топ 5 бесплатных iPhone Extractor для Mac и Windows
Следующее является популярным программным обеспечением для извлечения резервных копий iPhone для всех моделей iPhone, iPad и iPod, с помощью которого вы можете без проблем вернуть удаленные или потерянные файлы iPhone.
Топ 1: iPhone Backup Extractor Lite — Восстановление данных iOS из резервных копий iTunes и iCloud
Существует 3 различных плана iPhone Backup Extractor, которые являются облегченными, базовыми и премиальными. Что касается бесплатной версии iPhone Backup Extractor Lite, вы можете восстановить 4 файла iTunes и 4 файла из зашифрованных резервных копий iTunes. Кроме того, вы можете просмотреть его список устройств iCloud. Это рекламное бесплатное и простое в использовании. Если вы обновляете его с помощью iPhone Backup Keyor keyor, то вы можете свободно извлекать данные из резервной копии iTunes, зашифрованной резервной копии, поврежденной резервной копии, резервной копии iCloud и резервной копии 2FA iCloud без ограничений.
Доступно в Windows и Mac OS.
Высокая поддержка последней версии iOS 15, включая бета-версии.
Извлечение данных из iTunes или резервного копирования iCloud.
Поддержка различных типов файлов и данных приложения для восстановления.
Его бесплатная версия iPhone Backup Extractor ограничена.
Топ 2: Восстановление данных iPhone от Aiseesoft — 3 метода извлечения данных с iPhone
Aiseesoft Восстановление данных iPhone должно быть одним из ваших лучших бесплатных программ для iPhone по извлечению резервных копий для Windows, который позволяет пользователям предварительно просматривать и восстанавливать данные из резервных копий iTunes или iCloud. Кроме того, вы также можете восстановить данные с любого устройства iOS без резервного копирования напрямую. Таким образом, iPhone Data Recovery предлагает 3 различных способа вернуть удаленные или утерянные данные после случайного удаления, сброса к заводским настройкам, забытого пароля, системных проблем и других неприятных сценариев.
Бесплатное восстановление текстовых сообщений, контактов, истории звонков и заметок на Windows.
Извлечение данных из резервных копий iTunes для вывода по желанию.
Скачать и восстановить данные из файлов резервных копий iCloud быстро и точно.
Предварительный просмотр удаленных или потерянных данных, прежде чем извлекать и восстанавливать данные iOS.
Полностью совместим с последними моделями iPhone / iPad / iPod.
Необходимо приобрести, чтобы получить доступ ко всем его функциям.
Топ 3: AnyTrans — iPhone Backup Extractor и браузер
AnyTrans позволяет пользователям сохранять музыку с iPhone / iPad / iPod на компьютер напрямую. И вы также можете добавлять песни, книги, фильмы и другие файлы на свой iDevice без использования iTunes. Кроме того, вы можете сделать копию всего содержимого вашего iPhone, а затем перенести на компьютер или другие жесткие диски. Ну, это также может быть ваш бесплатный iPhone экстрактор резервного копирования на Mac или ПК для извлечения данных из iPhone, iTunes и резервного копирования iCloud.
Извлечение данных из файлов резервных копий iTunes или iCloud в несколько кликов.
Предлагает iOS управление контентом и может работать как файловый браузер iPhone.
Полная совместимость с большинством устройств iPhone / iPad / iPod и версиями для iOS.
Неэффективно в поиске всех файлов.
Топ 4: Jihosoft iPhone Backup Extractor — iTunes Backup Extractor для Mac и Windows
Jihosoft iPhone Backup Extractor позволяет пользователям извлекать до 16 типов файлов из ваших файлов резервных копий iTunes. В результате вы можете отдельно отделить резервную копию iTunes без перезаписи существующих данных, а затем выборочно восстановить данные из резервной копии iTunes. Средство резервного копирования Jihosoft iTunes может спасти ваш iPhone от повреждения водой, разбитого экрана, блокировки iPhone и других подобных ситуаций.
Извлечение данных из незашифрованной или зашифрованной резервной копии iTunes в любой ситуации.
3 шага для сканирования и извлечения данных из резервной копии iPhone до 16 типов файлов.
Высокая совместимость со всеми устройствами iOS, включая iPhone X / 8 Plus / 8.
Не удается извлечь и восстановить данные из резервной копии iCloud выборочно.
Топ 5: Dr.fone — Восстановление (iOS) — Извлечение медиафайлов с помощью iPhone Backup Extractor
Dr.fone — Recover (iOS) полностью совместим с Windows 10 или Mac 10.11. Это бесплатный экстрактор резервных копий iPhone, который позволяет пользователям восстанавливать данные из файлов резервных копий iPhone, iTunes и iCloud. Кроме того, вы можете извлечь целевые данные из резервной копии iTunes, а затем вывести их на свой компьютер без потери данных. Ну, это также поддерживается, если вам нужно предварительно просмотреть определенные данные перед восстановлением.
Восстановление данных с iPhone фотографий, видео, контактов, сообщений, заметок и т. Д.
Извлекайте и восстанавливайте данные выборочно из резервных копий iPhone, iTunes и iCloud.
Поддержка iPhone X / 8 Plus / 8 и других устройств iOS.
Иногда сканирование резервной копии требует гораздо больше времени.
С учетом приведенных выше сравнений преимуществ и недостатков, вы можете найти полную бесплатную версию iPhone Extractor Backup проще, чем раньше. Все они просты в использовании и совместимы с последними моделями iOS. Таким образом, вы можете рассмотреть их основные особенности того, сколько типов данных поддерживается, можете ли вы просматривать перед извлечением и другие функции. Просто прочитайте и выберите свою лучшую программу для iPhone. Ну, некоторые из них требуют покупки, чтобы получить ключ активации для iPhone, чтобы разблокировать его полную версию.
Кроме того, есть и другие программы для резервного копирования iTunes или iCloud, такие как PhoneBrowse и iBackup Extractor, которые могут быстро и безопасно извлекать и восстанавливать данные iOS. Поэтому в следующий раз, когда вам понадобится сделать резервную копию нескольких картинок или других файлов, сначала попробуйте бесплатный экстрактор для резервного копирования iPhone из этой статьи.
Что вы думаете об этом посте.
Рейтинг: 4.8 / 5 (на основе голосов 100)
Если вы заблокировали несколько номеров по ошибке, вы можете проверить различные способы разблокировки номеров на iPhone из статьи.
Как обойти активацию iCloud? Этот пост предоставляет вам самый быстрый способ навсегда обойти блокировку активации iCloud. Чтобы снять блокировку iCloud, вы также можете найти полезный инструмент обхода iCloud здесь.
Забыли пароль iCloud? Эта статья посвящена тому, как восстановить или сбросить забытый пароль iCloud.
Авторские права © 2021 Aiseesoft Studio. Все права защищены.
Источник