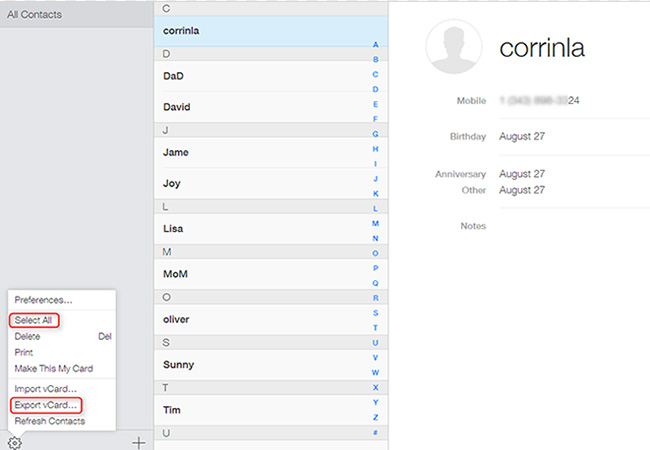- Передача контактов на iPhone с компьютера
- Скидываем контакты с компьютера на Айфон
- Способ 1: Программы
- Способ 2: Онлайн-сервисы
- Самые простые способы перенести контакты на iPhone
- Содержание статьи:
- 1. Перенос контактов на iPhone с SIM карты
- 2. Перенос контактов с Android на iPhone
- C помощью сервиса Google.
- С помощью файла .vcf
- 3. Как перенести контакты на iPhone со старых устройств (Nokia, Sony Ericsson и др.)
- 4. Перенос контактов на iPhone из облачных сервисов
- [Решено 2021] Как экспортировать контакты iPhone в VCF / CSV
- 1. Экспорт контактов iPhone в файл vCard через iCloud
- 2. Экспорт контактов iPhone в файл CSV с помощью FoneTrans
Передача контактов на iPhone с компьютера
Покупая новый Айфон или сим-карту, пользователь сталкивается с проблемой переноса контактов. Вбивать каждый номер вручную нет необходимости, так как сейчас весь этот процесс автоматизирован.
Скидываем контакты с компьютера на Айфон
Перенос своих контактов возможен с помощью заранее сохраненной копии в iTunes. Но если у юзера есть файл со специальным расширением VCF, можно использовать и обычную электронную почту.
Процесс передачи списка телефонов с компьютера на телефон осуществляется с помощью файла, имеющего расширение VCF и созданного специально для хранения телефонного списка. Советуем прочитать следующие статьи о том, как открыть и работать с данным форматом.
Способ 1: Программы
Способ, который поможет не только перекинуть на Айфон контакты, но и другие файлы: заметки, музыку, видео и т.д. Для этого нужен лишь USB-кабель и компьютер. Кроме того, именно с помощью iTunes можно выполнить восстановление, не используя файл с расширением VCF.
Вариант 1: iTools
iTools — программа, по функциям напоминающая iTunes, может работать с различными данными на Айфонах и Айпэдах. В том числе и с телефонной книгой.
- Скачайте, установите и откройте iTools. Подключите телефон к компьютеру, использовав USB-кабель.
В открывшемся окне найдите нужный файл и нажмите «Открыть».

Вариант 2: iTunes
Если у пользователя есть заранее созданная резервная копия всех файлов iPhone, процесс скидывания контактов на телефон не займет много времени. Нужно лишь подключить Айфон к компьютеру и зайти в программу iTunes. О том, как это сделать, можно прочитать в Способе 2 нашей статьи по ссылке ниже.
Способ 2: Онлайн-сервисы
Теперь говорим об онлайн-сервисах, для которых нет необходимости подключать телефон к компьютеру. Это, в первую очередь, сервис iCloud и его веб-версия, а также загрузка телефонной книги через сообщения по электронной почте.
Вариант 1: E-mail
Самый простой и быстрый способ, который предполагает наличие готового файла со всем списком контактов для импорта. Пользователю понадобится любой почтовый ящик, мы воспользуемся Gmail и прикрепим к сообщению файл с расширением VCF. О том, как это сделать, можно прочитать в следующей статье на нашем сайте.
После отправки переходим к работе с Айфоном.
- Зайдите в свой почтовый ящик на мобильном устройстве и найдите нужное сообщение. Коснитесь прикрепленного файла для его загрузки на устройство, затем повторно нажмите на вложение.
Вариант 2: iCloud
Для решения проблемы можно использовать веб-версию облачного хранилища iCloud. Здесь также требуется файл с расширением VCF со списком контактов. Обратите внимание, что контакты на Айфоне обновятся лишь тогда, когда будет включена функция синхронизации в настройках.
Читайте также: Как войти в iCloud через ПК / на iPhone
- Откройте сайт iCloud. По необходимости введите логин и пароль от учетной записи. Перейдите в раздел «Контакты».
Нажмите на значок шестеренки в левом нижнем углу экрана и выберите «Импорт vCard…».
Найдите нужный файл и кликните «Открыть». Контакты синхронизировались с iPhone и добавились в телефонную книгу.

В данной статье мы разобрали основные способы загрузки контактов на Айфон с помощью программ и специальных сервисов. В большинстве случаев пользователю необходим файл с расширением VCF.
Помимо этой статьи, на сайте еще 12483 инструкций.
Добавьте сайт Lumpics.ru в закладки (CTRL+D) и мы точно еще пригодимся вам.
Отблагодарите автора, поделитесь статьей в социальных сетях.
Источник
Самые простые способы перенести контакты на iPhone
Одним из самых частых камней преткновения возникающих перед новичками купившими iPhone является перенос на него контактов со старого устройства. Сложности на эту процедуру накладывают два основных фактора:
1. Несоответствие размеров сим карт;
2. Маниакальное стремление Apple заставить пользователя взглянуть на мир иначе (в том числе и в выполнении этой, казалось бы, примитивной операции).
В интернете имеются сотни сайтов с описанием десятков способов решения проблемы импорта контактов. От примитивно — нерабочих, до извращенно — сложных. Мы же разберём самые простые и эффективные способы как перенести контакты на iPhone с различных устройств , а также как осуществить синхронизацию контактной книги с облачных хранилищ.
Содержание статьи:
1. Перенос контактов на iPhone с SIM карты
По большому счету несоответствие размера SIM карты не такая уж и большая проблема. Можно воспользоваться переходником либо «технической» SIM. Но у этого способа есть ещё один существенный минус — импортируемые контакты обрезаются, примерно, до такого вида.
Если для вас это не критично, то можете осуществить такой импорт. Если все же хочется перенести контактную книгу «по нормальному», то выбирайте способы описанные ниже, в зависимости от вашего предыдущего телефона.
1. Предварительно, на старом устройстве, копируем все контакты на сим карту (на всех устройствах по разному, в зависимости от модели и версии ОС)
2. Вставляем SIM в iPhone, заходим в настройки>почта,адреса, календари, затем импортировать контакты SIM. С версии iOS 8 появилась функция переноса контактов сразу в облачное хранилище. В появившемся меню выбираем iCloud (имейте ввиду что учетная запись iCloud должна быть настроена, см. скриншоты ниже).
3. Дожидаемся окончание импорта.
Настройка учетной записи iCloud
Переходим в настройки> iCloud, авторизуемся с помощью Apple ID, делаем активным переключатель контактов и нажимаем объединить.
2. Перенос контактов с Android на iPhone
C помощью сервиса Google.
1. Для начала необходимо обзавестись учётной записью в Google. Думаю практически все пользователи Android уже таковую имеют.
2. Теперь нужно залить все контакты с Android устройства в Google contact. Для этого идём по пути настройки>учетные записи>Google. Далее вводите данные своего аккаунта и выбираете синхронизировать. Длительность операции зависит от количества контактов в вашей книге.
3. После того как контакты благополучно разместились в сервисе Google, мы будем заливать из на iPhone.
4. На яблочном девайсе переходим в настройки>почта, адреса, календари>добавить учетную запись>другое>cardDAV и вводим такие настройки:
- Сервер. Google.com
- Пользователь. Ваш E-mail в почте Google вида *@gmail.com
- Пароль
- Описание. На ваше усмотрение
Нажав кнопку далее сразу же начнётся синхронизация. После окончания заходим в контактную книгу айфона и радуемся.
С помощью файла .vcf
1. На Android устройстве открываем контакты затем нажимаем контекстное меню и выбираем экспортировать контакты.
2. В следующем подменю нажимаем внутренний накопитель и выбираем место экспорта файла.
3. Если на вашем устройстве установлен файловый менеджер способный отправить данный файл на почту, то отправляем. Если нет, то по кабелю скидываем его на компьютер и уже оттуда отправляем к себе на почтовый ящик.
4. Теперь с айфона заходим в штатное приложение почта, в полученном письме открываем файл .vcf и нажимаем готово.
Обязательно к прочтению всем кто только приобрел или планирует приобрести iPhone. Первоначальная настройка iPhone и его оптимизация.
3. Как перенести контакты на iPhone со старых устройств (Nokia, Sony Ericsson и др.)
Для реализации этого способа прежде всего необходимо создать специальный файл csv (текстовый формат представления табличных данных. Идеально подходит для хранения контактов). Думаю вы понимаете, что в рамках данной статьи невозможно описать создание такого файла для всех гаджетов прошлого поколения, скажу лишь что для телефонов Nokia потребуется утилита Nokia PC Suite, а для Sony Ericsson, соответственно, Sony Ericsson PC Suite. Если у вас устройство других фирм, то Google в помощь.
- После того как csv файл создан, необходимо перенести его на iPhone. Для этого регистрируемся в Gmail (если ещё не зарегистрированы) и переходим в контакты.
Далее нажимаем импортировать контакты и выбираем импортировать из файла csv.
Жмем перейти к прежней версии контактов, жмем импорт контактов и загружаем ранее созданный файл.
Нажимаем импорт и ждём окончания процесса.
Теперь необходимо с сервиса Google перенести контакты на айфон. Для этого в точности повторяем шаги описанные чуть выше
4. Перенос контактов на iPhone из облачных сервисов
Этот способ пригодится тем кто хранит контакты в сервисах: Outlook.com, Yahoo, Microsoft Exchange. Для начала экспортируем их от туда:
— Microsoft Outlook (экспорт контактной книги Windows)
- Открываем Outlook
- Файл>параметры>дополнительно>экспортировать.
- В появившемся окне кликаем экспорт в файл>далее
- В списке выбираем формат vCard (.vcf)
- Выбираем папку для экспорта и жмем далее.
- Переходим на https://people.live.com/
- Нажимаем на вкладку люди, затем управление и экспортировать
- Выбираем папку сохранения и формат vCard.
После того как экспортировали контакты на компьютер, нужно отправить их на iPhone.
— С помощью E-mail
Отправляем vCard к себе же на почту, затем открываем это письмо через штатное почтовое приложение iPhone и нажимаем на вложенный vcf файл. Подробно этот процесс я уже описывал выше
— C помощью iCloud
Перейдите с компьютера на сайт icloud.com, введите данные своего Apple ID, затем нажмите на контакты, кликните на значок шестеренки и выберите импорт vCard.
В появившемся окне выберите ранее созданный файл vcf. После синхронизации контакты успешно перекочуют в iPhone.
Кстати, можно вообще не заморачиваться с экспортами и импортами, а просто настроить синхронизацию контактных данных с облачными хранилищами.
Перейдите в настройки>почта, адреса, календари>добавить учетную запись.
Введите необходимые учетные данные для выбранного вами облачного сервиса и включите синхронизацию контактов.
Вот мы и рассмотрели самые простые и в то же время эффективные способы переноса контактов на iPhone. Надеюсь у вас все получилось с первого раза и без проблем. Если нет, то пишите в комментариях, разберемся вместе.
Понравилась статья? Ставьте лайки и подписываетесь на обновления сайта!
Источник
[Решено 2021] Как экспортировать контакты iPhone в VCF / CSV
Я хочу экспортировать контакты iPhone в файл Excel или файл vCard в качестве резервной копии, чтобы я мог распечатать файл контактов, когда мне это понадобится. Есть ли способ выполнить эту задачу? Посоветуйте, пожалуйста, заранее спасибо!
Контакты Приложение на iPhone играет жизненно важную роль в жизни людей, сохраняя основную информацию наших друзей, семей или деловых партнеров. Рекомендуется создать резервную копию важной контактной информации, чтобы снизить риск потери контактов.
iTunes позволяет пользователям сохранять резервные копии всех данных на вашем устройстве iOS, но нет прямого способа экспортировать их на любое другое устройство или компьютер. Поэтому, если вы хотите экспортировать контакты iPhone в CSV или vCard, iTunes не может помочь вообще.
Хотя есть еще способы сделать это. В зависимости от того, в какой формат вы хотите экспортировать контакты iPhone, у вас будет два варианта выбора.
Прочитайте ниже простой учебник для более подробной информации.
1. Экспорт контактов iPhone в файл vCard через iCloud
Вы, наверное, слышали о сервисе Apple iCloud. Каждое iOS-устройство поставляется с 5GB хранилища iCloud для резервного копирования ваших контактов, мультимедийных файлов, сообщений и многого другого. Я покажу вам шаги, чтобы легко экспортировать все ваши контакты в файл vCard, используя функцию iCloud.
Шаг 1 Убедитесь, что ваш iPhone подключен к сети.
Шаг 2 На вашем телефоне перейдите на Параметры – ICloud — Войдите в свою учетную запись iCloud, если вы еще не.
Шаг 3 Переключить на Контакты переключатель. И подождите несколько минут, чтобы контакты синхронизировались с облачным сервером.
Шаг 4 После завершения войдите в iCloud.com из вашего браузера на компьютере. А затем нажмите Контакты на вебсайте. В левом нижнем углу окна нажмите на значок настроек и затем выберите Выбрать все, Так что теперь вы можете выбрать или отменить выбор контактов, удерживая Ctrl ключ.
Шаг 5 Вернитесь к значку настроек и выберите Экспорт визитной карточки . , Когда это будет сделано, файл vcf будет сохранен на вашем компьютере.
2. Экспорт контактов iPhone в файл CSV с помощью FoneTrans
Что если у вас есть необходимость экспортировать свои контакты в CSV (exel) вместо vCard, чтобы распечатать их?
В этом случае вам следует обратиться к стороннему инструменту, который поможет вам справиться с этой задачей. FoneTrans для iOSКак лучший инструмент управления файлами iOS, может помочь пользователям экспортировать и резервировать свои данные с iPhone, iPad и iPod на компьютер или другие внешние жесткие диски. Кроме того, контакты можно экспортировать в файл vCard или CSV на компьютер, Outlook или адресную книгу Windows.
Другие файлы, такие как фотографии, сообщения, музыка, видео, аудиокниги, подкасты и т. Д., Находятся в вашем распоряжении. Программное обеспечение предлагает версию для Windows и Mac для ваших нужд.
Давайте установим программное обеспечение и начнем процедуру.
С FoneTrans для iOS вы сможете свободно передавать свои данные с iPhone на компьютер. Вы можете не только передавать текстовые сообщения iPhone на компьютер, но также легко переносить фотографии, видео и контакты на ПК.
- Передача фотографий, видео, контактов, WhatsApp и других данных с легкостью.
- Предварительный просмотр данных перед передачей.
- Доступны iPhone, iPad и iPod touch.
Шаг 1 Для начала выберите правильную ссылку в зависимости от того, какую операционную систему вы используете (Mac или Windows) для загрузки и установки программное обеспечение для передачи данных iPhone на твоем компьютере. Когда установка будет завершена, она автоматически запустится. Подключите ваш iPhone к компьютеру, и вы увидите окно, как показано ниже, как только программа распознает ваше устройство.
Шаг 2 Вы увидите содержимое какФото, Музыка, Видео, Контакты, Другоеи Ящик для инструментов перечислены в левом столбце. Нажмите Контакты из списка, и тогда у вас будут все ваши контакты, перечисленные в таблице. Выберите те элементы, которые вы хотите экспортировать или выберите все.
А затем нажмите перевернутый маленький треугольник рядом с Импорт/Экспорт Кнопка сверху. Выберите экспорт выбранных контактов или всех контактов в файл CSV / файл vCard и найдите место для хранения этого экспортированного файла.
Это полное руководство по экспорту контактов iPhone в файл vCard или CSV. Следуя этим шагам, вы можете экспортировать контакты с iPhone в Gmail, Outlook и так далее без хлопот. Если вам нравится это программное обеспечение, не забудьте поделиться с друзьями тоже.
Источник












 Далее нажимаем импортировать контакты и выбираем импортировать из файла csv.
Далее нажимаем импортировать контакты и выбираем импортировать из файла csv. Жмем перейти к прежней версии контактов, жмем импорт контактов и загружаем ранее созданный файл.
Жмем перейти к прежней версии контактов, жмем импорт контактов и загружаем ранее созданный файл.