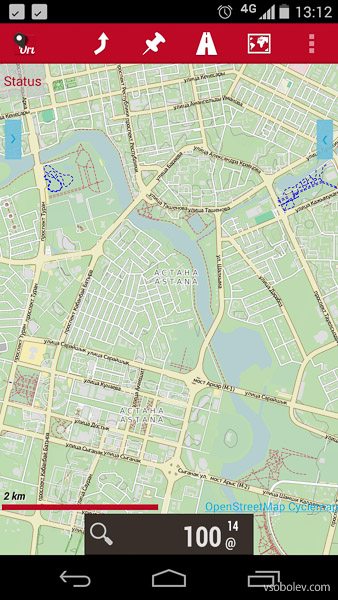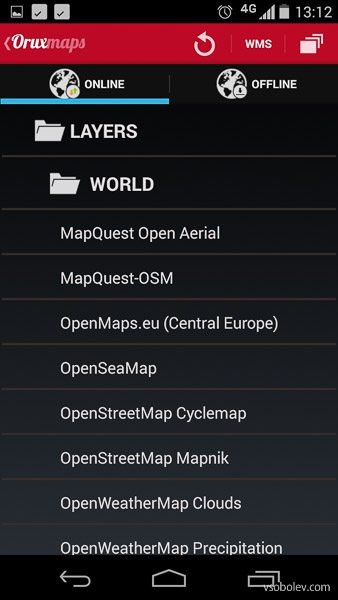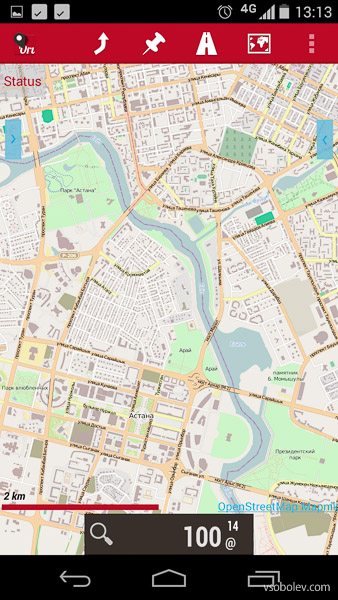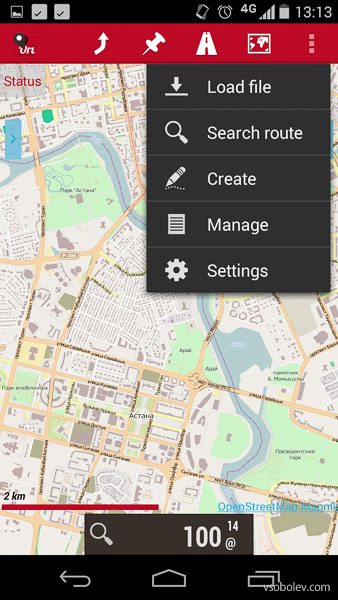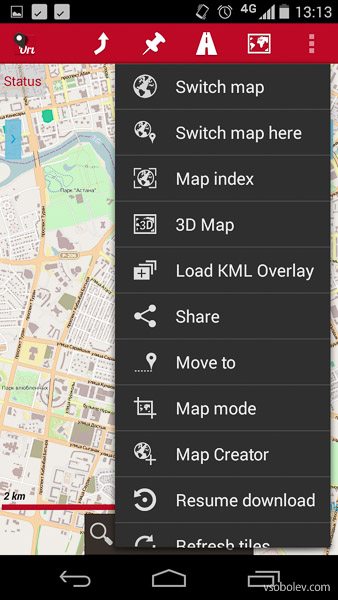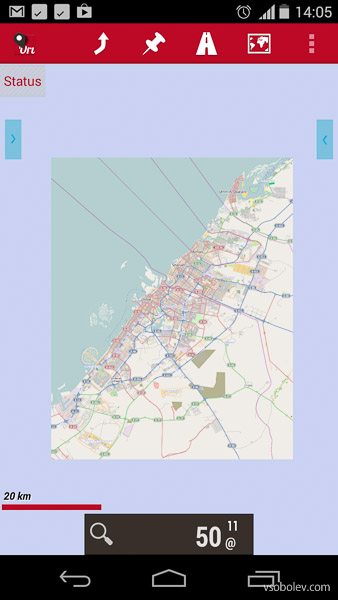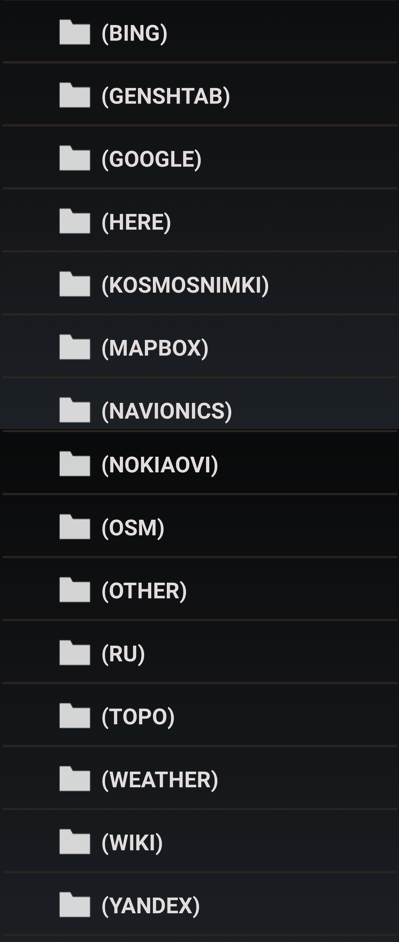- Интеграция карт в ваше Android-приложение
- Yandex
- Определение собственной позиции
- Формат файла MAP — описание, как открыть?
- Чем открыть файл в формате MAP
- Как открыть MAP файл
- Конвертация MAP в другие форматы
- Почему именно MAP и в чем его достоинства?
- Используем программу Androzic — оффлайн gps-карты до сих пор актуальны
- Программа Androzic
- Загрузка карты
- Конвертация карты
- Загрузка в смартфон
- Результаты
- Офф-лайн карты для Андроид
- OruxMaps
- Как подключить спутниковые снимки
- Как удалить офлайн карты с устройства?
Интеграция карт в ваше Android-приложение
Есть много разных идей, для реализации которых могут понадобиться карты на мобильных устройствах.
Возможности таких устройств позволяют довольно оперативно получать информацию о местоположении, графические данные и графические преобразования для отображения объёма ландшафта.
В данном статье я расскажу как интегрировать возможность просмотра карт для мобильных устройств на основе Android, на примере Yandex Карт и Google Maps.
Функционал библиотек этих компаний позволяет:
- Перемещать карту
- Изменять масштаб
- Изменять виды карт
- Получать события от карты

Начнём с отечественного производителя.
Yandex
Библиотеку Yandex MapKit можно скачать с GitHub’а, там же есть версия и для iOS.
Но прежде чем начать использовать, нам надо получить API-key, для этого идём на почту и пишем письмо в support@mobmaps.yandex.ru, указав в заголовке «Map Kit запрос API-ключа». В ответ вам пришлют письмо с указанием дополнительных ссылок на документацию, на правила использования и собственно с самим ключом в теле письма (а могут и не прислать, кстати).
Пока ждём письмо, берём библиотеку и прикрепляем её к проекту.
После долгого ожидания с кружкой кофе, знакомимся с содержимым письма и информации по ссылкам, берём ключик и пишем в вашем layout’е приложения следующий код:
где заместо «you are key» вставляем полученный ключ. Всё, карта есть.
Далее код показывает, как перемещать карту на заданную координату и использовать зум:
Для использования Google Maps надо совершить куда более изощрённые действия. Я расскажу, как получить debug-key для использования карт, но процесс получения release версии похоже несколько замороченней, но я release ещё не получал.
Для получения debug-key, надо найти ваше хранилище ключей, для отладки.
По-умолчанию, путь будет выглядеть примерно так:
Затем открываем командную строку, переходим в каталог, куда установлена Java:
где путь_до_хранилища_ключей — свой путь до debug.keystore (осторожно, возможны проблемы с пробелами в пути).
После чего в том же окне будет выведен md5-ключ после «Certificate fingerprint (MD5)».
Идём по ссылке и регистрируем код.
После чего Google сгенерирует с нужным кодом для layout и встроенным кодом, берём его и вставляем к себе в layout.
Далее нам, надо наш Activity представить в примерно следующем виде:
Замечу, что Activity наследован должен быть от MapActivity хранящийся в com.google.android.maps.MapActivity.
А в манифесте прописать между тегами вставить:
И не забыть, про разрешение доступа в интернет для приложения:
В остальном функционал GoogleMaps и YandexMapKit весьма схож:
Как можно видеть, процесс интеграции карт в приложения довольно простой, а спектр использования довольно широк.
Более подробно можно ознакомиться ниже.
Определение собственной позиции
Чтобы немного расширить пример, приложу кусок кода:
Но для использования этого кода, в манифесте следует указать следующее разрешение:
Источник
Формат файла MAP — описание, как открыть?
Файлы формата MAP открываются специальными программами. Существует 6 типов форматов MAP, каждый из которых открывается разными программами. Чтобы открыть нужный тип формата, изучите описания файлов и скачайте одну из предложенных программ.
Чем открыть файл в формате MAP
Файлы с расширением MAP (полн. Atlas MapMaker geographical map) – это результат работы навигационных/географических/экспедиционных программных приложений. Непосредственно сам MAP файл имеет вид электронной карты какой-либо местности в растровом или векторном представлении.
Такой файл может содержать в себе совокупность точек базирования на какой-либо маршрутной карте, достопримечательности населенного пункта, пути следования и даже остановки общественного транспорта.
Формат MAP широко востребован среди пользователей, увлекающихся туризмом, всевозможными пешими путешествиями или тур-поездками на автомобиле.
Для того чтобы составить маршрут в каком-либо специализированном приложении (например, Atlas MapMaker), необходимо добавить ряд контрольных точек на пути следования, содержащих данные о координатах и расстояниях. Если при этом присутствует необходимость записи информации о построенном маршруте, можно воспользоваться соответствующей опцией. На выходе будет сгенерирован файл с расширением MAP.
В любой удобный момент вы можете загрузить его в приложение, не восстанавливая вручную контрольные параметры вашего маршрута путешествия.
Как открыть MAP файл
Генерация, открытие и редактирование файла с расширением MAP возможна в ряде специализированных приложений.
Самое широкое распространение среди пользователей получили следующие:
Каждый из этих программных плагинов адаптирован для работы на платформе ОС Windows/Mac, обладает широким функционалом и набором инструментов для поиска позиционирования в условиях пересеченной местности.
Конвертация MAP в другие форматы
Каждая карта MAP уникальна по своей структуре и содержанию, поэтому конвертация в другие форматы не поддерживается. Чтение и редактирование MAP файла осуществляется в той же программной оболочке, которой была произведена генерация.
Почему именно MAP и в чем его достоинства?
Благодаря расширению MAP у большинства пользователей появилась возможность:
- записывать информацию о построенном маршруте;
- загружать данные о контрольных точках на пути следования (координаты объектов);
- хранить файлы с данными о достопримечательностях населенного пункта, путях своего следования и даже остановках общественного транспорта.
Файл, используемый Mapjects GRYD — программой визуализации операций для управления энергетикой, безопасностью и логистикой. Хранит конфигурации одного или нескольких элементов «Webparts», в то время как виджеты могут собираться для интегрированной визуализации. Также включает в себя метаданные геоинформационной системы, требуемые для отображения данных.
Файлы MAP являются файлами данных серверной стороны и включают в себя как данные, так и файлы программы для комплекта программы. Для отображения пользователям на веб-странице информации в файле MAP применяется соответствующий файл .MAPX.
Примечание: Mapject GRYD визуализирует HTML5, Silverlight, Flash и PHP, а также код из механизма просмотра ASP.NET Razor.
Чем открыть файл в формате MAP (Mapjects Server Webparts File)
Источник
Используем программу Androzic — оффлайн gps-карты до сих пор актуальны
Привет Geektimes! Период отпусков уже подходит к концу, однако дальние поездки и дальше остаются актуальными. Сейчас «стильно модно молодежно» пользоваться различными онлайн сервисами, однако еще с тех пор когда gps-приемники были большие и желтые, старые добрые оффлайн-карты не утратили свою актуальность — в поездках зачастую интернет либо отсутствует, либо дорогой, либо неудобный. Да даже в домашнем регионе не всегда подключен мобильный интернет, зачастую он просто не нужен чтобы за него отдельно платить. А gps есть практически в любом смартфоне, и ничего за его использование платить не нужно.
Я расскажу как готовить оффлайн-карты для незаслуженно забытой программы Androzic, программы которой я пользуюсь более 5 лет, и которую использовал во всех поездках, от Парижа до Соловков.
Вот так выглядит карта на моем смартфоне с Android 7.0:
Как это сделать, немного цифровой археологии под катом.
Программа Androzic
Для начала нужно поставить данную программу. Скачать ее можно с одноименного сайта, программа совершенно бесплатна, там же на сайте есть ссылка на исходники на github. К сожалению, автор прекратил разработку программы, однако все и так работает — программа делает то что нужно, и не делает что не нужно. Я использую версию 1.7.9, с 2.3 что-то не срослось, а разбираться было лень. Так что дальнейший рассказ будет про 1.7.9.
Итак, загружаем с сайта apk, устанавливаем на Android. Программа предоставляет все, что необходимо для оффлайн-навигации — карты, точки, вывод расстояния, скорости и пр (разумеется, онлайн-сервисов типа показа пробок, в программе нет).
В комплекте с программой карт тоже нет, так что подготовить их придется самостоятельно. Приступаем к цифровой археологии — нам понадобятся программы, которые использовались лет 10 назад 🙂
Загрузка карты
Для начала нам необходимо создать карту в формате OZI Explorer. Перепробовав разные программы, я в итоге остановился на SAS.Planet. Программа бесплатная, с ее помощью можно сохранить карту в любом удобном формате. Для примера, создадим карту Москвы.
Выделяем нужную область, выбираем нужный зум (z15) и нажимаем Start — программа скачивает с карт Гугла все тайлы (не знаю насколько это разрешено политикой гугл, но для личного использования думаю, можно).
Открываем предыдущее выделение еще раз, выбираем Stitch и скачиваем карту в формате jpeg (выбран тот же зум=15 и включен флажок «map» для создания файла формата ozi).
Результат — в выбранной папке должны появиться 2 файла — Moscow.jpg (размером примерно 7000х7000 пикселов) и Moscow.map. Теперь наша задача сконвертировать карту и установить на смартфон.
Конвертация карты
Следующим шагом необходимо сконвертировать карту в формат, который понимает Androzic. К сожалению, сохраненные выше файлы напрямую не открываются, карту сначала нужно сконвертировать в формат ozfx3. Для конвертации я использовал программу Img2OZF 3.0. Более поздние версии не подходят, т.к. создают файлы уже в другом формате ozf4 (скачать версию 3.0 удалось отсюда, т.к. официальные ссылки давно мертвы). Если кто знает другой конвертор, было бы интересно.
Пользоваться программой весьма просто — выбираем папку, нажимаем Convert.
Программа создает слои карты для разных уровней зума, через некоторое время карта готова. Как результат, в выходной папке созданы 2 файла Moscow.ozfx3 и Moscow_ozf.map.
Загрузка в смартфон
Последний и самый простой этап. Подключаем смартфон по usb, и копируем оба файла в папку /Androzic/maps. Перезапускаем Androzic — все готово, новая карта видна в списке, и ее можно открыть.
При желании, в Androzic также можно занести список интересных точек, и программа будет показывать их на экране. Hint — если в google maps выбрать в контекстном меню пункт «что это», будут показаны координаты в виде широты-долготы, их и надо вносить в программу.
Результаты
Что мы получили в итоге? Мы имеем бесплатную программу, показывающую на смартфоне наше местоположение, карту, скорость, координаты, список интересных точек, записывающую трек движения, причем все это полностью оффлайн, без какого-либо использования траффика или gsm-сети вообще. Без рекламы, регистраций и sms. В поездке в роуминге/за границу, или даже в самолете, посмотреть где сейчас летим, то что доктор прописал.
Правка
Как подсказали в комментариях, существует несколько альтернативных программ, работающих полностью оффлайн, и не требующих конвертации карт.
Всем удачных путешествий. Если автор Androzic тоже читает эту статью — респект за отличный продукт.
Источник
Офф-лайн карты для Андроид
Эта статья пригодится всем, кто когда-нибудь пользовался картами (здесь и далее — географическими) на мобильных устройствах. Являетесь ли вы серьезным картопользователем, как охотники, спортсмены, путешественники, или заглядываете в карты время от времени, например перед командировкой, в любом случае вы рано или поздно столкнетесь с ситуацией, когда карта нужна, а посмотреть ее в он-лайне нельзя из-за отсутствия чего-то — устойчивой связи, оплаченного интернета, или вообще вы в роуминге. В этом случае на выручку приходят программы, которые позволяют просмотреть карты в оффлайне. Программ таких много, для себя я выбрал OruxMaps (доступна только для Андроида) ниже я поясню, почему и как с ней работать.
Кому не подойдет — OruxMaps не заменит специализированные автонавигаторы, которые знают как по развязке проехать и где скоростемеры спрятаны.
Первый вопрос почему не пользоваться стандартными картами? Самыми популярными картографическими сервисами являются те, которые сразу идут с мобильным устройством. Из них рассмотрю два — Яндекс и Google карты. У каждого свои плюсы и свои минусы. Google карты позволяют сохранить участок на экране, однако практика показывает, что далеко не для всех участков такая возможность есть, кроме того сохранить вы можете только карты Google, но не других других картографических сервисов. В Яндекс-картах можно сохранить выбранную карту, но офф-лайн карты доступны далеко не для всех точек мира. И переключаться между разными приложениями сложнее, чем переключать карты в одном приложении.
Специализированные программы, типа наипопулярнейшего OziExplorer достаточно сложны для неподготовленного пользователя, даже я несколько раз пытался работать с ним, еще с доспутниковых времен, тем не менее «не осилил».
OruxMaps
OruxMaps похоже специально разрабатывался под мои интересы. В нем доступен достаточно большой выбор карт (спутники, земля, схемы)с различных картографических сервисов, вы легко можете переключаться между ними. Он позволяет работать с любым типом GPS-координат, легко делать экспорт/импорт треков и точек на SD-карту или на диск(уже понятно, почему Андроид), и, конечно же, загружать оффлайн карты, в т.ч. спутниковые снимки.
Интерфейс программы классический для картографических программ.
В меню вы можете выбрать любую доступную карту либо выбрать оффлайн карту и ехать/идти по ней.
Так же вы можете загрузить необходимые треки/точки из любого популярного формата.
Очень важный момент — OruxMaps работает не только со своими оффлайн картами, но и с чужими. Вы можете взять архив карты в открытом источнике и загрузить в OruxMaps для дальнейшей работы.
Самое интересное — как сохранить карты в офф-лайн. Это не просто, а очень просто. Нужно выбрать пункт меню MapCreator и определить область на карте:
Ткнуть в левый верхний угол экрана, потом ткнуть в правый нижний. На экране выделится прямоугольник, который будет сохранен. Теперь один важный момент. Неподготовленному пользователю кажется, что карты масштабируются плавно. На самом деле они состоят из большого количества квадратных фотографий поверхности. И каждый раз, когда вы проваливаетесь вниз, подгружаются новый слой фотографий с более высокой детализацией. Таких слоев в разных картах — разное количество.
Поэтому при сохранении карты в оффлайне вам нужно решить, до какой глубины детализации вам нужно опускаться. Чем ниже (более детальнее) вы опускаетесь, тем больше квадратиков нужно сохранить на смартфон, тем дольше будет идти процесс и больше места займет на карте/памяти телефона. Ищите разумный баланс опытным путем. Если вам нужен не квадрат, а какой-то вытянутый путь, можно сделать несколько оффлайн квадратиков вдоль этого пути и переключаться между ними по ходу движения.
Важно — во время закачки можно пользоваться другими программами, можно возвращаться в OruxMaps через список программ, но нельзя повторно запускать OruxMaps! Если вы ткнетесь на иконку, закачка прерывается. Не знаю у всех так или нет, но у меня точно. Отпишитесь как у вас.
Планируя поездку в какое-либо место, где потенциально можно столкнуться с недоступностью онлайн картографических сервисов, откройте OruxMaps, выберите, чтобы весь необходимый участок помещался на экране (вот мой выбор для Дубай),
проверьте какая глубина вам нужна, для Эмиратов я остановился на 15 уровне, детализации хватало, а размер карты и время ее закачивания были приемлемыми. Если вы используете спутниковые карты, скорее всего понадобится более высокий уровень детализации, так как в спутнике важен чаще всего самый нижний слой, где уже видны грибы, муравейники и собственные капканы, забытые в прошлом году.
Далее обязательно нанесите на карту свои путевые точки — отель, где планируете останавливаться, достопримечательности, иные объекты. Спортсмены сами знают, что делать. В путешествии это поможет вам оценивать масштабы расстояний да и, при случае послать всех к черту, «сам доберусь» (если вы перемещаетесь в группе). Очень удобно контролировать таксистов, причем садясь в машину сразу показательно доставать навигатор.
В общем пользуйтесь, надеюсь пригодится.
Видеоинструкция по подключению офлайн карт здесь — OruxMaps – видеоинструкция!
Как подключить спутниковые снимки
Для этого нужно скачайте готовый файл по этой ссылке или он же, но в формате ZIP и перезаписать оригинальный в папке oruxmaps/mapfiles на вашем смартфоне и у вас будет выбор всех карт google (спутник, схема, гибрид, Earth), OpenStreet и Яндекс.Спутники, Карты от Майкрософт (временами они гораздо детальнее, чем google) а также некоторых советских карт.
Карты Microsoft Bing добавлены, спасибо Сергею Яблокову!
Карты Генштаба хранятся в растровом формате, полный объем их занимает около 40 ГГбайт, пока сделать он-лайн сервис с возможностью подключения через Orux желающих в рунете не нашлось, поэтому вариант один — скачивайте нужный кусок карты, обрабатывайте и загружайте в Orux. В качестве он-лайн альтернативы смотрите loadmap.net
Кадастровые карты Росреестра визуально весьма подходят для подключения к OruxMaps, но пока не нашел, как это прописать в настройках, если у кого-нибудь есть информация — буду признателен, если сообщите.
По картам Яндекс — идет большое смещение при определении координат, скорее всего яндекс вносит его специально, чтобы осложнить работу «левых» сервисов.
Последнее обновление файла — 23.07.2016
Как удалить офлайн карты с устройства?
Офлайн карты занимают место в памяти телефона. Если они вам уже не нужны, вы можете удалить их любым файловым менеджером. Карты находятся по адресу:
Источник