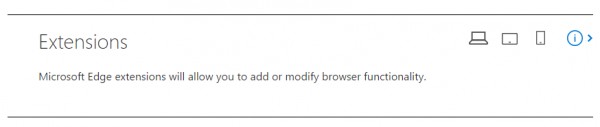- Добавление, отключение и удаление расширений в Microsoft Edge
- Поиск и добавление расширения для Microsoft Edge
- Добавьте расширение Microsoft Edge из интернет-магазин Chrome
- Отключение расширения в Microsoft Edge
- Удаление расширения из Microsoft Edge
- Сообщить о нарушении
- Microsoft обещает большие улучшения для браузера Edge на Android
- Поддержка расширений
- Синхронизация истории
- Мобильный Microsoft Edge тоже получит поддержку расширений
- Расширения в мобильной версии Edge могут не появиться вообще
- Эмулировать мобильные устройства в Microsoft Edge DevTools
- Ограничения
- Имитация мобильного представления
- Режим «Отзывчивый режим просмотра»
- Показать запросы мультимедиа
- Настройка типа устройства
- Режим представления мобильных устройств
- Поверните представление на ориентацию ландшафта
- Показать кадр устройства
- Добавление настраиваемого мобильного устройства
- Показать линейки
- Масштабирование представления
- Throttle сети и ЦП
- Затормажает только ЦП
- Throttle сеть только
- Переопределение геолокации
- Настройка ориентации
- Настройка строки агента пользователя
- Установите подсказки клиента пользователя-агента
Добавление, отключение и удаление расширений в Microsoft Edge
Поиск и добавление расширения для Microsoft Edge
Откройте Microsoft Edge.
В верхнем углу браузера выберите Параметры и другие > расширения> Получить расширения для Microsoft Edge .
Выберите расширение, который вы хотите добавить, и выберите получить.
В оке запроса с разрешениями, требуемой расширением, внимательно просмотрите разрешения и выберите Добавить расширение.
В следующем запросе будет подтверждено, что расширение добавлено.
Добавьте расширение Microsoft Edge из интернет-магазин Chrome
Откройте Microsoft Edge и перейдите кинтернет-магазин Chrome .
Выберите Разрешить расширения из других магазинов в заголовке в верхней части страницы.
Выберите Разрешить для подтверждения.
Выберите расширение, который вы хотите добавить, и выберите Добавить в Chrome.
При отображении запроса с разрешениями, необходимыми расширению, внимательно изучите их и нажмите кнопку Добавить расширение.
Появится последний запрос, подтверждающий добавление расширения.
Отключение расширения в Microsoft Edge
Откройте Microsoft Edge.
В верхнем углу браузера выберите Параметры и другие > расширения, а затем выберите выключаель рядом с расширением, который вы хотите отключить.
Значок расширения рядом с адресной панели исчезнет.
Удаление расширения из Microsoft Edge
Чтобы удалить расширение, выберите один из указанных здесь способов.
В Microsoft Edge щелкните правой кнопкой мыши значок расширения рядом с адресной Microsoft Edge > удалить.
Выберите Параметры и другие > расширения , а затем выберите Удалить под расширением, который вы хотите удалить. Чтобы подтвердить удаление, еще раз выберите Удалить.
Сообщить о нарушении
Если вы нашли на веб-сайте Надстройки Microsoft Edge, что нарушает политики Надстройки Microsoft Edge,содержит вредоносные программы, нарушает авторские права, оскорбительно или оскорбительно, дайте нам знать.
Выберите расширение, о чем вы хотите сообщить.
В нижней части открываемого окна выберите Сообщить о нарушении.
Заполните форму и выберите Отправить.
Чтобы оставить оценку или отзыв, откройте расширение на веб-сайте Надстройки Microsoft Edge и выберите Добавить рецензию.
Источник
Microsoft обещает большие улучшения для браузера Edge на Android
Microsoft Edge для Android впервые стал доступен еще в 2017 году, и он продолжает регулярно получать обновления и новые функции.
К сожалению, версия Edge для Android по-прежнему основана на Chromium 77, хотя другие браузеры, такие как Chrome, используют Chromium 87, который обеспечивает лучшую производительность и совместимость функций. В результате Chrome и другие мобильные браузеры немного лучше Edge для Android.
Согласно новому заявлению, Microsoft полностью привержена Edge для Android, и есть веская причина для медленной разработки мобильной версии.
В настоящее время Microsoft пытается привести версию Edge для Android к той же кодовой базе, что и настольная версия. После завершения миграции Microsoft Edge на Android браузер начнет чаще получать обновления и будет обновлен до Chromium 87 или новее с поддержкой новых элементов Fluent Design.
Сроки пока не известны, но Microsoft заявляет, что поделится дополнительной информацией в следующем году.
Поддержка расширений
Microsoft также подтвердила, что на данный момент приостановила разработку поддержки расширений для мобильных устройств, но компания еще не отказалась от этой идеи.
Синхронизация истории
Хотя ожидается, что переход на новую версию Chromium завершится в следующем году, Microsoft уже начала синхронизировать историю в своем браузере Edge на мобильных устройствах, по крайней мере, для тех, кто использует телефон Android.
Это позволит пользователям синхронизировать историю просмотров на всех устройствах под управлением как нового, так и старого Microsoft Edge. По сообщениям пользователей, функция доступна в версии 45.11.24.5118 или новее.
Ожидается, что помимо версии для Android в следующем году улучшится и Microsoft Edge для Linux.
В целом Microsoft заявляет, что не может установить определенные временные рамки для обеспечения паритета функций с Windows и macOS, но «авторизация и синхронизация» с учетной записью Microsoft является наивысшим приоритетом компании для Linux прямо сейчас.
Источник
Мобильный Microsoft Edge тоже получит поддержку расширений
В крупном обновлении Windows 10 Anniversary Update компания Microsoft планирует добавить полноценную поддержку расширений для браузера Edge. В тестовых сборках она уже присутствует. А что насчет мобильной версии Microsoft Edge в Windows 10 Mobile? Согласно официальным планам компании Microsoft, работа в этом направлении уже ведется.
На официальном сайте Microsoft не уточняется, когда примерно расширения станут доступны в мобильной версии. Вполне возможно, что они появятся с обновлением Anniversary Update — оно должно выйти и для мобильной Windows 10 Mobile. Расширения могут значительно улучшить опыт использования браузера на смартфонах с мобильной Windows. До сих пор на этой платформе стандартный браузер IE / Edge не отличался функциональностью, а его конкуренты в основном не доработаны. Скорее всего, расширения для мобильной версии Microsoft Edge так же можно будет удобно скачать из каталога Windows Store, как и в случае с десктопной версией.
Напомним, совсем недавно Microsoft Edge в тестовых сборках Windows 10 получил долгожданные «антирекламные» расширения AdBlock и AdBlock Plus. Они будут доступны и в финальной версии обновления Anniversary Update позже этим летом. Ожидается, что апдейт выйдет 29 июля — как раз на годовщину операционной системы Windows 10.
Источник
Расширения в мобильной версии Edge могут не появиться вообще
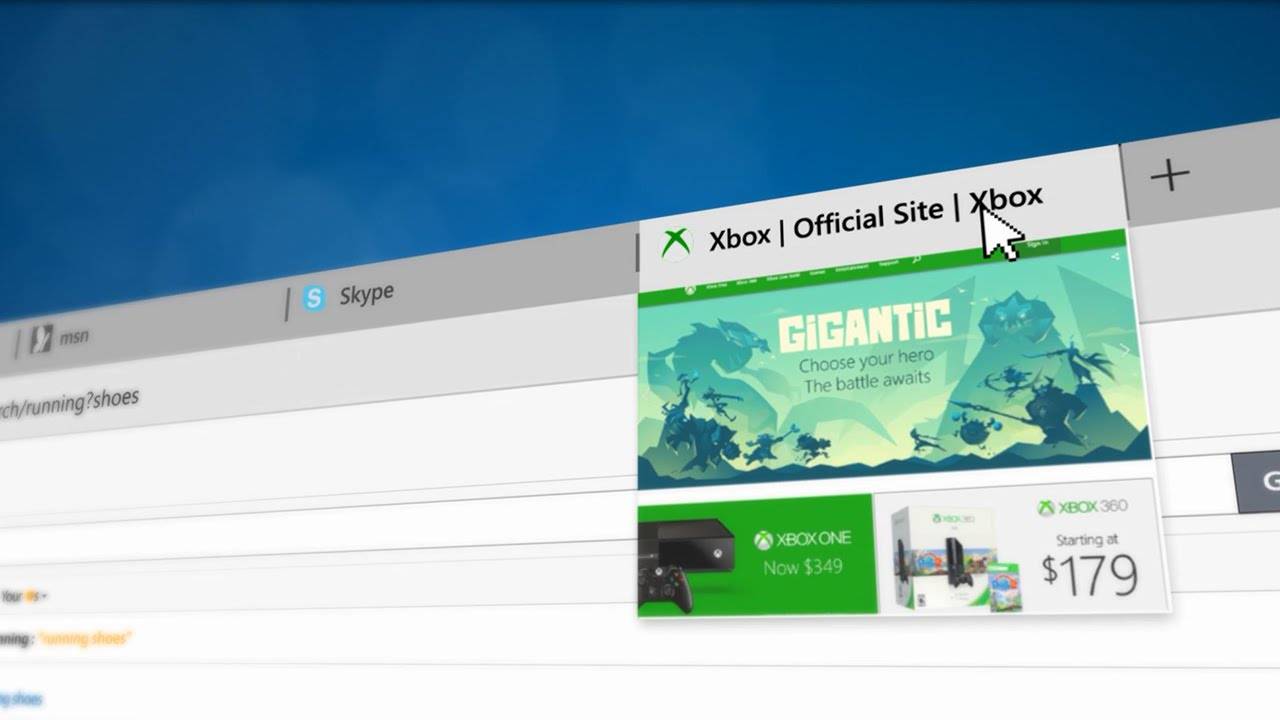
Когда Microsoft Edge, стандартный браузер Windows 10 и Windows 10 Mobile, находился в ранних стадиях своей разработки, Microsoft дала понять, что главным приоритетом реализации расширений является десктопная версия, но разработчики рассмотрят вариант и для смартфонов. Похоже, что об этом надо пока забыть.
Планы создать поддержку расширений на в Edge на Windows 10 Mobile были указаны также на сайте с так называемой «дорожной картой» Windows 10. Возле пункта «Расширения» числилась иконка компьютеров, планшетов и телефонов, что являлось косвенным подтверждением теории, что в Windows 10 Mobile появятся дополнения для встроенного браузера. Зоркий глаз пользователя заметил, что иконка смартфона теперь отсутствует в дорожной карте. Что это? Microsoft поменяла планы? Пока мы можем только догадываться, но вполне возможно, что расширения не появятся на Windows 10 Mobile.
Учитывая тот факт, что Microsoft активно топит за идею Continuum и продвигает ее всеми возможными способами, можно прийти к выводу, что расширения отлично вписываются в мобильную версию Edge.
Отчаиваться пока рановато. Дорожная карта не является 100% отображением планов компании, так что ситуация может отличаться. Нам следует дождаться официальных заявлений компании. И не стоит забывать о том, что обновление Redstone 2 и Redstone 3 будут сильно сфокусированы на мобильной составляющей Windows 10, так что кто знает, чего такого нам подготовит компания Microsoft.
Источник
Эмулировать мобильные устройства в Microsoft Edge DevTools
Используйте эмуляцию устройства, чтобы приблизить внешний вид и ответы страницы на мобильном устройстве. В Microsoft Edge DevTools содержится коллекция функций, которые помогут вам подражать мобильным устройствам. Коллекция содержит следующие функции.
Ограничения
Эмуляция устройства — это аппроксимация внешний вид вашей страницы на мобильном устройстве. Эмуляция устройства фактически не запускает код на мобильном устройстве. Вместо этого смоделируете работу с мобильным пользователем с ноутбука или рабочего стола.
Некоторые аспекты мобильных устройств никогда не эмулированы в DevTools. Например, архитектура мобильных процессоров отличается от архитектуры процессоров ноутбука или настольных компьютеров. Если вы сомневаетесь, лучше всего запустить страницу на мобильном устройстве.
Использование удаленной отладки для взаимодействия с кодом страницы с компьютера во время работы страницы на мобильном устройстве. Вы можете просматривать, изменять, отлаговка, профиль или все четыре во время взаимодействия с кодом. Компьютер может быть ноутбуком или настольным компьютером.
Имитация мобильного представления
Выберите эмуляцию устройств Toggle (Панель инструментов для устройств), или выберите Настройка и управление эмуляцией устройств () > устройства, чтобы открыть пользовательский интерфейс, который позволяет имитировать мобильный **** . видпорт. ****

По умолчанию панель инструментов устройства открывается в режиме Responsive Viewport.
Режим «Отзывчивый режим просмотра»
Чтобы быстро проверить внешний вид и внешний вид страницы на нескольких размерах экрана, перетащите ручки для повторного размера представления до требуемого размера. Вы также можете ввести определенные значения в полях ширины и высоты. На следующем рисунке за установлена ширина, а высота 626 516 — .

Показать запросы мультимедиа
Если вы определили запросы мультимедиа на своей странице, переперейти к измерениям viewport, где эти запросы мультимедиа вступает в силу, показывая точки разлома запроса мультимедиа над представлением. Выберите дополнительные > параметры Показать запросы мультимедиа.

Выберите точку разрыва, чтобы изменить ширину представления, чтобы запрос мультимедиа был срабатываем.

Настройка типа устройства
Используйте список типа устройства для имитации мобильного устройства или настольного устройства.

В следующей таблице описываются различия между доступными вариантами типа устройства. В столбце метода визуализации указывается, Microsoft Edge ли страница будет отрисовка в качестве мобильного или настольного представления. Столбец Cursor ссылается на тип курсора, отображаемого при наведении на странице. В срабатывом столбце События указывается, запускается ли страница или события при взаимодействии touch click со страницей.
| Параметр | Метод отрисовки | Значок Cursor | События, срабатыва |
|---|---|---|---|
| Мобильные устройства | Мобильные устройства | Круг | touch |
| Мобильный (без касания) | Мобильные устройства | Обычный | click |
| Desktop | Desktop | Обычный | click |
| Настольный компьютер (сенсорный) | Desktop | Круг | touch |
Если список типа устройства не отображается, выберите Дополнительные параметры > Добавить тип устройства.
Режим представления мобильных устройств
Чтобы имитировать размеры определенного мобильного устройства, выберите устройство из списка Устройств.

Поверните представление на ориентацию ландшафта
Проверьте веб-страницу в ландшафтной ориентации.
- Чтобы повернуть представление на ландшафтную ориентацию, выберите Rotate

Кнопка Вращать исчезает, если панель инструментов устройства узкая. Чтобы получить доступ к кнопке Вращать, увеличите ширину панели инструментов устройства.

Показать кадр устройства
Чтобы имитировать размеры определенного мобильного **** устройства, откройте дополнительные параметры и выберите кадр устройства Show, чтобы показать физическую рамку устройства вокруг viewport.

Если кадр устройства не показан для определенного устройства, это означает, что у DevTools нет искусства для этого устройства.
Кадр устройства для iPhone 6:

Добавление настраиваемого мобильного устройства
Если необходимый параметр мобильного устройства не включен в список по умолчанию, можно добавить настраиваемое устройство. Добавление настраиваемой устройства:
Выберите список устройств, > изменить.

Выберите Добавление настраиваемой устройства.
На эмулированных устройствахвведите имя устройства, ширину экрана и высоту экрана для настраиваемого устройства. Соотношение пикселей устройства, строка агента пользователяи поля типа устройства необязательны. Поле типа устройства по умолчанию является мобильным.

Показать линейки
Если необходимо измерить размеры экрана, можно использовать линейки для измерения размера экрана в пикселях. Выберите дополнительные > параметры Показать линейки для отображения правителей выше и слева от вашего представления.
Линейки отображаются сверху и слева от представления:
Масштабирование представления
Чтобы проверить внешний вид и внешний вид страницы на нескольких уровнях масштабирования, используйте список Масштабирование, чтобы увеличить или выйти.

Throttle сети и ЦП
На мобильных устройствах часто имеются ограничения сети и ЦП. Проверьте, как быстро загружается страница и как она реагирует на различные скорости интернета и ЦП.
- Выберите список Throttle и измените предустановки на мобильный телефон среднего уровня или мобильный с низким уровнем.
- Мобильный телефон среднего уровня имитирует fast 3G и подгонает ЦП. Он в четыре раза медленнее обычного.
- Мобильный телефон с низким уровнем уровня имитирует slow 3G и подавляет ЦП. Это в шесть раз медленнее обычного.
Все регулирование зависит от нормальной возможности ноутбука или рабочего стола.

Если список Throttle скрыт, панель инструментов устройства слишком узкая. Чтобы получить доступ к списку Throttle, увеличите ширину панели инструментов устройства.

Затормажает только ЦП
Чтобы затормалить только ЦП, а не сеть:
- Выберите панель Performance и выберите capture Параметры Параметры).
- Выберите замедление >4x ЦП или замедление 6x.

Throttle сеть только
Только для сети, а не для ЦП:
Выберите средство Network, а затем выберите Online > Fast 3G или Slow 3G.

Или выберите Control + Shift + P (Windows, Linux) или Command + Shift + P (macOS), **** 3G **** **** чтобы открыть командное меню , введите и выберите Включить быстрое регулирование 3G или включить медленное регулирование 3G .

Можно также установить регулирование сети с панели Performance:
Выберите capture Параметры (Capture Параметры) и выберите список Сети и измените заранее заранее на fast 3G или Slow 3G. ****

Переопределение геолокации
Если ваша страница зависит от сведений о геолокации с мобильного устройства для правильной отрисовки, предопределите различные геолокации с помощью пользовательского интерфейса, переопределяемого геолокацией.
Выберите Настройка и управление DevTools ( ) > . Дополнительные > датчики инструментов.

Или откройте командное меню, выбрав Control + Shift + P (Windows, Linux) Command + Shift + P или (macOS). Sensors Введите, а затем выберите датчики показать.

На панели Датчики, чтобы выбрать одно из заранее заранее установленных расположений, используйте меню «Расположение». Чтобы ввести настраиваемую локацию, выберите Другое и введите координаты настраиваемого расположения. Чтобы проверить, как ведет себя ваша страница, когда сведения о расположении недоступны, выберите Расположение недоступно.

Настройка ориентации
Если ваша страница зависит от сведений об ориентации с мобильного устройства для правильного отображения, откройте пользовательский интерфейс ориентации.
- Выберите Настройка и управление DevTools ( ) > . Дополнительные >датчики инструментов.

- Или откройте командное меню, выбрав Control + Shift + P (Windows, Linux) Command + Shift + P или (macOS). Введите Sensors , а затем выберите Датчики показать.

На панели «Датчики» можно выбрать заранее выбранное меню. Чтобы ввести собственную ориентацию, выберите настраиваемуюориентацию и введите собственные значения альфа,бета-версиии гаммы.

Настройка строки агента пользователя
Если ваша страница зависит от строки агента пользователя с мобильного устройства для правильной визуализации, используйте панель условий Сети для предоставления различных строк агента пользователя. ****
Выберите Настройка и управление DevTools . () > дополнительные условиясети > инструментов.

Или откройте командное меню, выбрав Control + Shift + P (Windows, Linux) Command + Shift + P или (macOS). Введите Network conditions и выберите условия Show Network.

Рядом с агентом пользователяочистить почтовый ящик Use browser по умолчанию. Затем выберите Настраиваемый для выбора из списка заранее выбранных строк агента пользователя. Чтобы ввести собственную строку агента пользователя, введите строку в Ввод пользовательского агента.

Установите подсказки клиента пользователя-агента
Если на вашем сайте используются подсказки клиента пользователя-агента,используйте панель Emulated Devices для добавления устройств и набора клиентских подсказки пользователя-агента.
Откройте контекстное меню (правой кнопкой мыши) и выберите Inspect.
Выберите Параметры > устройства.
В панели Emulated Devices выберите Добавить настраиваемое устройство и расширить подсказки клиента пользователя-агента.

Введите уникальное имя в текстовом окне Имя устройства, например Test101 .
Примите значения по умолчанию или измените соотношение пикселей Ширина, Высотаи Устройство по мере необходимости.
Установите подсказки клиента пользователя-агента следующим образом.
- Бренд и версия, такие как Edge и 92. Выберите + Добавить бренд, чтобы добавить несколько пар брендов и версий.
- Полная версия браузера, например 92.0.1111.0.
- Платформаи версия,такие как Windows и 10.0.
- Архитектура, например x86.
- Модель устройства, например Galaxy Nexus.
Установите или измените любой из подсказок клиента пользователя-агента. Не существует необходимых значений.
Выберите Добавить. Новое устройство отображается в выбранном состоянии в верхней части списка эмулированных устройств.
Вы также можете установить подсказки клиента пользователя-агента в ссылке Network Analysis.
Некоторые части этой страницы представляют собой измененные материалы, созданные и предоставленные корпорацией Google. Их использование регулируется условиями, описанными в лицензии Creative Commons Attribution 4.0 International License. Оригинальная страница находится здесь и является автором Kayce Basques (технический писатель, Chrome DevTools & Маяк).

Источник