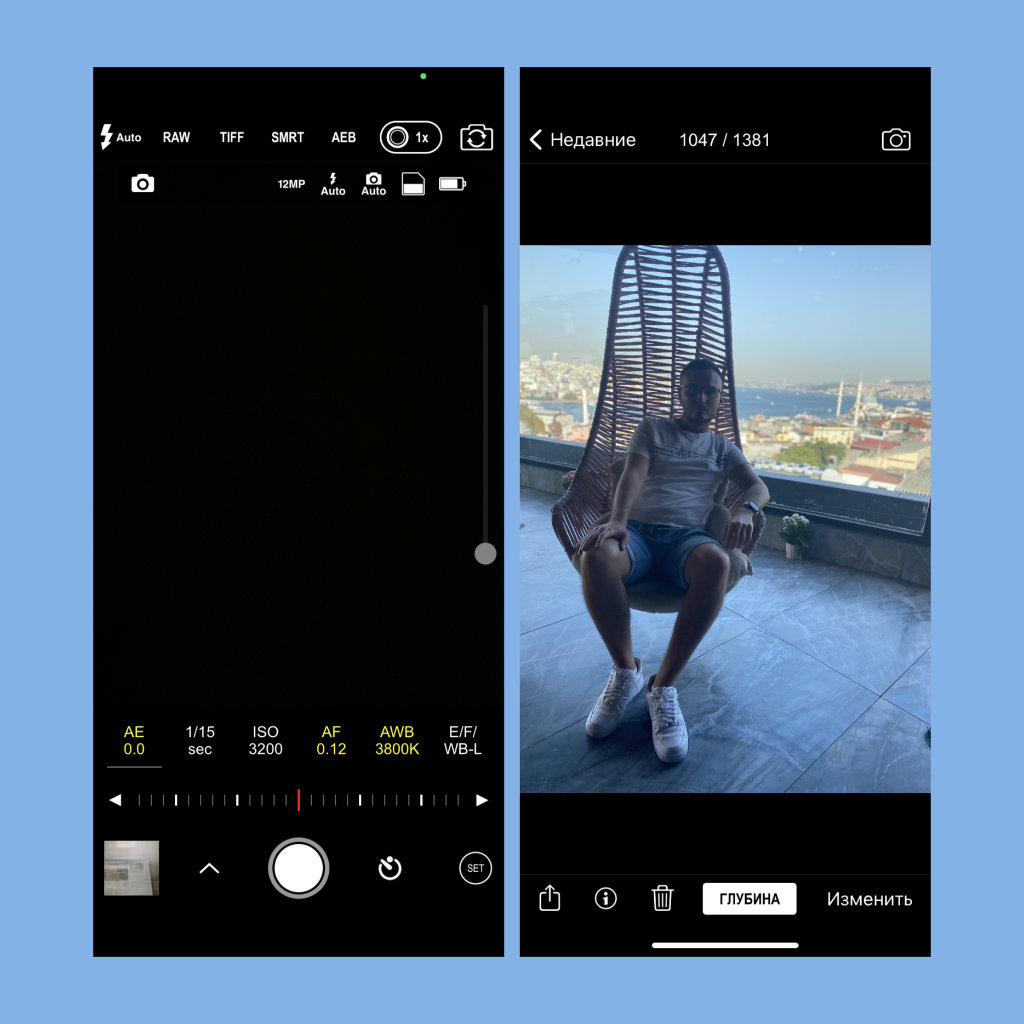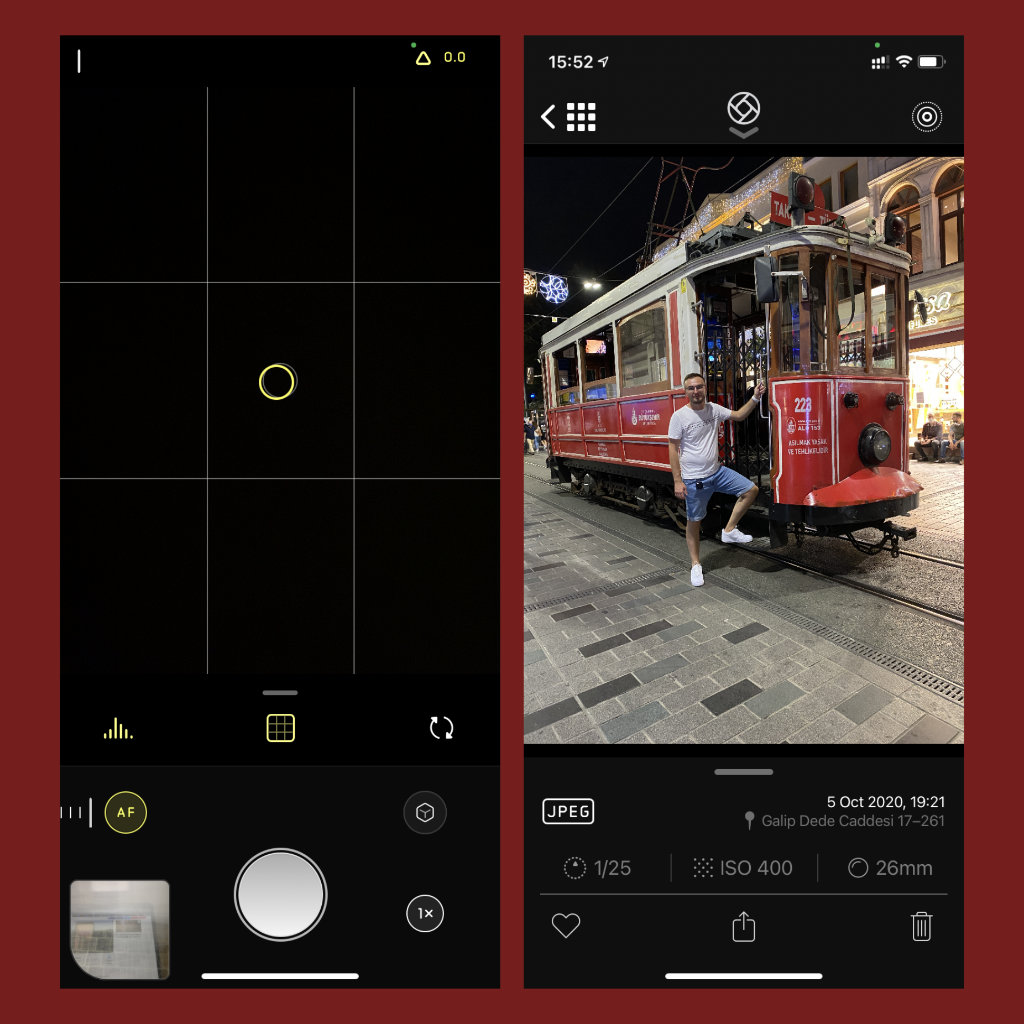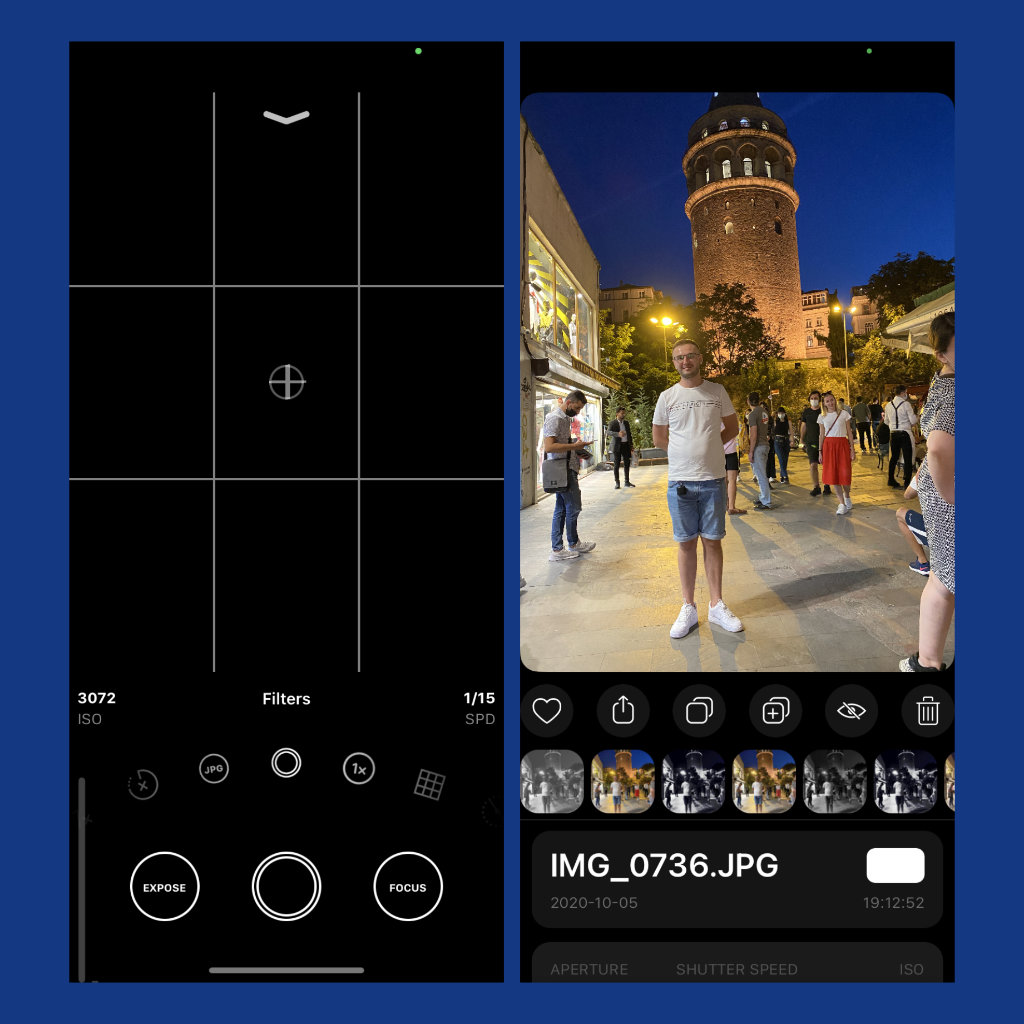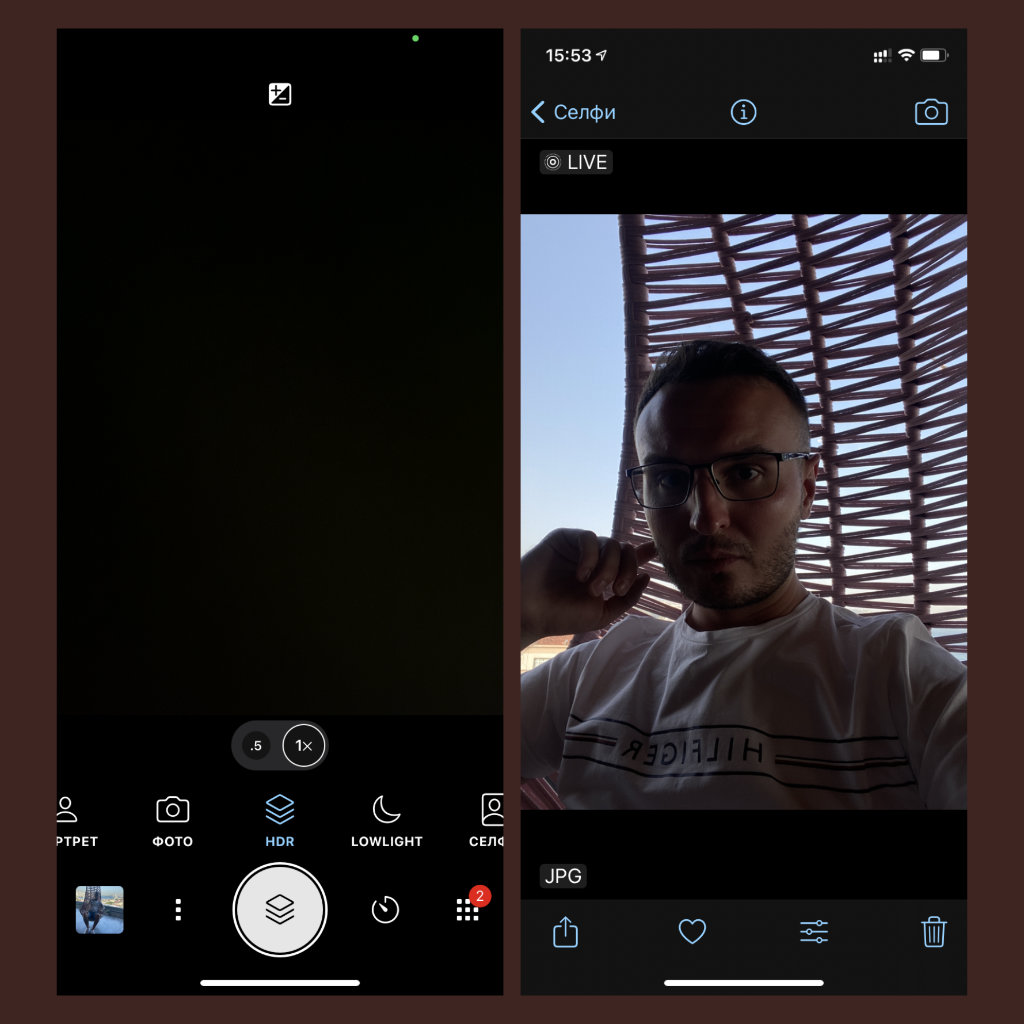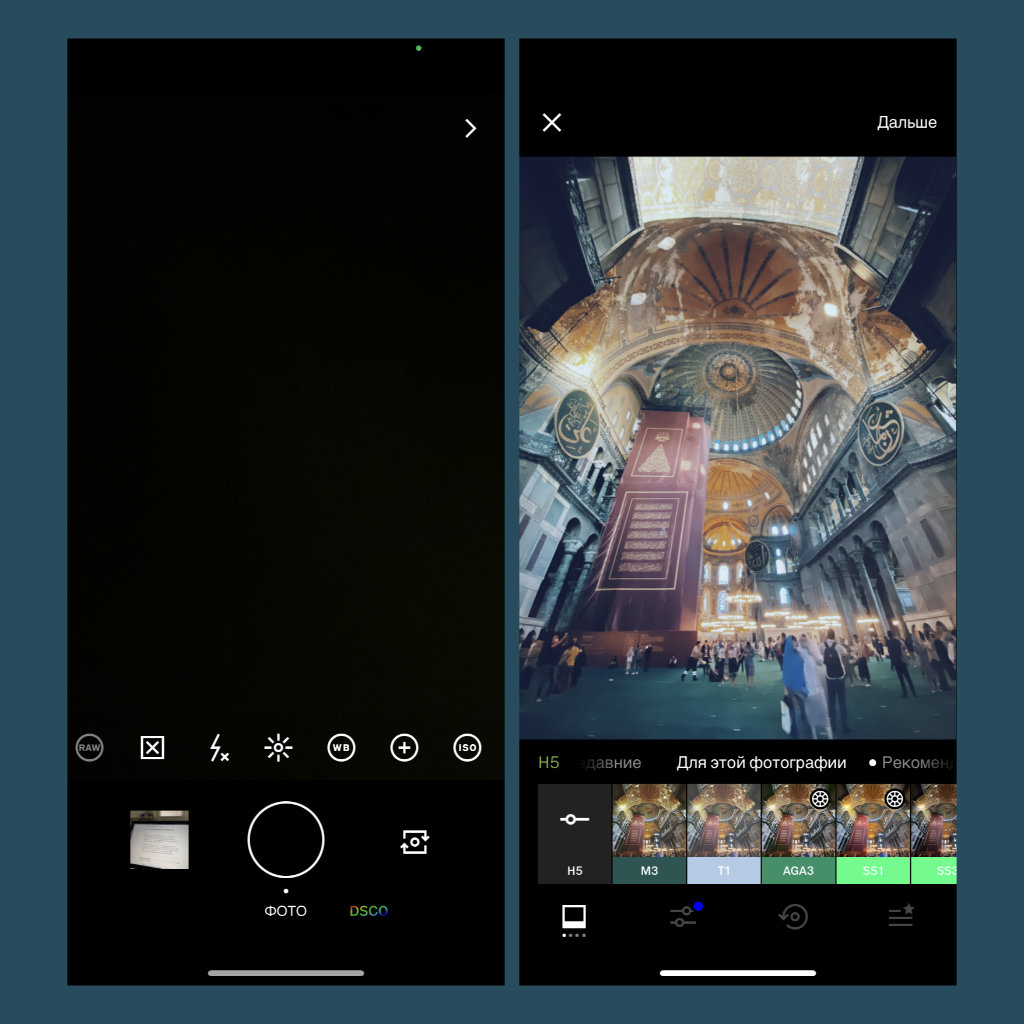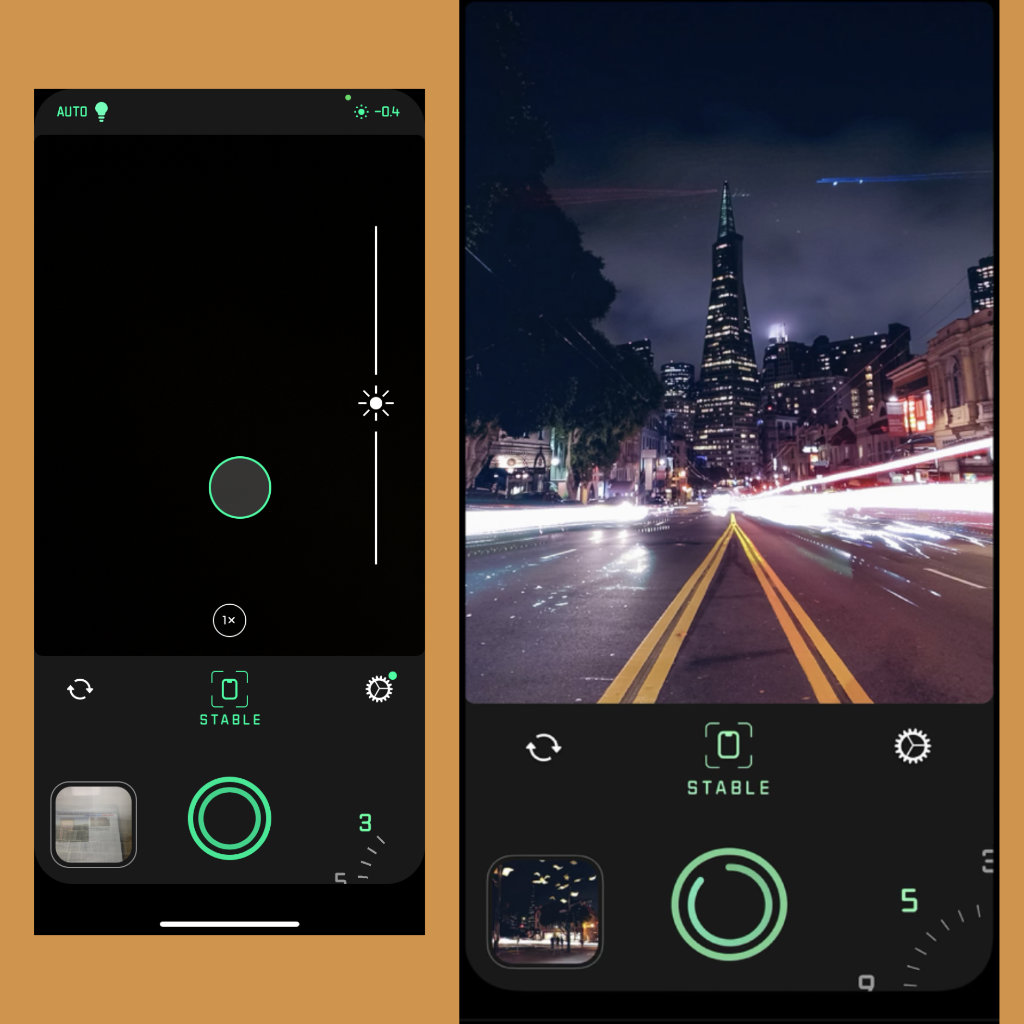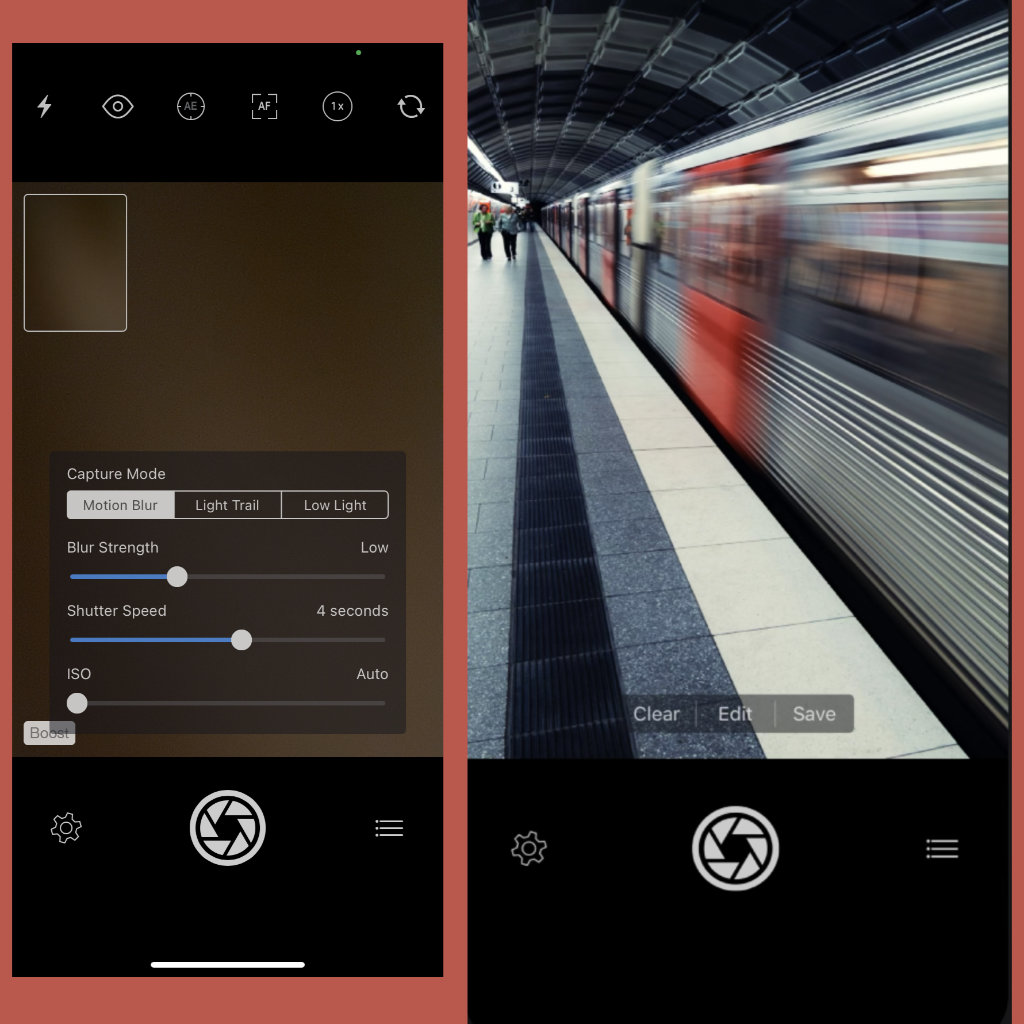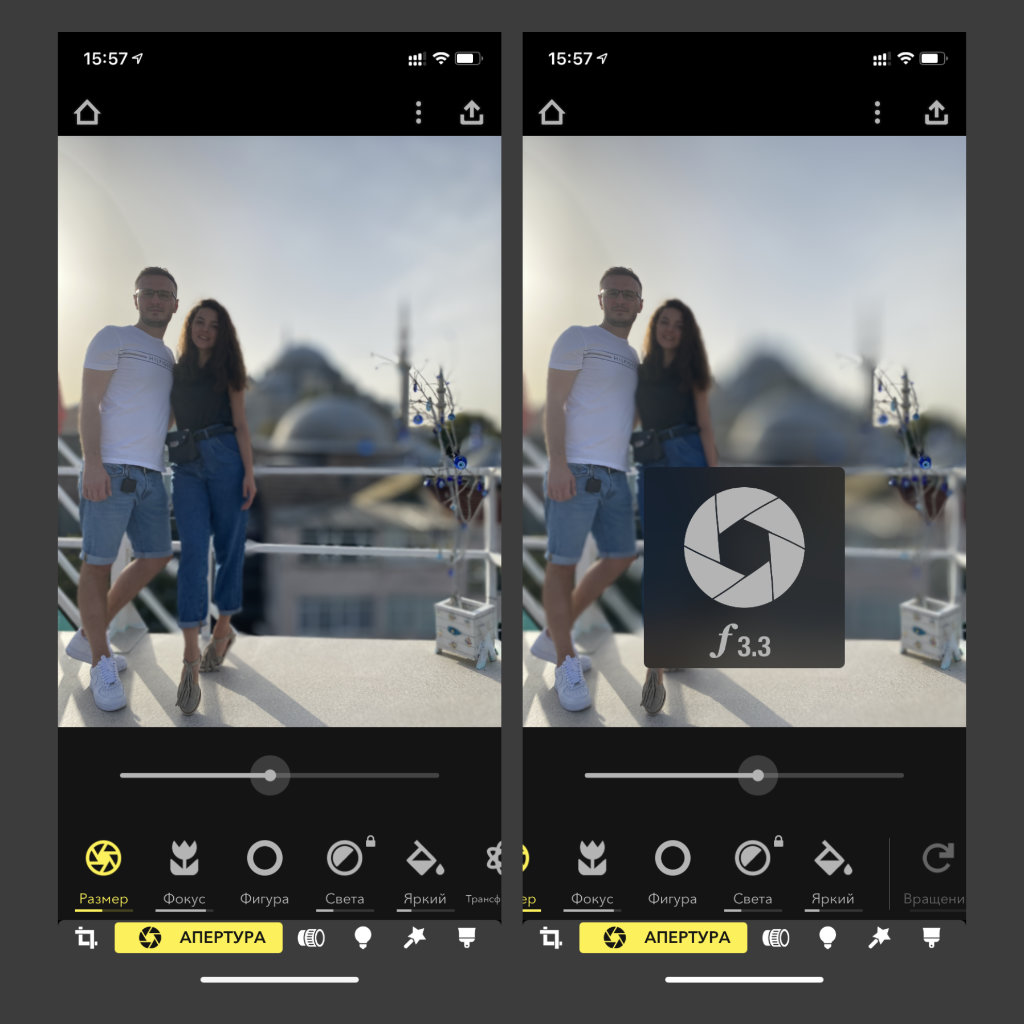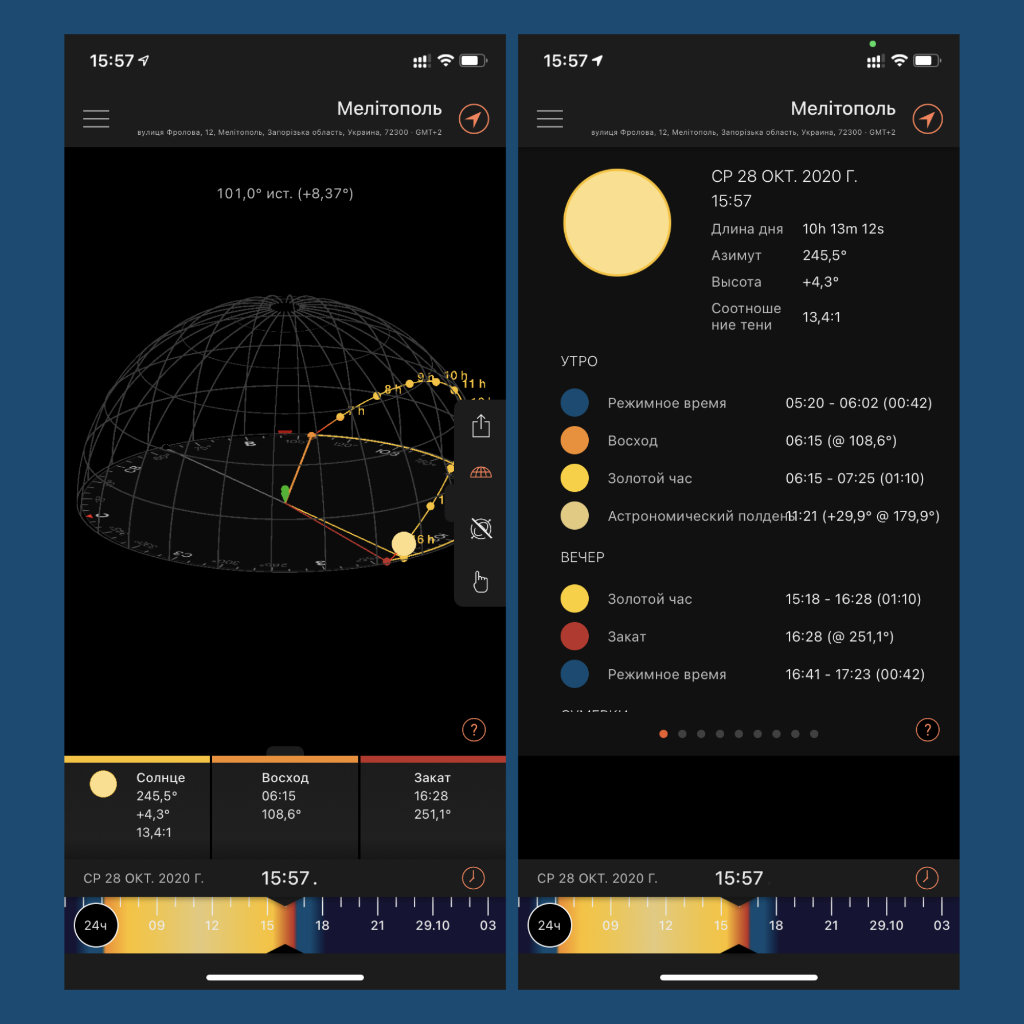- Использование режимов камеры на iPhone, iPad и iPod touch
- Выбор подходящего режима для съемки
- Режим «Фото»
- Режим «Портрет»
- Режим «Квадрат»
- Режим «Панорама»
- Видео
- Режим «Киноэффект»
- Режим «Замедленно»
- Режим «Таймлапс»
- Как в приложении «Камера» на iOS изменить разрешение и частоту кадров
- Как изменить разрешение камеры на iPhone
- Как включить портретный режим на старых iPhone
- Как снимать в RAW
- Чем фотографировать на iPhone: восемь лучших приложений для съемки из App Store
- 1. ProCam 8 — фотоаппарат с ручным режимом съемки
- 2. Halide Mark II — мощная камера с интеллектуальным режимом
- 3. Obscura Camera — ручной режим и эффекты в стиле минимал
- 4. ProCamera — камера с рекомендацией National Geographic
- 5. VSCO — любимый фоторедактор со встроенной камерой
- 6. Spectre Camera — нейронные сети и длинная выдержка
- 7. Slow Shutter Cam — самый простой способ увеличить выдержку
- 8. Focos — игры с портретным режимом и эффектами размытия
- Бонус: Sun Surveyor — моментальное определение положения солнца
Использование режимов камеры на iPhone, iPad и iPod touch
Узнайте, как использовать режимы «Портрет», «Панорама», «Замедленно» и другие режимы камеры на вашем устройстве.
Выбор подходящего режима для съемки
Различные режимы камеры, доступные непосредственно на iPhone, iPad и iPod touch, помогут вам добиваться идеального результата при фото- и видеосъемке. Чтобы переключаться между режимами, смахивайте вправо или влево. Доступны следующие режимы: «Фото», «Видео», «Таймлапс», «Замедленно», «Квадрат», «Портрет» и «Панорама».
Сначала убедитесь, что у вас установлена последняя версия iOS или iPadOS.
Режим «Фото»
«Фото» — это стандартный режим, который вы увидите, открыв приложение «Камера». В этом режиме вы можете делать обычные фотографии и снимки Live Photos.
Ваша камера автоматически сфокусируется и установит экспозицию в зависимости от того, на что вы ее наведете. Вы можете коснуться другой области в видоискателе, чтобы изменить фокус и экспозицию. Затем, если необходимо оставить фокус и экспозицию в той же точке, нажмите на экран и удерживайте нажатие, пока не появится надпись «Фиксация экспозиции/фокуса».
На iPhone XS, iPhone XR и более поздних моделях можно использовать функцию QuickTake, чтобы легко снимать видео в режиме фотосъемки. На других моделях iPhone можно нажать и удерживать кнопку спуска затвора, чтобы выполнить серийную съемку. Чтобы остановить съемку, просто отпустите кнопку спуска затвора.
Режим «Портрет»
Режим «Портрет» создает эффект глубины поля, благодаря которому объект съемки остается резким на размытом фоне. Вы можете использовать режим «Портрет» на следующих моделях iPhone: iPhone 13, iPhone 13 mini, iPhone 13 Pro, iPhone 13 Pro Max, iPhone 12, iPhone 12 mini, iPhone 12 Pro, iPhone 12 Pro Max, iPhone SE (2-го поколения), iPhone 11, iPhone 11 Pro, iPhone 11 Pro Max, iPhone XR, iPhone XS, iPhone XS Max, iPhone X, iPhone 8 Plus и iPhone 7 Plus. На iPhone X или более поздних моделей также можно делать селфи в режиме «Портрет». Кроме того, вы можете использовать режим «Портрет» с фронтальной камерой на моделях iPad Pro 11 дюймов (все поколения) и iPad Pro 12,9 дюйма (3-го поколения и более поздние).
Чтобы использовать режим «Портрет», откройте приложение «Камера» и перейдите в режим «Портрет». Если приложение посоветует отойти дальше от объекта съемки, сделайте это. Когда поле «Эффект глубины» станет желтым, сделайте снимок.
Теперь изображения, полученные в режиме «Портрет» на iPhone X и более поздней модели, а также iPhone 8 Plus, можно сделать еще более завораживающими благодаря эффектам освещения студийного качества. После съемки нажмите «Править» и выберите один из эффектов: «Студийный свет», «Контурный свет», «Сценический свет» или «Сценический свет — моно». На iPhone 13, iPhone 13 mini, iPhone 13 Pro, iPhone 13 Pro Max, iPhone 12, iPhone 12 mini, iPhone 12 Pro, iPhone 12 Pro Max, iPhone SE (2-го поколения), iPhone XR, iPhone XS и iPhone XS Max можно создать красивый классический вид с помощью эффекта «Светлая тональность — Ч/Б».
Камера iPhone XR на задней панели не поддерживает эффекты «Сценический свет», «Сценический свет — Ч/Б» и «Светлая тональность — Ч/Б».
Режим «Квадрат»
В режиме «Квадрат» область кадра на экране камеры ограничивается квадратом — такой размер фотографии оптимален для большинства социальных сетей. Таким образом, сделанный снимок можно тут же опубликовать в любимой социальной сети.
На iPhone 13, iPhone 13 mini, iPhone 13 Pro, iPhone 13 Pro Max, iPhone 12, iPhone 12 mini, iPhone 12 Pro, iPhone 12 Pro Max, iPhone SE (2-го поколения), iPhone 11 или iPhone 11 Pro нажмите стрелку , чтобы получить доступ к режиму «Квадрат» и другим вариантам.
Режим «Панорама»
Используйте режим «Панорама», чтобы получить широкоугольный снимок ландшафта, медленно перемещая свое устройство. В режиме «Панорама» в центре экрана отображается направляющая линия, которая помогает сделать фотографию. Если нужно снять панораму в направлении слева направо, убедитесь, что стрелка указывает вправо. А если справа налево — нажмите стрелку для смены направления.
Нажмите кнопку затвора и медленно перемещайте камеру по прямой линии от одной стороны снимка к другой. Старайтесь двигать камеру так, чтобы стрелка постоянно находилась на желтой направляющей линии.
Видео
Если выбрать любой режим видеосъемки, кнопка затвора меняет свой цвет с белого на красный. Нажмите кнопку спуска, чтобы начать съемку, а затем нажмите ее еще раз, чтобы завершить.
Хотите изменить длину видео? Нажмите «Править» или кнопку редактирования и перемещайте ползунок, чтобы изменить время начала и завершения видео. Нажмите кнопку «Готово», чтобы сохранить изменения.
Если у вас модель iPhone 13, вы можете добавить глубину резкости в свои видеоролики, воспользовавшись режимом «Киноэффект». Чтобы ускорить или замедлить свой видеоролик на всех устройствах, попробуйте режимы «Замедленно» и «Таймлапс».
Режим «Киноэффект»
Режим «Киноэффект» в камере iPhone 13 позволяет записывать видео в кинематографическом формате с малой глубиной резкости и добавлять функцию плавного перемещения фокуса.
Режим «Киноэффект» поддерживается на моделях iPhone 13, iPhone 13 mini, iPhone 13 Pro и iPhone 13 Pro Max. Узнайте больше об использовании режима «Киноэффект» на iPhone.
Режим «Замедленно»
Продлевайте любимые моменты, просматривая видео с эффектом замедленного воспроизведения. В этом режиме видео записывается как обычно, но при воспроизведении применяется эффект замедленного воспроизведения. Можно редактировать видео, чтобы действие режима замедленной съемки запускалось и останавливалось в указанное вами время.
Режим «Таймлапс»
Снимки делаются через выбранные временные интервалы, и в результате получается ускоренное видео, которое можно тут же опубликовать. Если перейти в режим «Таймлапс» и нажать кнопку затвора, камера будет делать снимки с заданной периодичностью, пока вы не нажмете эту кнопку еще раз.
Источник
Как в приложении «Камера» на iOS изменить разрешение и частоту кадров
Несмотря на то что названия новых iPhone стали известны ещё задолго до презентации, многие до последнего не верили, что Apple решится на использование приставки Pro. В конце концов, обычно все устройства компании имели довольно лаконичные названия, но, видимо, после релиза iPhone XS Max в Купертино ударились во все тяжкие и уже не смогли остановиться. Объяснять своё решение прямо Apple не стала, но дала понять, что профессионализма новинкам добавляет тройная камера с продвинутыми возможностями. Тогда многим показалось, что в компании просто издеваются, ведь разве может профессиональная фототехника не уметь изменять разрешение?
Настроить камеру на iPhone раньше можно было только через пень-колоду, а теперь — нет
В iOS 13.2 Apple решила пойти пользователям на уступки и добавила в приложение “Камера” отдельные кнопки для изменения разрешения, в котором ведётся съёмка, и фреймрейта с возможностью выбрать либо 30, либо 60 к/с. Да, возможность настроить формат видеосъёмки был и раньше, однако для проведения необходимых манипуляций требовалось перейти в приложение “Настройки”, куда большинство пользователей заходят крайне редко. Поэтому для многих в принципе было удивительным то, что iOS позволяет вносить изменения в штатную конфигурацию хоть каким-то образом.
Как изменить разрешение камеры на iPhone
- Чтобы изменить разрешение или фреймрейт в приложении “Камера”, установите iOS 13.2 beta 2. Только во второй бета-версии появились выделенные клавиши;
- Запустите Камеру и перейдите в режим видеосъёмки жестом выбора режимов над клавишей спуска затвора;
- В правом верхнем углу поочерёдно нажмите на кнопки “4К” и “60” — они отвечают за смену разрешения и фреймрейта соответственно.
Одним из желаний пользователей iOS, которое Apple ну ни в какую не соглашается исполнять уже много лет, — это расширение настроек штатного приложения “Камера”. Несмотря на то что за годы развития модельного ряда iPhone, оно всё-таки обросло новыми функциями, возможности менять ISO, выдержку и другие показатели, как на Android, так и не завезли. Это ограничение тянется ещё со времён, когда Apple возглавлял Стив Джобс. Тот считал, что пользователям нужно устройство, которое просто работает, без необходимости что-либо настраивать вручную.
Как включить портретный режим на старых iPhone
Несколько лет назад теория Джобса выглядела вполне уместно. Однако сегодня всё больше пользователей вынуждены переходить на сторонние приложения камеры в поисках чего-то лучшего. Сказывается потребность в расширенном перечне настроек, которое штатная “Камера” им дать попросту не может. Масла в огонь подливают и разработчики, которые снабжают свои приложения дополнительными функциями, доступными только на флагманских смартфонах Apple. В результате благодаря какому-нибудь приложению Halide возможность снимать в портретном режиме получают даже владельцы однокамерных моделей.
Само собой, в компании не хотят, чтобы стороннее ПО могло заменить штатное, а потому регулярно стараются расширять возможности фирменных приложений, копируя функции у независимых разработчиков. Но если у сканеров QR-кодов не было шанса бороться против Apple с самого начала, у утилит вроде Halide — есть. Во всяком случае, сложно себе представить, чтобы в Купертино решились перенести ночной режим съёмки или «Портрет» на старые модели iPhone, собственноручно лишив флагманские аппараты своих главных преимуществ.
Источник
Как снимать в RAW
Используйте потенциал камеры iPhone
Фотография, которую вы видите на экране iPhone сразу после съемки, уже обработана. Автоматически скорректирована яркость и резкость изображения и уменьшены шумы. Картинка приближена к реальной и при этом не занимает много места — если вы сразу захотите ею поделиться, то сможете легко это сделать.
Формат RAW — его еще называют «сырым» — не предполагает предварительной обработки, сохраняет максимум информации о снимке и, соответственно, гораздо больше весит.
В теории понятно. Но зачем нужен RAW на практике?
У вас будет больше возможностей для редактирования отдельных параметров: динамического диапазона, цвета, шумов. Это все равно что проявлять пленку самостоятельно в темной комнате, вместо того чтобы нести ее в лабораторию. Во-первых, это интересно. Во-вторых, можно добиться невероятной детализации, сохранив высокое качество снимка. Раньше в RAW-формате снимали только профессиональные зеркальные камеры, теперь эта технология доступна и на iPhone.
Как сделать фото в формате в RAW?
Откройте приложение, которое использует сенсоры iOS-устройств, например Halide. Проведите пальцем по панели инструментов над треугольником и активируйте RAW (значок должен стать желтым). Фотографируйте как обычно. Возможно, вы не увидите разницу в момент съемки, но при редактировании она будет ощутимой.
Как отредактировать кадр в RAW?
Нажмите на миниатюру изображения. В правом верхнем углу вы увидите переключатель между RAW и JPEG. Нажмите на обе кнопки и сравните результат. На первый взгляд кадр в RAW кажется менее качественным — блеклым и нечетким. Пусть вас это не смущает, при обработке эти «недостатки» нам помогут.
Из Halide экспортируйте изображение в фоторедактор Darkroom (ищите иконку с двумя треугольниками). В отличие от JPEG, в RAW можно максимально увеличить насыщенность цвета без потери качества. Если вы установили правильный баланс белого в процессе съемки, результат будет приближен к реальности. Откройте меню настроек и прокрутите вниз до параметра «Температура», чтобы отрегулировать баланс желтого и синего, и «Оттенок» — для коррекции зеленого и фуксии.
С помощью ползунков «Темные тона» и «Светлые тона» можно поработать с бликами и тенями, используя дополнительную информацию датчиков камеры (то, что недоступно в JPEG). Или сразу переходите к «Кривым» и корректируйте экспозицию отдельных участков. На графике обозначены черные, белые и промежуточные тона. Передвигайте точки вверх и вниз, добиваясь нужного эффекта.
Функция «Насыщенность» делает блеклые оттенки выразительнее, а с помощью «Динамики» можно снизить интенсивность слишком ярких цветов.
После правки не забудьте чуть прибавить резкость — пейзажным снимкам высокая четкость идет на пользу, а вот портретам больше подходит легкая размытость. В формате RAW с этими параметрами тоже можно поиграть.
Источник
Чем фотографировать на iPhone: восемь лучших приложений для съемки из App Store
Главным акцентом iPhone уже несколько лет подряд остается именно съемка. Смартфоны Apple начинают делать все более качественные кадры, увеличивается количество режимов для фото и видео, растет число сенсоров и сопутствующих датчиков. Изменений не хватает только приложению «Камера», которое остается слишком простым.
Если хочется разнообразить процесс съемки или заняться творческим фото, есть смысл прошерстить App Store на предмет сторонних приложений. Чтобы вы не тратили время, мы выбрали несколько действительно толковых решений. Здесь не только камеры с ручными настройками, но и уникальные программы для съемки.
1. ProCam 8 — фотоаппарат с ручным режимом съемки
Одно из наиболее функциональных приложений для съемки, которое особенно понравится тем, кто когда-либо имел дело с профессиональными камерами. Некоторые отмечают, что случайный пользователь может не разобраться в разнообразии возможностей и режимов. На практике достаточно будет немного терпения.
Программа дает возможность работать с расстоянием, экспозицией, скоростью затвора, ISO и балансом белого. Она позволяет фиксировать фокус, чтобы добиться интересного творческого эффекта. А еще с помощью данного приложения можно увеличивать выдержку от 1/8 до 1 секунды.
Отдельного внимания заслуживает работа с композицией. Кроме традиционной сетки по правилу третей приложение также предлагает использовать золотое сечение и другие варианты. Результаты съемки можно сохранять в RAW для дальнейшей детальной обработки, а также в TIFF для сокращения потерь при сжатии.
? Скачать ProCam 8 (529 руб. + покупки)
2. Halide Mark II — мощная камера с интеллектуальным режимом
В 2019-м Halide стала одной из лучших программ года по версии модераторов App Store. В этом нет ничего удивительного, ведь она дала возможность получать действительно интересные кадры без глубоких познаний в профессиональной фотографии. Сегодня доступна уже вторая версия приложения, и она изменилась.
Больше всего лично мне понравились новые возможности для работы с портретной съемкой и размытием заднего плана. Разработчики научили программу взаимодействовать не только с человеческими лицами, но и с животными, а также неодушевленными объектами. Результаты получаются действительно интересные.
Отдельного внимания заслуживает и компаньон приложения, который можно использовать на Apple Watch. В отличие от ProCam 8, которая предлагает лишь пульт для спуска затвора, Halide Mark II показывает на экране умных часов полноценный видоискатель, который дает возможность изменить композицию кадра.
? Скачать Halide Mark II (бесплатно + покупки)
3. Obscura Camera — ручной режим и эффекты в стиле минимал
На фоне остальных камер с продвинутыми ручными настройками эта выделяется тремя нюансами: во-первых, у нее максимально минималистичный интерфейс, который точно понравится фанатам; во-вторых, для ее использования не нужно особенных знаний; в-третьих, она работает настолько быстро, что даже страшно.
В число особенных возможностей приложения входят гибкий контроль фокуса и экспозиции, встроенный уровень для установки линии горизонта, гибкий выбор форматов для сохранения снимков, подбор установок для баланса белого, а также наглядная гистограмма оттенков, линии сетки и многое другое.
Нельзя не отметить и обширный набор фильтров, которые можно использовать в режиме реального времени. Они дадут возможность придать каждому кадру необходимый эмоциональный оттенок. К примеру, есть вариант Autumn, который самое время использовать в городским парках своего города.
? Скачать Obscura Camera (149 руб. + покупки)
4. ProCamera — камера с рекомендацией National Geographic
Приложение для съемки с ручными настройками, которое находится в App Store уже более десяти лет. За это время его издание National Geographic назвало его «незаменимым приложением во время путешествий», а The New York Times — «любимцем профессиональных фотографов». В этом нет ничего удивительного.
По функциональном набору ProCamera лично мне очень сильно напоминает ProCam 8. Тем не менее, оно более понятное и простое в использовании. За это приходится платить немного меньшим быстродействием, но оно разница уменьшается при использовании современных моделей iPhone.
Отдельного внимания заслуживает собственный режим HDR, в рамках которого программа самостоятельно делает сразу несколько кадров с разными значениями экспозиции, а потом склеивает их в одно изображение. На выходе получается действительно достойный результат без пересветов и слишком темных участков.
? Скачать ProCamera (699 руб. + покупки)
5. VSCO — любимый фоторедактор со встроенной камерой
Подавляющее число пользователей относятся к VSCO лишь как к инструменту для постобработки фотографий. В этом плане приложение давно завоевало популярность из-за продвинутой системы фильтров, а также возможности скопировать пресет для обработки с одной картинки на другую.
Тем не менее, немногие знают, что в VSCO встроен достойный инструмент для получения снимков. Он поддерживает съемку в RAW, ручную фокусировку и настройку ISO, регулировку фокуса, баланса белого, яркости и не только. Все эти возможности можно использовать без необходимости дополнительной оплаты.
Отдельно нужно отметить интеллектуальную работу каждого из представленных инструментов. Это дает возможность создавать действительно качественные снимки без засветов и других недоразумений даже без специфических навыков в профессиональной съемке. Определенно в копилку.
? Скачать VSCO (бесплатно + покупки)
6. Spectre Camera — нейронные сети и длинная выдержка
От приложений с ручными настройками переходим к другим инструментам для творческой съемки. Начнем со Spectre Camera от разработчиков Halide Mark II. Это приложение создано для получения кадров с имитацией длинной выдержки с использованием нейронных сетей. Результаты часто получаются очень интересными.
Почему я говорю про имитацию? Дело в том, что аппаратные возможности встроенной в iPhone камеры ограничены ее габаритами. Поэтому приходится использовать программные. Это и другие приложения делают несколько снимков и особенным образом склеивают их, чтобы добиться необходимого эффекта.
Результат получается впечатляющим. С помощью длинной выдержки можно создать эффект движения воды в кадре, избавиться от автомобилей на дороге, создавать впечатляющие световые рисунки с помощью фонарика или другого источника. В общем, простор для творческого использования впечатляющий.
7. Slow Shutter Cam — самый простой способ увеличить выдержку
Это приложение для имитации длинной выдержки лично я впервые попробовал еще на iPhone 4s, которым несколько лет тому назад начал пользоваться после перехода с Android. С помощью него можно добиться не менее фантастических результатов, чем с использованием предыдущего.
Разработчики позиционируют эту программу для трех различных сценариев. Во-первых, с помочью нее можно добиться действительно качественных снимков в условиях недостаточного освещения. Во-вторых, приложение дает возможность создать эффект движения объектов в кадре. В-третьих, оно позволяет поиграть со светом.
У данного приложения абсолютно другие алгоритмы, чем у Spectre Camera, поэтому я бы воспринимал его как дополнение к нему, а не замену. Так как у него больше ручных настроек, а не интеллектуальной обработки, то число сцен, которые можно создать на его базе, заметно больше.
8. Focos — игры с портретным режимом и эффектами размытия
Это приложение, которое предназначено для максимально гибкой работы с глубиной поля вне зависимости о камеры, использующейся для съемки. Результаты получаются действительно интересными.
Начнем с того, что с помощью этой программы можно создать портретный снимок даже на iPhone, который не поддерживает эту возможность. Программа определит глубину пространства автоматически и даст возможность менять визуальные планы, в зависимости от своих потребностей.
Отдельного внимания заслуживает и возможность имитации культовых объективов, предназначенных для зеркальных камер и беззеркалок. Она дает возможность создать уникальный рисунок боке в зоне, которая размывается. Одно только это уже достойно того, чтобы попробовать приложение.
? Скачать Focos (бесплатно + покупки)
Бонус: Sun Surveyor — моментальное определение положения солнца
В качестве бонуса предлагаю уникальное приложение, которое предназначено для определения положения солнца на небосводе. Оно даст возможность определить с какой стороны конкретно будет закат, а где восход. Это поможет сделать удивительные кадры в конкретном месте.
Да, это приложение, в большей степени, необходимо для съемки в неизвестной локации. Представьте, что приехали на берег Босфора и хотите сделать максимально интересный снимок своего темного силуэта на крыше во время заката. Но какое место для этого нужно выбрать, чтобы в кадр попал заветный пролив? Вот и ответ.
Приложение ориентируется по текущему местоположению. Кроме прочего, оно также выдает время восхода и заката, чтобы проще попасть на них в конкретную локацию. Более того, оно даст возможность выбрать более правильное время для съемки в конкретном месте: без пересветов и зернистых кадров.
? Чтобы айфон удобно лежал в руке, держите три отличных чехла:
▪️ Слева пластиковый Guess — 2 990 руб.
▪️ В центре кевларовый Pitaka — 5 990 руб.
▪️ Справа силиконовый Apple — 4 990 руб.
Источник