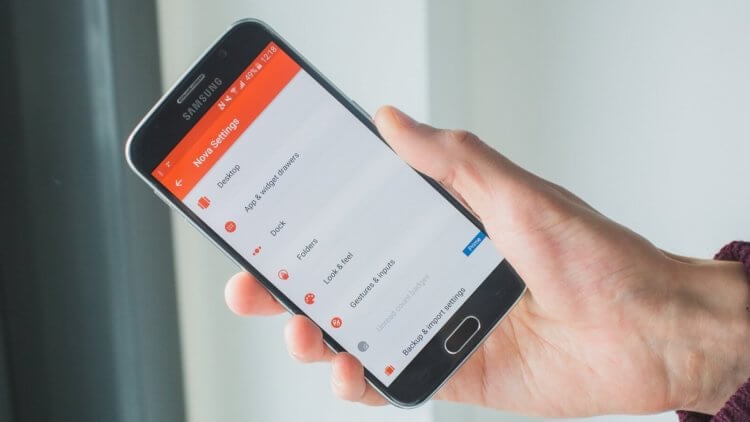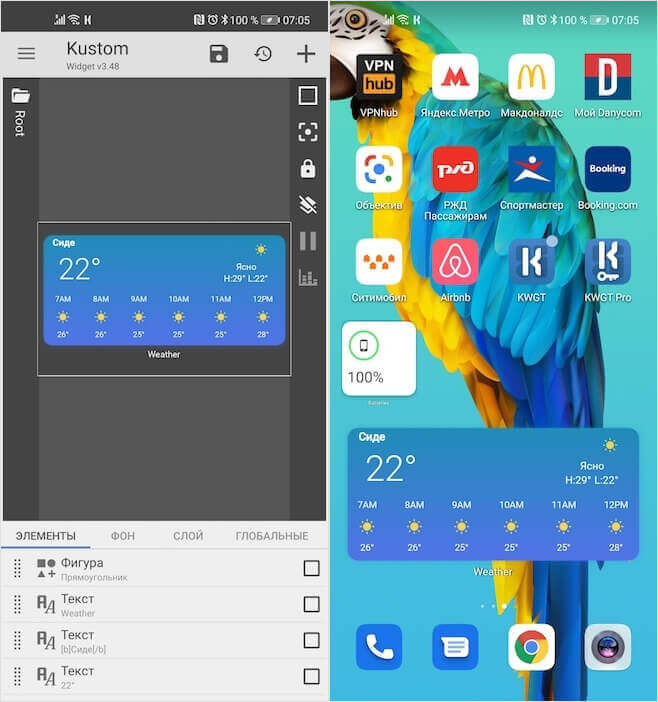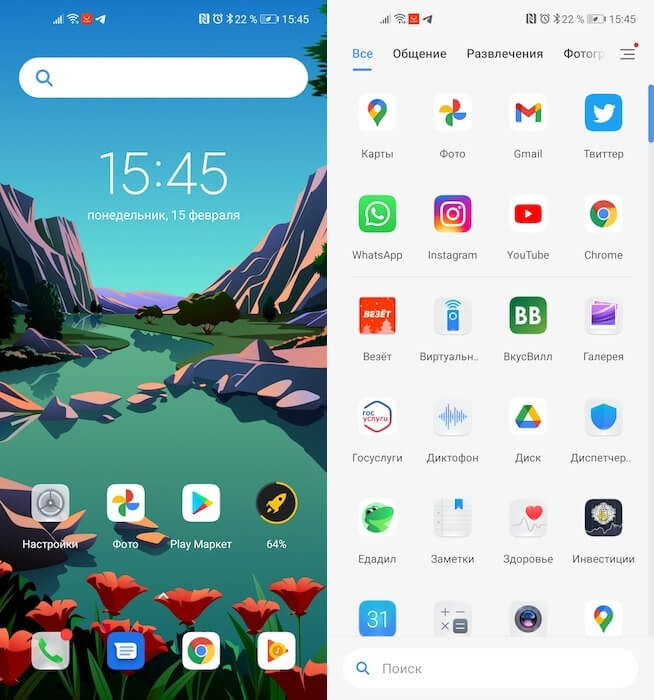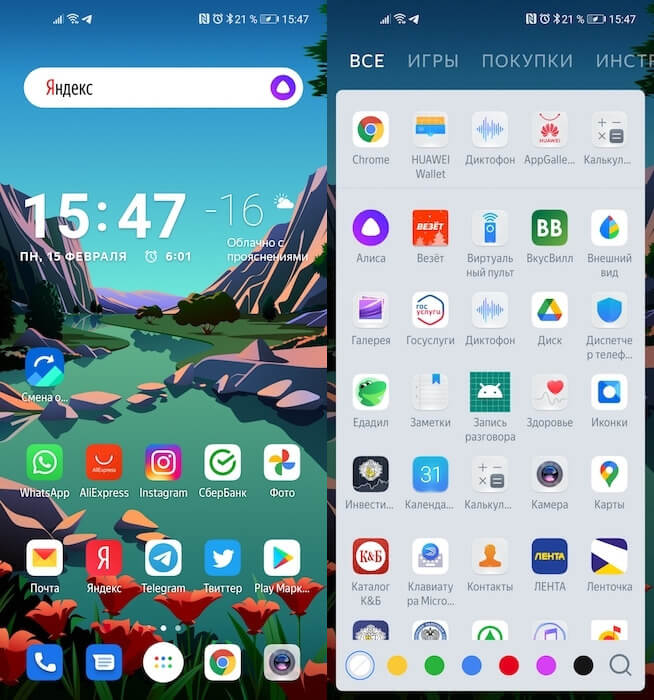- Что такое лаунчер для Android, зачем он нужен и какой лучше выбрать
- Зачем нужен лаунчер для Android
- Какой лаунчер для Android выбрать
- Как кастомизировать Android
- Лаунчер на Android: что это и для чего он нужен
- Что такое лаунчер
- Примеры лаунчеров для Android
- Как настроить домашний экран устройства Android
- Что такое лаунчер
- Как правильно организовать рабочий стол Android
- Домашний экран
- Панель избранного
- Виджеты
- Панель поиска Google
- Ярлыки
- Папки с ярлыками
- Ящик приложений
- Настройка домашнего экрана
- Основные действия по настройке
Что такое лаунчер для Android, зачем он нужен и какой лучше выбрать
Существует отдельная категория пользователей, которые ценят Android за обширные возможности кастомизации. Я вполне допускаю, что часть из них понятия не имеет, о чём говорит, а скорее держится за кастомизацию, потому что не может объяснить окружающим, почему у них не iOS. Но, так или иначе, для некоторых возможность изменить внешний вид операционной системы действительно является большой ценностью. Ведь если на iOS максимум, что можно сделать, — это изменить рабочий стол виджетами и иконками приложений, то на Android дела с этим обстоят куда лучше.
Лаунчер, он же лончер, он же загрузчик, он же оболочка. Называйте как хотите, суть от этого не изменится
Несмотря на то о лаунчерах слышали ну практически все пользователи Android, высока вероятность, что многие из них либо не поняли их предназначения вообще, либо поняли, но неправильно. А, между тем, это один из тех элементов, который позволяет кастомизировать Android с минимальными усилиями, изменив не только оформление интерфейса, но и расширив его функциональные возможности.
Зачем нужен лаунчер для Android
Виджеты из iOS можно настроить и на Android, если у вас есть подходящий лаунчер
Если не пытаться играть в языкознание и не искать происхождение этого термина, то лаунчер – это пользовательский интерфейс для Android, который включает в себя оформление рабочего стола, экрана блокировки, меню, виджетов и других системных компонентов. Я намеренно не использую в определении словосочетание «графический интерфейс», потому что, как я заметил выше, одним только графическим оформлением здесь дело не ограничивается.
По факту, лаунчер представляет собой системную оболочку для смартфонов под управлением Android. Их довольно много, все они разные и распространяются тоже по-разному. Кстати, One UI, EMUI и MIUI – это тоже лаунчеры, но эксклюзивные. То есть производители их устанавливают только на фирменные устройства и не открывают к ним доступа для пользователей не из тусовки. Но бывают и исключения. Например, Poco. Китайский производитель не побоялся и открыл доступ к своему Poco Launcher для владельцев любых устройств под управлением Android.
Какой лаунчер для Android выбрать
Это Poco Launcher, он очень быстрый
Перечислю самые популярные лаунчеры для Android:
Все они выпускаются разными компаниями и не похожи друг на друга. Но всех их объединяет то, что они меняют функциональность смартфона, на который их устанавливают.
Допустим, Nova Launcher (по крайней мере, его платная версия) позволяет производить мельчайшие настройки интерфейса, кастомизируя не только оформление рабочего стола, но такие элементы, как пиктограммы в строке состояния, клавиши управления интерфейсом, менять иконки приложений, шторку уведомлений, экран входящих и исходящих вызовов. В общем, вариантов настройки действительно много. Главное – купить платную версию, которая предлагает весь спектр функциональных возможностей без исключения.
Или возьмём, например, Action Launcher. Многим пользователям Android он понравится тем, что позволяет настроить точно такие виджеты, как на iOS. Несмотря на то что на Android виджеты существовали с самого начала, особый интерес к ним пользователи испытали только после выхода iOS 14. Apple смогла реализовать их таким образом, что виджетами стали пользоваться даже те, кто никогда раньше даже не помышлял ими пользоваться.
Как кастомизировать Android
А это Яндекс.Лончер, он удобный и яндексоориентированный
Цель этой статьи состоит вовсе не в том, чтобы посоветовать вам какой-то конкретный лаунчер, который будет лучше других. На мой взгляд, идеального лаунчера не существует, потому что каждый должен выбирать его под свои нужды, пусть даже кратковременные. Хочется лёгкости и быстродействия – выбирайте Poco Launcher. Хочется обилия элементов настройки – качайте Nova Launcher. А для поклонников сервисов Яндекса и голосового ассистента «Алиса» вряд ли найдётся что-то лучше Яндекс.Лончера.
Прелесть лаунчеров состоит в том, что их можно с лёгкостью менять тогда, когда вам захочется. Это не прошивки, ради которых нужно получать рут-права, разбираться с такими понятиями, как Magisk и бутлоадер. Достаточно просто найти в Google Play нужный вам лаунчер, скачать его, проверить в работе и, если он вас чем-то не устроил, просто заменить на другой. Понятное дело, что некоторые лаунчеры стоят денег, если вы хотите открыть для себя весь спектр доступных возможностей, однако большинством можно пользоваться абсолютно бесплатно. А значит, нет причин не экспериментировать.
Источник
Лаунчер на Android: что это и для чего он нужен
Вам надоел интерфейс вашего смартфона с ОС Android? Хотите новые иконки, виджеты или изменить расположение элементов управления? Такую возможность вам предоставят лаунчеры из Play Market. О том, что это за приложения, как их устанавливать и как ими пользоваться, мы поговорим в этой статье, а также приведем примеры их представителей.
Часто владельцы смартфонов с ОС Android не знают, что у них есть широкие возможности для оформления внешнего вида рабочего стола или других системных разделов устройства. Сделать это можно с помощью специальных приложений — лаунчеров. Они предлагают большой выбор инструментов для персонализации телефонов, распространяются бесплатно, а пользоваться ими можно хоть каждый день, меняя внутреннее оформление гаджета по своему вкусу. О том, что такое лаунчер на Андроид и для чего он нужен, поговорим в этой статье.
Что такое лаунчер
Лаунчер (лончер) для Android – это системная оболочка, предоставляющая широкие возможности для персонализации устройства. С его помощью можно настроить оформление рабочего стола, экрана блокировки, меню и других компонентов. Лаунчеры позволяют менять темы оформления, расположение элементов управления, вид иконок, добавлять виджеты и специальные блоки.
Предустановленные системные оболочки от производителей смартфонов – Flyme OS от Meizu, Oxygen OS от OnePlus, MIUI от Xiaomi, realme UI от realme, One UI от Samsung и т.д. – тоже лаунчеры, однако недоступные для самостоятельной установки. Они загружены по умолчанию на фирменные устройства, скачать их на гаджеты других брендов невозможно. В то же время случаются и исключения, например, фирменный POCO Launcher от Xiaomi, используемый на телефонах POCO и доступный для установки на другие смартфоны с ОС Android из Play Market.
Сегодня на Google Play есть множество лаунчеров от разных разработчиков. Посоветовать какой-то определенный из них нельзя, т.к. у каждого пользователя свои вкусовые предпочтения и представления о том, как должен выглядеть его телефон. Однако вы можете познакомиться с разными лаунчерами, попробовать их в работе и выбрать тот, который вам понравится больше всего.
Примеры лаунчеров для Android
В Play Market на настоящий день размещено большое количество лаунчеров. Примеры представителей приложений этого типа представлены ниже. Знакомьтесь с ними, устанавливайте, пробуйте в использовании и выбирайте подходящий для вас вариант. А обзор лучших лаунчеров для Android вы найдете в отдельной статье.
Источник
Как настроить домашний экран устройства Android
Главный экран Android может быть полезным, если Вы потратите время на его настройку. Хотя это и не исчерпывающее руководство по домашнему экрану, это руководство должно помочь Вам использовать Android.
Что такое лаунчер
Лаунчер Android — это первое, что Вы видите, когда нажимаете кнопку «Домой». В большинстве случаев в нем находятся приложения, панель приложений, виджеты и много другой полезной информации. Дело в том, что не все лаунчеры (или домашние экраны) созданы одинаково. Лаунчер может выглядеть и работать по-разному, в зависимости от производителя телефона. Это может сделать понимание домашних экранов проблемой от телефона к телефону.
Тем не менее, можно разбить большинство лаунчеров на несколько ключевых частей:
- Домашние экраны: это главные страницы, отображаемые в лаунчере. В большинстве случаев Вы можете выбрать один или несколько начальных экранов. Все зависит от того, как Вы хотите настроить устройство.
- Панель приложений: это область быстрого запуска, где Вы размещаете свои любимые приложения для быстрого доступа. Там же Вы обычно найдете кнопку, чтобы открыть панель приложений. Одна и та же панель приложений появляется независимо от того, на какой домашний экран Вы смотрите.
- Список приложений: здесь Вы найдете все свои приложения. Доступ к нему обычно осуществляется с помощью кнопки в панели приложений, или жестом смахивания вверх.
- Виджеты: это то, что делает домашние экраны Android уникальными (по крайней мере, по сравнению с iOS, где виджеты ограничены Вашим экраном блокировки). Виджеты предоставляют быструю информацию без необходимости открывать приложение. Вот несколько простых примеров: часы, календари и погода, но в Play Store есть буквально тысячи различных типов виджетов.
К сожалению, эти правила не всегда применяются. Некоторые производители устанавливают лаунчеры на своих телефонах, чтобы предложить более упрощенный вид, который помещает все значки приложений на домашний экран и не предлагает такие вещи, как панель приложений, виджеты и т. п. — они больше похожи на домашний экран iPhone.
Источник
Как правильно организовать рабочий стол Android
Домашний экран Android обладает широкими возможностями настройки и может включать любое количество пользовательских запусков, значков и многого другого. Поэтому цель нашей статьи – помочь вам понять структуру рабочего стола устройства и обеспечить легкий и простой доступ к наиболее часто используемым приложениям и функциям.
Но имейте в виду, что интерфейсы могут немного отличаться в зависимости от модели вашего телефона и версии Android, которую вы используете.
Домашний экран
Может содержать виджеты, значки приложений и многое другое. Это экран, который вы используете для организации инструментов вашего смартфона. Это как рабочий стол на вашем компьютере.
Откройте главный экран, нажав кнопку «Домой» в нижней части. На некоторых телефонах больше нет кнопки «Домой», и вы должны провести вверх от нижней части, чтобы отобразить рабочий стол.
В смартфоне бывает несколько домашних экранов. Проведите пальцем влево или вправо, чтобы получить доступ к еще нескольким.
Панель избранного
Это нижний ряд значков приложений. При перемещении между главными экранами он не меняется. Он всегда находится на одной позиции с одинаковыми иконками.
Лоток уже заполнен значками, но мы рекомендуем вам заполнить лоток теми приложениями, которые вы будете часто использовать. Вы можете начать с телефона, сообщения и камеры, а также с одного или двух дополнительных программ, к которым вы хотите иметь легкий доступ для запуска.
Виджеты
Отображают данные из программы и позволяют разместить информацию спереди и в центре рабочего стола. Большинство телефонов Android поставляются с основными встроенными виджетами: часы, календарь, погода.
Однако вы можете найти огромный ассортимент виджетов в Play Market, часто связанных с программами, которые вы ищете.
Панель поиска Google
Является стандартной для многих устройств. Если вы не можете найти программу на телефоне, введите название приложения в строку поиска. Чтобы узнать часы работы ближайшего ресторана, просто введите название ресторана в строку для поиска в Интернете.
Ярлыки
Это значки, которые запускают ПО на смартфоне. В Android можно настроить рабочий стол так, чтобы он содержал много или только несколько значков.
Папки с ярлыками
Вы можете создавать папки, содержащие группу значков ярлыков. Например, на моем телефоне есть отдельная папка с соцсетями (VK, Facebook, Instagram). Я также поместил многие из используемых сервисов Google в одноименную папку.
Ящик приложений
Содержит значки для всех программ, установленных на устройстве. Вы можете добавлять значки на другие рабочие столы, но на панели приложений всегда будет полная коллекция установленного софта. Обычно они отображаются в алфавитном порядке.
Если вы устанавливаете новое ПО из магазина Play Market, значок добавляется как на главный экран, так и на панель приложений.
Это изображение, которое находится в фоновом режиме на рабочем столе. Вы можете настроить обои, используя базовый цвет, стандартную картинку или личную фотографию.
Настройка домашнего экрана
На Android рабочий стол управляется программой, которая называется пусковой установкой. Большинство людей будут использовать стандартный запуск, который идет в комплекте с телефоном.
Однако можно дополнительно настроить свой телефон, установив другие варианты запуска, которые есть в Play Market. Например, если вы хотите отображать только основные приложения с большими значками для упрощения работы с телефоном, можно установить Big Launcher.
Наиболее важным действием для изменения элементов домашнего экрана является долгое нажатие. При длительном нажатии отобразится меню для других действий по перемещению, удалению или добавлению новых элементов.
Основные действия по настройке
1. Перемещение или удаление. Нажмите и удерживайте любой значок, чтобы переместить его на новое место или страницу. Перетащите на «X», чтобы удалить значок с главного экрана.
2. Добавление виджета. Нажмите и удерживайте пустое место на рабочем столе и кликните по «Виджеты». Удерживайте любой виджет и перетащите его на главный экран.
3. Смена обоев. Нажмите и удерживайте пустое место на рабочем столе и коснитесь «Обои». Выберите новый вариант и коснитесь «Установить».
4. Добавление значков на главный экран. Проведите вверх, чтобы открыть панель приложений. Нажмите и удерживайте значок и перетащите его на одну из страниц рабочего стола.
5. Создание папки. Перетащите один значок на другой значок, и группа папок будет создана. Чтобы дать группе имя, например «Социальные сети», коснитесь папки и введите имя.
Как вы организуете свой рабочий стол Android? Не стесняйтесь делиться своими советами в разделе комментариев.
Источник