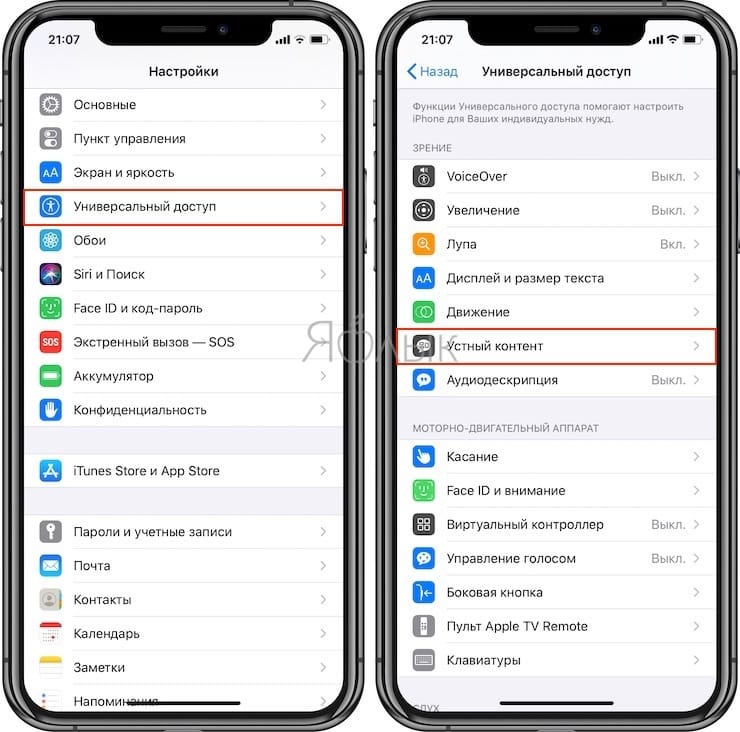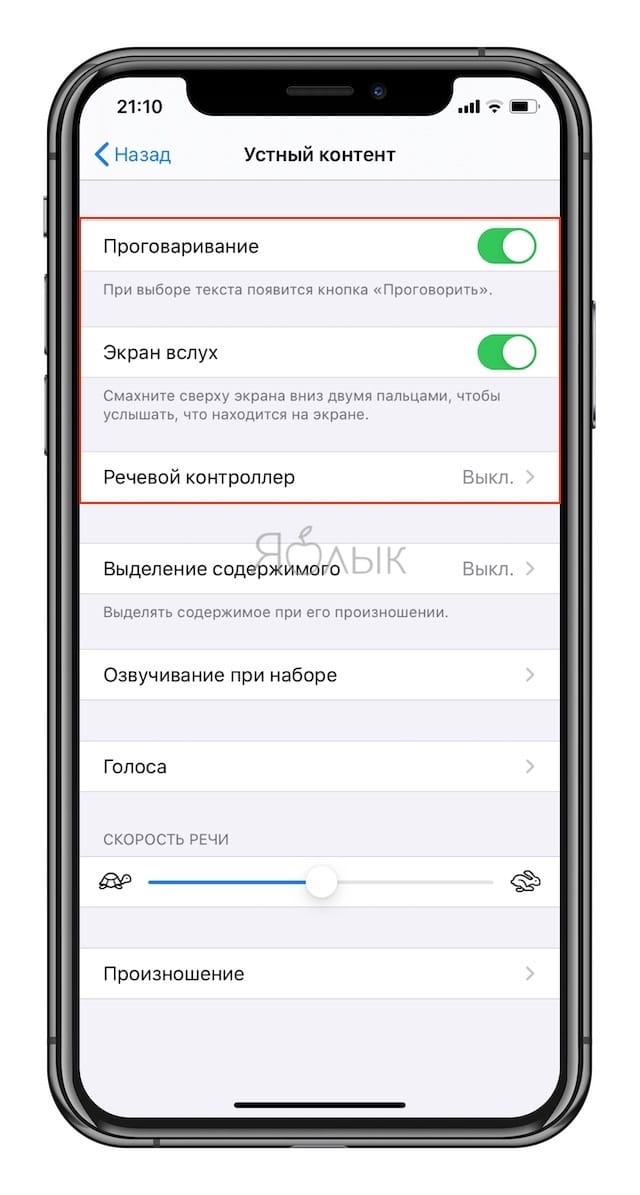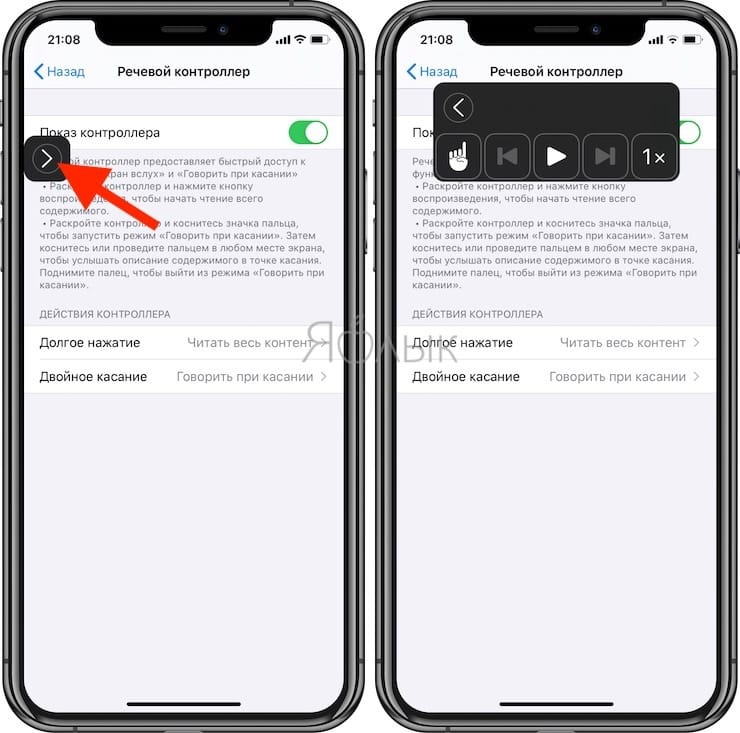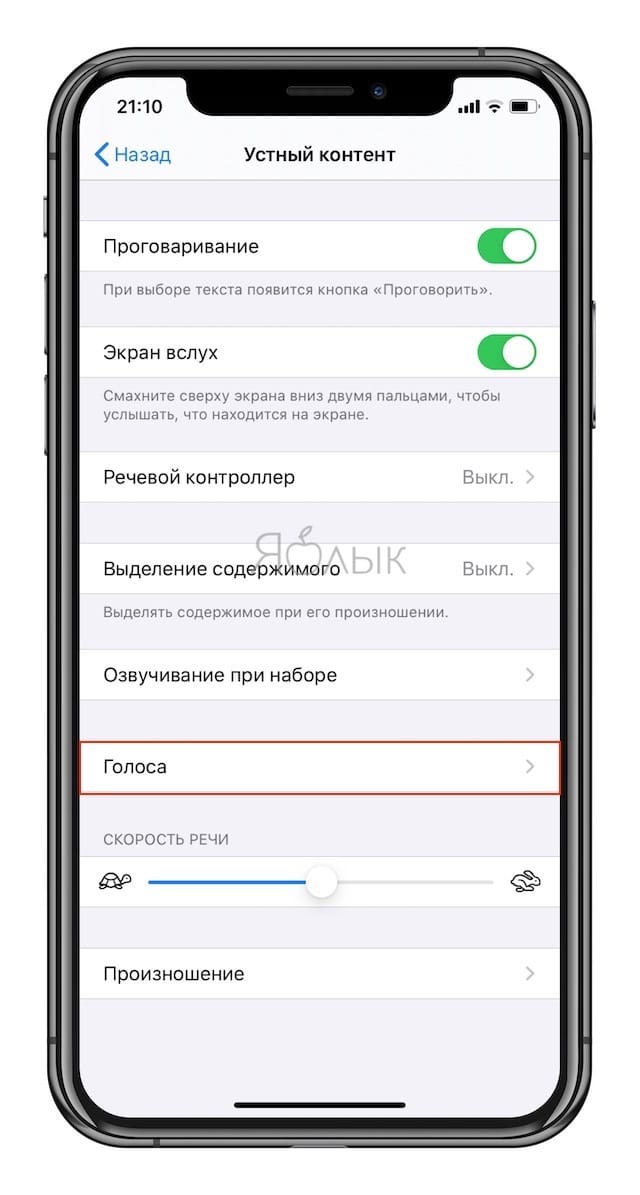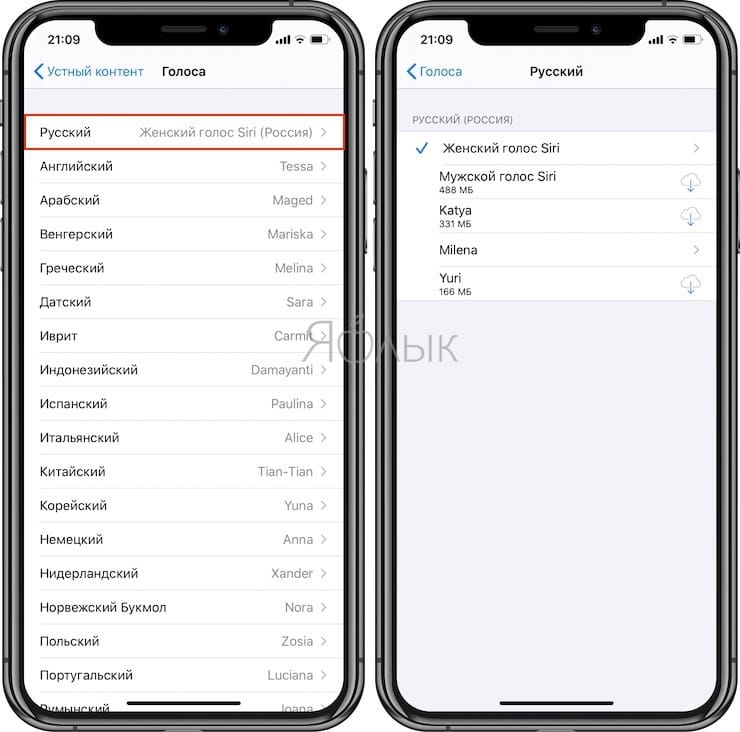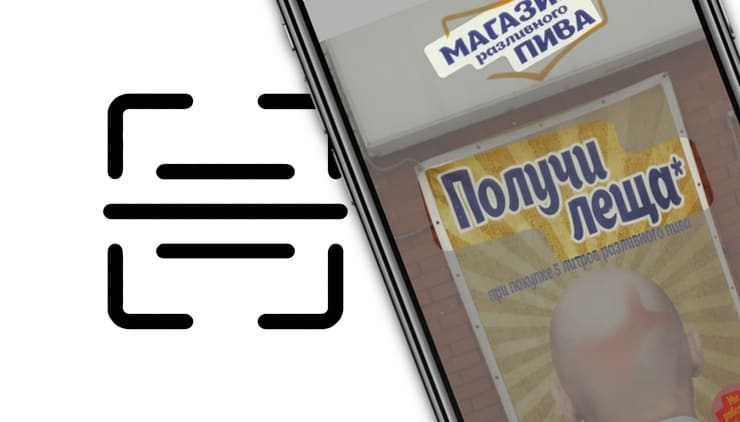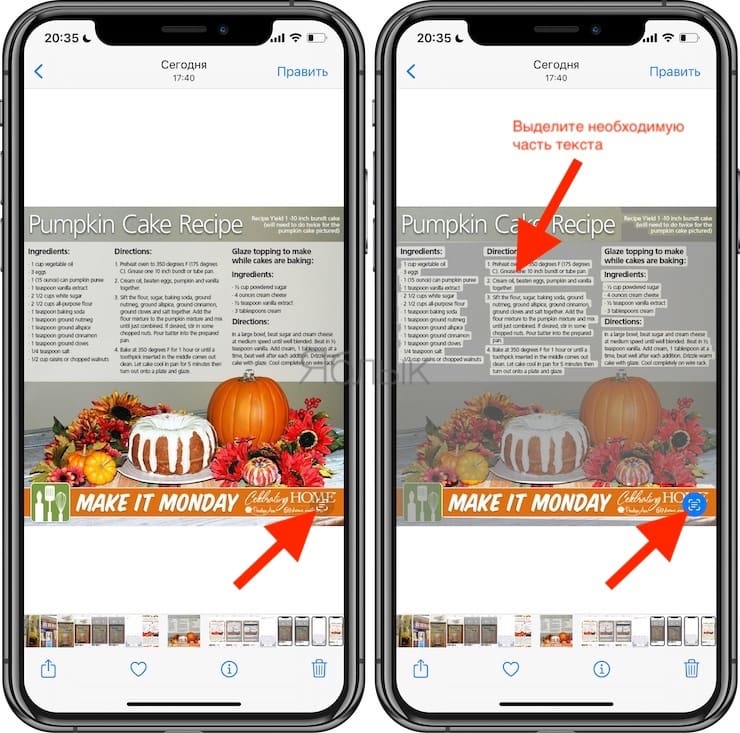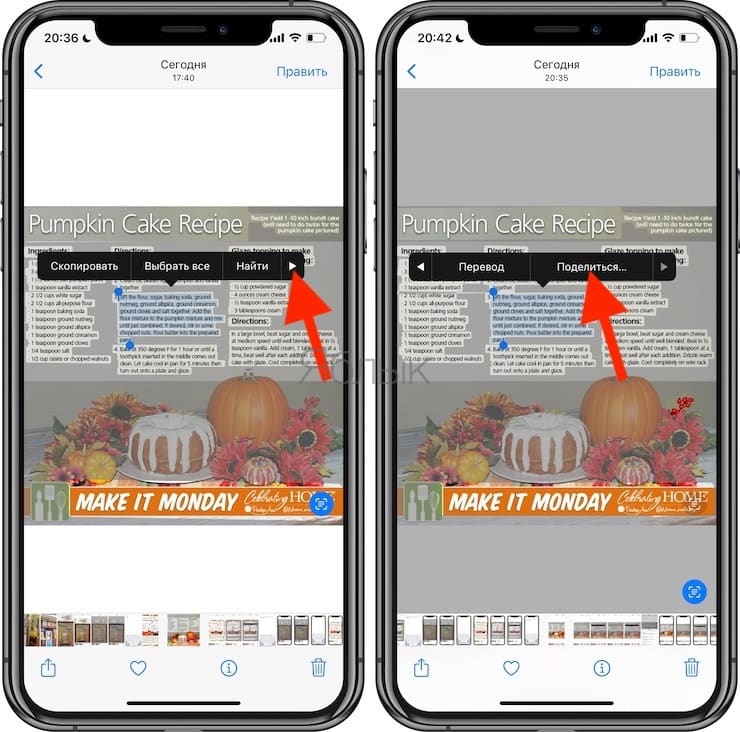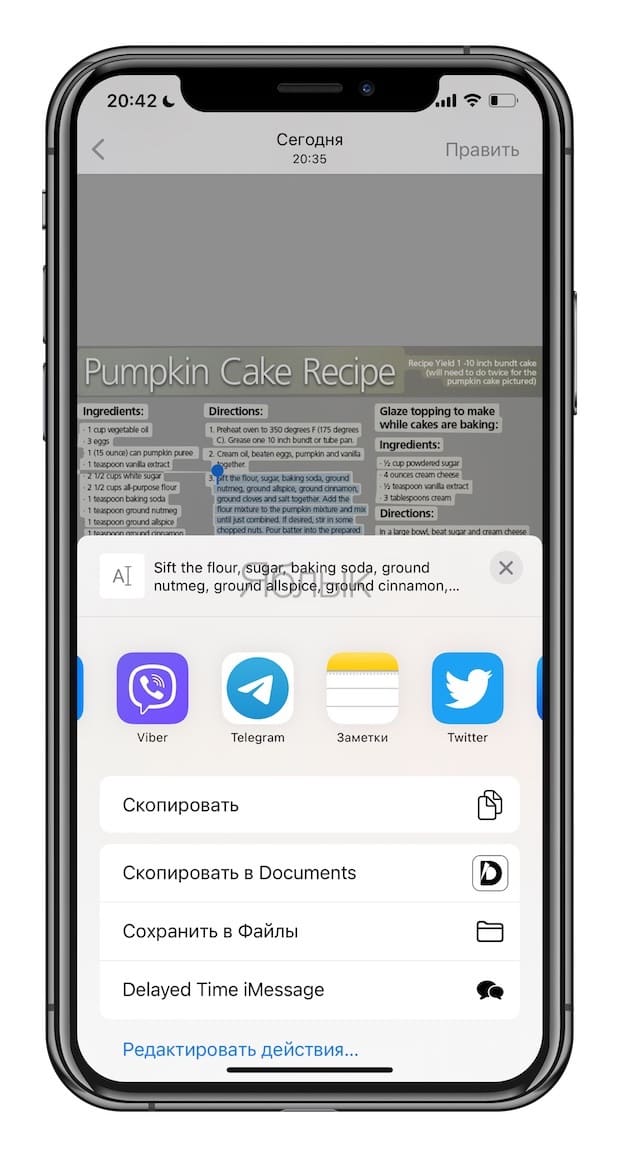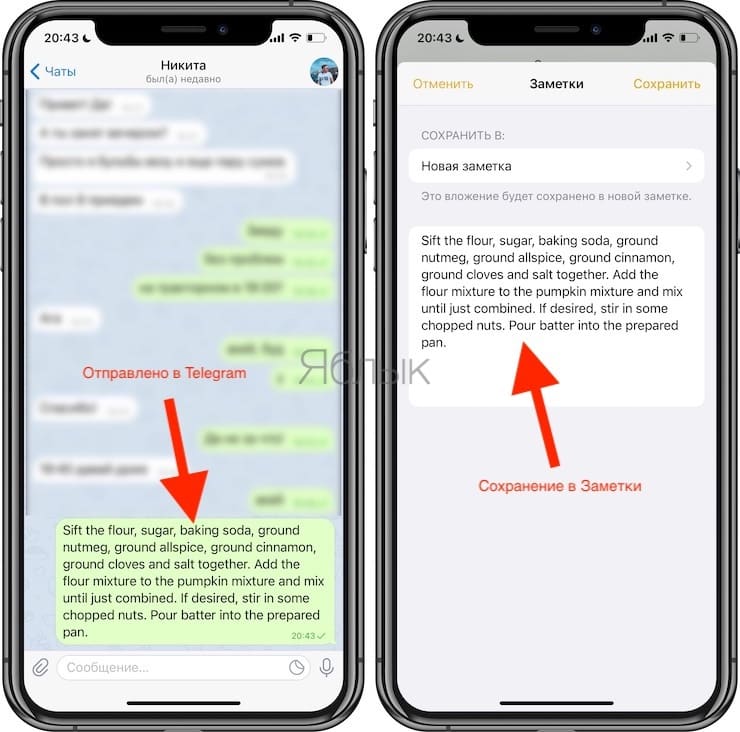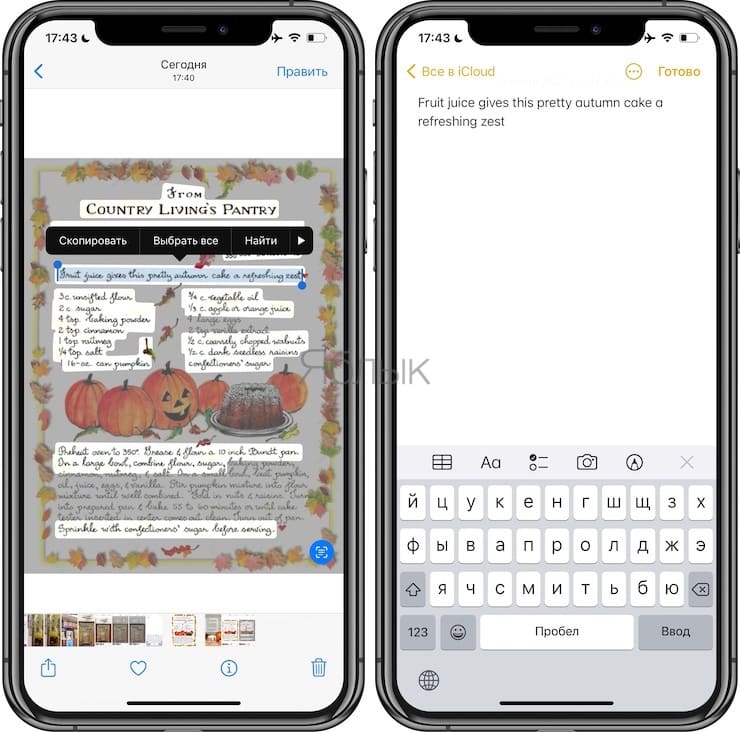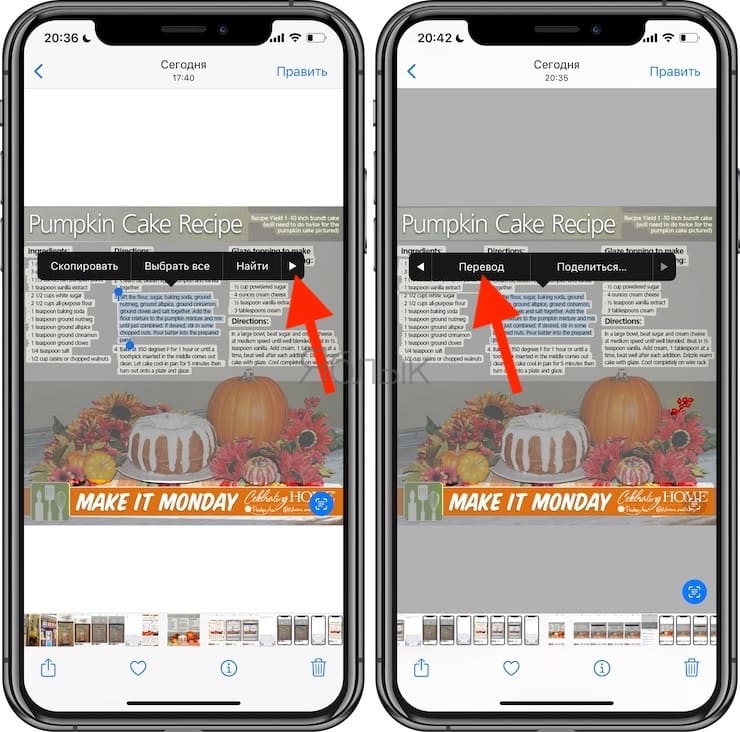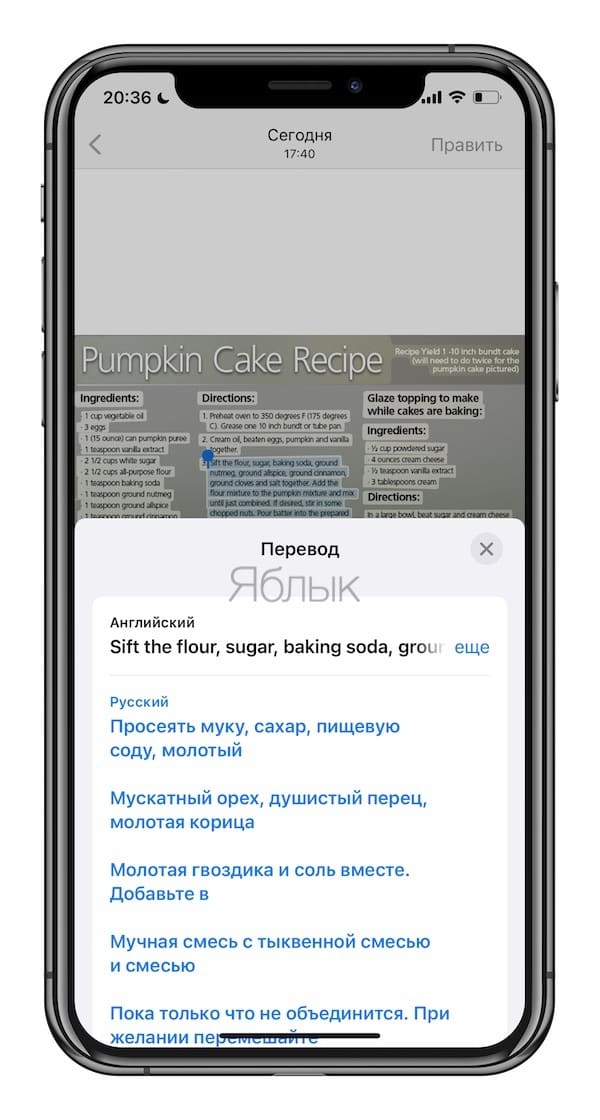- Как включить проговаривание (чтение вслух) текста на iPhone и iPad
- Как включить проговаривание (чтение вслух) текста на iPhone и iPad
- Как перекинуть данные с Айфона на компьютер
- Может ли клиент выполнить передачу данных на ноутбук
- Доступные способы передачи информации с гаджета
- Как синхронизировать параметры телефона через компьютерную программу Айтюнс
- Как выполнить сохранение данных на ПК с помощью Айклауд
- Использование Яндекс.Диска
- Как перенести фотографии и музыку через электронный ящик
- Использование мессенджеров для общения и социальных сетей
- Новое в iOS 15. Как распознавать текст с фото в iPhone без установки сторонних приложений
- Для чего нужна функция Live Text?
- На каких iPhone, iPad и Mac работает LiveText?
- Как распознавать текст на фото при помощи функции Live Text в iOS 15?
- С какими языками работает Live Text?
- Как переводить текст при помощи функции Live Text
- LiveText – это система распознавания текста для всех и везде
Как включить проговаривание (чтение вслух) текста на iPhone и iPad
Далеко не все знают что в iOS на iPhone и iPad есть встроенная функция проговаривания текста. Она будет полезна не только людям с ограниченными возможностями, но и для банального прослушивания обычных книг в приложение Книги, словно вы используете аудиокнигу. Только вот эта опция запрятана довольно глубоко. В этом материале мы расскажем как её активировать.
Как включить проговаривание (чтение вслух) текста на iPhone и iPad
Для того чтобы задействовать функцию проговаривания текста на iPhone и iPad выполните следующие действия:
1. Откройте «Настройки» → «Универсальный доступ» → «Устный контент».
2. Активируйте переключатели напротив пунктов «Проговаривание» и «Экран вслух».
При желании включите Речевой контроллер – кнопки управления проговариванием.
Голос озвучки можно изменить там же в разделе Устный контент в меню Голоса.
После того как вы выполнили эти действия, достаточно выделить любой текст и во всплывающем контекстном меню появится новая опция – «Произнести».
Но это ещё не всё. Функция «Проговаривание» способна читать вслух целые экраны и даже перелистывать страницы в приложении Книги, позволяя полноценно превратить любой текст в аудиокнигу. Для этого на iPhone или iPad сделайте свайп двумя пальцами с верхней части экрана вниз. Появится специальное меню проговаривания текста, где вы можете указать дополнительные параметры воспроизведения (озвучки).
Источник
Как перекинуть данные с Айфона на компьютер
Иногда пользователям требуется перенести документы и файлы на стационарный ПК со своего смартфона. Когда владелец покупает Apple, он не может воспользоваться обычным шнуром. Для перекидывания информации требуется программа Айтюнс. Стоит рассказать подробнее о том, как перенести данные с Айфона на компьютер и какие способы можно применить для операции.
Может ли клиент выполнить передачу данных на ноутбук
Чтобы выполнить копирование материалов со смартфона, владельцу предлагается использовать стандартную программу Айтюнс. С ее помощью файлы могут быть перемещены на сотовый телефон и обратно на ПК. Но также предусмотрено несколько дополнительных способов, которые позволяют перебрасывать данные на компьютер. Стоит рассказать о них детальнее.
Доступные способы передачи информации с гаджета
Если владелец смартфона хочет перекинуть фотографии, видео и музыку на свой ноутбук, он может воспользоваться такими вариантами:
- программой Айтюнс;
- сторонними облачными хранилищами;
- социальными сетями и мессенджерами;
- отправкой файлов по почте;
- применить хранилище Айклауд.
Каждый из способов имеет свои особенности, стоит описать процессы переноса данных детальнее.
Как синхронизировать параметры телефона через компьютерную программу Айтюнс
Перенести нужную информацию с Айфона на компьютер пользователь может с помощью приложения iTunes. Сначала владелец должен установить эту утилиту на стационарный ПК. Чтобы это сделать, потребуется зайти на официальный портал компании Apple. Далее выполняется скачивание и установка приложения. Айтюнс может функционировать на компьютере Mac и Виндовс. Этот вариант сбросить фотографии и видео считается наиболее надежным и простым. Процедура выполняется по такой инструкции:
- перед тем, как перекинуть музыку или видео, необходимо проверить, есть ли они в библиотеке смартфона, картинки и записи можно купить в магазине;
- чтобы проверить, хранятся ли данные на гаджете, следует зайти в раздел «Фото» или «Музыка»;
- когда проверка будет завершена, необходимо взять оригинальный кабель для Айфон и подсоединить с его помощью смартфон к ПК;
- на компьютере запускается приложение Айтюнс;
- если будет необходимо, рекомендуется обновить программу, чтобы она работала корректно;
- после подключения необходимо проверить, установлено ли соединение;
- если в левом углу расположен значок смартфона, то процесс выполнен правильно;
- теперь клиент из списка выбирает пункт «Файл», он располагается в верхней части экрана слева;
- на странице откроется список, из него выбирается пункт «Устройство»;
- после выбора раздела следует найти кнопку «Перенести покупки из…»;
- теперь можно перекинуть музыкальные композиции или фотографии в память ноутбука;
- в верхней части экрана будет расположена информация о переносе параметров;
- когда синхронизация данных будет завершена, требуется посмотреть параметры левого меню;
- там выбирается пункт «Недавно добавленные», его необходимо открыть;
- на экране ПК должен открыться список тех файлов, которые смогли сохраниться после переноса;
- чтобы передавать треки или видео на компьютер, следует выбрать нужные файлы, отметив их;
- для загрузки данных на странице выбирается значок в виде облака со стрелкой;
- как только клиент щелкнет по кнопке, фотографии и видео сохранятся на ноутбуке пользователя.
- Обратите внимание
- Если клиент не может скидывать данные, так как кнопка облака отсутствует, это говорит о том, что видео или фото уже есть на компьютере. Чтобы найти этот файл в памяти ПК, следует выбрать пункт «Файл», а затем из списка найти раздел «Показать в проводнике».
Как выполнить сохранение данных на ПК с помощью Айклауд
Перенести файлы с Айфона на компьютер клиент может, воспользовавшись облачным хранилищем от компании производителя. Сначала данные переносятся в «Облако», где они будут храниться. А затем клиент сможет переместить их на свой ноутбук. Процедура выполняется по такой инструкции:
- на смартфоне открывается раздел с настройками;
- далее пользователь выбирает из списка пункт «Айклауд»;
- на экране высветится перечень, из него выбирается раздел «Резервная копия»;
- владелец нажимает кнопку «Создать копию»;
- когда копирование будет завершено, следует с компьютера зайти на сайт Айклауд;
- клиент должен ввести данные для авторизации в системе;
- после входа в сервис можно перейти в раздел с «Фото» или «Музыка»;
- данные из этих папок переносятся в память ПК.
Благодаря резервной копии владелец может перенести информацию на любой компьютер или другое устройство. Необходимо только знать свои параметры для авторизации в сервисе.
Использование Яндекс.Диска
Вносить новые данные на ноутбук владелец может, применив сторонние программы компьютера. Сегодня востребованным приложением является Яндекс.Диск. Для начала пользователю потребуется установить эту утилиту на компьютер и Айфон. Когда установка будет завершена, требуется перенести файлы в хранилище. Чтобы операция была выполнена, необходимо следовать такой инструкции:
- на смартфоне клиент входит в магазин и скачивает «Яндекс.Диск»;
- после этого на компьютер также скачивается это приложение;
- теперь необходимо запустить программу на том устройстве, где требуется выполнить копирование данных;
- если запуск выполняется впервые, рекомендуется настроить автоматическую загрузку, для этого выбирается клавиша «Включить»;
- на главном окне выбирается значок «+», он расположен внизу страницы;
- эта кнопка позволяет загрузить файлы на диск;
- теперь на телефоне выбирается несколько фотографий и видео, которые необходимо загрузить;
- чтобы выбрать файлы, достаточно просто нажать на них;
- когда выбор будет сделан, следует щелкнуть кнопку «Загрузить на Диск»;
- теперь приложение открывается на другом устройстве;
- на Яндекс.Диске будут храниться все перенесенные фотографии, видеозаписи и музыка;
- можно перекинуть данные на ноутбук, нажав на интересующий элемент.
- Обратите внимание
- Чтобы выполнить загрузку файла на ПК, необходимо нажать на значок в виде самолета. Он располагается в верхней части экрана.
Как перенести фотографии и музыку через электронный ящик
Если владельцу необходимо передать нужные данные с Айфона на компьютер, он может воспользоваться своей почтой. Такой способ доступен в том случае, если у пользователя есть доступный электронный ящик. Процедура выполняется по такой инструкции:
- на сотовом телефоне открывается раздел с названием «Фото» или «Музыка»;
- эти папки можно найти на главном экране смартфона;
- теперь владелец должен выбрать те фотографии или музыкальные композиции, которые он хочет перекинуть;
- в нижней части экрана будет расположена кнопка «Albums, Shared and Photos»;
- когда владелец по ней щелкнет, он сможет посмотреть те изображения, которые хранятся на телефоне;
- теперь на экране требуется найти пункт «Выбрать», он расположен в верхней части экрана;
- после нажатия кнопки клиент сможет отметить сразу несколько файлов для отправки;
- на один электронный адрес разрешено пересылать не больше пяти фотографий;
- когда файлы будут выбраны, следует щелкнуть пункт «Поделиться»;
- далее откроются основные настройки Айфона;
- из перечня программ выбирается название «Mail»;
- на дисплее отобразится сообщение с выбранными файлами;
- на экране система попросит указать адрес почтового ящика, куда выполняется пересылка;
- далее нажимается кнопка «Отправить».
Когда перенос данных будет выполнен, пользователь может зайти в почтовый ящик с компьютера. Там открыть пересланное письмо и сохранить фотографии на ПК.
Использование мессенджеров для общения и социальных сетей
Это еще один способ, который позволит перекинуть данные с телефона на стационарный ПК. Чтобы выполнить перенос файлов, необходимо следовать такой инструкции:
- на сотовом телефоне владелец открывает раздел «Фото»;
- после этого необходимо выбрать тот альбом, в котором сохранены нужные изображения;
- в верхней части экрана будет обозначена кнопка «Выбрать»;
- после ее нажатия клиент может отметить несколько файлов, которые требуется скопировать;
- далее владелец должен выбрать на экране пункт «Поделиться»;
- на странице высветится список, куда можно перенаправить фото;
- здесь клиент может выбрать любую подходящую социальную сеть;
- после этого выбирается абонент, кому выполняется отправка данных;
- нажимается клавиша «Отправить».
Как только пользователь перекинет фотографии или видео, он может зайти в мессенджер или соцсеть с ПК, а затем сохранить этот файл на своей ноутбук. Такой способ применяется в том случае, если клиент не может воспользоваться “Облаком” или программой Айтюнс.
Владелец может перенести данные со своего смартфона на ноутбук самостоятельно. Лучше использовать для переноса сервис Айклауд или приложение Айтюнс. Если доступа к этим системам нет, следует воспользоваться почтовым адресом или мессенджерами. Также перенос на ПК доступен с помощью Гугл.Диска и Яндекс.Диска.
Источник
Новое в iOS 15. Как распознавать текст с фото в iPhone без установки сторонних приложений
Среди всех новинок iOS 15 функция Live Text кажется наиболее востребованной. Работает она также и в iPadOS 15, и в macOS Monterey. Суть этой функции заключается в том, что она извлекает (распознает) слова из изображений, а потом вставляет их в заметки, электронные письма и т.д. Пользователи уже оценили возможности Live Text как на iPhone, так и на iPad, найдя опыт действительно удивительным.
Для чего нужна функция Live Text?
У многих людей сформировалась привычка – не запоминать, а просто фотографировать ту информацию, которая понадобится позже. Но Live Text делает эту процедуру еще более полезной. Вместо того, чтобы сохранять изображение целиком, можно превратить текст в нем в заметку или напоминание.
Например, прогуливаясь, вы можете сразу же считать название интересующего вас ресторана на вывеске. А затем можно осуществить поиск этого заведения в Интернете. Или же, предположим, администрация заведения написала пароль от Wi-Fi на доске. Можно не вводить его побуквенно, а использовать камеру iPhone для захвата текста, через пару секунд его можно будет вставить в настройки своего устройства для подключения к общественной сети.
Студенты же могут копировать написанное на доске (функция распознает даже рукописный текст), чтобы потом вставлять в свои заметки. Эта функция должна пригодиться людям, которым на собраниях или лекциях что-то пишут на досках.
На каких iPhone, iPad и Mac работает LiveText?
Для работы функции LiveText вам понадобится относительно новое «железо». Функция потребует как минимум процессор A12 Bionic (выпущен в 2018 году) в вашем iPhone или iPad. К тому же Live Text работает только на компьютерах Mac с процессором серии M, но не на компьютерах предыдущих поколений с процессорами Intel.
Как распознавать текст на фото при помощи функции Live Text в iOS 15?
Функцией Live Text пользоваться очень просто. По сути, никакого обучения и не потребуется.
Рассмотрим пример. Допустим, вы нашли в каком-то журнале понравившийся рецепт. Достаньте свой iPhone или iPad, откройте встроенное приложение «Камера» и действуйте так, как будто собираетесь сфотографировать текст. Подождите секунду или две, и в правом нижнем углу появится небольшой значок. Нажмите на него, и появится всплывающее окно с текстом в нем.
Тут вы можете выбрать слова, предложения и прочее, что вам требуется скопировать. Нажмите поделиться во всплывающем меню.
Выберите приложение, в которое вы бы хотели экспортировать выделенный текст.
Аналогичный процесс работает с изображениями в приложении «Фото». В этом случае весь текст будет сразу показан на картинке. Затем вы можете выбрать нужные его части. Иногда специальный значок не отображается. В этом случае нажмите и удерживайте текст, который хотите выделить. Он будет выбран, если символы не окажутся слишком искаженными.
Также Live Text зачастую может вытягивать слова из изображений на веб-страницах. В ходе тестирований этот вариант пока показал себя не слишком надежным, но надо понимать, что работа велась с первыми бета-версиями iOS 15 и iPadOS 15. У Apple есть достаточно времени, чтобы улучшить Live Text к выходу финальных версий своих операционных систем.
Но даже на этой ранней стадии Live Text работает почти потрясающе. При копировании чего-либо напечатанного точность часто составляет 100%! И даже в плохих условиях обычно удается захватить почти весь текст.
Функция работает и с почерком, в том числе написанными курсивом словами. Точность распознавания зависит от того, насколько ясен текст, но он не обязательно должен быть идеальным.
Конечно, если слова написаны знаменитым «почерком врачей», то могут возникнуть проблемы. Функцию опробовали на нескольких заметках, результаты оказались правильными на 95%.
С какими языками работает Live Text?
К огромному сожалению, функция Live Text пока поддерживает только семь языков: английский, китайский (как упрощенный, так и традиционный), французский, итальянский, немецкий, испанский и португальский. Мы очень надеемся, что поддержка русского языка появится в ближайших обновлениях операционных систем Apple.
Но даже сейчас русскоязычные пользователи могут воспользоваться этой функцией, например, в путешествиях – Live Text умеет переводить текст на русский и другие языки.
Как переводить текст при помощи функции Live Text
Live Text, вероятно, пригодится путешественникам, потому что функция тесно связана со службой переводов Apple. Есть простой вариант использования – сделать снимок меню, затем открыть его, нажать и удерживать фразу, чтобы выбрать ее. Во всплывающем окне следует выбрать пункт Перевод, который и позволит перевести текст на необходимый язык (в том числе русский).
Первый опыт взаимодействия с такой связкой оказывается интересным и достаточно полезным. Да, перевод, неидеален. Но, находясь в чужой стране без знания местного языка, поможет и такой инструмент для формирования заказа.
LiveText – это система распознавания текста для всех и везде
Live Text – это, конечно, всего лишь приложение для оптического распознавания символов. Технология эта существует уже несколько десятилетий (обзор лучших приложений для распознавания текста для iOS и Android). Но iOS 15, macOS Monterey и iPadOS 15 неплохо интегрировали в себя эту функцию. Live Text оказалась удобной и работает очень быстро.
И поскольку разработчиком функции является Apple, процесс осуществляется с учетом конфиденциальности. Функция распознавания слов работает непосредственно на вашем устройстве. Изображение не загружается на некий удаленный сервер. Это не только хорошо с точки зрения конфиденциальности, но также означает, что вам не нужно быстрое подключение к Интернету или вообще какое-либо сетевое соединение.
Источник