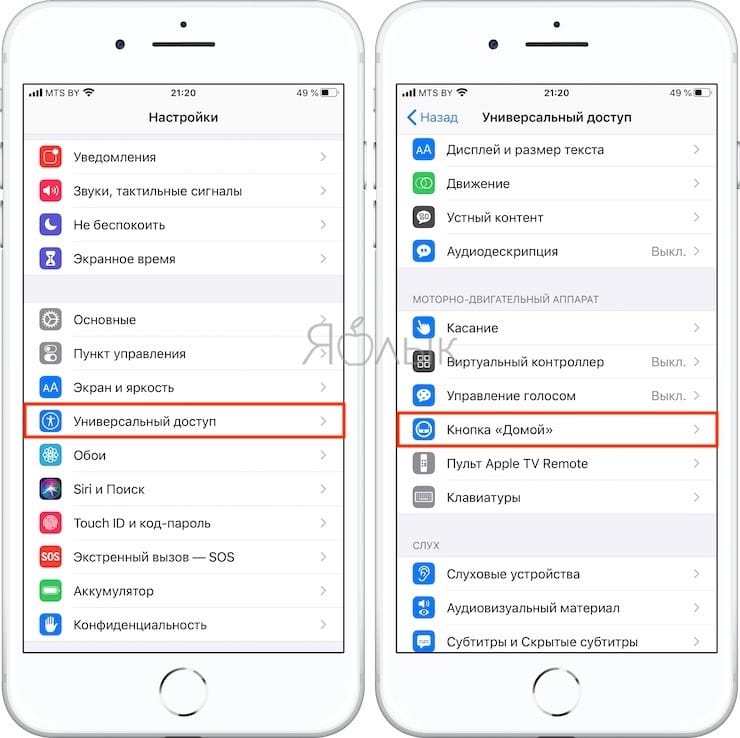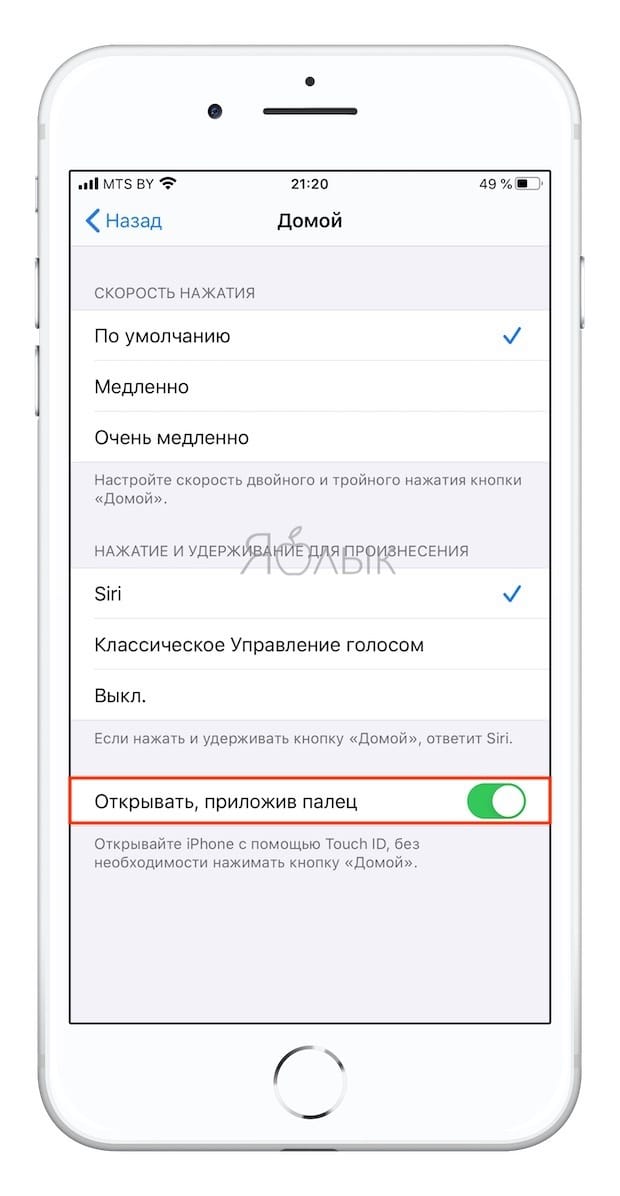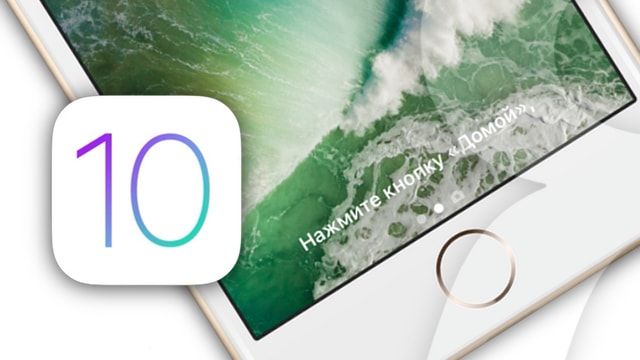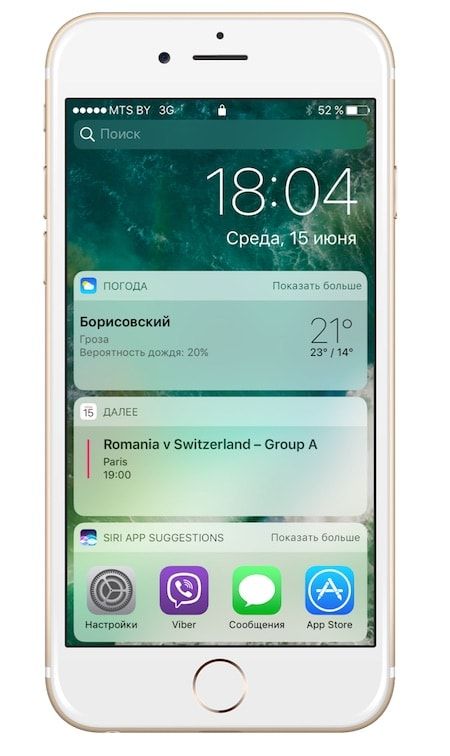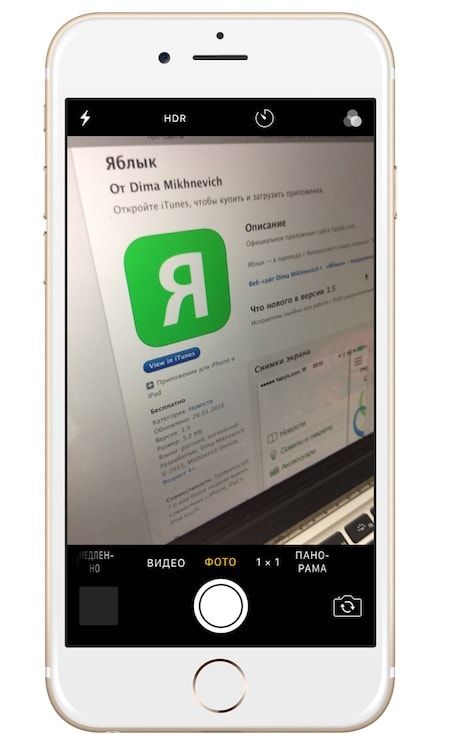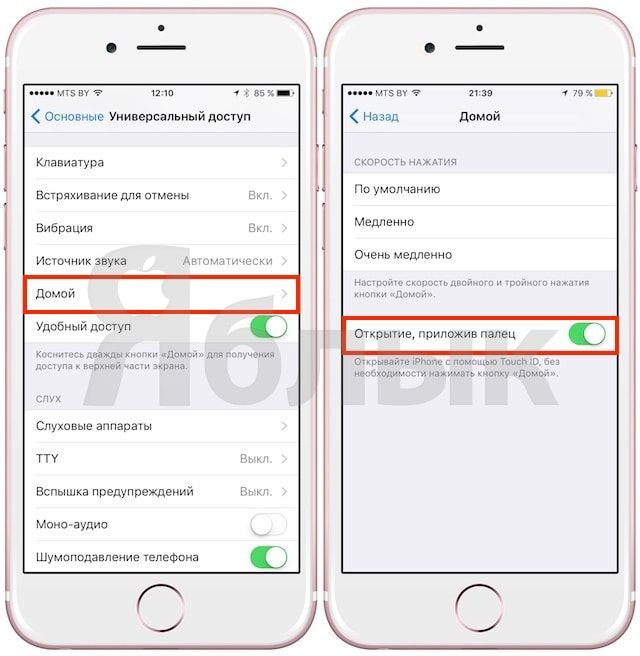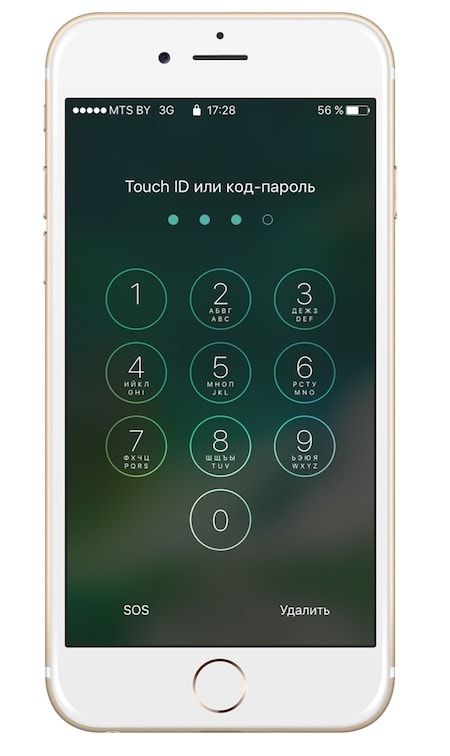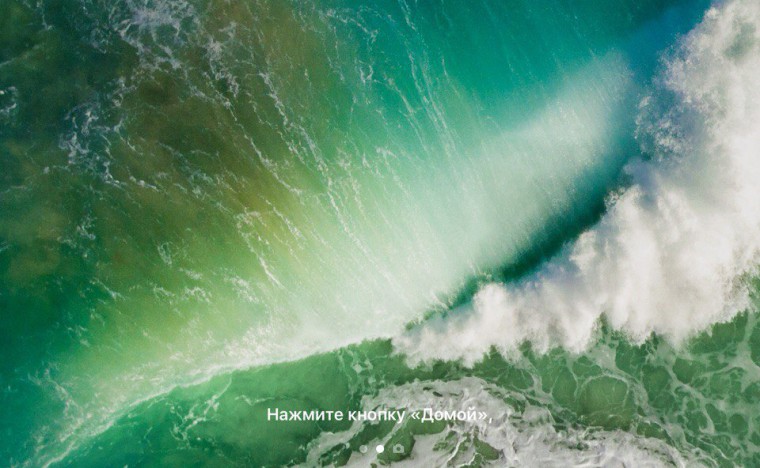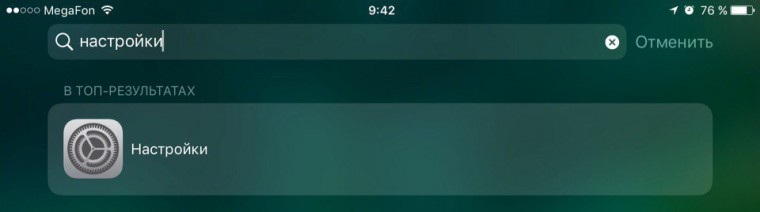- Как разблокировать iPhone без нажатия на кнопку «Домой» в iOS 10?
- Как разблокировать iPhone в iOS 10 с помощью Touch ID без нажатия на кнопку «Домой»?
- Как разблокировать iPhone или iPad с Touch ID без нажатия на кнопку Домой (одним касанием)
- Как разблокировать iPhone или iPad одним касанием без нажатия на кнопку Домой (для iOS 13 и новее)
- Как разблокировать iPhone или iPad одним касанием без нажатия на кнопку Домой (для iOS 10 — iOS 12)
- Подробно о способах разблокировки iPhone и iPad в iOS 10
- Видео по теме
- Как в iOS 10 отключить «Нажмите кнопку «Домой», чтобы разблокировать»
- Как в iOS 10 отключить «Нажмите кнопку «Домой», чтобы разблокировать»
- Инструкция по использованию iOS 10 при сломанной кнопке Home
- Вариант №1.
- Вариант №2.
- Вариант №3.
- Артём Баусов
Как разблокировать iPhone без нажатия на кнопку «Домой» в iOS 10?
В iOS 10, Apple обновила дизайн блокировки экрана, убрав разблокировку при помощи слайда, и изменила взаимодействия разблокировки на большинстве последних устройств.
На iPhone 6s, 6s Plus, 7 и 7 Plus, стала доступна новая функция «Raise to Wake» (Просыпается на подъёме), которая автоматически активирует экран iPhone если вы поднимаете смартфон, но для полной разблокировки устройства вам необходимо дополнительно нажимать на физическую кнопку «Домой», в некоторых случаях необходимо нажимать два раза на кнопку с Touch ID для успешной разблокировки. В iOS 9 фактически не требовалось нажатие кнопок для разблокировки iPhone.
Изменения в системе разблокировки iPhone стало раздражать некоторых пользователей, но, к счастью, есть способ это исправить и вернуть все так как это было в iOS 9.
Как разблокировать iPhone в iOS 10 с помощью Touch ID без нажатия на кнопку «Домой»?
- Перейдите в настройки.
- Далее в раздел «Основные».
- Теперь в пункт меню «Универсальный доступ».
- И наконец «Домой».
- В самом конце активируйте функцию «Открытие, приложив палец» (Откройте iPhone с помощью Touch ID, без необходимости нажимать кнопку «Домой»).
- Готово!
Теперь, вам не нужно вообще нажимать какие-либо кнопки для того, чтобы разблокировать iPhone в iOS 10. Просто приподнимите телефон, для того чтобы активировался экран и приложите палец к кнопке «Домой» (Touch ID) не нажимая на ее.
Источник
Как разблокировать iPhone или iPad с Touch ID без нажатия на кнопку Домой (одним касанием)
Далеко не все пользователи iPhone и iPad перешли на смартфоны и планшеты с датчиком Face ID, сканирующим лицо владельца, поэтому полезные опции для кнопки Домой все еще актуальны и в 2020 году.
Еще с релизом iOS 10 пользователи получили новую возможность разблокировки iPhone и iPad при помощи функции «Нажмите кнопку «Домой», чтобы разблокировать», заменившей привычный жест «Разблокируйте».
Некоторым пользователям не пришлось по душе это нововведение. К счастью, разработчики Apple предусмотрели возможность возврата к старому варианту разблокировки при помощи Touch ID.
Опция «Открывать, приложив палец» возвращает старое поведение Touch ID на iOS-устройствах – разблокировка происходит при его касании, а не при нажатии на кнопку «Домой».
Однако, необходимо учесть, что разблокировать устройство касанием можно лишь в в том случае, когда дисплей включен.
Экран на iPhone и iPad с Touch ID можно включить следующими способами:
- Нажатием кнопки Power (Включения).
- Функцией «Поднятие для активации» (Raise to Wake) – экран автоматически включается, когда пользователь берет устройство в руки.
- В момент получения уведомления.
- Нажатием кнопки Домой.
Как разблокировать iPhone или iPad одним касанием без нажатия на кнопку Домой (для iOS 13 и новее)
1. Откройте приложение «Настройки»;
2. Перейдите в раздел «Универсальный доступ» → «Кнопка Домой»;
3. Активируйте опцию «Открывать, приложив палец».
Как разблокировать iPhone или iPad одним касанием без нажатия на кнопку Домой (для iOS 10 — iOS 12)
1. Откройте приложение «Настройки»;
2. Зайдите в раздел «Основные» → «Универсальный доступ» → «Домой»;
3. Активируйте опцию «Открывать, приложив палец».
Источник
Подробно о способах разблокировки iPhone и iPad в iOS 10
Теперь, когда настала пора перемен, после девяти версий операционной системы iOS нам придется расстаться с первой функцией, с которой мы сталкиваемся при использовании iPhone и iPad. Да, это правда. Вместо привычного слайдера «Разблокируйте» («Slide to unlock») будет использоваться только «Нажмите кнопку «Домой», чтобы разблокировать». То есть, чтобы разблокировать телефон, придется сначала просканировать палец на кнопке Домой или ввести цифровой пароль.
В iOS 10 экран блокировки был полностью переделан — свайп вправо по надписи «Разблокируйте» заменен на нажатие или касание (об этом ниже) кнопки Домой, что может быть непривычно, ведь теперь используемый ранее жест откроет новую панель с виджетами, а не рабочий стол.
Сначала может быть непривычно, ведь теперь привычный свайп вправо откроет новую панель с виджетами, а не рабочий стол.
Свайп влево запускает Камеру:
Вы можете подумать, что для вашего гаджета сделали джейлбрейк и поставили твик из Cydia. Это так, ведь Apple первый раз пользуется виджетами на экране блокировки. Но почему? Что заставило разработчиков пойти на подобный шаг?
Такие изменения с классическим слайдером «Разблокируйте» можно объяснить. Когда Touch ID пошел в массы, потребители стали чаще использовать «волшебную» разблокировку на iPhone. Однако, разработчики Apple столкнулись с трудностями. При использовании Touch ID в iOS 9, например, пользователь зачастую попросту не успевал просматривать уведомления на локскрине или взглянуть на часы, не разблокируя смартфон. Пользователю приходилось открывать приложения или запускать Центр уведомлений в поисках новых сообщений. Другими словами, любые фишки экрана блокировки попросту не использовались из-за Touch ID.
В iOS 10, помимо уведомлений, появился еще и экран с виджетами. Apple не могла не разобраться с проблемой трудной читаемости экрана блокировки.
Видео по теме
В iOS 10 у пользователя появился выбор. По умолчанию нажатие на кнопку Домой с Touch ID не при ведет к разблокировке гаджета, а только откроет экран блокировки. Однако разработчики добавили и новую опцию «Открытие, приложив палец«, доступную в меню Настройки —> Основные —> Универсальный доступ —> Домой.
Благодаря ей, для разблокировки iPhone или iPad пользователю достаточно включить экран нажатием кнопки Home или Power (его может включить и полученное уведомление), а затем просто приложить палец к дактилоскопическому датчику Touch ID.
Следует отметить, что опция «Открытие, приложив палец» значительно облегчает процесс разблокировки iOS-устройства (как в iOS 9), но в то же время затрудняет прочтение уведомлений и просмотр виджетов, находящихся на экране блокировки. Уверенное нажатие кнопки Домой приведет к чтению отпечатка сенсором Touch ID c последующей разблокировкой устройства, минуя экран блокировки. В этом случае, для чтения уведомлений и просмотра виджетов можно использовать, например, нажатие кнопки Включение или нажатие кнопки Домой с использованием пальца, который не зарегистрирован в iOS.
В случае, если iPhone или iPad не имеют сенсора Touch ID, считывающего отпечаток пальца, то по умолчанию нажатие на кнопку Домой приведет к открытию главного экрана или страницы для ввода кода блокировки.
Теперь в iOS 10 даже при выключенном Touch ID гаджет разблокируется только с помощью главной кнопки.
Источник
Как в iOS 10 отключить «Нажмите кнопку «Домой», чтобы разблокировать»
В операционной системе iOS 10 по-умолчанию активирован новый способ разблокировки устройства путём нажатия кнопки Home, но если он вам кажется не удобным, есть способ вернуть более привычный метод для перехода на главный экран.
Вчера компания Apple выпустила для владельцев всех совместимых моделей iPhone, iPad и iPod Touch финальную версию iOS 10, которая получила ряд нововведений и одним из них стал новый способ разблокировки устройства. В то время как в предыдущей iOS 9 переход на главный экран осуществлялся с помощью свайпа вправо, в новой iOS 10 для этого необходимо нажать кнопку Home, что не понравилось некоторым владельцам iPhone, iPad и iPod Touch.
Дело в том, что для того, чтобы разблокировать своё устройство с iOS 10, сначала вам придётся просканировать отпечаток своего пальца с помощью встроенного в кнопку Home сканера Touch ID или ввести цифровой пароль, а затем ещё раз нажать кнопку Home, то есть сделать дополнительное нажатие. К счастью, Apple оставила возможность вернуть более привычный способ разблокировки устройства и сейчас мы вам расскажем, как можно перейти на главный экран, просто приложив палец к кнопке Home.
Как в iOS 10 отключить «Нажмите кнопку «Домой», чтобы разблокировать»
1. Запустите приложение «Настройки» на вашем iPhone, iPad или iPod Touch.
2. Перейдите в меню «Основные».
3. Перейдите в меню «Универсальный доступ».
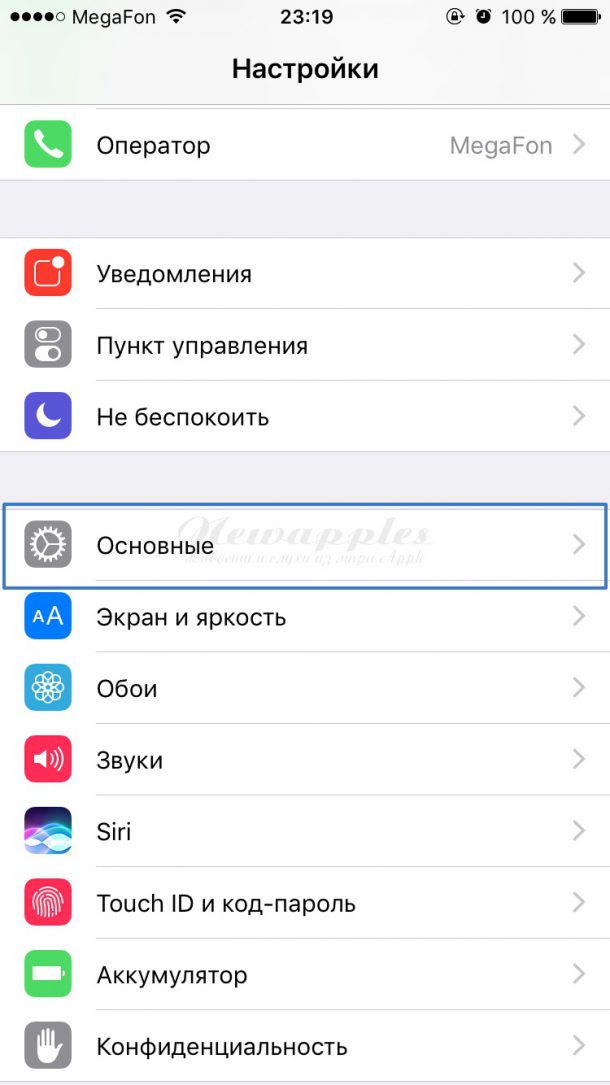
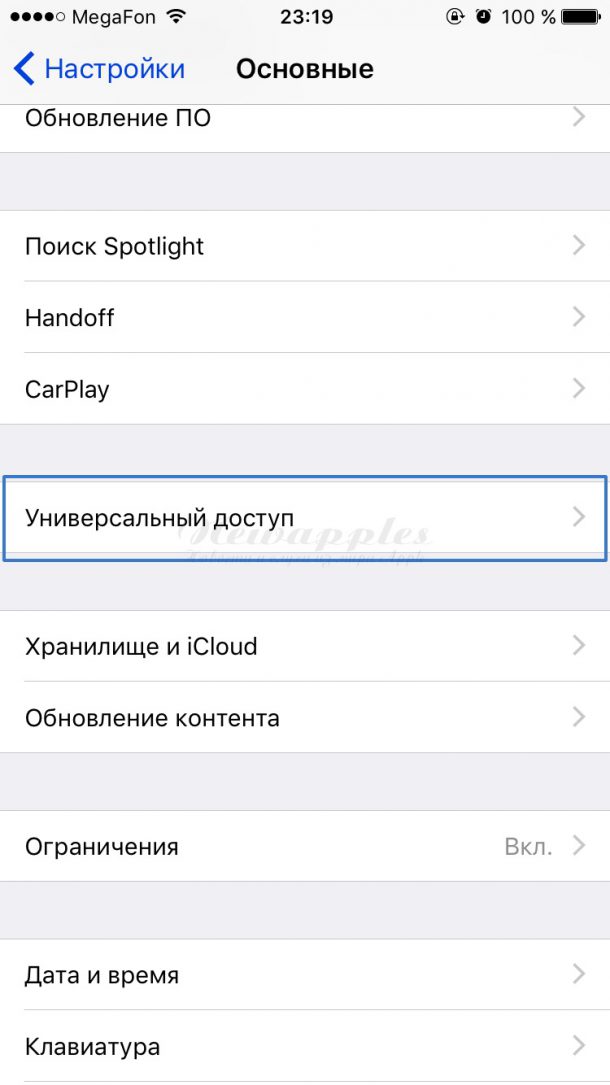
4. Перейдите в меню «Домой».
5. Включите функцию «Открытие, приложив палец».
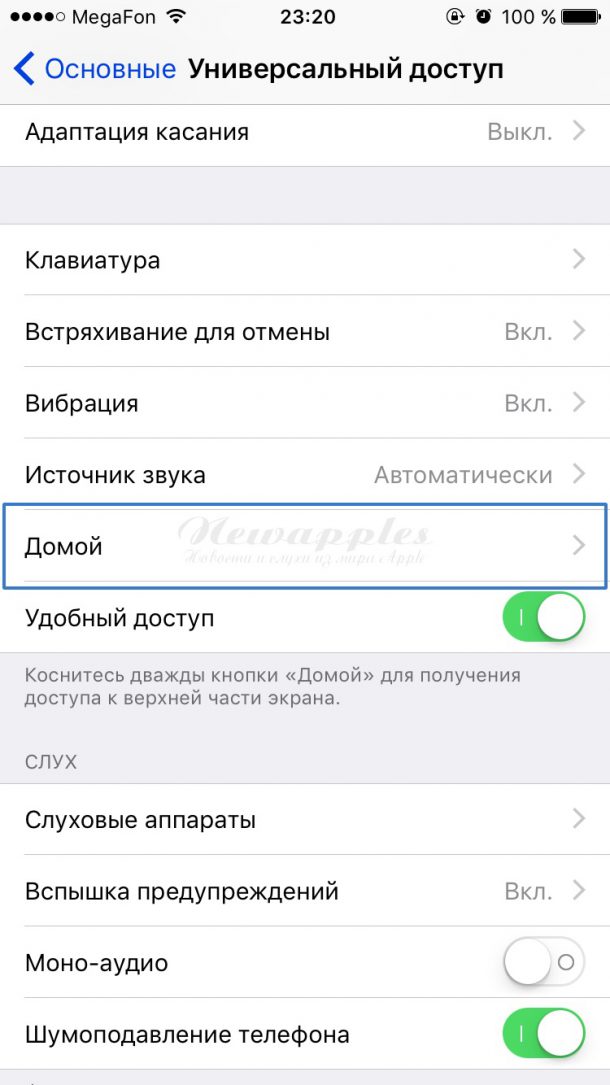
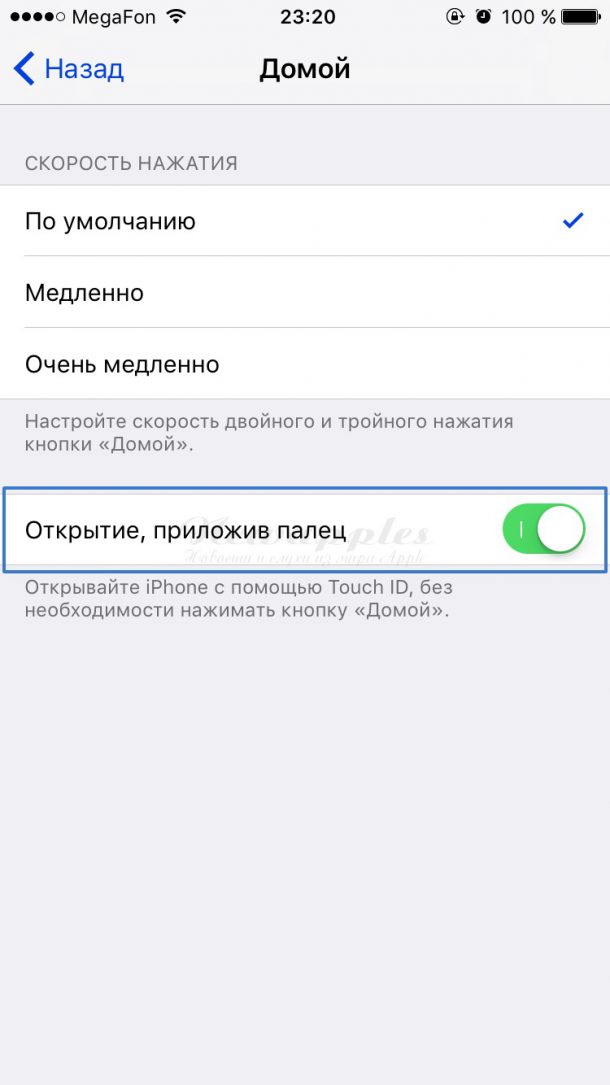
Вот и всё! Теперь вы сможете переходить на главный экран своего устройства, приложив палец к кнопке Home. Единственный недостаток этого метода заключается в том, что вы можете не успеть прочитать поступившие уведомления и просмотреть информацию в виджетах, которые появились в iOS 10 на экране блокировки. Впрочем, если это произойдёт, вы всегда сможете посмотреть их в Центре уведомлений.
Источник
Инструкция по использованию iOS 10 при сломанной кнопке Home
По самым различным причинам кнопка «Домой» может стать менее отзывчивой или же вообще перестать работать. Учитывая тот факт, что для разблокировки iPhone или iPad в iOS 10 необходимо использование клавиши, требуется решение проблемы.
Для таких случаев Apple предусмотрела функцию Assistive Touch. Она нужна для цифровой замены физических клавиш. Но что делать, если после обновления «универсальная» кнопка пропала, а нам необходимо разблокировать устройство?
Вариант №1.
Свайпом вправо переходим в раздел с виджетами и выбираем любой виджет. После этого iPhone/iPad предложит ввести пароль. Далее открываем шторку Центра уведомлений и пишем в поиске Spotlight «Настройки». Затем заходим в «Универсальный доступ» и активируем Assistive Touch.
Вариант №2.
Тебе нужно просто перезагрузить устройство. После включения некоторое время будет требоваться введение пароля. Таким образом ты попадешь на домашний экран. Не проморгай этот момент. 🙂
Вариант №3.
Бывает в прошивке и такое, что виджеты не открываются (баг, системный сбой или еще чего), тогда пользуемся третьим решением.
Свайпом влево открываем «Камеру». В ней нажимаем клавишу для перехода в галерею снимков, а потом открываем «Все фотографии». Затем повторяем манипуляции с поиском Spotlight из пункта 1.
Артём Баусов
Главный по новостям, кликбейту и опечаткам. Люблю электротехнику и занимаюсь огненной магией. Telegram: @TemaBausov
Источник