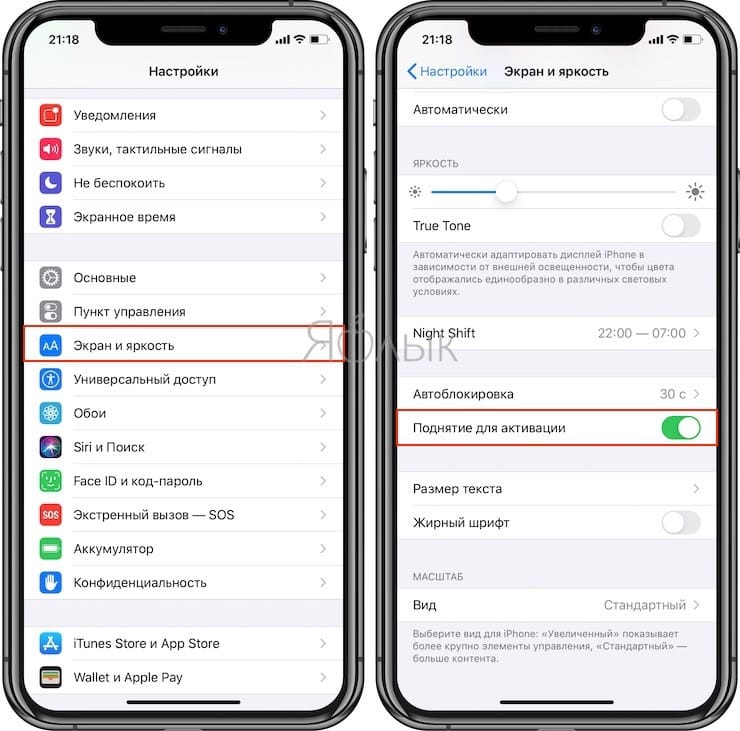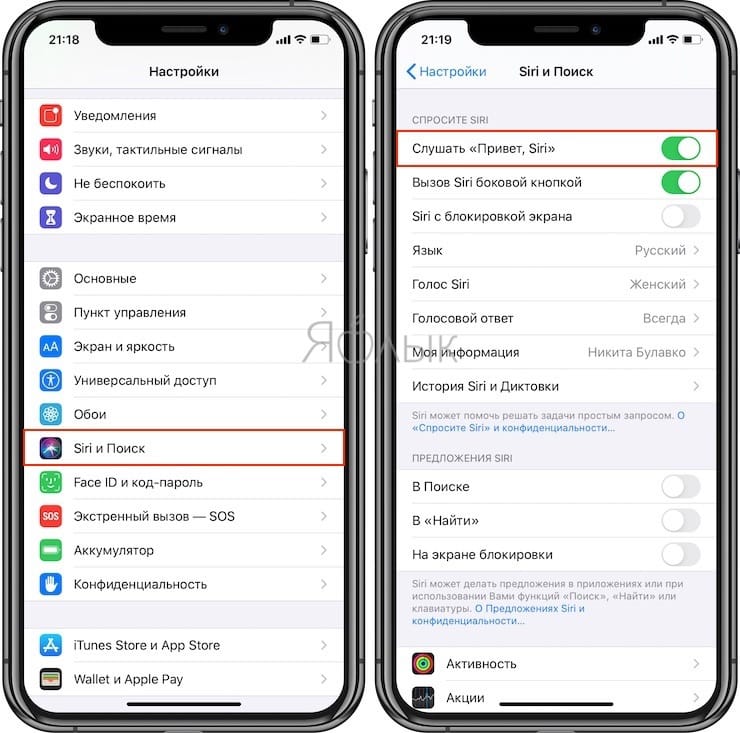- Как разбудить экран iPhone: пять способов
- Прикоснуться к экрану
- Нажать на кнопку питания
- Поднять устройство (жест Поднятие для активации)
- «Привет, Siri»
- Подключить к источнику питания
- Поднятие для активации, или как автоматически включать экран iPhone, когда берешь его в руки
- На каких iPhone работает Поднятие для активации?
- Как включить режим Поднятие для активации (Raise to wake)
- Как отключить возможность включения экрана касанием на iPhone 12, 12 Pro, 11 Pro, 11, XS, XR и X
- Как отключить возможность включения экрана касанием на iPhone 12, iPhone 12 mini, iPhone 12 Pro, iPhone 11 Pro, iPhone 11, iPhone XS, iPhone XR и iPhone X.
- Вот 20 функций iPhone и iPad, которые можно смело отключать. Проверьте
- 1. Поднятие iPhone для автоматической активации его экрана
- 2. Звуки клавиатуры и блокировки экрана не особенно нужны
- 3. Тактильные сигналы операционной системы не всем нравятся
- 4. Предложения ассистента Siri обычно абсолютно бесполезны
- 5. Вызов голосового ассистента Siri командой нужен не всем
- 6. Не всем нужна функция «Зачитывание сообщений с Siri»
- 7. Использование гаджетов через Handoff реализовано неудобно
- 8. Автовоспроизведение видео в App Store чаще раздражает
- 9. Отслеживание своего местоположения может быть не нужно
- 10. Службы геолокации для прокачки системы разряжают девайс
- 11. От «Аналитики и улучшения» можно смело избавиться
- 12. Подумайте по поводу отключения резервной копии в iCloud
- 13. Отключите «Отслеживание фитнеса», если не следите за ним
- 14. «Экранное время» нужно только родителям и зависимым
- 15. «Автокоррекция» в клавиатуре нужна далеко не каждому
- 16. Непрерывный ввод на iPhone не работает на русском
- 17. Распознавание ввода на iPad стилусом можно выключать
- 18. «Встряхивание для отмены» сегодня можно отключать
- 19. Многие не знают, как выключить «Объявление вызовов»
- 20. Обязательно выключайте уведомления от ненужного софта
- Николай Грицаенко
Как разбудить экран iPhone: пять способов
Флагманские смартфоны Apple последних лет существенно отличаются от предыдущих моделей iPhone, поэтому могут возникнуть вопросы о том, как им пользоваться. В iPhone 13, iPhone 13 mini, iPhone 13 Pro, iPhone 12, iPhone 12 mini, iPhone 12 Pro, iPhone 11, iPhone 11 Pro, iPhone XS, iPhone XR и iPhone X отсутствует кнопка «Домой», и тем, кто обычно использовал ее для включения экрана, придется привыкать к новым способам.
Все верно, знакомый кружок внизу дисплея, присутствующий в iPhone с момента его появления, исчез. Начиная с iPhone 5s, в кнопку был встроен датчик отпечатков пальцев, и разблокировать устройство было проще простого. Нажал на кнопку – смартфон просканировал палец – легко и просто.
Теперь же ни кнопки «Домой», ни сканера отпечатков больше нет. Как же теперь активировать экран, спросите вы. Для этого существует несколько способов, о которых мы расскажем ниже.
Прикоснуться к экрану
Новая функция, присутствующая только в iPhone 13, iPhone 13 mini, iPhone 13 Pro, iPhone 12, iPhone 12 mini, iPhone 12 Pro, iPhone 11, iPhone 11 Pro, iPhone XS, iPhone XR и iPhone X, является отличной альтернативой кнопке «Домой». Для активации экрана достаточно просто прикоснуться к нему, как и в Apple Watch. Прикоснувшись, подождите, пока устройство просканирует ваше лицо.
Нажать на кнопку питания
Кнопка питания по-прежнему находится на правой грани iPhone. Теперь она еще больше по размеру, и нажимать на нее стало удобнее.
Поднять устройство (жест Поднятие для активации)
Эта функция впервые была представлена в iOS 10 и с выходом iPhone, оснащенных Face ID, получила второе дыхание. Просто поднимите устройство и посмотрите на экран – и оно будет разблокировано! Экран активируется с помощью функции Поднятие для активации, а затем сканер лица Face ID распознает владельца и разблокирует iPhone.
Проверить, включена ли опция Поднятие для активации можно по пути Настройки → Экран и Яркость.
«Привет, Siri»
Когда ваши руки влажные или грязные, включить экран iPhone 13, iPhone 13 mini, iPhone 13 Pro, iPhone 12, iPhone 12 mini, iPhone 12 Pro, iPhone 11, iPhone 11 Pro, iPhone XS, iPhone XR и iPhone X поможет голосовой ассистент Siri. Проверить, включена ли функция «Слушать «Привет, Siri»» можно по пути Настройки → Siri и Поиск.
Подключить к источнику питания
Помимо всего прочего, экран iPhone 13, iPhone 13 mini, iPhone 13 Pro, iPhone 12, iPhone 12 mini, iPhone 12 Pro, iPhone 11, iPhone 11 Pro, iPhone XS, iPhone XR и iPhone X включится во время подключения к источнику питания при помощи USB-кабеля или беспроводной зарядки.
Источник
Поднятие для активации, или как автоматически включать экран iPhone, когда берешь его в руки
Начиная с iOS 10 смартфоны Apple получили функцию Поднятие для активации (Raise to wake), которая позволяет «разбудить» экран iPhone, когда пользователь возьмет его в руки.
На каких iPhone работает Поднятие для активации?
Увы, но оценить достоинства функции «Поднятие для активации» смогут владельцы только ограниченного числа моделей гаджетов, поддерживающих iOS 10 (и более новых версий ПО).
Согласно официальной информации Apple, вышеописанный функционал доступен только на iPhone 6s и более новых устройствах. Купертиновцы не раскрывают причин столь существенного ограничения, однако у журналистов и экспертов есть свое мнение на этот счет.
Не исключено, что ограничение связано с наличием сопроцессора M9 (и выше), встроенным непосредственно в микрочип Apple А9. Таким процессором стали оснащать смартфоны Apple с выходом iPhone 6s. Именно благодаря ему цифровой помощник Siri на «яблочных» смартфонах текущего поколения всегда активен.
Как включить режим Поднятие для активации (Raise to wake)
1. Откройте приложение Настройки.
2. Перейдите в раздел Экран и Яркость.
3. Переведите переключатель Поднятие для активации в положение Вкл.
Источник
Как отключить возможность включения экрана касанием на iPhone 12, 12 Pro, 11 Pro, 11, XS, XR и X
Включение экрана двойным постукиванием по нему стало популярной функцией многих аппаратов на Android. С ее помощью оказалось возможным быстро активировать устройство, не нащупывая спрятанной сбоку или сверху кнопки питания. В iPhone такой проблемы изначально не было – аппарат всегда можно было включить с помощью кнопки Домой. Но начиная с iPhone X такая кнопка исчезла.
Но пользователям взамен дали возможность активировать дисплей с помощью простого касания. Это позволяло быстро просмотреть уведомления на заблокированном еще экране, просмотреть виджеты и открыть Пункт управления.
Функция Выход из сна касанием оказалась лаконичной и удобной. Тем не менее с ней связана одна проблема – оказалось легко разбудить смартфон случайным и нежелательным прикосновением. Со временем работа в таком режиме может привести к ускоренному разряду батареи. Каждый раз для включения экрана требуется энергия, а пользователь может и не подозревать о постоянном включении-выключении экрана устройства, лежащего, например, в сумке. Но существует возможность отключения этой функции, что понадобится не использующим ее пользователям.
Функция Выход из сна касанием является эксклюзивной для iPhone 12, iPhone 12 mini, iPhone 12 Pro, iPhone 11 Pro, iPhone 11, iPhone XS, iPhone XR и iPhone X.
Как отключить возможность включения экрана касанием на iPhone 12, iPhone 12 mini, iPhone 12 Pro, iPhone 11 Pro, iPhone 11, iPhone XS, iPhone XR и iPhone X.
1. Перейдите в приложение «Настройки».
2. Перейдите раздел «Универсальный доступ».
3. Откройте меню Касание и установите переключатель Выход из сна касанием в положение Выключено, чтобы деактивировать эту функцию.
Теперь после блокировки iPhone простое нажатие на экран не приведет к его активации.
Схема пользования устройством не особенно изменится с отключением этой функции – iPhone все равно будет автоматически включать экран с блокировкой, когда пользователь берет смартфон в руки. Эта функция аппаратов на iOS называется Поднятие для активации (подробно) и доступна на любых iPhone, начиная с iPhone 6s. Ее тоже можно включить или выключить в меню Настройки → Экран и яркость.
Источник
Вот 20 функций iPhone и iPad, которые можно смело отключать. Проверьте
Не все возможности iPhone и iPad одинаково полезны. Некоторые работают только в экосистеме Apple. Другие не адаптированы для русского языка. Последние могут быть не востребованы конкретно вами. Всё это можно смело отключать.
В этой статье собрал функции, которые рекомендую переводить в неактивное положение сразу после активации нового гаджета. С одной стороны, так выйдет увеличить автономность. С другой стороны, пользоваться iPhone и iPad станет проще.
Вот 20 функций, которые можно отключить:
1. Поднятие iPhone для автоматической активации его экрана
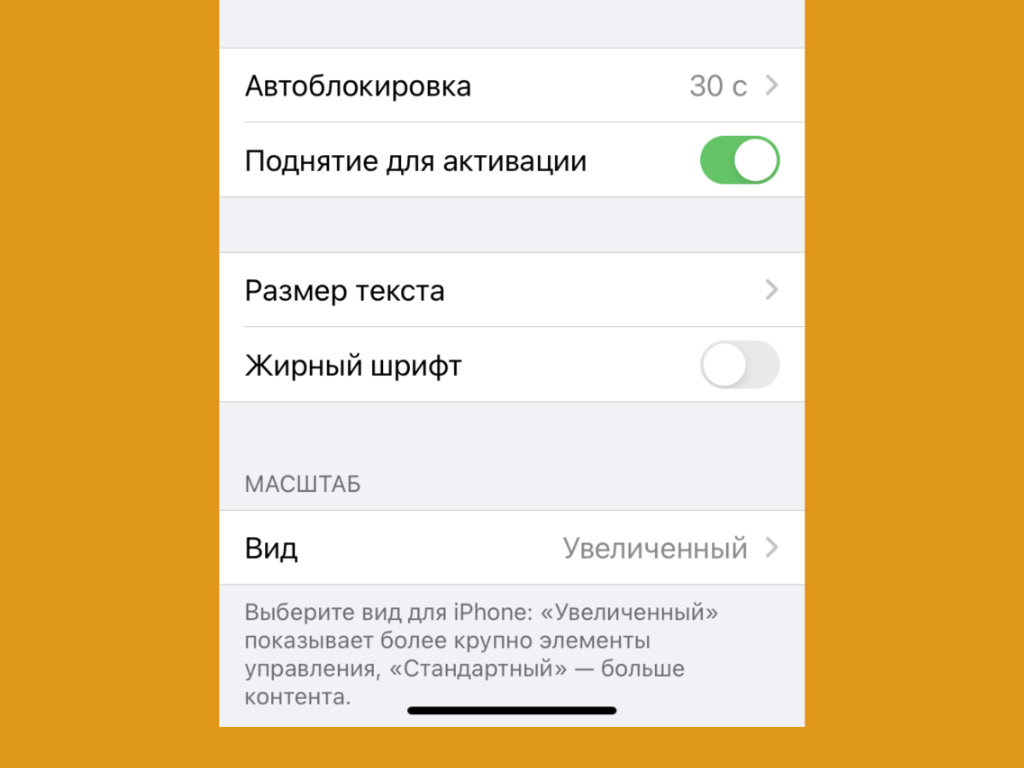
Эта функция часто срабатывает случайно
Где выключать: отключите «Поднятие для активации» в меню «Настройки» > «Экран и яркость».
Если у вас функция автоматической активации экрана iPhone при поднятии всё ещё включена, обратите внимание на число её случайных срабатываний.
Их обычно настолько много, что начинаешь невольно задумываться про время автономной работы. Оно неоправданно обрезается.
2. Звуки клавиатуры и блокировки экрана не особенно нужны
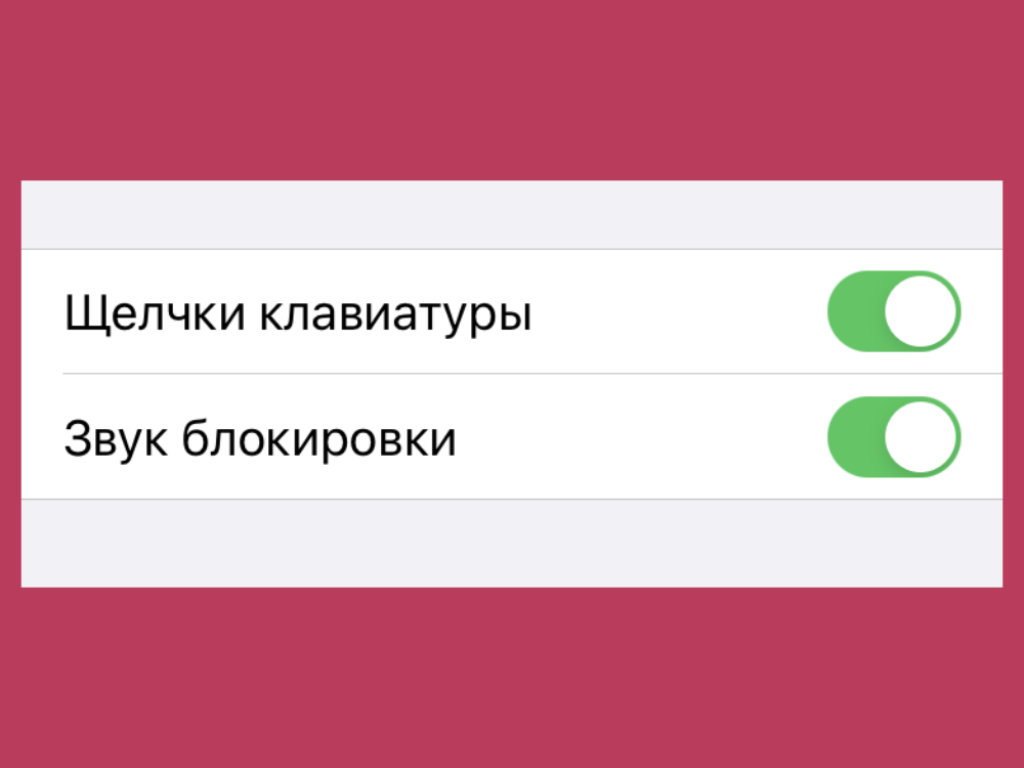
Звуки клавиатуры раздражают в беспроводных наушниках
Где выключать: отключите «Щелчки клавиатуры» и «Звук блокировки» в меню «Настройки» > «Звуки, тактильные сигналы».
В беспроводных наушниках щелчки клавиатуры очень сильно отстают от реальных нажатий. Лично меня это дико раздражает, поэтому эту функция предпочитаю отключать.
Обращали на это внимание?
3. Тактильные сигналы операционной системы не всем нравятся
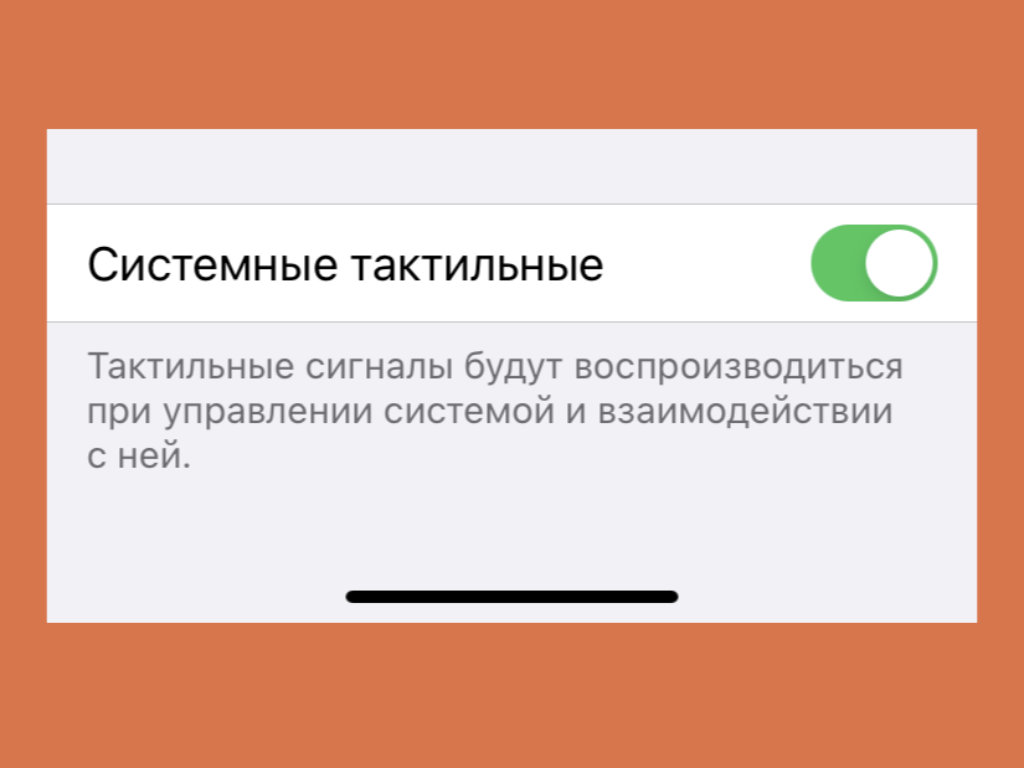
Не всем в принципе нравится тактильная отдача
Где выключать: отключите «Системные тактильные» в меню «Настройки» > «Звуки, тактильные сигналы».
Кажется, тактильные сигналы делают использование системы более приятным, но далеко не всем нравится подобный подход.
Меня не раз спрашивали по поводу возможности отключения любых озвучиваний интерфейса с помощью вибрации.
4. Предложения ассистента Siri обычно абсолютно бесполезны
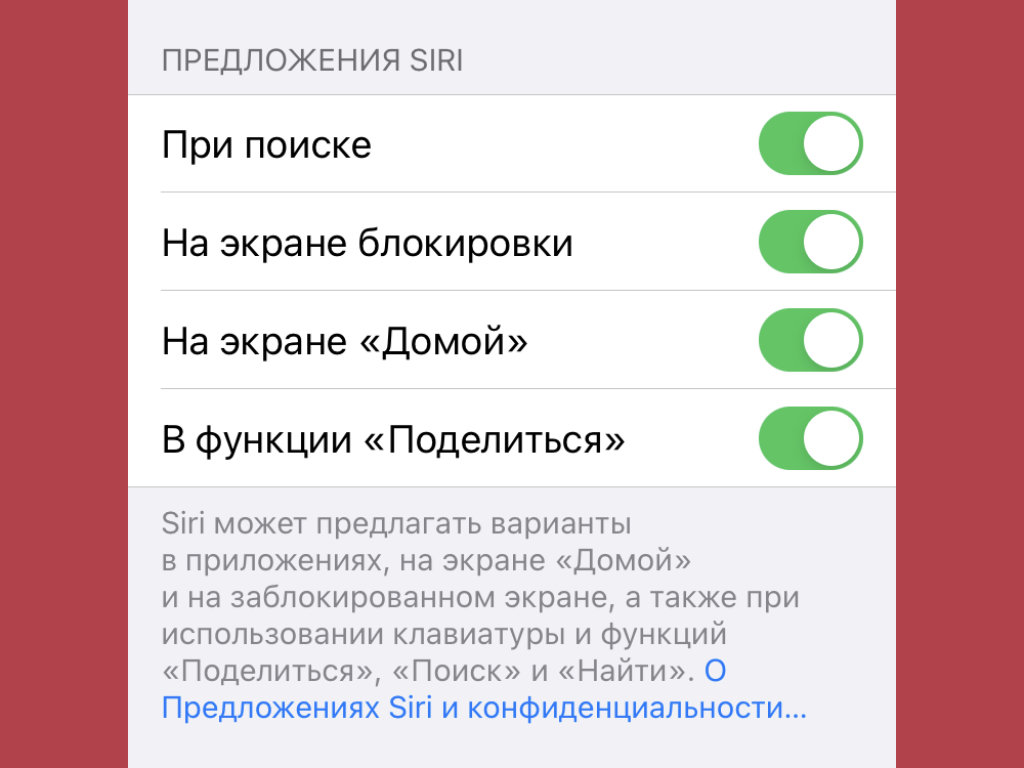
Интеллектуального в предложениях обычно немного
Где выключать: отключите «При поиске», «На экране блокировки», «На экране Домой», «В функции Поделиться» в разделе «Предложения Siri» в меню «Настройки» > «Siri и Поиск».
Много раз пытался использовать интеллектуальные предложения Siri, но так и не смог. Ну, не предлагает голосовой помощник ничего толкового на базе искусственного интеллекта.
Это касается не только этих системных меню, но и виджетов для домашнего экрана iPhone.
5. Вызов голосового ассистента Siri командой нужен не всем
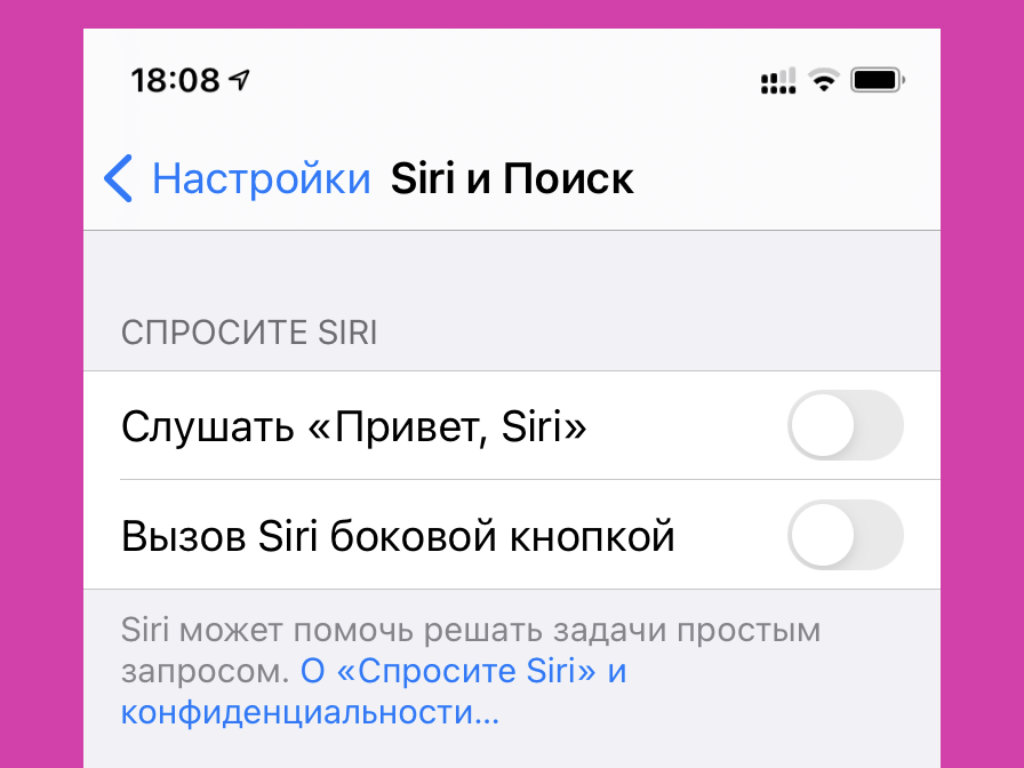
Эта возможность сильно разряжает iPhone
Где выключать: отключите «Слушать Привет, Siri» в разделе «Спросите Siri» в меню «Настройки» > «Siri и Поиск».
Постоянный мониторинг описанной команды очень сильно уменьшает время автономной работы смартфона. Тем не менее, он абсолютно не нужен тем, кто не использует Siri.
Лично я запускаю Siri только для того, чтобы попросить позвонить кому-либо за рулём. Но и это случается крайне редко.
6. Не всем нужна функция «Зачитывание сообщений с Siri»
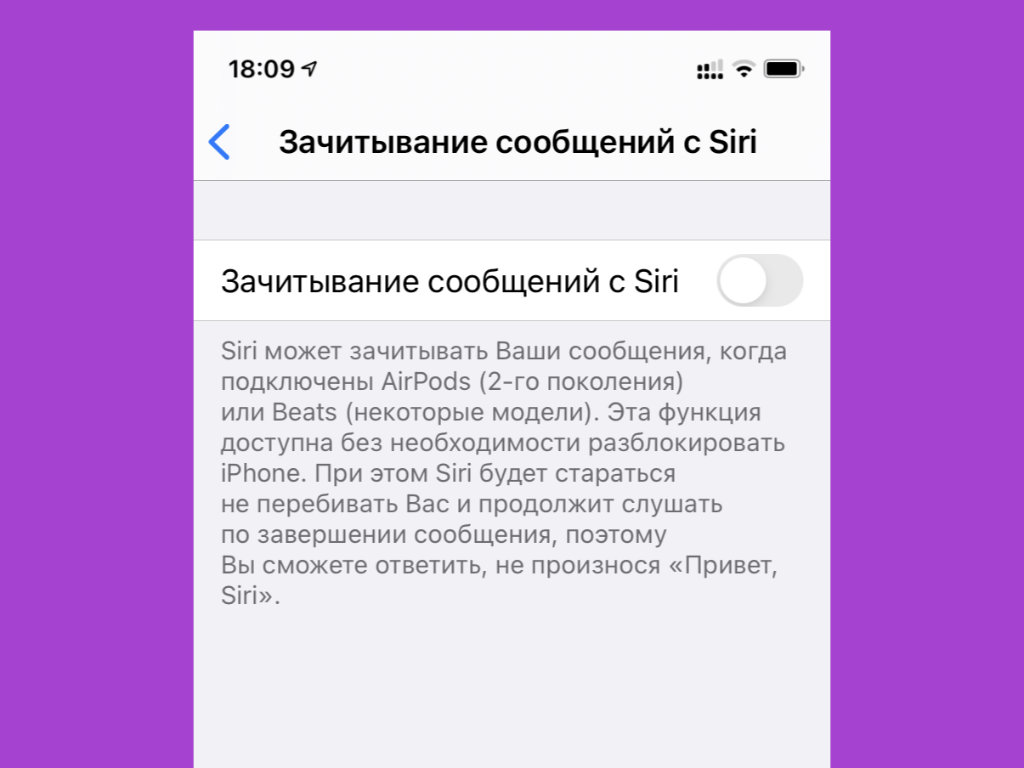
Функция для владельцев актуальных AirPods
Где выключать: отключите «Зачитывание сообщений с Siri» в меню «Настройки» > «Уведомления» > «Зачитывание сообщений с Siri».
Эта фишка работает с AirPods 2-го поколения и старшими моделями фирменных наушников Apple. Лично мне кажется, что информацию из сообщений проще прочитать в свободное время, чем заслушивать в наушниках. Это же не голосовая запись.
7. Использование гаджетов через Handoff реализовано неудобно
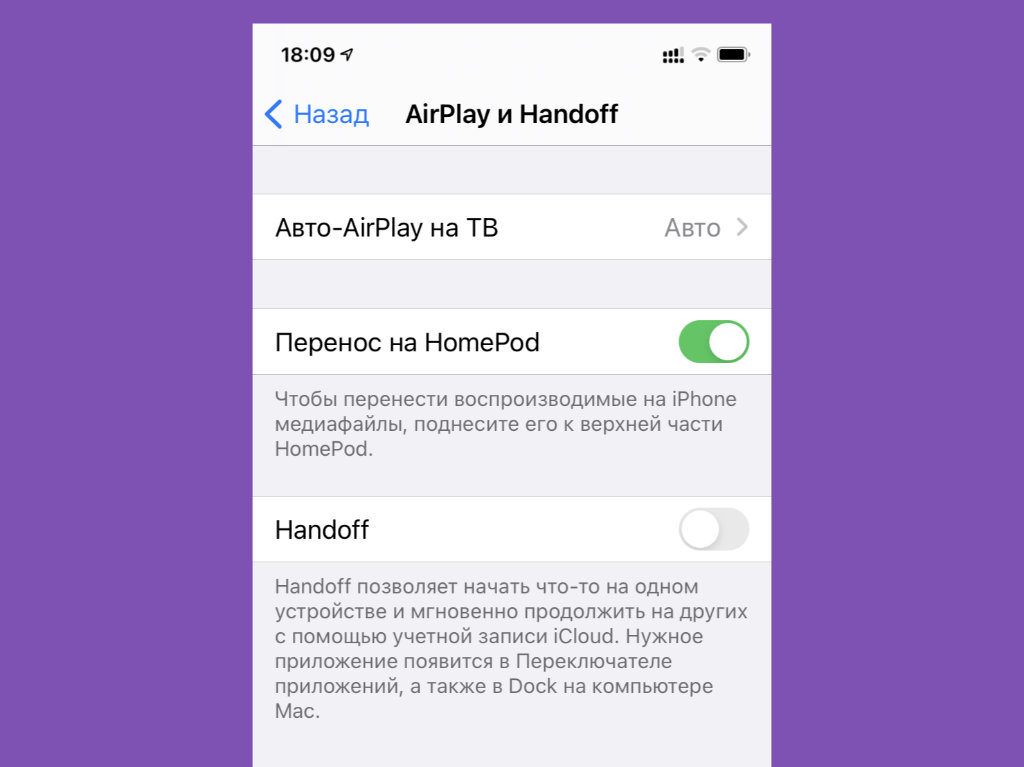
Удобство данной функции под вопросом
Где выключать: отключите Handoff в меню «Настройки» > «Основные» > «AirPlay и Handoff».
Необходимую ссылку из Safari с iPhone на Mac проще перебросить через AirDrop. В чем смысл Handoff при использовании других приложений? Это для меня вопрос.
8. Автовоспроизведение видео в App Store чаще раздражает
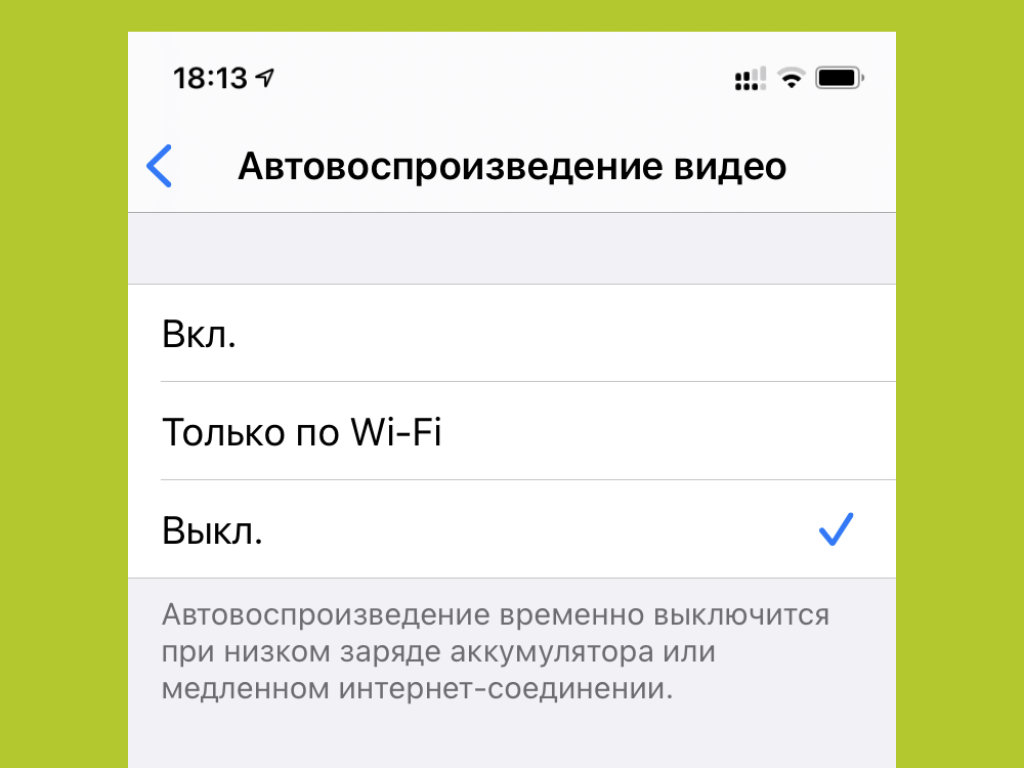
Нет смысла автоматически активировать видео
Где выключать: выберите «Выкл.» в меню «Настройки» > App Store > «Автовоспроизведение видео».
Не знаю, почему Apple включает эту функцию в системе по умолчанию. Обратил на это внимание во время первичной настройки iOS после переустановки.
9. Отслеживание своего местоположения может быть не нужно
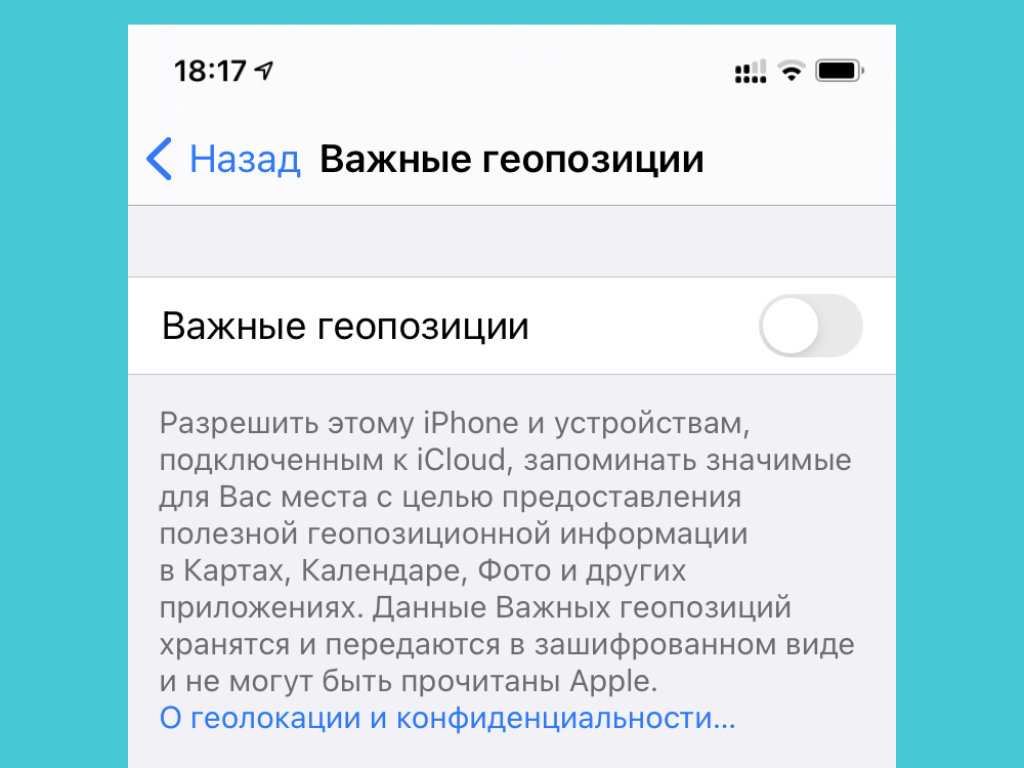
Хотите, чтобы iPhone сохранял ваши перемещения?
Где выключать: отключите «Важные геопозиции» в меню «Настройки» > «Конфиденциальность» > «Службы геолокации» > «Системные службы» > «Важные геопозиции».
В стандарте iPhone следит за всеми вашими перемещениями и сохраняет их в данном меню. Представьте, что к нему сможет получить доступ кто-либо посторонний.
10. Службы геолокации для прокачки системы разряжают девайс
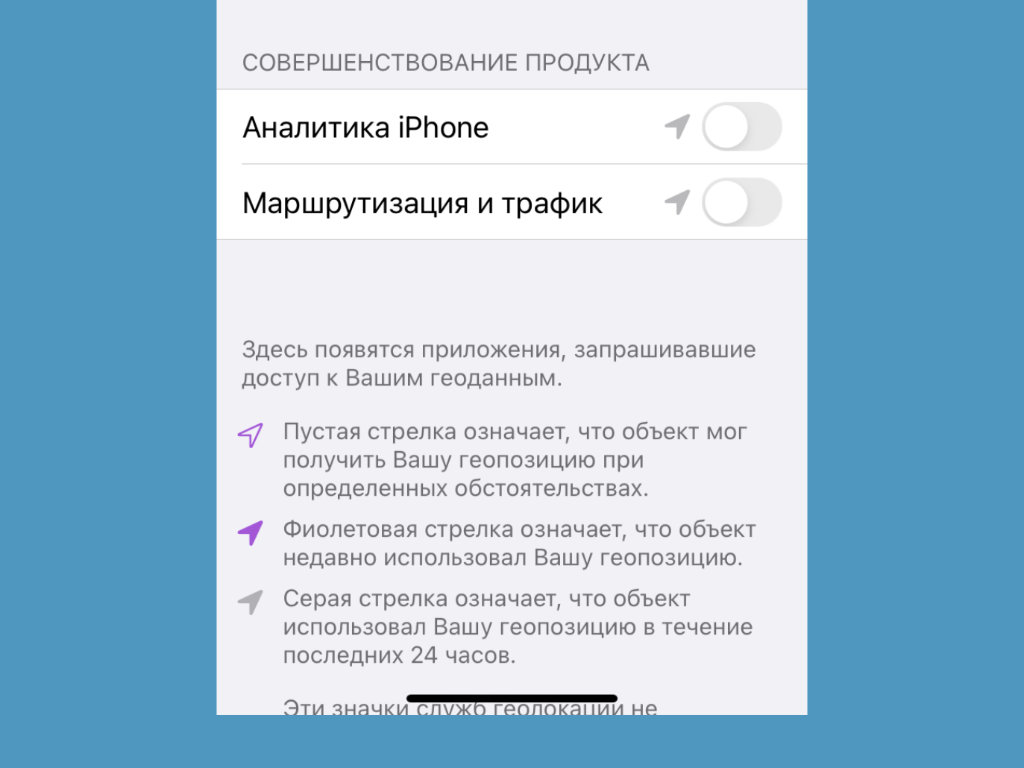
Минус автономность, а какие плюсы?
Где выключать: отключите «Аналитика iPhone» и «Маршрутизация и трафик» в разделе «Совершенствование продукта» в меню «Настройки» > «Конфиденциальность» > «Службы геолокации» > «Системные службы».
Предлагаю отключить эти функции, чтобы безболезненно повысить время автономной работы iPhone.
11. От «Аналитики и улучшения» можно смело избавиться
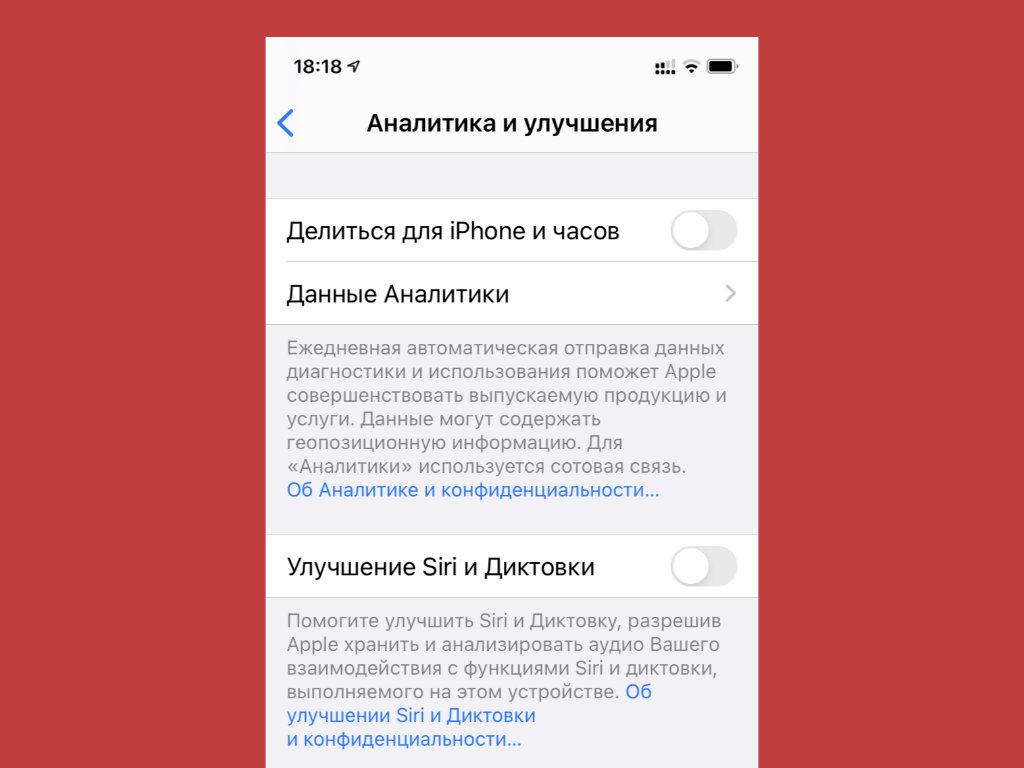
Помогать Apple или нет — ваше дело
Где выключать: отключите «Делиться для iPhone и часов» и «Улучшение Siri и Диктовки» в меню «Настройки» > «Конфиденциальность» > «Аналитика и улучшения».
Ещё одна функция, которая достаточно сильно разряжает мобильное устройство.
12. Подумайте по поводу отключения резервной копии в iCloud
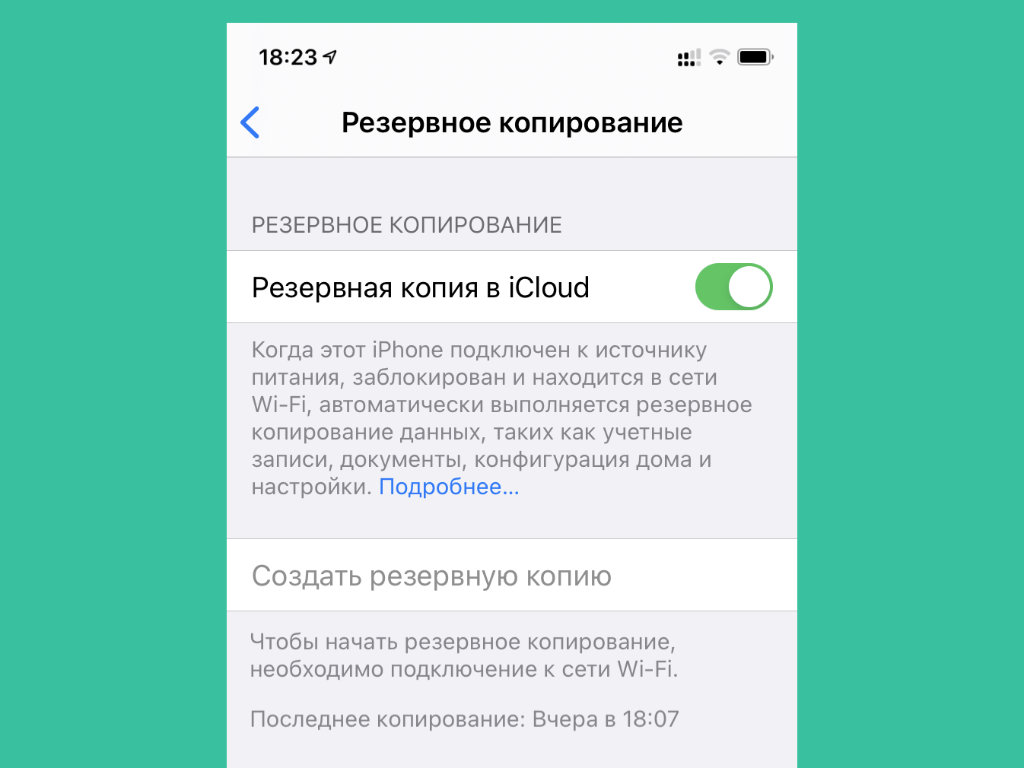
Целесообразность резервных копий в последнее время сильно размылась
Где выключать: отключите «Резервная копия в iCloud» в разделе «Резервное копирование» в меню «Настройки» > Apple ID > iCloud > «Резервная копия».
Большинство данных и без того хранится в облачных сервисах, поэтому конкретно для себя смысла в этой функции вообще не вижу.
13. Отключите «Отслеживание фитнеса», если не следите за ним
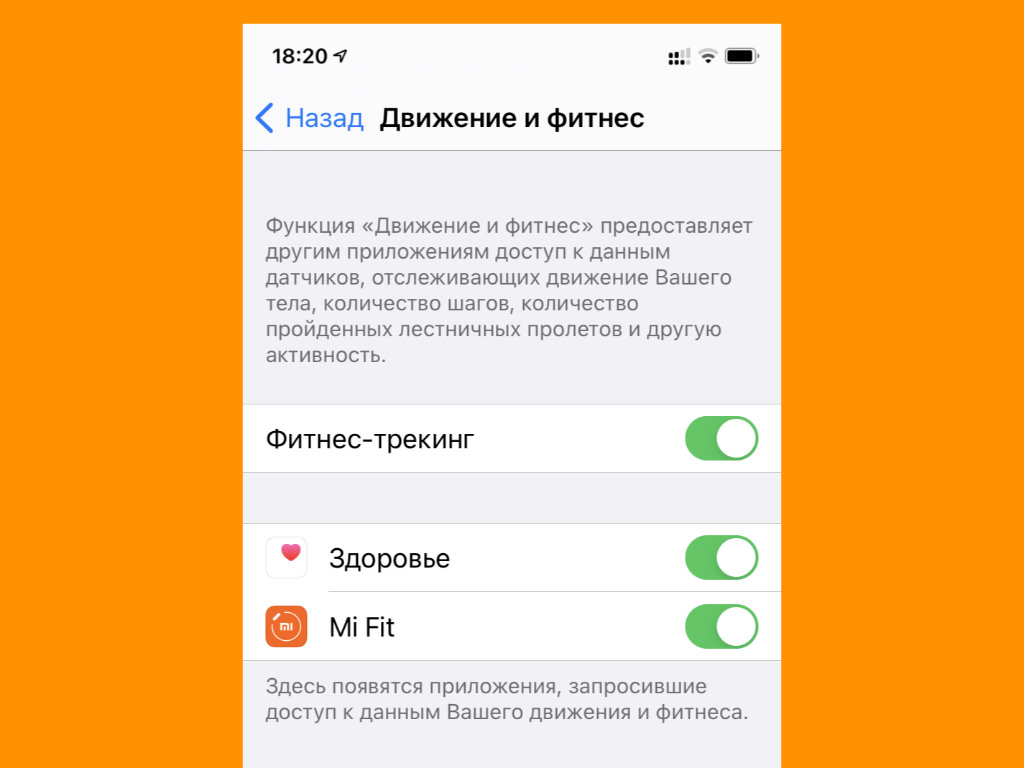
А вы контролируете число пройденных шагов?
Где выключать: отключите «Фитнес-трекинг» в меню «Настройки» > «Конфиденциальность» > «Движение и фитнес».
Если вы не следите за своей активностью с помощью iPhone, эту возможность можно смело отключать. Она неслабо разряжает мобильное устройство, но приносит пользу только тем, кто старается стать активнее.
14. «Экранное время» нужно только родителям и зависимым
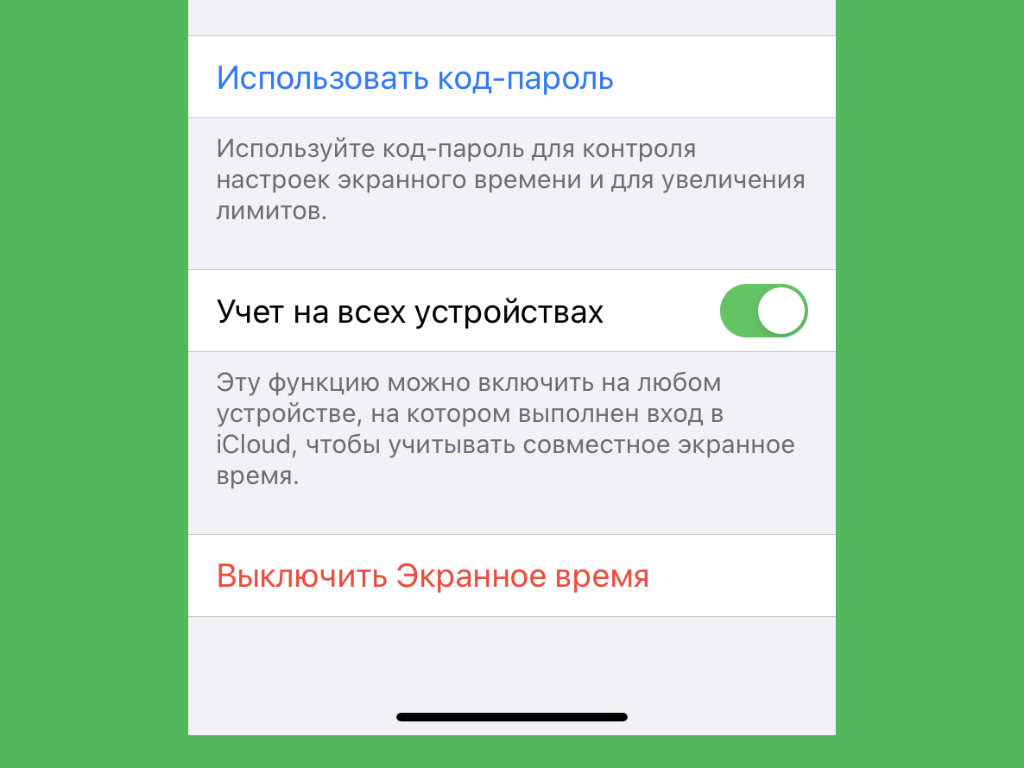
Большинству экранное время просто не нужно
Где выключать: выберите «Выключить Экранное время» в меню «Настройки» > «Экранное время».
Следить за временем, которое вы провели в социальных сетях, может быть весело. Но не более того.
Не знаю ни одного человека, который реально смог понизить свою зависимость от любых сервисов, когда осознал, как сильно погрузился в них.
15. «Автокоррекция» в клавиатуре нужна далеко не каждому
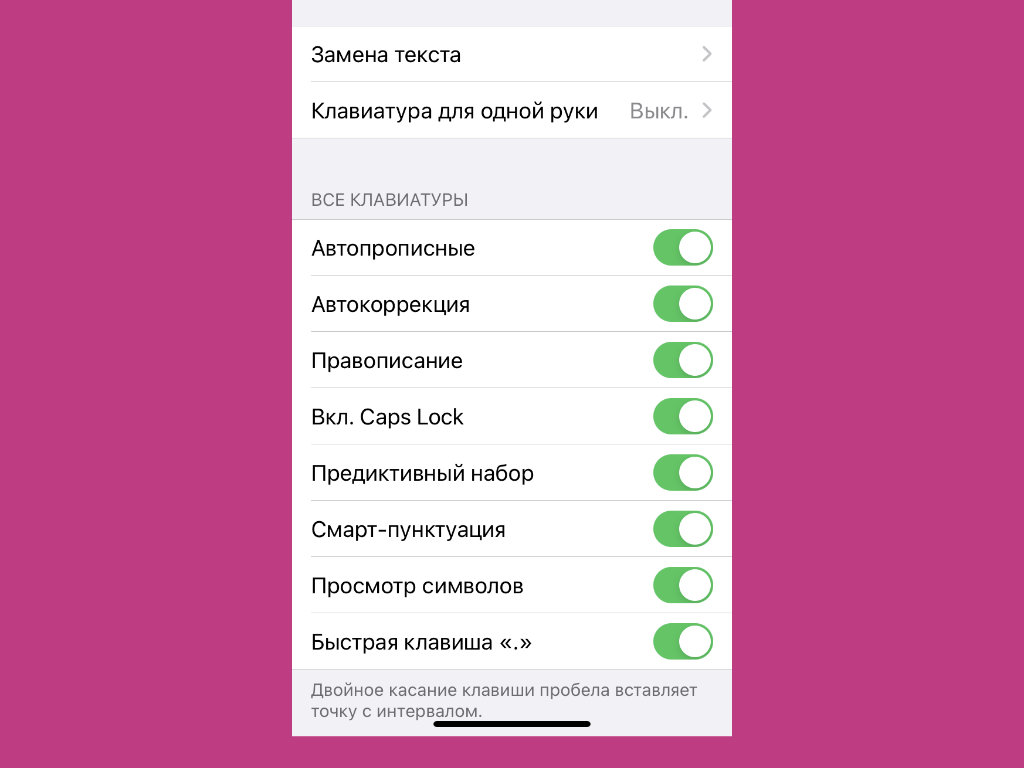
Эта функция часто банально мешает
Где выключать: отключите «Автокоррекция» в меню «Настройки» > «Основные» > «Клавиатуры».
Эта функция неверно исправляет слова, если вы используете в общении современный молодёжный сленг.
16. Непрерывный ввод на iPhone не работает на русском
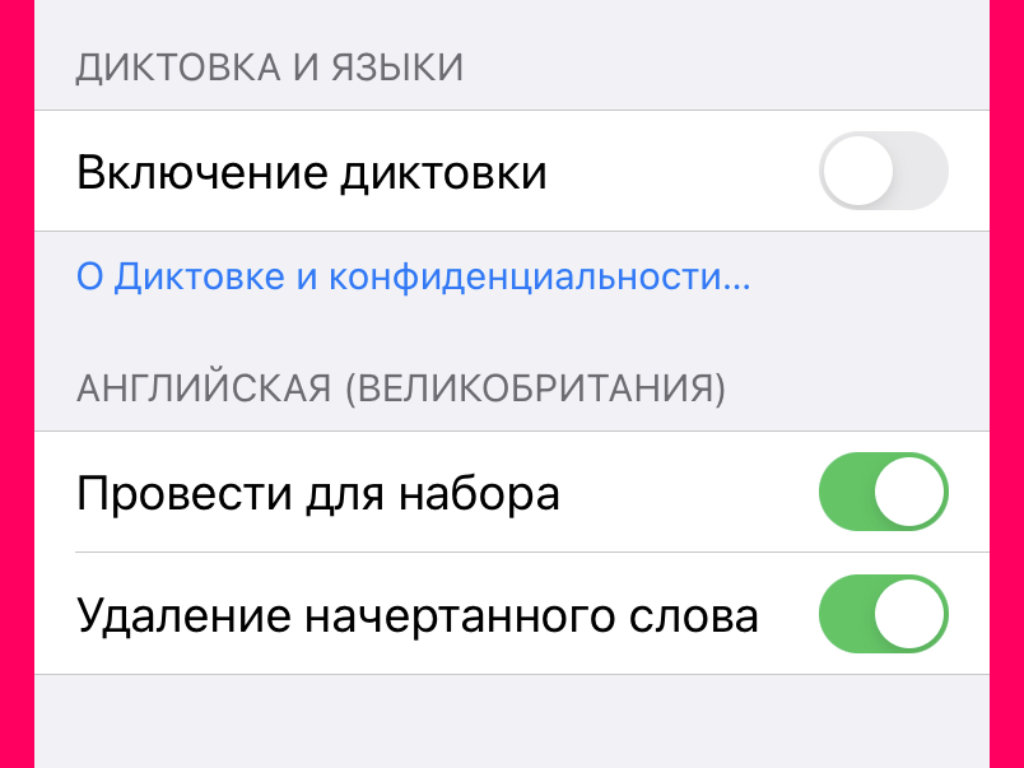
Пока Apple не добавила эту возможность в систему
Где выключать: отключите «Провести для набора» в меню «Настройки» > «Основные» > «Клавиатуры».
Непрерывный ввод пока доступен только для английского языка.
17. Распознавание ввода на iPad стилусом можно выключать
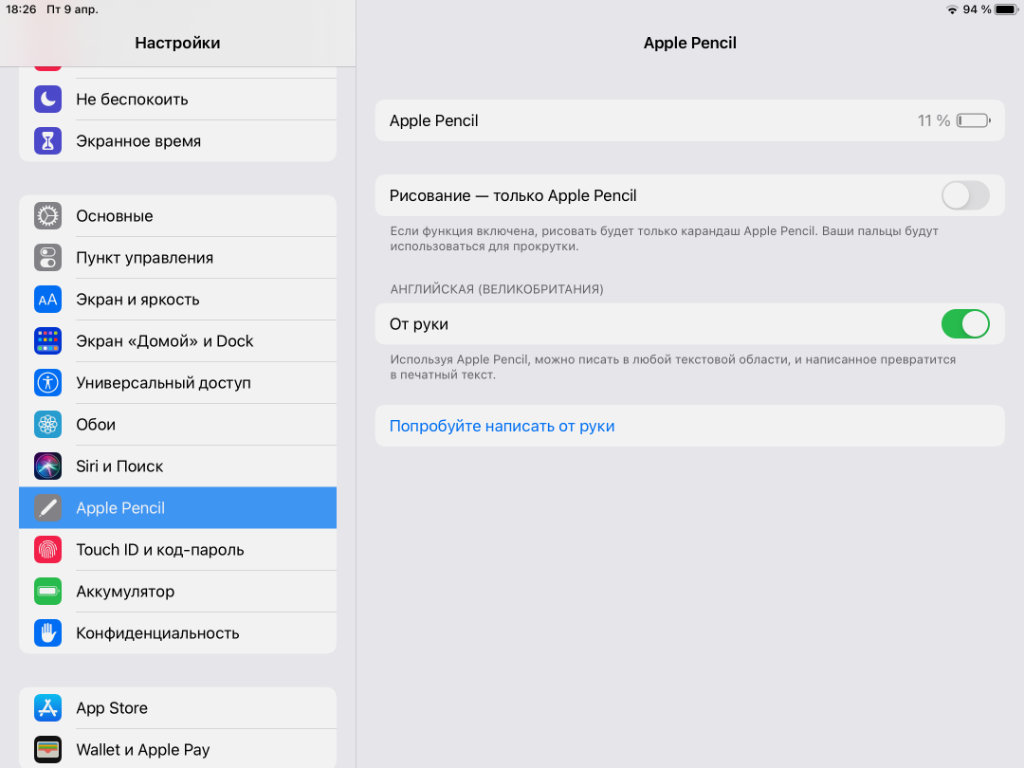
Эта функция также не работает на русском
Где выключать: отключите «От руки» в меню «Настройки» > Apple Pencil.
Очень жаль, что распознавание рукописного ввода через Apple Pencil не работает на русском.
18. «Встряхивание для отмены» сегодня можно отключать
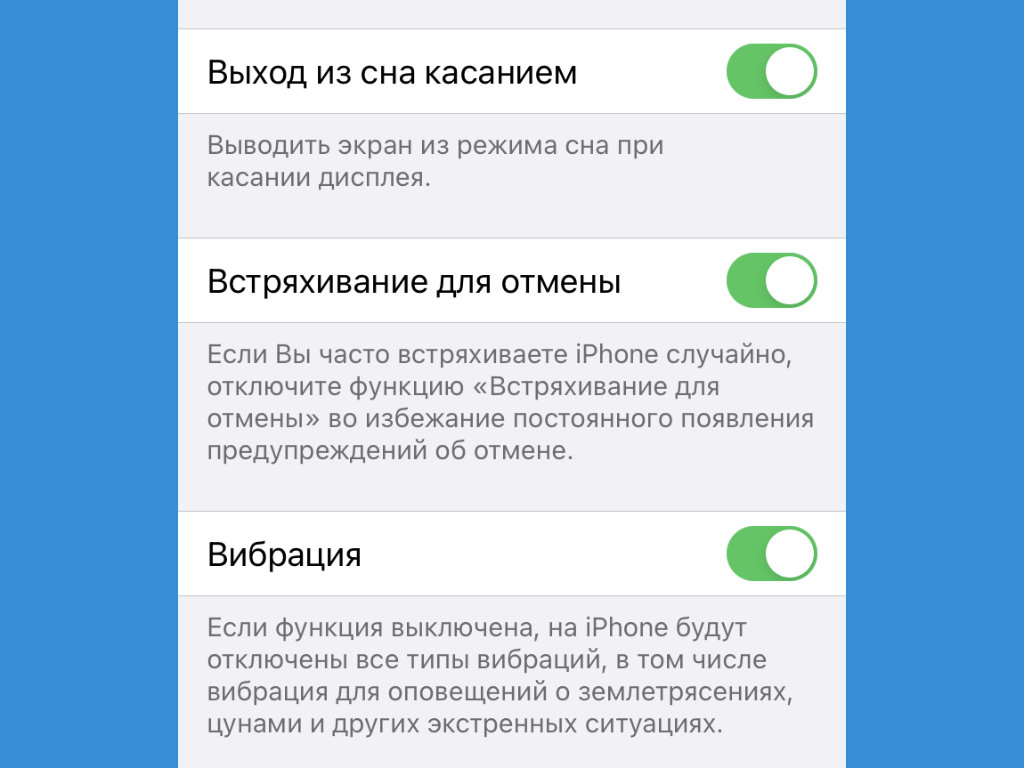
Отменить ввод можно иначе
Где выключать: отключите «Встряхивание для отмены» в меню «Настройки» > «Универсальный доступ» > «Касание».
Для отмены или повтора ввода проще использовать горизонтальные трёхпальцевые жесты.
19. Многие не знают, как выключить «Объявление вызовов»
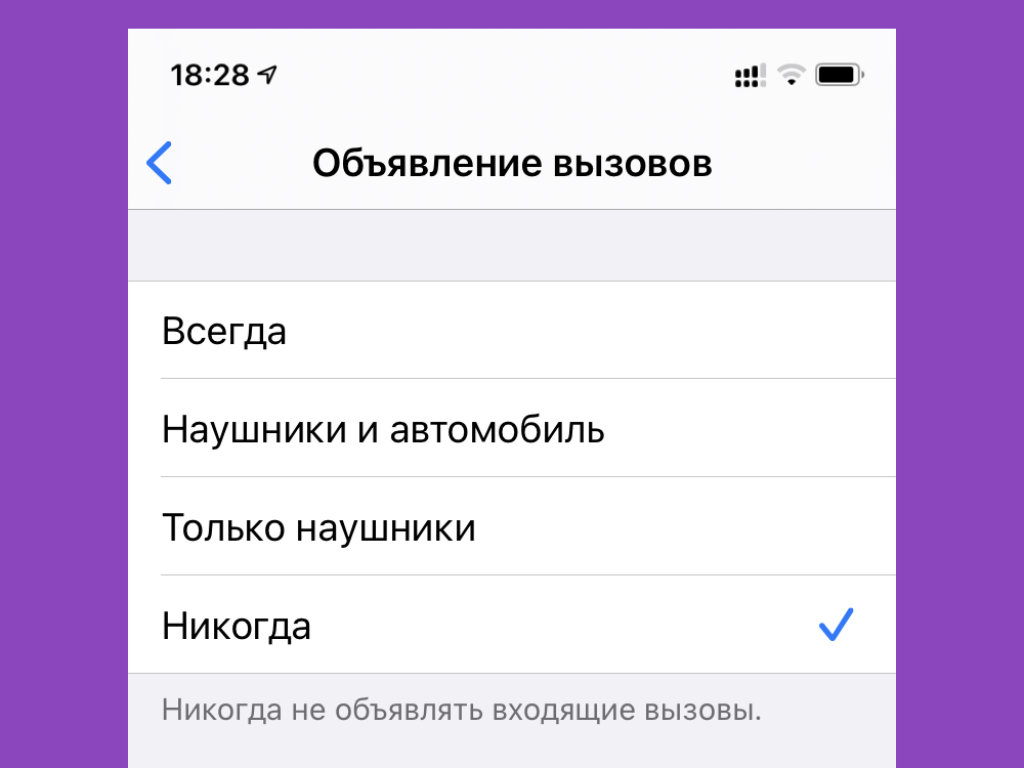
Это актуально только в наушниках
Где выключать: выберите «Никогда» в меню «Настройки» > «Телефон» > «Объявление вызовов».
Некоторые включают эту функцию, когда пользуются наушниками, но потом забывают, как избавиться от этого.
20. Обязательно выключайте уведомления от ненужного софта
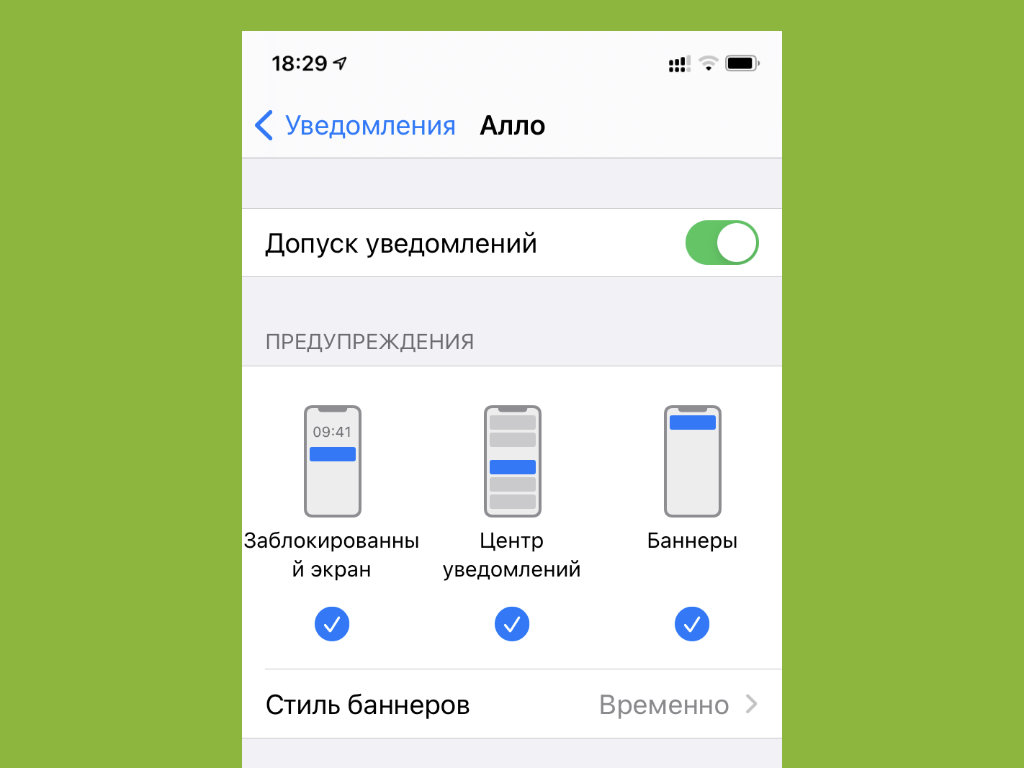
Отключать уведомления нужно выборочно
Где выключать: отключите «Допуск уведомлений» в меню «Настройки» > «Уведомления» > конкретное приложение — повторите эту процедуру необходимое количество раз.
Лишние уведомление будут только отвлекать вас. Более того, они также не самым положительным образом скажутся на времени автономной работы вашего мобильного устройства.
Николай Грицаенко
Кандидат наук в рваных джинсах. Пишу докторскую на Mac, не выпускаю из рук iPhone, рассказываю про технологии и жизнь.
Источник