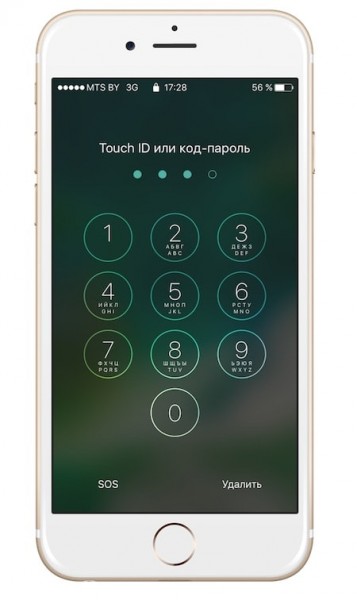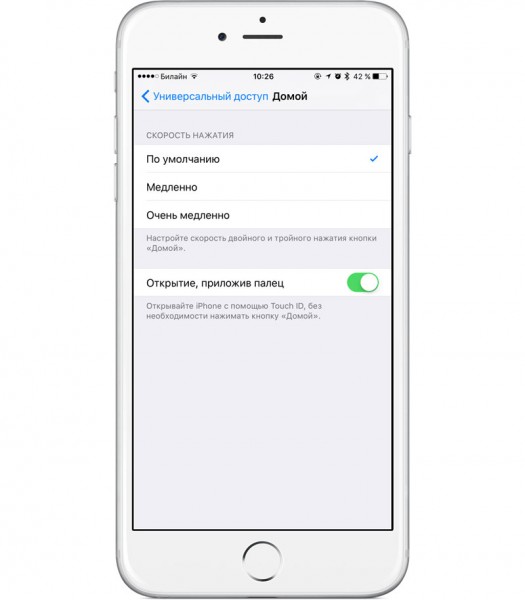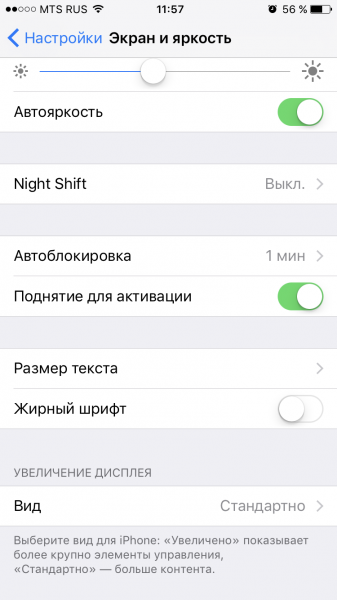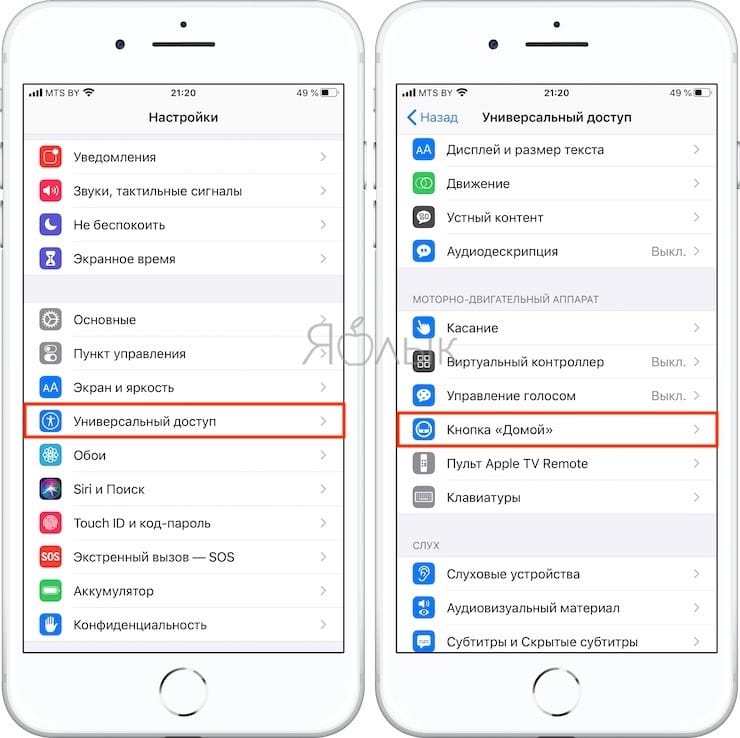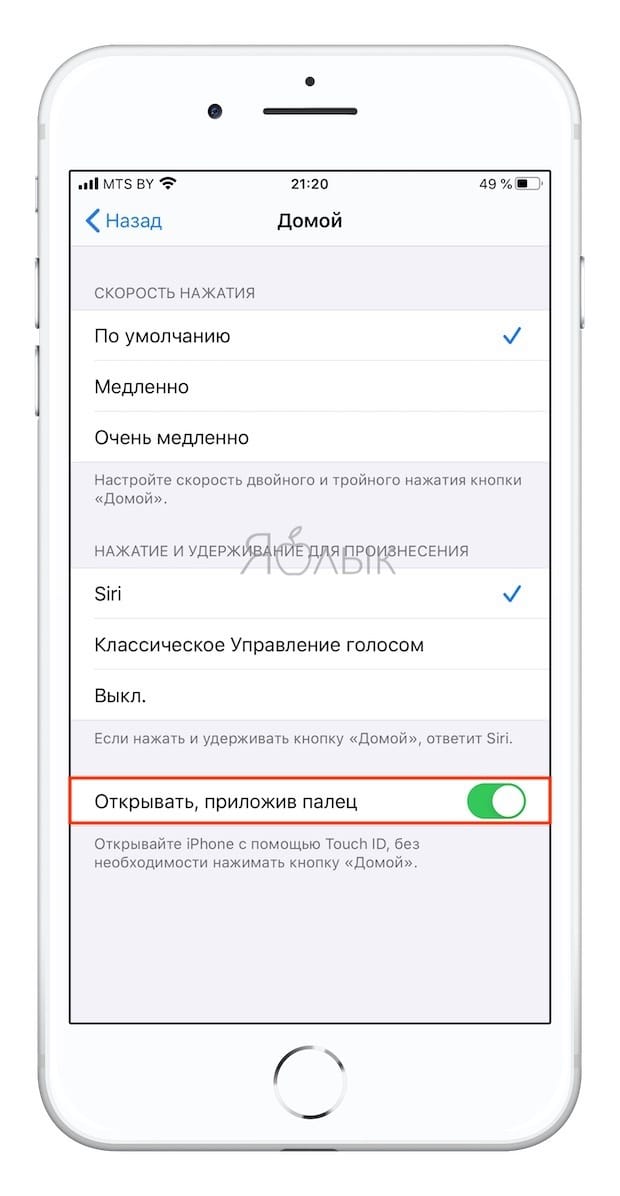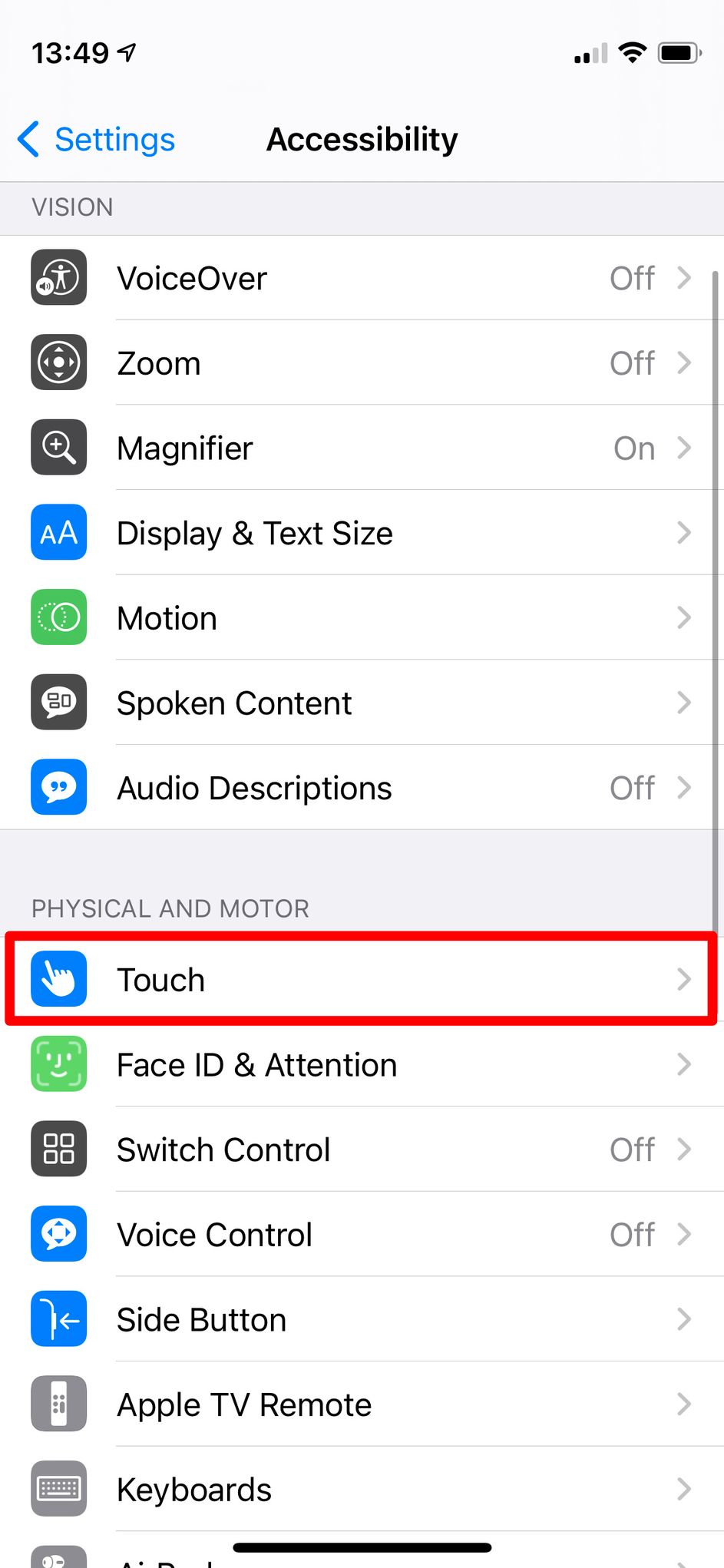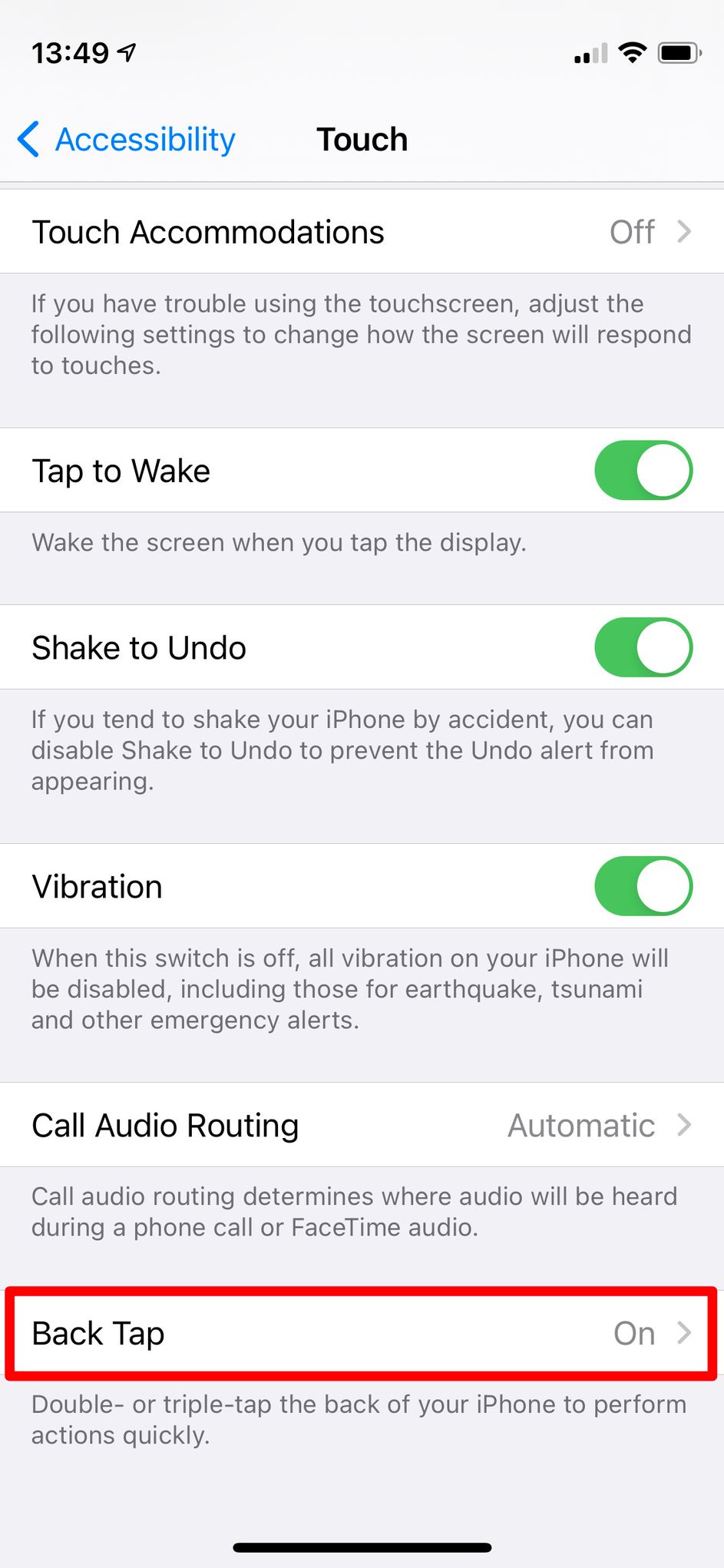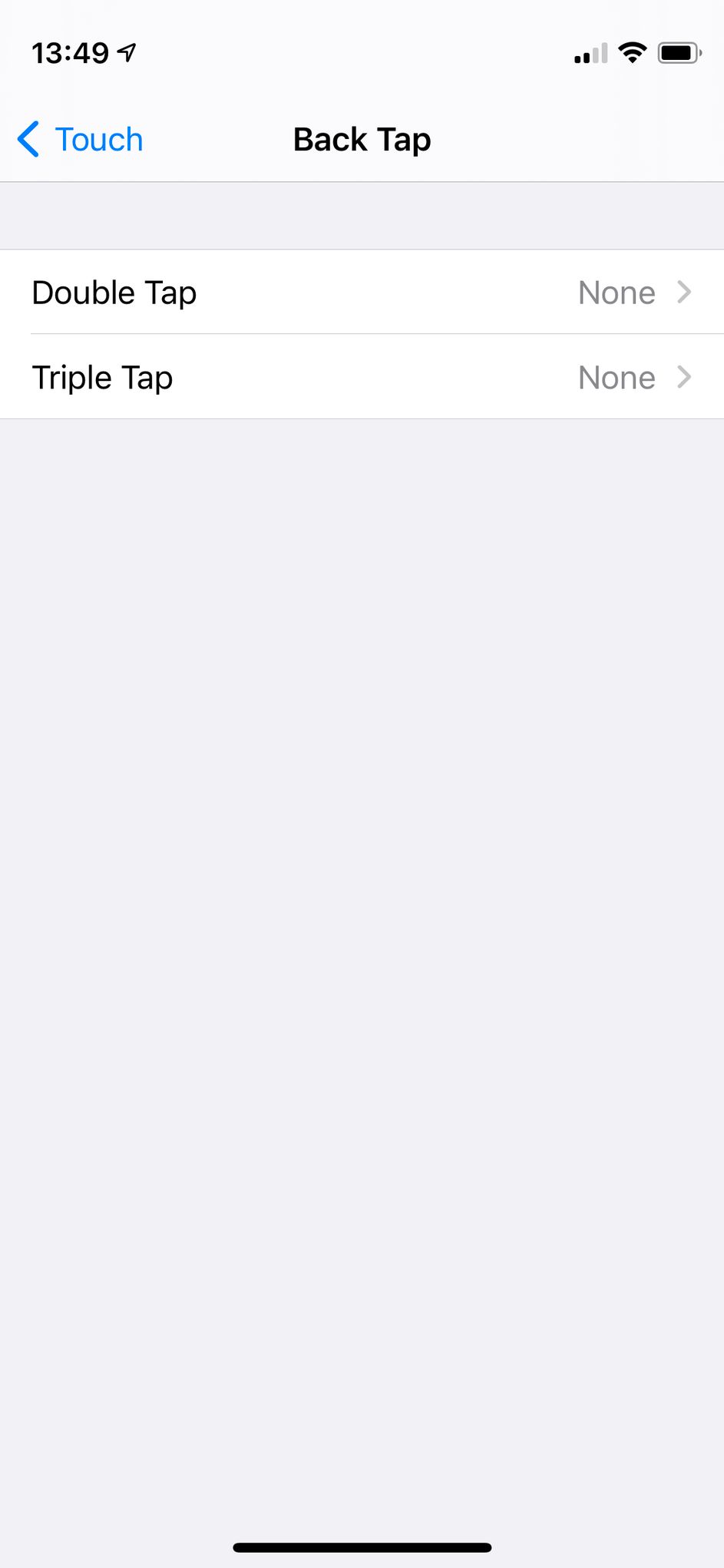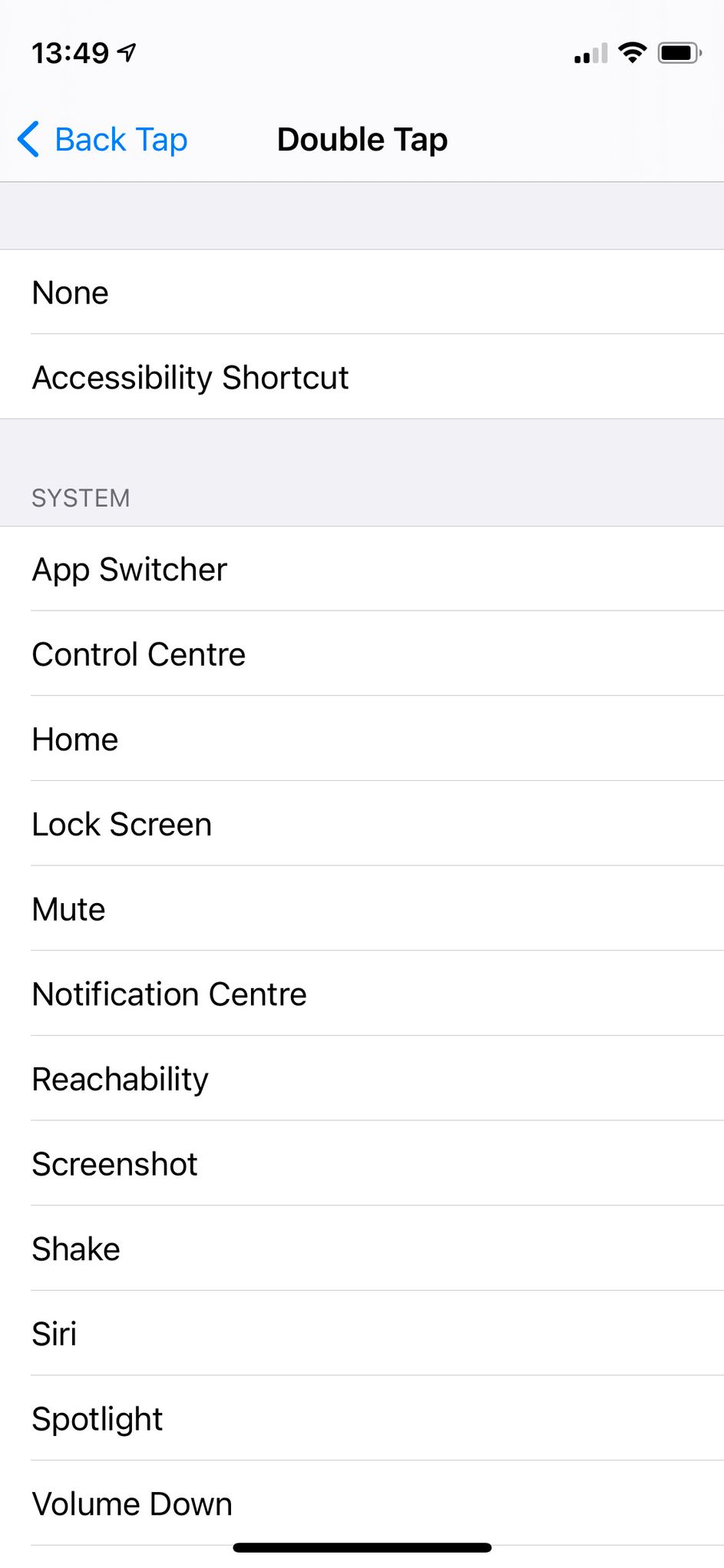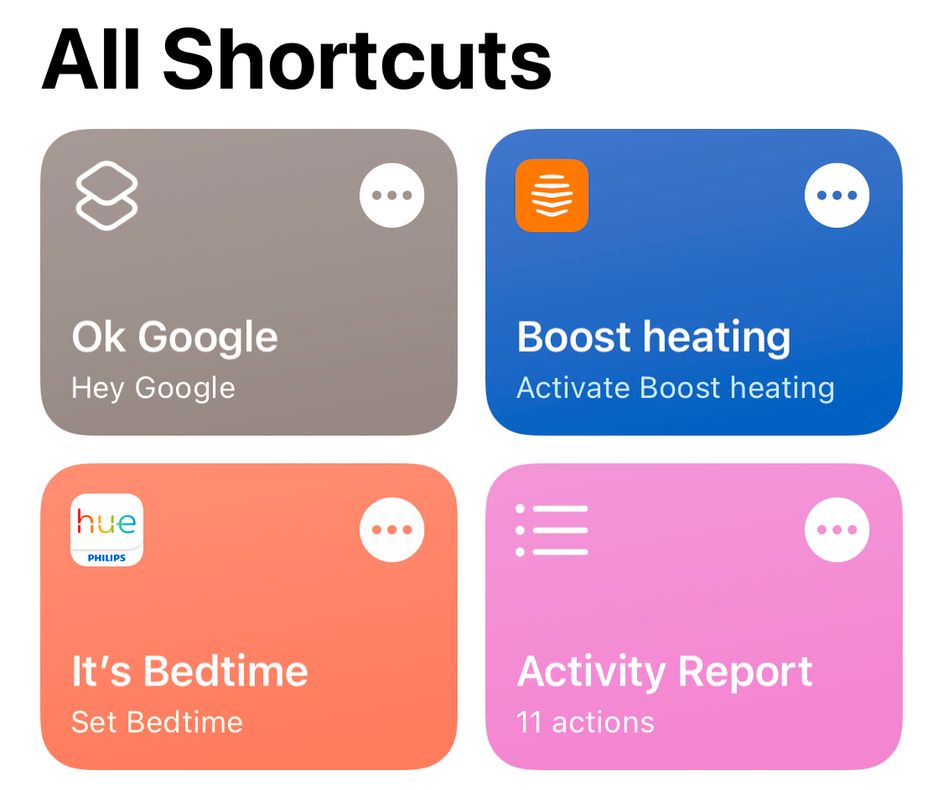- Разблокировка iPhone и iPad без нажатия на кнопку Home
- Разблокировка в iOS 10
- Изменение способа разблокировки
- Вам также может быть интересно
- Добавить комментарий Отменить ответ
- Как разблокировать iPhone или iPad с Touch ID без нажатия на кнопку Домой (одним касанием)
- Как разблокировать iPhone или iPad одним касанием без нажатия на кнопку Домой (для iOS 13 и новее)
- Как разблокировать iPhone или iPad одним касанием без нажатия на кнопку Домой (для iOS 10 — iOS 12)
- Как разблокировать секретную кнопку на iPhone при помощи нажатия сзади
- Что такое Back Tap?
- Какие аппараты могут использовать Back Tap?
- Проблемы в работе Back Tap
- Как активировать Back Tap на iPhone
- Какие действия лучше всего подходят для Back Tap?
- Дополнительная настройка Back Tap при помощи команд
- Back Tap — скрытый бриллиант iPhone
- Надоело нажимать кнопку Home, чтобы снять блокировку iPhone на новой прошивке iOS 10
- Как разблокировать Айфон: сброс пароля без iTunes и обход блокировки активации
- Как разблокировать iPhone, если забыл пароль
- Как сбросить Айфон без компьютера
- Что такое блокировка активации iPhone
- Как обойти блокировку активации Айфон
- Обойти блокировку активации iPhone с помощью DNS
Разблокировка iPhone и iPad без нажатия на кнопку Home
С выходом iOS 10 у владельцев техники Apple появился новый вопрос – как разблокировать iPhone или iPad без нажатия на кнопку домой? Благо, разработчики оставили встроенную возможность изменить способ разблокировки, не применяя джейлбрейки и другие сложные методы. Возможно, новый способ не так хорош, как слайдер, но попробовать его стоит.
Разблокировка в iOS 10
В iOS 9 открыть главный экран можно было свайпом вправо, но с выходом iOS 10 техника изменилась – теперь нужно нажимать «Home», что сильно не понравилось многим пользователям.
Проблема в том, что появилось лишнее действие. Чтобы разблокировать устройство, которое работает на iOS 10, недостаточно 1 раз нажать «Home». Сначала необходимо приложить палец, чтобы Touch ID просканировал отпечаток, или ввести пароль, а затем еще раз нажать «Home», чтобы открыть главный экран.
Но в этом случае разработчики iOS поступили мудро, оставив в настройках возможность изменить процедуру разблокировки. В противном случае пользователям пришлось бы искать, как разблокировать свой iPhone или iPad без лишнего нажатия на кнопку Домой одним касанием, и многие не обошлись бы без джейлбрейка, лишь бы отказаться от раздражающего нововведения.
Изменение способа разблокировки
Вернуть привычный слайдер встроенными инструментами не получится, зато можно отказаться от лишнего движения. Чтобы сделать это:
- Откройте приложение «Настройки».
- Зайдите в раздел «Основные», выберите подраздел «Универсальный доступ» и зайдите в подменю «Домой».
- Включите опцию «Открытие, приложив палец».
Эта опция позволяет открывать iPhone или iPad с помощью сканера Touch ID без нажатия «Домой». Палец все равно придется прикладывать, но от лишнего действия вы избавитесь. Однако для работы этого метода должно соблюдаться одно требование – смартфон разблокируется только при включенном дисплее.
Включить экран можно следующими способами:
- Нажатие «Power».
- Нажатие «Home».
- Активацией функции «Raise to Wake», которая заставляет экран включаться, когда человек берет устройство в руки.
Дисплей еще включается самостоятельно в момент получения уведомления, но этот момент не подгадаешь. Самый разумный способ – включить опцию «Raise to Wake», еще одно нововведение iOS 10. Тогда экран будет включаться, когда телефон окажется в руках, и вам останется только приложить палец к сканеру.
- Откройте настройки, раздел «Экран и яркость».
- Активируйте опцию «Поднятие для активации».
К сожалению, функцию поддерживает ограниченное число моделей iPhone – 6s, 6s Plus, SE, 7 и 7 Plus. На других устройствах опции в настройках нет, так что придется смириться с новым порядком или использовать вместо «Home» клавишу «Power».
Не забывайте читать комментарии, там тоже много полезной информации. Если на ваш вопрос нет ответа, а на более поздние комментарии есть ответ, значит ответ на ваш вопрос содержится в статье, уважайте чужое время.
Вам также может быть интересно
Айфон упал в воду, нет звука: первая помощь и устранение проблемы
Скачиваем на iPhone файл по ссылке
Добавить комментарий Отменить ответ
Для отправки комментария вам необходимо авторизоваться.
Источник
Как разблокировать iPhone или iPad с Touch ID без нажатия на кнопку Домой (одним касанием)
Далеко не все пользователи iPhone и iPad перешли на смартфоны и планшеты с датчиком Face ID, сканирующим лицо владельца, поэтому полезные опции для кнопки Домой все еще актуальны и в 2020 году.
Еще с релизом iOS 10 пользователи получили новую возможность разблокировки iPhone и iPad при помощи функции «Нажмите кнопку «Домой», чтобы разблокировать», заменившей привычный жест «Разблокируйте».
Некоторым пользователям не пришлось по душе это нововведение. К счастью, разработчики Apple предусмотрели возможность возврата к старому варианту разблокировки при помощи Touch ID.
Опция «Открывать, приложив палец» возвращает старое поведение Touch ID на iOS-устройствах – разблокировка происходит при его касании, а не при нажатии на кнопку «Домой».
Однако, необходимо учесть, что разблокировать устройство касанием можно лишь в в том случае, когда дисплей включен.
Экран на iPhone и iPad с Touch ID можно включить следующими способами:
- Нажатием кнопки Power (Включения).
- Функцией «Поднятие для активации» (Raise to Wake) – экран автоматически включается, когда пользователь берет устройство в руки.
- В момент получения уведомления.
- Нажатием кнопки Домой.
Как разблокировать iPhone или iPad одним касанием без нажатия на кнопку Домой (для iOS 13 и новее)
1. Откройте приложение «Настройки»;
2. Перейдите в раздел «Универсальный доступ» → «Кнопка Домой»;
3. Активируйте опцию «Открывать, приложив палец».
Как разблокировать iPhone или iPad одним касанием без нажатия на кнопку Домой (для iOS 10 — iOS 12)
1. Откройте приложение «Настройки»;
2. Зайдите в раздел «Основные» → «Универсальный доступ» → «Домой»;
3. Активируйте опцию «Открывать, приложив палец».
Источник
Как разблокировать секретную кнопку на iPhone при помощи нажатия сзади
Вы знали, что на iPhone есть скрытая кнопка, которая располагается на обратной стороне корпуса? Сейчас мы рассмотрим, как ей пользоваться.
На обратной стороне корпуса смартфонов iPhone есть секретная кнопка. Её нельзя увидеть, но можно активировать, нажав на заднюю сторону аппарата два или три раза.
Чтобы это произошло, нужно включить функцию «Нажатие сзади» (Back Tap) в настройках специальных возможностей. После этого секретная кнопка может использоваться для самых разнообразных задач.
Что такое Back Tap?
Back Tap представляет собой функцию специальных возможностей iPhone, появившуюся в системе iOS 14. После её активации можно использовать двойное или тройное нажатие по обратной стороне корпуса iPhone.
Таким образом можно делать снимки экрана, открывать центр управления, включать доступность экрана (Reachability), выполнять разные другие задачи. Можно поставить два разных действия на двойное и тройное нажатие.
Также можно использовать этот жест для активации ассистента Siri при помощи приложения Shortcuts, что расширяет функциональность ещё больше.
Какие аппараты могут использовать Back Tap?
В отличие от других полезных функций специальных возможностей iOS, Back Tap есть не на каждой модели iPhone. Даже если у вас установлена последняя версия операционной системы, нужен один из следующих аппаратов:
- iPhone 12, 12 mini, 12 Pro, 12 Pro Max
- iPhone 11, 11 Pro, 11 Pro Max
- iPhone X, XR, XS, XS Max
- iPhone 8 или 8 Plus
Это означает, что Back Tap не поддерживается на аппаратах более старых по сравнению с iPhone 8. Также нельзя воспользоваться этой функцией на iPhone SE 2-го поколения, хотя этот аппарат появился в один год с iPhone 12.
Проблемы в работе Back Tap
К сожалению, данную функцию нельзя назвать беспроблемной. В отличие от традиционных кнопок, она работает за счёт ощущения вибрации или движения вокруг аппарата. Это может привести к случайной активации функции, когда вы не хотели этого делать.
Может оказаться, что чехол вашего аппарата слишком толстый для использования Back Tap. Это относится не ко всем чехлам, некоторые работают отлично. Если же функция не срабатывает, попробуйте снять чехол.
Чем дольше существует данная функция, тем лучше должна различаться разница между намеренными и случайными нажатиями.
Как активировать Back Tap на iPhone
- Откройте Системные настройки > Специальные возможности.
- В разделе «Физическая активность и движение» (Physical and Motor) нажмите «Сенсор».
- Прокрутите вниз и выберите Back Tap.
- Нажмите «Двойное нажатие» и «Тройное нажатие» для установки действий на них.
Какие действия лучше всего подходят для Back Tap?
По умолчанию Apple предлагает пару десятков действий для активации при помощи Back Tap. Они разделены по категориям «Система», «Специальные возможности» и «Жесты прокручивания».
Среди наиболее интересных действий Back Tap можно назвать следующие:
- Переключатель приложений
- Заглушение
- Доступность
- Снимки экрана
- Spotlight
Дополнительная настройка Back Tap при помощи команд
Вместе с действиями Back Tap по умолчанию можно использовать команды из приложения Shortcuts. Нужно создать команду, которую вы хотите использовать, причём возможности довольно широкие.
После создания команды выберите её из списка под действиями Back Tap по умолчанию в настройках «Специальные возможности».
Ниже представлены некоторые интересные команды для использования с Back Tap:
- Запуск поиска Google
- Управление умным термостатом
- Подключение умного света дома
- Получение отчёта активности из приложения «Здоровье»
- Запуск менеджера паролей
Чтобы вывести Back Tap на новый уровень, нужно задать дополнительную команду для выполнения в зависимости от местоположения, времени дня, подключения Bluetooth и т.д.
С этими командами можно использовать одинаковые действия Back Tap для:
- Заглушения iPhone на работе или для запуска музыки в парке
- Включения света по вечерам или отключения днём
- Запуска карт при подключении к автомобильной системе или запуска музыки при подключении к домашнему динамику
Доступные с этими командами варианты ограничены только вашим воображением и способностью создавать сложные процессы внутри приложения Shortcuts.
Back Tap — скрытый бриллиант iPhone
Вы могли не заметить функцию Back Tap при обновлении вашего аппарата до iOS 14, поскольку она не рекламируется и скрыта в меню «Специальные возможности». На самом деле это очень удобная опция, которая даёт две дополнительные кнопки для выполнения действий по вашему усмотрению. Настройте её как вам удобно и работать с iPhone станет ещё интересней.
Источник
Надоело нажимать кнопку Home, чтобы снять блокировку iPhone на новой прошивке iOS 10
В новой версии операционной системы для iPhone исчез привычный механизм разблокировки телефона с помощью жеста по экрану с надписью » Разблокировать «. Теперь , чтобы попасть внутрь устройства нужно два раза нажать кнопку Домой .
Меня раздражает что : что бы разблокировать через Touch ID айфон на новой прошивке iOS 10 , надо нажимать на кнопку » Home » — с такими звонками часто обращаются к нам клиенты и мы решили написать инструкцию , что бы сохранить Ваши нервы и наше время на ответы . 😊
Итак , новость хорошая : это можно вернуть , и сделать как было раньше . Айфон будет разблокироваться от простого прикосновения к кнопке » Home «.
Что для этого нужно сделать :
Находим всем известную иконку » Настройки » на рабочем столе айфона :
- Заходим в них , и находим пункт меню » Основные «, нажимаем его
- Далее ищем пункт меню : » Универсальный доступ «, нажимаем его
- Осталось совсем немного , нужно найти пункт меню : » Домой «
- В этом пункте меню необходимо включить функцию : » Открытие , приложив палец «.

После этого разблокировка телефона будет происходить в более привычном режиме — главный экран iOS будет доступен после прикосновения к датчику Touch ID .
Наверняка Вы испытываете радость 🙂 Помогите нам продвинуть эту статью поделившись этой информацией с Вашими друзьями , им , наверняка , это будет полезно .
Все ! Вы счастливый человек ! 😊
Если на вашем iPhone сломалась кнопка Home от ежедневного многократного нажатия, мы поможем вам устранить эту поломку. Обратитесь в ближайший наш сервисный центр, и вы об этом не пожалеете.
Источник
Как разблокировать Айфон: сброс пароля без iTunes и обход блокировки активации
Вы знаете, как разблокировать iPhone? Ну, конечно, знаете. Берёшь аппарат в руки, сканируешь палец или лицо либо вводишь пароль, и он разблокируется. В общем, ничего сложного. А как быть, если токен биометрической авторизации «протух», а пароль вы забыли? Я уже не говорю о ситуациях, когда iPhone, который вы хотите разблокировать, — не ваш. Нет, я не намекаю на то, что вы его украли. Тем более что забыть пароль – будь то пароль блокировки от iPhone или пароль от учётной записи Apple ID – можно как пить дать. Хорошо, что на каждый случай есть свой способ обхода.
Иногда мало просто сбросить пароль на iPhone. Бывает, что приходится снимать блокировку активации
Начнём с наименее сложного, а именно – со сброса пароля от iPhone. Самым удобным способом будет воспользоваться утилитой Tenorshare 4uKey. Она позволяет откатить iPhone до заводских настроек, позволив настроить его заново и назначить новый пароль, который вы наверняка запомните.
Как разблокировать iPhone, если забыл пароль
Переходить к сбросу iPhone рекомендуется только в том случае, если на его экране появилась надпись: iPhone отключен, подключитесь к iTunes. Это значит, что вы уже исчерпали все попытки подобрать действующий пароль, и теперь, дабы не заблокировать смартфон окончательно, лучше воспользоваться вспомогательным ПО.
- Скачайте программу 4uKey себе на Mac или ПК;
- Установите её и подключите iPhone к компьютеру;
4uKey позволяет сбросить пароль от iPhone, если вы его забыли
- На стартовой странице выберите «Разблокировать»;
Ввести iPhone в режим DFU можно вручную, а можно с помощью утилиты 4uKey тут же
- Нажмите «Начать», а затем нажмите на кнопку громкости вверх, потом кнопку громкости вниз и удерживайте, пока iPhone не войдёт в режим восстановления;
- После этого скачайте актуальную версию iOS и нажмите «Начать разблокировку»;
- Дождитесь удаления пароля, после чего отключите iPhone от компьютера;
- Теперь настройте iPhone как новый или восстановите резервную копию.
Загрузка последней версии iOS обязательна для процедуры сброса iPhone, если вы забыли пароль. Поэтому, если вы хотите этого избежать, ничего не получится. Но зато на выходе вы получите сброшенный iPhone, который сможете настроить заново.
Да, эта процедура удалит все данные из его памяти, но, если вы помните пароль от iCloud, то сможете вернуть всё как было, восстановив резервную копию. Впрочем, при желании пароль от своей учётной записи тоже можно сбросить, если ответить на контрольные вопросы.
Как сбросить Айфон без компьютера
При желании можно сбросить iPhone без iTunes или другого стороннего ПО. Но для этого нужно, чтобы у вас было ещё как минимум одно устройство с установленным приложением «Локатор»:
- Запустите приложение «Локатор» на устройстве, к которому у вас есть доступ;
- Откройте вкладку «Устройства» и найдите в списке гаджет, который нужно сбросить;
Стереть iPhone можно через Локатор или через iCloud
- В открывшемся окне пролистайте вниз и выберите пункт «Стереть это устройство»;
- Нажмите «Продолжить», пропустите ввод номера и сообщения и нажмите «Стереть».
Через некоторое время (как правило, это занимает минуту-две, не больше) ваше устройство, от которого вы забыли пароль, откатится до заводских настроек, и вы сможете настроить его заново. Впрочем, если вспомогательного устройства с «Локатором» у вас нет, можно воспользоваться сайтом iCloud.com.
Что такое блокировка активации iPhone
Однако есть ещё и такая штука, как блокировка активации. Это специальный системный механизм, который не даёт воспользоваться утерянным или украденным устройством постороннему человеку. Его предназначение состоит в том, чтобы не дать активировать iPhone повторно без разрешения реального владельца.
Блокировка активации нужна, чтобы не дать постороннему активировать чужой iPhone
Блокировка активации включается автоматически при настройке приложения «Локатор». Это значит, что, даже если владелец не объявил его в розыск, после сброса пароля вы не сможете настроить его заново, не введя пароль от учётной записи Apple ID. Предполагается, что это защитит аппарат от использования посторонними.
Но ведь в такой ситуации не всегда оказываются воры. Бывает, что с блокировкой активации сталкиваются и вполне себе добропорядочные люди, которые просто забывают пароль от Apple ID. Именно для них существует программа Tenorshare 4MeKey, которая позволяет снять блокировку, препятствующую повторной активации iPhone, находящегося в розыске.
Как обойти блокировку активации Айфон
Несмотря на то что заочно эта процедура кажется очень сложной и даже отчасти хакерской, на самом деле обойти блокировку активации iPhone очень просто. Смотрите сами:
- Скачайте приложение 4MeKey себе на Mac или ПК;
- Подключите iPhone к компьютеру с помощью кабеля;
Обойти блокировку активации можно с помощью утилиты 4MeKey
- Выберите пункт «Снять блокировку активации iCloud»;
Чтобы обойти блокировку активации, вам потребуется установить джейлбрейк
- Внимательно прочтите условия снятия блокировки активации;
Джейлбрейк тут самый обычный — от Checkrain
- Загрузите специальную утилиту для джейлбрейка (Checkra1n) и нажмите «Далее»;
- Следуя инструкциям на экране, выполните процедуру джейлбрейка;
- Подтвердите отвязку аккаунта Apple ID от iPhone и дождитесь завершения процедуры;
- Перезапустите компьютер и отключите блокировку активации через 4MeKey.
Важно: джейлбрейк в данном случае является обязательным условием для снятия блокировки активации. Всё-таки это не совсем легальная процедура, и, чтобы всё сработало, нужно, чтобы iPhone был взломан. Но, если вам такой метод не подходит, у нас есть для вас два альтернативных способа.
Обойти блокировку активации iPhone с помощью DNS
- Перезагрузите iPhone и дождитесь появления экрана настройки;
- Выберите русский язык и регион вашего проживания;
- Затем перейдите в «Настройки Wi-Fi» и нажмите на значок «i»;
- Здесь выберите «Настроить DNS» — «Вручную»;
Этот метод самый ненадёжный, поэтому не возлагайте на него больших надежд
- Нажмите «Добавить сервер» и введите адрес: 104.155.28.90
- Сохраните настройки, вернитесь к Wi-Fiи нажмите «Подключиться»;
- Когда устройство попытается активироваться, нажмите «Назад»;
- Дождитесь появления надписи iCloudDNSBypass.com и продолжите настройку.
Ну, и, самый простой, но низкоэффективный способ заключается в том, чтобы обратиться в Apple и попросить службу поддержки снять блокировку активации с iPhone. Для этого позвоните по номеру 8–800–555–67–34 и опишите проблему. Но помните: если iPhone, который вы хотите отвязать от Apple ID, принадлежит не вам, вам практически наверняка откажут.
Обычно в таких ситуациях от пользователя требуют предоставить либо чек, либо выписку по банковской карте, подтверждающую платёж, а также упаковку от этого устройства, на котором чётко различим его идентификатор. Так что, если iPhone – не ваш, вам остаётся пользоваться теми способами, которые мы описали выше.
Источник