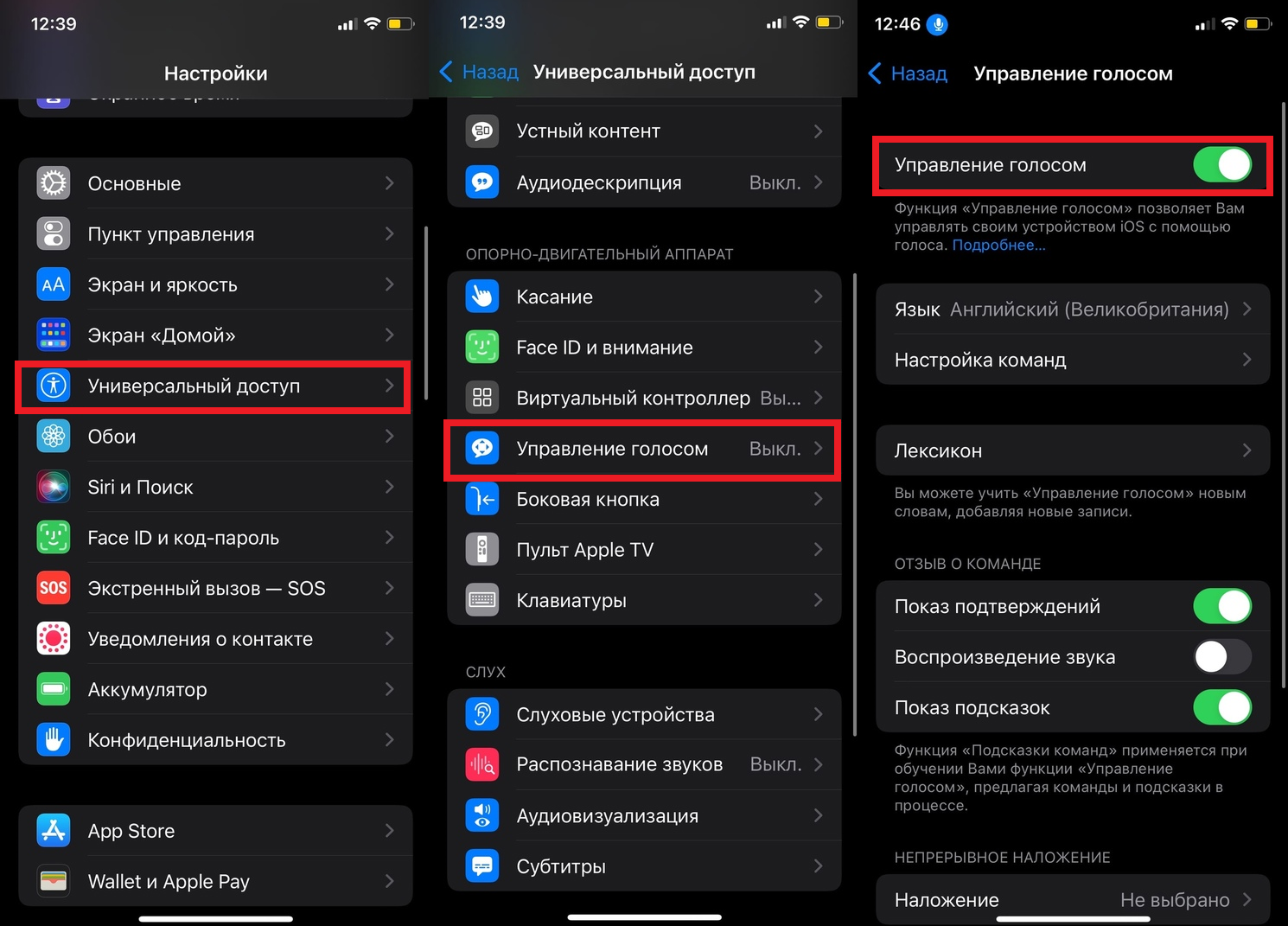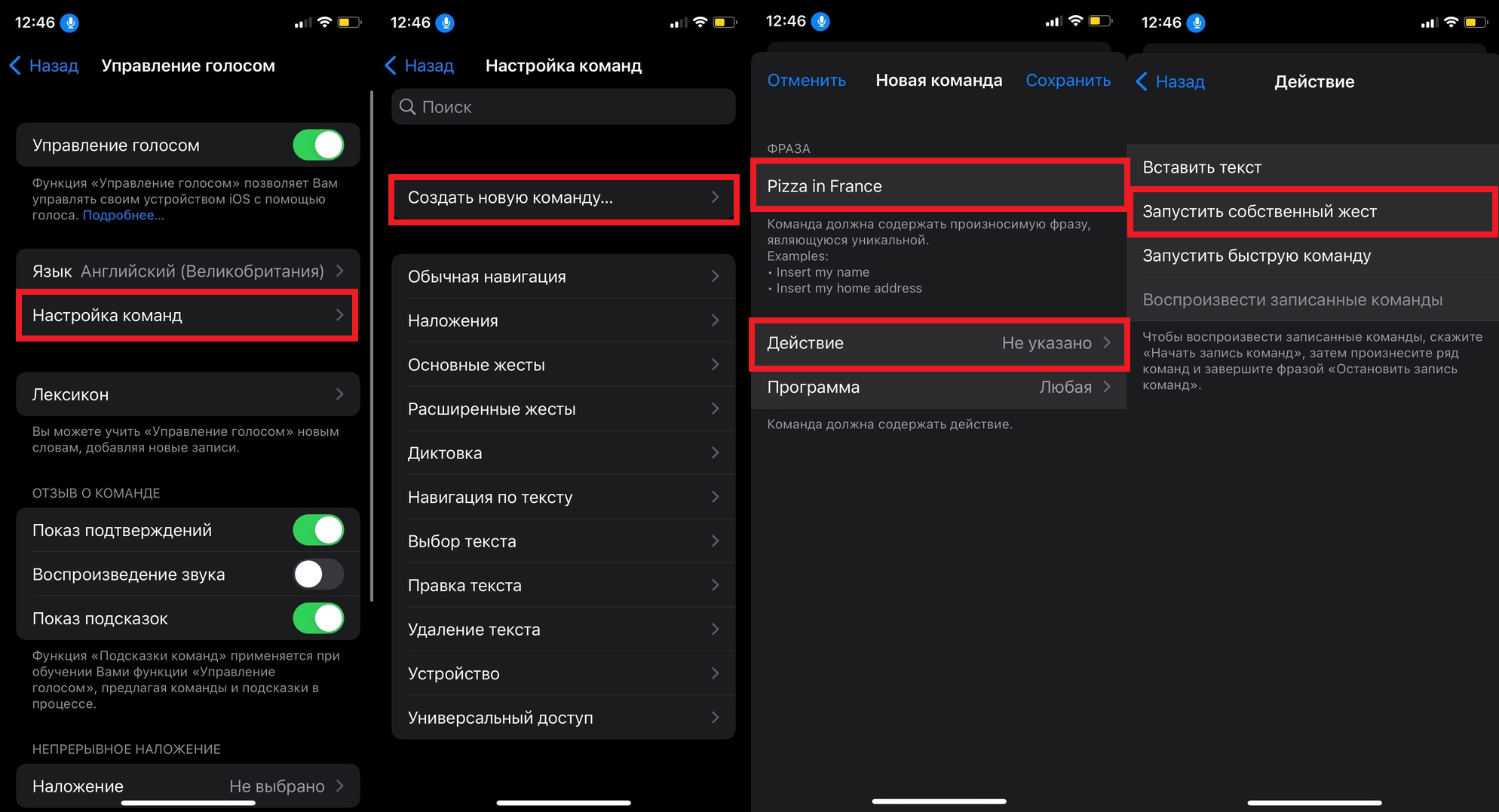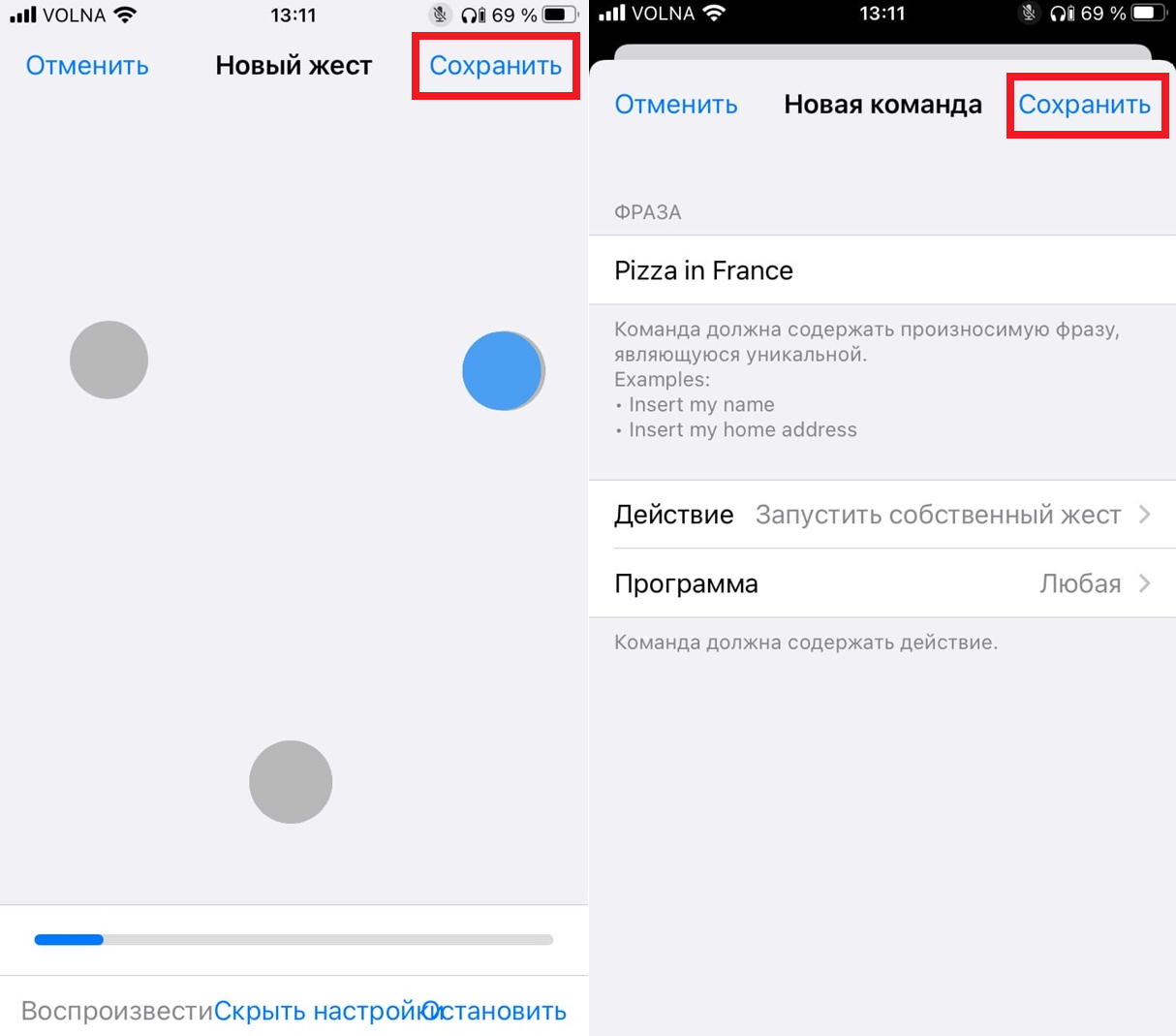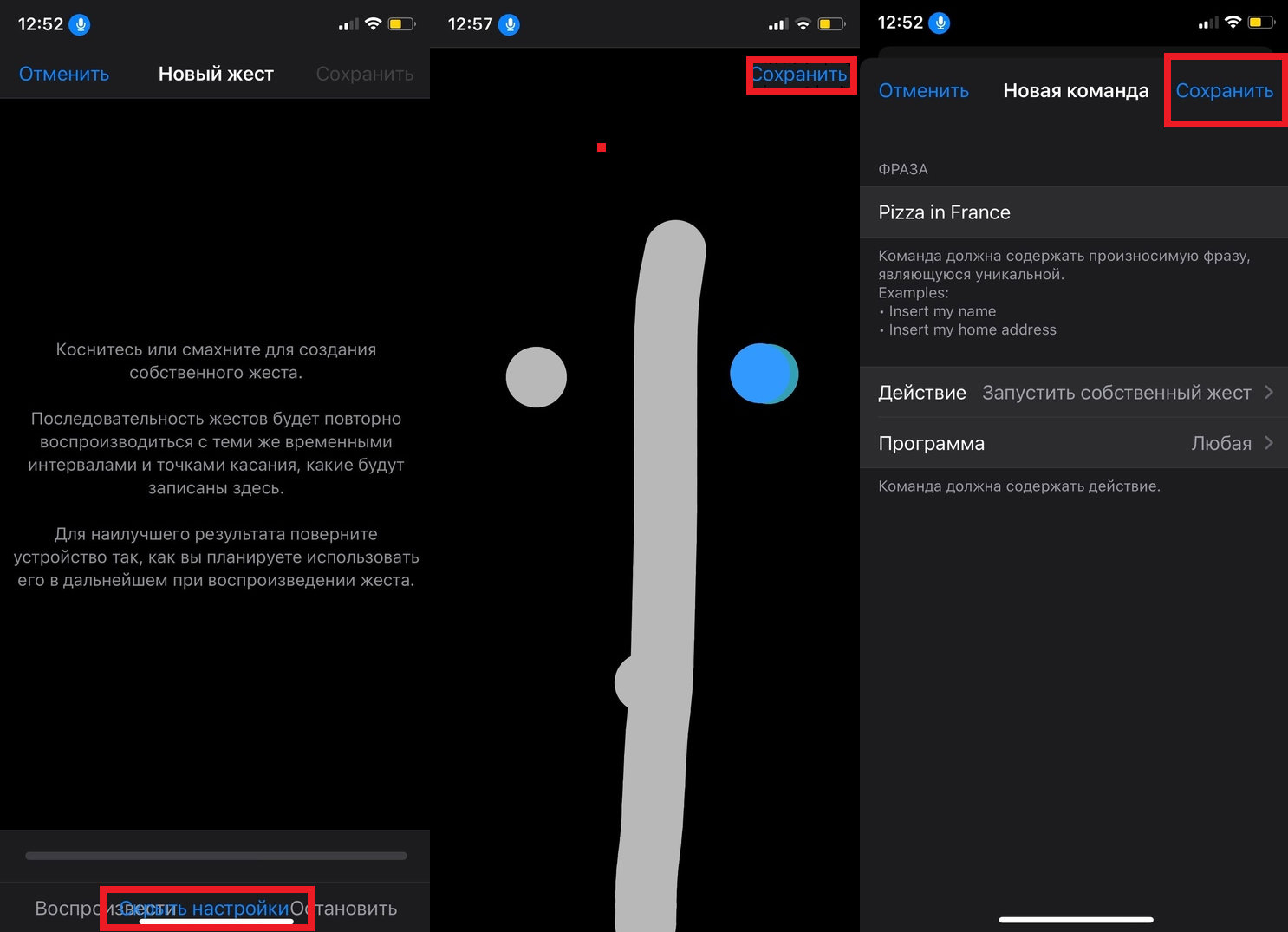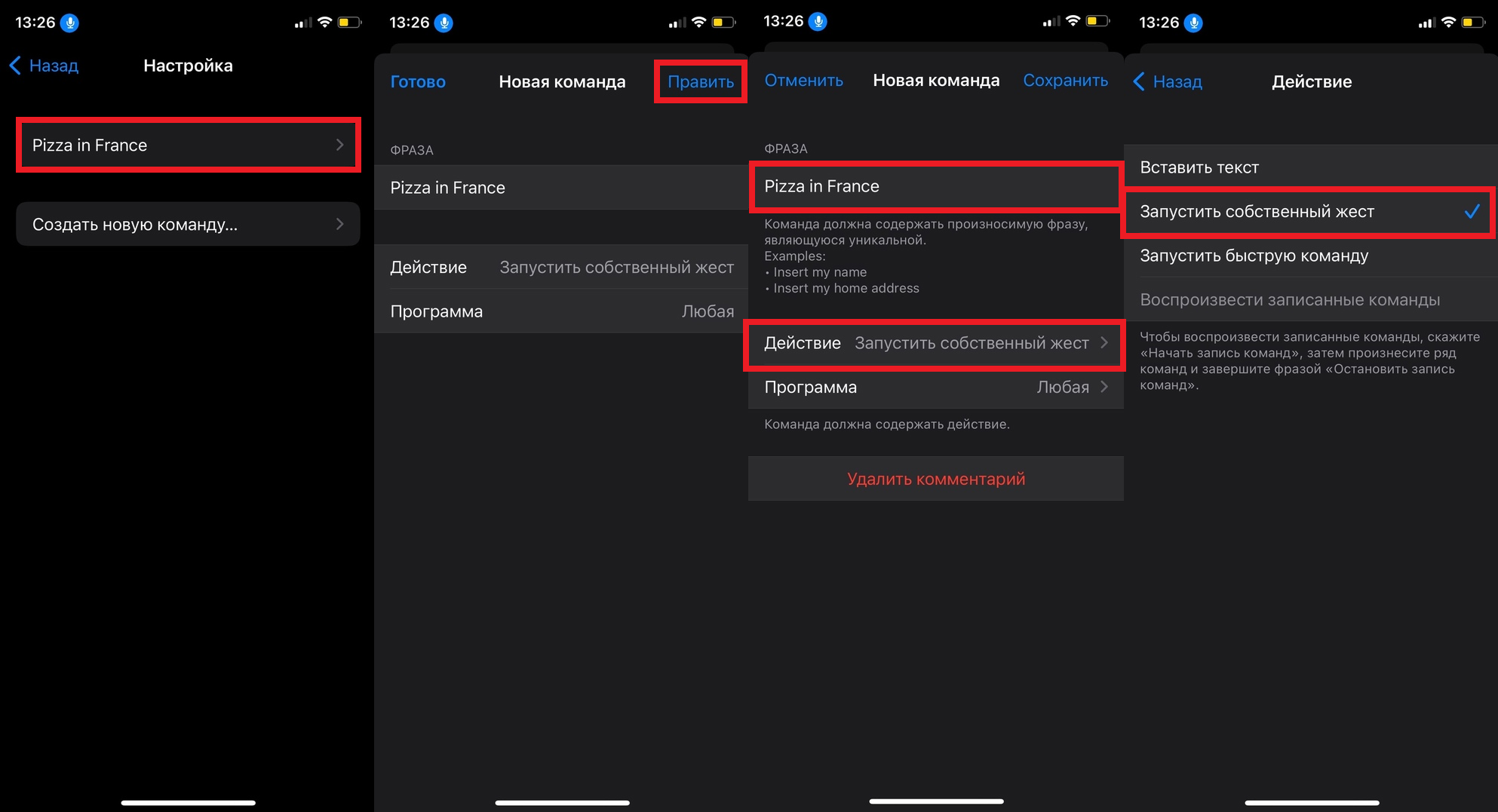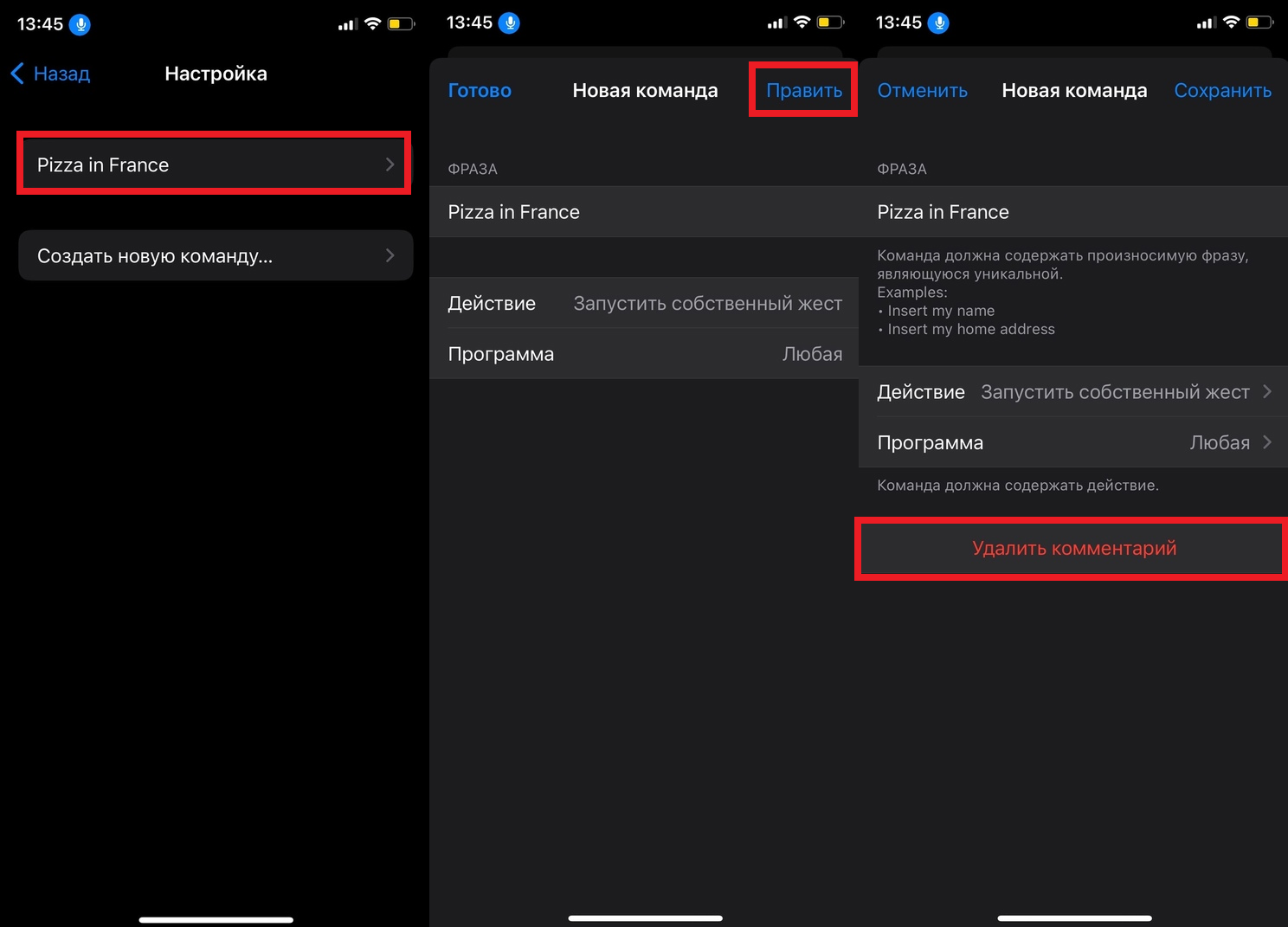- Использование функции «Управление голосом» на iPhone, iPad или iPod touch
- Включение функции «Управление голосом»
- Использование функции «Управление голосом»
- Другие возможности функции «Управление голосом»
- Действия на экране
- Отображение названий
- Отображение номеров
- Отображение сетки
- Другие возможности использования экрана
- Изменение настроек функции «Управление голосом»
- Как разблокировать iPhone голосом
- Как работает разблокировка iPhone голосом?
- Как подготовить iPhone к разблокировке голосом
- Как настроить голосовую команду для разблокировки iPhone
- iPhone с кнопкой Home
- iPhone с Face ID
- Зачем ждать 3-4 секунды?
- Как разблокировать iPhone голосом
- iPhone с кнопкой Home
- iPhone с Face ID
- Как изменить команду для разблокировки
- Минусы голосовой разблокировки iPhone
- Как отключить разблокировку iPhone голосом
- 1. Отключите «Управление голосом»
- 2. Удалите команду разблокировки
Использование функции «Управление голосом» на iPhone, iPad или iPod touch
Функцию «Управление голосом» можно использовать для навигации по устройству и взаимодействия с ним. С помощью голосовых команд можно выполнять жесты касания и смахивания, вводить текст и т. д.
Чтобы использовать управление голосом, вам нужна iOS 13 или более поздней версии либо iPadOS. Прежде чем воспользоваться функцией «Управление голосом», необходимо загрузить файл. По окончании загрузки вам не требуется подключение к сети Wi-Fi, чтобы использовать функцию «Управление голосом». Подключение к сети Wi-Fi рекомендуется перед первым включением функции «Управление голосом».
Функция «Управление голосом» доступна не во всех странах или регионах. Функция «Управление голосом» использует механизм распознавания речи Siri только для английского языка (США).
Включение функции «Управление голосом»
- Перейдите в меню «Настройки» и выберите раздел «Универсальный доступ».
- Выберите «Управление голосом», а затем — «Настроить «Управление голосом»». Загрузка начнется в фоновом режиме.
По окончании загрузки в строке состояния устройства отобразится микрофон ( ), который будет указывать выполняет ли функция «Управление голосом» прослушивание или нет.
Использование функции «Управление голосом»
Включив функцию «Управление голосом», можно произносить команды, вместо того чтобы выполнять действия касаниями. Например, чтобы запустить Spotlight на экране «Домой», скажите «Смахнуть вниз». А чтобы в определенных приложениях попасть в меню, доступные с помощью длительного нажатия, скажите «Нажать и удерживать [название приложения]». Функция «Управление голосом» не влияет на то, как ваше устройство реагирует на касания.
Чтобы просмотреть список доступных команд для различных ситуаций, скажите «Показать, что сказать».
Чтобы просмотреть полный список доступных команд, выполните следующие действия.
- Перейдите в меню «Настройки» и выберите раздел «Универсальный доступ».
- Выберите «Управление голосом», а затем — «Настроить команды».
Другие возможности функции «Управление голосом»
- Чтобы включить функцию «Управление голосом» после первоначальной настройки, можно воспользоваться функцией «Привет, Siri», быстрыми командами или перейти в меню «Настройки» > «Универсальный доступ» > «Управление голосом».
- Чтобы заблокировать устройство, скажите «Заблокировать экран».
- Чтобы вывести устройство из режима сна, скажите «Привет, Siri. Включи управление голосом».
- Чтобы включить прослушивание, можно сказать «Проснуться», а чтобы перевести его в режим сна — «Спать». При этом функция прослушивания не отключается, но переводит микрофон в режим сна на время, пока вы не произнесете команду пробуждения.
Действия на экране
Чтобы использовать элементы на экране, назовите действие, а затем — название элемента, например «Нажать «Универсальный доступ»».
Отображение названий
Если не уверены в названии элемента, можете сказать «Показать названия», чтобы отобразить область просмотра с названиями элементов.
Отображение номеров
Если у элемента нет названия или вы предпочитаете использовать номера, можно сказать «Показать номера», чтобы отобразить порядковые номера каждого элемента на экране.
Отображение сетки
Если взаимодействие требует большей точности или пространства, можно сказать «Показать сетку», чтобы отобразить область просмотра в виде пронумерованной сетки. Если назвать номер из сетки, соответствующая область в ней увеличится и в ней будет представлен новый набор номеров, благодаря которому будет легче выбрать нужный элемент. Сетку можно также использовать при перетаскивании элементов на экране — выбирать, где их расположить, а также для жестов либо произвольных действий.
Когда вы произнесете следующую команду, сетка исчезнет. Чтобы использовать сетку для нескольких команд, скажите «Показывать сетку постоянно».
Другие возможности использования экрана
- Чтобы скрыть области просмотра, скажите «Скрыть [названия, номера, сетку]».
- Чтобы повторить действия, например касания и смахивания, скажите «Повторить это». Можно также указывать, сколько раз повторять действие. Например, можно сказать «Смахнуть вправо. Повторить трижды».
- Чтобы вернуться на предыдущий экран или в предыдущее меню, скажите «Вернуться назад».
Изменение настроек функции «Управление голосом»
Можно изменить несколько настроек функции «Управление голосом». Вот список некоторых настроек, которые можно изменить.
- Язык: для функции «Управление голосом» используется основной язык, установленный на iPhone или iPod touch.
- Настройка команд: полный список доступных команд, в котором можно отключать команды или создавать пользовательские команды.
- Словарь: возможность «обучать» функцию «Управление голосом» новым словам.
- Отображение подтверждения: визуальное подтверждение в верхней части экрана при распознавании команды.
- Воспроизведение звука: воспроизведение звукового эффекта при распознавании команды.
- Отображение подсказок: отображение динамических предположений насчет того, что можно сказать. Они отображаются автоматически после произнесения инструкций, которые похожи на системные команды, но не соответствуют им в точности.
- Область просмотра: возможность выбирать постоянное отображение области просмотра с номерами, названиями или сеткой.
- Распознавание присутствия: возможность включать или отключать прослушивание на устройствах с Face ID в зависимости от того, смотрите вы на экран или нет. Это удобно, когда функция «Управление голосом» используется на нескольких устройствах.
Источник
Как разблокировать iPhone голосом
iPhone разблокируется с помощью Face ID, Touch ID или пароля. Есть ещё один способ, о котором почти никто не знает. iPhone можно разблокировать голосом. Для этого нужно настроить специальную фразу, с помощью которой вы сможете разблокировать смартфон одним голосом. Ниже мы расскажем, как всё настроить.
Как работает разблокировка iPhone голосом?
Вместо того, чтобы вручную вводить пароль на экране iPhone, вы будете произносить голосовую команду, которая будет делать это за вас.
С помощью функции «Управление голосом» вы сможете создать голосовую команду, которая будет имитировать касания экрана iPhone. Нужно настроить касания так, чтобы они вводили за вас пароль.
Иными словами, вы настраиваете виртуального робота, который будет вводить пароль на экране iPhone за вас.
Как подготовить iPhone к разблокировке голосом
- Для начала нужно настроить пароль из 4 цифр. Если пароль будет длиннее, то настроить разблокировку голосом будет сложно. У нас есть инструкция о том, как настроить пароль из 4 цифр на iPhone.
- Если у вас iPhone с Face ID, то лучше отключить функцию через секцию «Face IDи код-пароль» в настройках. Если вы этого не сделаете, разблокировка голосом будет работать медленнее.
- Если у вас есть ручка с исчезающими чернилами или что-то похожее, она вам понадобится. С её помощью вы сможете отметить места нажатия кнопок пароля на экране iPhone. Благодаря этому процесс настройки станет проще.
- Важно: Функция «Управление голосом» не поддерживает русский язык, так что фразу для разблокировки нужно будет говорить на английском.
Как настроить голосовую команду для разблокировки iPhone
- В настройках выберите секцию «Универсальный доступ».
- Здесь выберите пункт «Управление голосом»и нажмите «Настроить управление голосом» вверху экрана. Следуйте инструкции на экране. Если вы уже пользовались функцией, то просто её включите.
- Нажмите опцию «Настройка команд» и выберите «Создать новую команду».
- Введите фразу, с помощью которой хотите разблокировать свой iPhone. Выбирайте фразу, которая не будет часто звучать в обычных разговорах. Лучше использовать что-то уникальное, но простое. Ещё раз напомним, что фраза должна быть на английском. Мы используем такую фразу: «Pizza in France».
- Теперь нажмите опцию «Действие» и выберите «Запустить собственный жест». Появится экран создания жеста.
Последующие шаги зависят от того, какая у вас модель iPhone. Будьте внимательны.
iPhone с кнопкой Home
- Коснитесь своего экрана так, будто вводите на нём пароль. Для этого заранее нужно запомнить, где на экране расположены нужные цифры. Можете отметить места цифр фломастером или ручкой, которые потом сотрутся с экрана.
- Нажмите «Сохранить».
- Вернитесь назад и ещё раз нажмите «Сохранить». С настройкой всё. ниже расскажем, как пользоваться разблокировкой голосом.
iPhone с Face ID
- Внизу экрана нажмите «Скрыть настройки», чтобы открыть полноэкранный режим.
- Теперь проведите вверх от нижнего края экрана. Это жест для отображения интерфейса с вводом пароля.
- Если вы не отключили Face ID, подождите 3-4 секунды, а затем коснитесь экрана так, будто вводите пароль. Касаться экрана нужно точно в тех местах, где отображались бы цифры. Постарайтесь хорошо запомнить расположение нужных цифр. Если вы отключили Face ID, то ждать 3-4 секунды не надо, можете сразу вводить пароль по памяти.
- Подождите, пока полноэкранный режим закроется автоматически. Нажмите «Сохранить».
- Вернитесь назад и ещё раз нажмите «Сохранить». Всё готово! Теперь расскажем, как пользоваться разблокировкой голосом.
Зачем ждать 3-4 секунды?
Если разблокировка с помощью Face ID включена, то iPhone показывает экран ввода пароля только через 3-4 секунды после активации экрана. Если вы отключили Face ID, то ждать не нужно, пароль можно вводить сразу после активации экрана.
Во время настройки жеста после свайпа вверх можно указать место касания надписи «Face ID», чтобы быстрее вводить пароль, но это будет сложнее. Лучше либо подождать, либо вообще отключить Face ID. Второй вариант самый быстрый.
Как разблокировать iPhone голосом
iPhone с кнопкой Home
Способ 1. Нажмите кнопку Home, чтобы отобразить экран ввода пароля. Теперь произнесите свою фразу.
Способ 2. Если кнопка Home не работает, скажите: «Привет, Siri» или активируйте экран поднятием iPhone. Подождите, пока интерфейс Siri исчезнет. Скажите: «Go Home», чтобы показать экран ввода пароля. Теперь произнесите свою фразу для разблокировки iPhone.
iPhone с Face ID
Активируйте экран касанием, поднятием iPhone или фразой «Привет, Siri». После этого произнесите свою фразу.
Как изменить команду для разблокировки
Вы можете изменить как голосовую команду для разблокировки, так и сами жесты по экрану. Например, если решите поменять пароль.
- Зайдите в «Настройки» >«Универсальный доступ» >«Управление голосом» >«Настройка команд» >«Настройка».
- Выберите свою команду.
- Нажмите «Править» >«Действие» >«Запустить собственный жест». Также можно изменить фразу команды.
- Не забудьте нажать «Сохранить».
Минусы голосовой разблокировки iPhone
Конечно, мало кто знает о такой функции, и вы сможете удивить ей своих друзей и не только. К тому же, сейчас постоянно носишь медицинскую маску, и пользоваться Face ID стало неудобно. В таком случае спасёт разблокировка голосом.
Тем не менее, у разблокировки голосом есть минусы.
- Разблокировка голосом небезопасна. Кто-то может услышать вашу фразу и затем с её помощью разблокировать ваш iPhone. Функция «Управление голосом» не различает голоса, так что реагирует не только на ваш голос.
- Вам всё равно придётся самостоятельно активировать экран, чтобы разблокировать смартфон голосом.
- Разблокировка голосом медленнее, чем разблокировка с помощью Face ID, Touch ID или ввода пароля.
- Если вы не отключите Face ID, функция будет разблокировать смартфон быстрее, чем вы произнесёте фразу. Придётся отворачивать экран от своего лица.
- Функция «Управление голосом» должна быть активна для того, чтобы работала разблокировка голосом, а она расходует заряд батареи быстрее. Кроме того, из-за функции iPhone будет сильнее нагреваться.
Как отключить разблокировку iPhone голосом
Если вы решите отключить функцию, сделать это будет уже гораздо проще.
1. Отключите «Управление голосом»
Зайдите в «Настройки» > «Универсальный доступ» > «Управление голосом» и отключите функцию вверху экрана.
Также можете попросить Siri отключить функцию.
Вы в любой момент сможете вернуть разблокировку голосом, включив функцию «Управление голосом».
2. Удалите команду разблокировки
Чтобы не отключать функцию полностью, можете удалить только команду разблокировки смартфона.
- Зайдите в «Настройки» >«Универсальный доступ» >«Управление голосом».
- Выберите «Настройка команд» >«Настройка».
- Выберите команду разблокировки экрана.
- Нажмите «Править» >«Удалить комментарий» и подтвердите действие.
Теперь вы знаете всё о разблокировке iPhone голосом. Надеемся, эта инструкция была вам полезна.
Источник