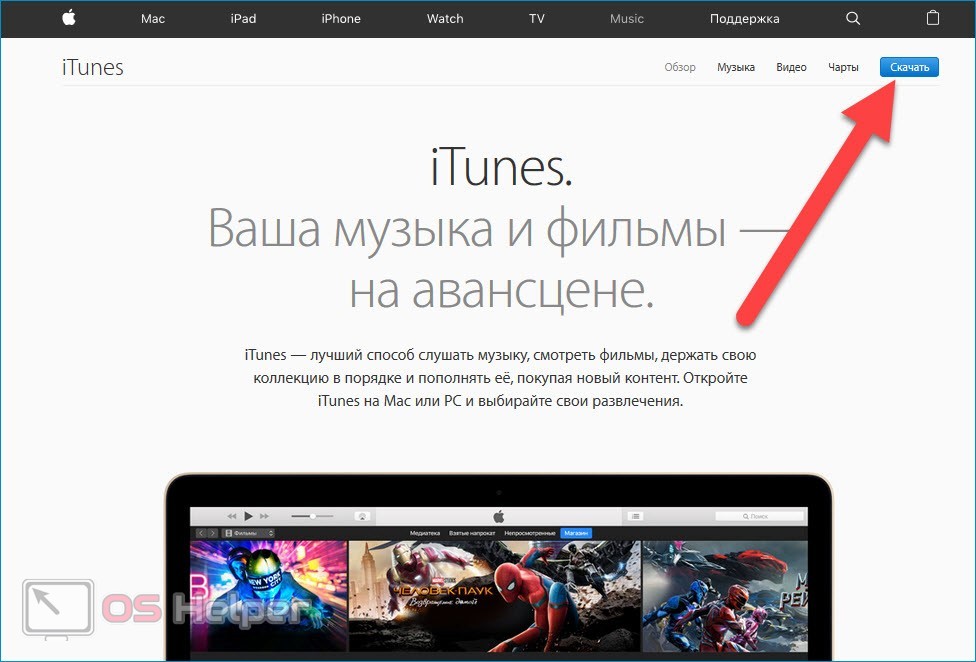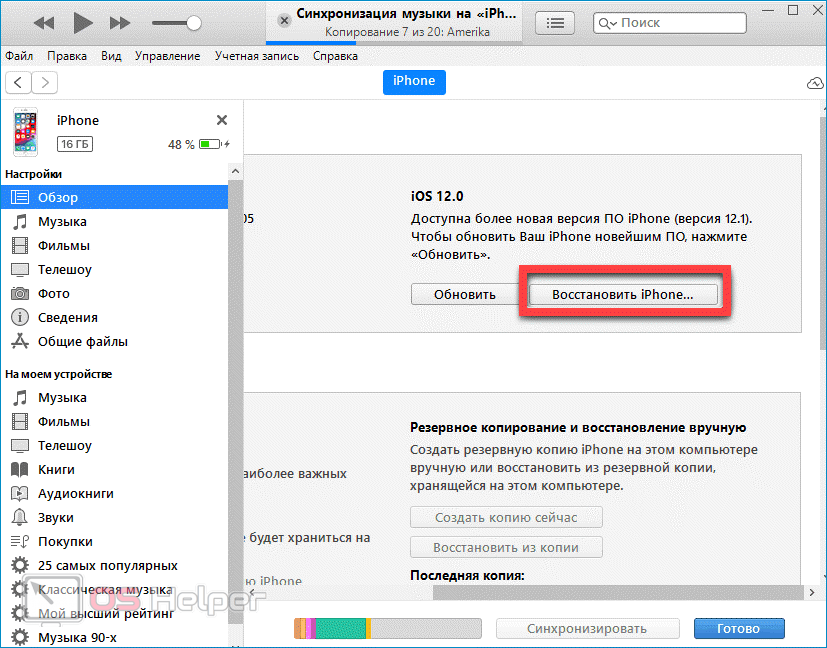- Если вы забыли код-пароль для iPhone
- Шаг 1. Выполните следующие действия на компьютере Mac или компьютере с Windows.
- Шаг 2. Выключите iPhone.
- Шаг 3. Переведите iPhone в режим восстановления.
- Шаг 4. Восстановите iPhone.
- Необходима дополнительная помощь?
- Как разблокировать iPhone (Айфон): 4 простых способа
- Разблокировка через iTunes
- Восстановление с сохранением данных
- Восстановление без сохранения информации
- Разблокировка через iCloud
- Разблокировка iPhone после джейлбрейка
- Как Разблокировать iPhone без пароля
- Как разблокировать iPhone через iTunes через компьютер
- Восстанавливаем доступ через iTunes
- С сохранением данных
Если вы забыли код-пароль для iPhone
Забыли код-пароль для iPhone? Узнайте, как перевести iPhone в режим восстановления, чтобы стереть с него данные и настроить заново.
Если ввести неправильный код-пароль на экране блокировки iPhone слишком много раз, отобразится уведомление о том, что iPhone отключен. Если вспомнить код-пароль при повторной попытке не удалось, следует воспользоваться компьютером, чтобы перевести iPhone в режим восстановления. В результате этой операции будут удалены все ваши данные и настройки, включая код-пароль, и вы сможете снова настроить iPhone.
После стирания данные и настройки iPhone можно восстановить из резервной копии. Если вы не создали резервную копию iPhone, его можно настроить как новое устройство, а затем загрузить любые данные, которые у вас есть в iCloud.
Шаг 1. Выполните следующие действия на компьютере Mac или компьютере с Windows.
Для этой операции требуется компьютер Mac или компьютер с Windows. Если вы используете компьютер с Windows, убедитесь, что он работает под управлением Windows 8 или более поздней версии и на нем установлено приложение iTunes. Кроме того, для подключения iPhone к компьютеру потребуется кабель из комплекта поставки iPhone или другой совместимый кабель.
Если у вас нет компьютера и вам негде его одолжить, обратитесь за помощью в розничный магазин Apple Store или авторизованный сервисный центр компании Apple.
Шаг 2. Выключите iPhone.
- Отключите iPhone от компьютера, если он подключен.
- Выключите iPhone способом, предусмотренным для вашей модели.
- На iPhone X или более поздней модели, iPhone SE (2-го поколения), iPhone 8 и iPhone 8 Plus нажмите и удерживайте боковую кнопку и кнопку уменьшения громкости до появления ползунка выключения.
- На iPhone 7 и iPhone 7 Plus нажмите и удерживайте боковую кнопку до появления ползунка выключения.
- На iPhone SE (1-го поколения), iPhone 6s и более ранних моделей нажмите и удерживайте боковую (или верхнюю) кнопку до появления ползунка выключения.
- На iPhone X или более поздней модели, iPhone SE (2-го поколения), iPhone 8 и iPhone 8 Plus нажмите и удерживайте боковую кнопку и кнопку уменьшения громкости до появления ползунка выключения.
- Перетащите ползунок, чтобы выключить iPhone, затем подождите минуту, чтобы он полностью выключился.
Шаг 3. Переведите iPhone в режим восстановления.
- Найдите кнопку на iPhone, которую нужно удерживать нажатой на следующем шаге.
- На iPhone X или более поздней модели, iPhone SE (2-го поколения), iPhone 8 и iPhone 8 Plus используется боковая кнопка.
- На iPhone 7 и iPhone 7 Plus используется кнопка уменьшения громкости.
- На iPhone SE (1-го поколения), iPhone 6s и более ранних моделей используется кнопка «Домой».
- Нажмите и удерживайте кнопку, указанную для вашей модели iPhone выше, и сразу подключите iPhone к компьютеру. Не отпускайте кнопку.
- Удерживайте ее нажатой, пока на iPhone не отобразится экран режима восстановления, а затем отпустите.
Если отображается экран ввода код-пароля, необходимо выключить iPhone и начать заново.
Если на iPhone не открывается экран режима восстановления и вам требуется помощь, обратитесь в службу поддержки Apple.
Шаг 4. Восстановите iPhone.
- Найдите iPhone в приложении Finder или iTunes на компьютере, к которому он подключен. (Узнайте, как найти подключенный iPhone.)
- Когда появится предложение выполнить восстановление или обновление, выберите «Восстановить». Компьютер загрузит программное обеспечение для iPhone и запустит процесс восстановления. Если загрузка займет более 15 минут и устройство выйдет из режима восстановления, дождитесь завершения загрузки, затем выключите iPhone и начните сначала.
- Дождитесь окончания процесса.
- Отключите iPhone от компьютера, а затем настройте и начните использовать iPhone.
Необходима дополнительная помощь?
Если вам не удается выполнить какие-либо из этих действий, устройство все равно запрашивает код-пароль или вам требуется дополнительная помощь, обратитесь в службу поддержки Apple.
Источник
Как разблокировать iPhone (Айфон): 4 простых способа
Чем длиннее и сложнее пароль, тем надежнее защищен ваш iPhone от нежелательного доступа. Но такая защита может сработать и против вас, если вы однажды забудете пароль.
Что делать, если это произошло? Главное — не поддаваться панике: вы легко сможете разблокировать Айфон, если будете знать, как это делается.
Разблокировка через iTunes
Разблокировать Айфон с помощью Айтюнс можно как с сохранением данных, так и без.
Первый способ возможен тогда, когда iPhone нормально загружен и подключен к сервису через компьютер, а второй — если при загрузке возникли те или иные проблемы.
Например, аппарат завис на заставке либо на экране отображается только кабель iTunes.
Восстановление с сохранением данных
Чтобы выполнить сброс пароля с сохранением всей прочей информации, откройте в iTunes раздел «Устройства» и найдите в списке ваш Айфон.
Далее разверните в правой половине окна вкладку «Обзор» и кликните кнопку «Восстановить».
Пароль будет сброшен, а вся прочая информация останется на месте.
Чтобы дополнительно сохранить в iTunes резервную копию настроек и других данных с вашего устройства, нажмите кнопку «Копировать».
Восстановление без сохранения информации
Если первый способ закончился неудачей или iPhone не полностью загружается, личными данными придется пожертвовать — настройки аппарата будут сброшены к состоянию, как после покупки.
- Загрузите на компьютере iTunes и обновите его до последней версии.
- Введите Айфон в режим DFU: подключите устройство с помощью USB-кабеля к ПК и выключите одновременным нажатием и удержанием кнопок «Home» и «Power». После отключения экрана отпустите кнопку «Power», продолжая удерживать «Home».
Должно пройти несколько секунд, прежде чем в окне iTunes появится сообщение, что подключенный Айфон находится в режиме восстановления. Экран смартфона по-прежнему будет оставаться выключенным. - Нажмите в iTunes кнопку «Восстановить». Программа скачает свежую версию прошивки и восстановит iPhone. В ходе восстановления на экране аппарата будет отображаться логотип и полоса загрузки.
Когда восстановление закончится, Айфон можно будет загрузить без пароля.
Если вы предварительно сохранили в iTunes копию настроек и личных данных, у вас будет возможность перенести их в телефон.
Этим способом можно разблокировать Айфон любой версии — 4, 4s, 5 и остальные.
Разблокировка через iCloud
Следующий способ также стирает со смартфона все пользовательские данные. Вы сможете их восстановить, только если не забыли предварительно сохранить резервную копию в iCould или iTunes.
Чтобы была возможность разблокировать Айфон через Айклауд, необходимо заранее установить на устройство программу «Найти iPhone«.
Непосредственно для снятия блокировки вам потребуется доступ в Интернет — на самом аппарате (через SIM-карту или Wi-Fi) либо на компьютере, к которому он подключен.
Порядок действий:
- Убедитесь, что заблокированный Айфон имеет выход в Интернет.
- Зайдите с любого подключенного к сети устройства в приложение «Найти Iphone» на сайте iCloud и удостоверьтесь, что сервис «видит» ваш аппарат и в статусе «онлайн» (напротив модели Айфона в разделе «Все устройства» должен стоять зеленый кружок).
- Кликните по иконке заблокированного телефона и выберите в открывшемся меню опцию «Стереть iPhone».
- В окне подтверждения еще раз нажмите кнопку «Стереть».
- В следующем окошке введите пароль вашего Apple ID и кликните «Готово».
После этого начнется процесс стирания настроек. На экране Айфона в это время будет отображаться полоса загрузки и яблочко.
Важно! Когда стирание будет закончено, вы можете восстановить личную информацию из резервной копии. В этом вам посодействует ассистент настройки.
Программа «Найти iPhone» поможет разблокировать как Айфон 6, так и более старые модели.
Разблокировка iPhone после джейлбрейка
Оба вышеописанных способа, скорее всего, не устроят владельцев «джейлбрейкнутых» смартфонов, поскольку связаны с установкой официальной прошивки.
А это приводит к невозможности подключить аппарат к своему сотовому оператору и потере других преимуществ джейлбрейка.
К счастью, есть возможность разблокировать Айфон с версией iOS 5 и выше без обновления прошивки, воспользовавшись бесплатным приложением SemiRestore.
На iPhone при этом должен быть установлен компонент OpenSSH, который можно скачать из магазина Cydia.
Утилита SemiRestore устанавливается на компьютер (производителем заявлена поддержка операционных систем Linux, OS X и Windows XP(SP3)-8.1).
В процессе сброса настроек она удаляет все личные данные владельца Айфона без потери джейлбрейка.
Порядок разблокировки:
- Скачайте SemiRestore с официального сайта и установите на ПК.
- С помощью USB-кабеля подключите Айфон к компьютеру.
- Запустите SemiRestore и дождитесь, когда она распознает ваш смартфон.
- Если распознавание прошло правильно, нажмите в главном окне утилиты кнопку «SemiRestore» — это запустит процесс очистки данных на iPhone.
В ходе восстановления экран Айфона может несколько раз включаться и выключаться — это нормальное явление.
Через несколько минут, когда смартфон загрузится полностью, вы увидите чистый рабочий стол и первоначальные настройки.
Однако приложение Cydia никуда не исчезнет — по его наличию, а также по возможности им пользоваться, вы убедитесь, что джейлбрейк сохранился.
После этого можно установить новый пароль и перенести на iPhone настройки и данные из резервной копии iTunes.
Теперь вы знаете, как разблокировать Айфон, если забыли пароль, с помощью трех бесплатных инструментов.
Инструкции получились лаконичными, однако на деле сброс и восстановление всех настроек может занять прилично времени.
Поэтому при установке на устройства длинных и сложных паролей не стоит надеяться на память — лучше записывать их куда-нибудь и хранить эти записи в надежном месте.
Как Разблокировать iPhone без пароля
Как разблокировать iPhone (Айфон): 4 простых способа
Источник
Как разблокировать iPhone через iTunes через компьютер
Apple – это один из лучших примеров компаний, обращающих особое внимание на конфиденциальность пользовательской информации. Это нашло отражение и в системе блокировки устройств на iOS – на выбор пользователям предоставляется сразу несколько вариантов верификации для разблокировки. Однако никто не застрахован от ситуации, когда пароль попросту забывается или меняется посторонним человеком. В таких ситуациях приходится икать, как разблокировать Айфон через iTunes через компьютер. В этой статье мы максимально подробно рассмотрим данный вопрос.
Восстанавливаем доступ через iTunes
Перед тем, как выбирать конкретный способ разблокировки устройства, нужно правильно определить причину блокировки. Проще всего восстанавливать данные в ситуации, когда пароль попросту забыт – при правильных действиях вы сможете быстро восстановить доступ и сохранить всю имеющуюся на смартфоне информацию.
Рекомендуем включать синхронизацию данных в настройках iPhone сразу после покупки устройства – так гаджет будет автоматически сохранять все данные на вашем личном облаке iCloud, что позволит уберечь информацию даже в случае, если устройство заблокировалось в результате поломки.
С сохранением данных
Этот метод сработает, если вы просто забыли пароль. В подобной ситуации ни в коем случае не пытайтесь подбирать комбинацию методом «тыка» — множество неверных вариантов приведут к блокировке.
Чтобы устранить проблему, нужен компьютер на Windows или macOS и шнур для подключения. Последовательность действий будет выглядеть следующим образом:
- Скачиваем программу iTunes с официального сайта компании Apple, устанавливаем, авторизуемся в своей учётной записи с использованием собственного Apple ID (того, к которому привязан «Айфон» с забытым паролем).
- Подключаем смартфон к компьютеру при помощи шнура.
- Открываем в программе раздел «Мои устройства». Здесь должен отобразиться ваш iPhone, который только что был подключен к ПК. При нажатии появится кнопка «Обзор» нажимаем на неё.
- Жмём на «Восстановить», чтобы «скинуть» пароль.
В результате пароль на смартфоне сбросится, его можно будет разблокировать без введения PIN-кода. Все данные будут сохранены, пароль сразу можно поменять.
Источник