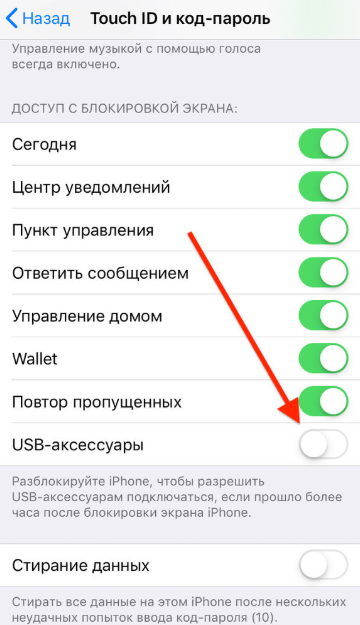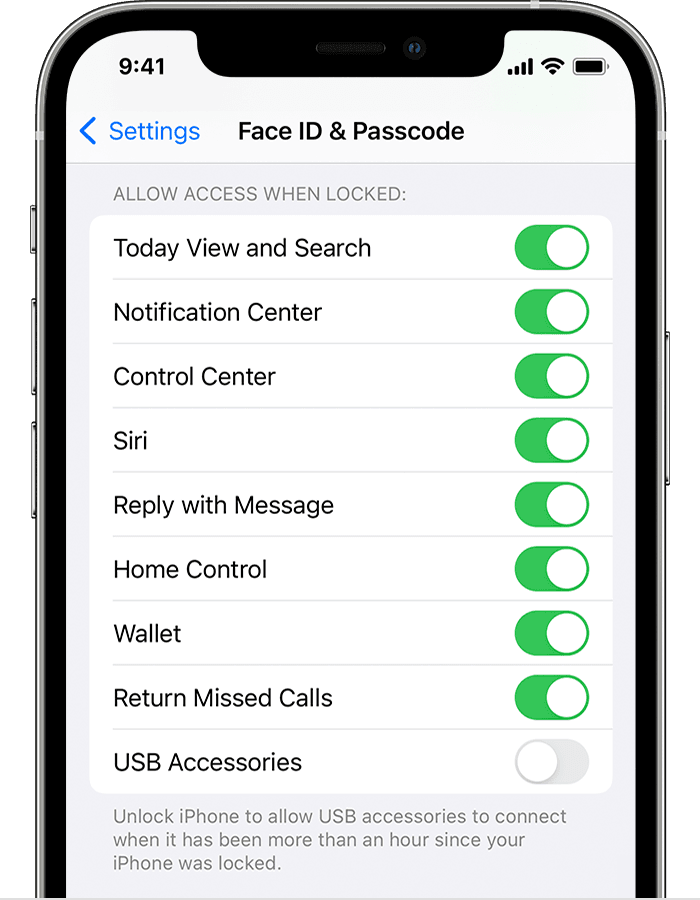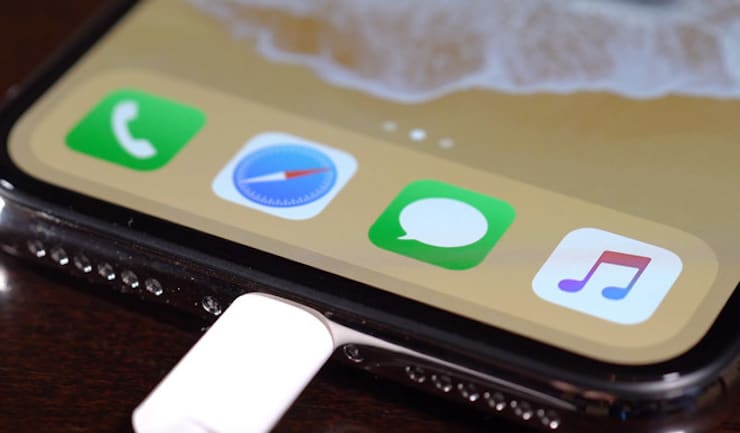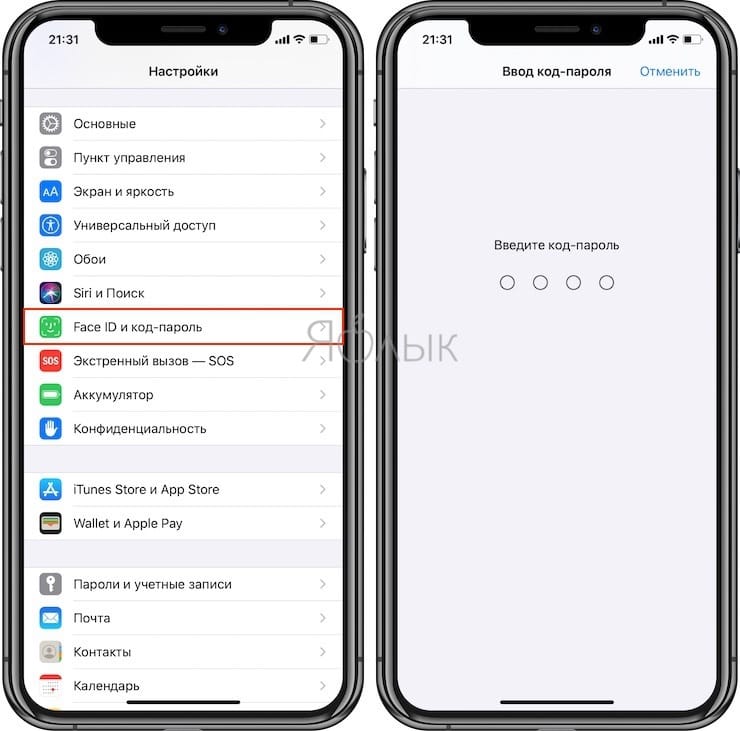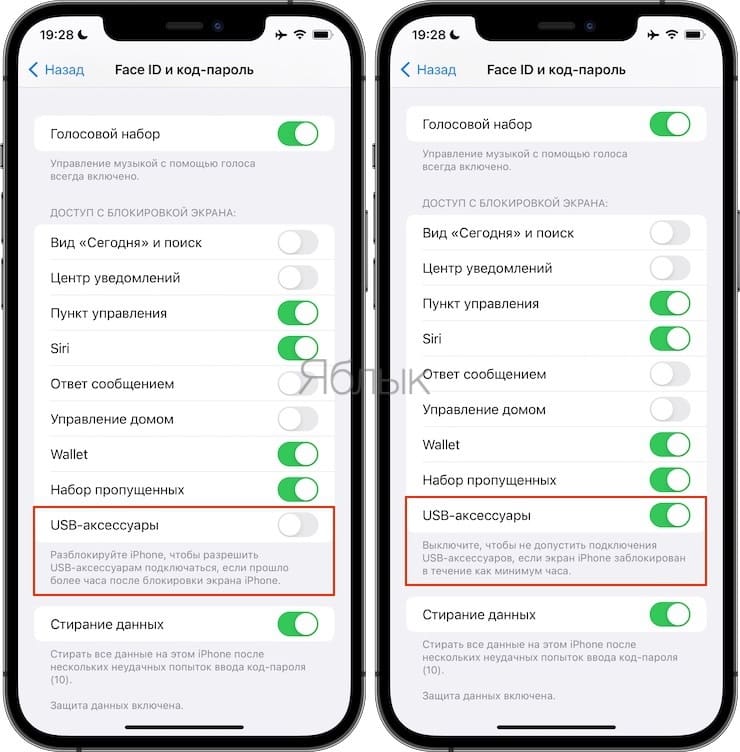- Что делать при ошибке «Разблокируйте iPhone, чтобы использовать аксессуары»?
- Как отключить сообщение?
- Зачем Apple ввели дополнительную меру защиты?
- Использование аксессуаров USB с iOS и iPadOS
- Разблокировка устройства
- Предоставление доступа к аксессуарам USB
- Почему iPhone не заряжается от USB порта компьютера, повербанка или зарядка отключается через час
- Режим ограниченного доступа USB на iPhone и iPad: что это и как правильно настроить?
- Как отключить / включить «Режим ограниченного доступа USB»
- Как разблокировать айфон чтобы использовать аксессуары?
- Что значит Разблокируйте айфон чтобы использовать аксессуары?
- Что делать если айфон пишет что аксессуар не поддерживается?
- Как сделать так чтобы айфон поддерживал?
- Как настроить USB подключение на айфоне?
- Как обойти блокировку зарядки айфон?
- Как сделать звук при зарядке айфона IOS 14?
- Что делать если айфон не видит зарядное устройство?
- Что делать если айфон не заряжается но значок зарядки есть?
- Почему Айфон очень долго заряжается?
- Почему айфон не заряжается от Повербанка?
- Как чистить динамики на айфоне?
- Как почистить разъем зарядки на айфоне?
- Режим ограничения доступа к аксессуарам в устройствах iOS и как его обходят
- Защита от взлома кода блокировки экрана
- Защита от извлечения данных
- Ограничение доступа к USB
- Уязвимости в режиме ограничения доступа
- Есть ли польза от ограничения доступа к аксессуарам?
Что делать при ошибке «Разблокируйте iPhone, чтобы использовать аксессуары»?
У пользователей iPhone и iPad начали появляться сообщения «Разблокируйте iPhone/iPad, чтобы использовать аксессуары». В основном уведомление появляется у пользователей, только что обновивших свой гаджет до iOS 12. Проблема возникает из-за внедрения компанией Apple новейшей системы обеспечения безопасности. Роль данного сообщения заключается в предотвращении подключения посторонних внешних устройств. Функция позволяет защитить смартфон или планшет от взлома через подключение аксессуаров, так как требует разблокировки устройства для авторизации. Порой ошибка может появиться даже при первом подключении зарядки или компьютера.
Сегодня все смартфоны, планшеты с iOS 12 и более новыми версиями сразу поставляются с активной функцией защиты. В моделях с iOS 11.4.1 система также есть, но её нужно активировать вручную.
Если пойти по логическому пути, убрать ошибку можно просто введя пароль на устройстве. Оно сразу распознает внешнее устройство, авторизует его и разрешит нормально работать. Весьма неудобно каждый раз разблокировать устройство при подключении периферии. Чтобы этого избежать, стоит отключить функцию в настройках.
Как отключить сообщение?
Если приходится довольно часто подключать к устройству различные аксессуары, быстро надоест разблокировать смартфон. Это действительно безопасно и неудобно одновременно. В ущерб безопасности данную систему можно выключить, тогда сообщение больше не появится на экране.
Как выключить уведомление:
- Перейти в раздел «Настройки».
- Найти графу «Face ID и код пароль» или аналогичную («Touch ID…»).
- Прокрутить страницу вниз, где находится элемент меню «USB-аксессуары».
- Активировать опцию (тублер должен находиться во включенном состоянии).
Теперь при любых подключениях аксессуаров к планшету или смартфону, уведомление появляться не будет.
Важно! Некоторые пользователи жалуются, что после обновления iOS устройство перестаёт заряжаться. Причина проблемы именно в работе системы безопасности. После выключения уведомления устройство должно нормально заряжаться.
Зачем Apple ввели дополнительную меру защиты?
Вспомогательная функция защиты при подключении USB-аксессуаров – это относительно новая система безопасности. Разработчики её ввели для защиты личных данных пользователя. У правительства (и хакеров разумеется) есть специальное устройство GrayKey. Оно подключается в качестве периферии и позволяет взломать любой iPhone и iPad даже в заблокированном состоянии.
Вмешательство в личные данные пользователя противоречат политике Apple. Функция блокировки неавторизированной периферии как раз защищает от GrayKey и аналогичных устройств.
Оставить средство безопасности активным или выключить – выбирать каждому пользователю самостоятельно. При этом стоит помнить, что в случае отключения функции, смартфон становится уязвимым к взломам. В любом случае, изменить параметр можно всегда, перейдя в настройки.
Источник
Использование аксессуаров USB с iOS и iPadOS
Вам может потребоваться разблокировать защищенное код-паролем устройство iPhone, iPad или iPod touch, чтобы подключить его к компьютеру Mac, компьютеру с Windows или аксессуару USB.
Разблокировка устройства
В iOS и iPadOS более поздних версий, если с устройством iPhone, iPad или iPod touch используется аксессуар USB либо его необходимо подключить к компьютеру Mac или компьютеру с Windows, может потребоваться разблокировать устройство для распознавания и последующего использования аксессуара. Аксессуар будет оставаться подключенным, даже если устройство впоследствии заблокировать.
Если сначала не разблокировать защищенное код-паролем устройство iOS или iPadOS (или если такое устройство не разблокировалось и не подключалось к аксессуару USB в течение последнего часа), оно не будет взаимодействовать с аксессуаром или компьютером, а в отдельных случаях оно может не заряжаться. А еще может появляться уведомление о том, что устройство необходимо разблокировать для использования аксессуаров.
Если после разблокировки устройства аксессуар USB все равно не распознается, отсоедините устройство от аксессуара, разблокируйте его и подключите аксессуар снова.
Устройство iPhone, iPad или iPod touch заряжается в обычном режиме, если его подключить к адаптеру питания USB.
Предоставление доступа к аксессуарам USB
Можно сделать так, чтобы устройство iOS или iPadOS всегда получало доступ к аксессуарам USB, если, например, вспомогательное устройство USB используется для ввода пароля на заблокированном iPhone. На многих вспомогательных устройствах автоматически включается параметр, который обеспечивает доступ к устройствам USB при первом подключении.
Если вы не подключаетесь к аксессуарам USB регулярно, может потребоваться включить этот параметр вручную.
В меню «Настройки» выберите пункт «Face ID и код-пароль» или «Touch ID и код-пароль» и включите доступ к аксессуарам USB в разделе «Доступ с блокировкой экрана».
Если доступ к аксессуарам USB отключен (как на изображении выше), для подключения к аксессуарам USB может потребоваться разблокировка устройства iOS или iPadOS.
Системные администраторы могут управлять доступом к аксессуарам USB на контролируемых устройствах iOS или iPadOS с помощью средства Apple Configurator или решения для управления мобильными устройствами.
Информация о продуктах, произведенных не компанией Apple, или о независимых веб-сайтах, неподконтрольных и не тестируемых компанией Apple, не носит рекомендательного или одобрительного характера. Компания Apple не несет никакой ответственности за выбор, функциональность и использование веб-сайтов или продукции сторонних производителей. Компания Apple также не несет ответственности за точность или достоверность данных, размещенных на веб-сайтах сторонних производителей. Обратитесь к поставщику за дополнительной информацией.
Источник
Почему iPhone не заряжается от USB порта компьютера, повербанка или зарядка отключается через час
Если вы столкнулись с тем, что iPhone или iPad вдруг перестает заряжаться посредством USB от компьютера или повербанка, то вероятнее всего, всему виной функция «Режим ограниченного доступа USB», появившаяся в iOS 12. Данное новшество призвано защитить устройство от используемых спецслужбами хакерских техник.
Режим ограниченного доступа USB на iPhone и iPad: что это и как правильно настроить?
Получить доступ к iOS-устройству можно с помощью нескольких способов, в том числе через USB. К примеру, через коннектор Lightning взломщик может загрузить с iPhone (или iPad) все необходимые данные, взломать код доступа и разблокировать устройство.
«Режим ограниченного доступа USB», появившийся в iOS 12, отключает зарядку и передачу данных через Lightning, если со времени последней разблокировки iPhone или iPad прошло больше часа. То есть, даже заполучив устройство, злоумышленник не сможет изъять из него данные через USB, если с момента его последней разблокировки прошло достаточно времени.
Режим активирован по умолчанию, однако могут возникнуть обстоятельства, в которых вы хотели бы его отключить. К примеру, для зарядки телефона от компьютера знакомого или на время использования CarPlay в поездках на большие расстояния, когда вы в течение долгого времени не сможете разблокировать iPhone.
Как отключить / включить «Режим ограниченного доступа USB»
1. Откройте приложение «Настройки»;
2. Выберите «Face ID и код-пароль» или «Touch ID и код-пароль» в зависимости от используемого устройства;
3. Введите свой код доступа;
4. Прокрутите страницу вниз до опции «USB-аксессуары»;
5. Если с момента последней разблокировки устройства прошло больше часа, и вы не хотите разрешать передачу данных по USB, оставьте переключатель в выключенном положении;
6. Если вы хотите разрешить передачу данных по USB, передвиньте переключатель в нужное положение.
Помните, что для защиты вашего устройства переключатель лучше не трогать. Как правило, пользователи разблокируют свои iPhone каждые час-два. Если вам нужно перекинуть данные с мобильного устройства на Mac или компьютер с Windows, просто подключите его к компьютеру и введите свой код доступа. Данные будут передаваться, даже если с момента последней разблокировки прошло больше часа.
«Режим ограниченного доступа USB» доступен только на iPhone и iPad с iOS 12 и более новой версией ПО. Режим отключает устройству доступ к интерфейсу CarPlay, если с момента его последней разблокировки прошло больше часа, поэтому в данном случае пользователям придется деактивировать функцию. Из документации Apple:
«При подключении iPod Accessory Protocol (iAP) USB-аксессуаров через коннектор Lightning (таких как CarPlay, вспомогательных и зарядных устройств или съемных карт памяти) или при подключении к Mac или ПК вам может понадобиться разблокировать ваше устройство для того, чтобы оно смогло распознать аксессуар».
Источник
Как разблокировать айфон чтобы использовать аксессуары?
В меню «Настройки» выберите пункт «Face ID и код-пароль» или «Touch ID и код-пароль» и включите доступ к аксессуарам USB в разделе «Доступ с блокировкой экрана». Если доступ к аксессуарам USB отключен (как на изображении выше), может потребоваться разблокировать устройство iOS для подключения к аксессуарам USB.
Что значит Разблокируйте айфон чтобы использовать аксессуары?
Когда вы подключаете USB-устройство к вашему iPhone или iPad, пока включен режим ограничения, вы увидите уведомление «USB-аксессуар», в котором говорится: «Разблокировать iPhone/iPad, чтобы использовать аксессуары».
Что делать если айфон пишет что аксессуар не поддерживается?
Причины появления сообщения «Этот аксессуар, вероятно, не поддерживается» Ошибка на экране смартфона отображается в ситуациях, когда пользователь пытается через порт для зарядки (Lightning) к гаджету подключить аксессуар. … Порт Lightning на iPhone сломан, поврежден или загрязнен. Гаджет сломан, испачкан или поврежден.
Как сделать так чтобы айфон поддерживал?
«Этот аксессуар, вероятно, не поддерживается» — как исправить?
- Обычное переподключение Lightning-кабеля
- Используем другой USB-порт на компьютере
- Перезагружаем iPhone/iPad при подключенной зарядке
- Махинации с кнопкой «Закрыть» (еще одно неординарное решение)
- Наводим марафет в Lightning-разъеме
Как настроить USB подключение на айфоне?
В меню «Настройки» выберите пункт «Face ID и код-пароль» или «Touch ID и код-пароль» и включите доступ к аксессуарам USB в разделе «Доступ с блокировкой экрана». Если доступ к аксессуарам USB отключен (как на изображении выше), может потребоваться разблокировать устройство iOS для подключения к аксессуарам USB.
Как обойти блокировку зарядки айфон?
Обойти эту проблему можно следующим образом.
- Включите в сеть USB-адаптер.
- Подключите Lightning-кабель к iPhone.
- Нажмите «Закрыть», когда появится предупреждение об использовании несертифицированного кабеля.
- Разблокируйте iPhone.
- Нажмите «Закрыть» в окне предупреждения.
Как сделать звук при зарядке айфона IOS 14?
Многих пользователей интересует вопрос: как установить особый звук на зарядку в iPhone.
…
Для этого нужно:
- Переходим в «Команды», затем «Автоматизация».
- Жмем на «Добавить новую автоматизацию».
- После этого добавляем действие «Произнести».
- В меню «Текст» пишем свой текст.
Что делать если айфон не видит зарядное устройство?
Если устройство так и не будет включаться или заряжаться, отнесите устройство, кабель и адаптер для зарядки в розничный магазин Apple Store или авторизованный сервисный центр компании Apple для проверки. Кроме того, можно обратиться в службу поддержки Apple.
Что делать если айфон не заряжается но значок зарядки есть?
Что делать, если айфон не заряжается, но показывает что заряжается?
- 1 Проверяем кабель и блок ЗУ 1.1 Проблемы с кабелем 1.2 Проверить зарядное устройство
- 2 Устраиваем большую чистку
- 3 Выключаем телефон
- 4 Обновление ПО
- 5 Калибровка аккумулятора
- 6 Замена батареи
- 7 Выход из строя контроллера U2.
- 8 Вопрос-ответ
Почему Айфон очень долго заряжается?
Некоторые владельцы техники Эпл со временем начинают замечать — Айфон медленно заряжается. … Причина долгой зарядки Айфона может крыться в неправильных параметрах настроек. Также на быстроту заряда аккумулятора влияет использование неоригинальных Lightning-кабелей.
Почему айфон не заряжается от Повербанка?
Если вы столкнулись с тем, что iPhone или iPad вдруг перестает заряжаться посредством USB от компьютера или повербанка, то вероятнее всего, всему виной функция «Режим ограниченного доступа USB», появившаяся в iOS 12. Данное новшество призвано защитить устройство от используемых спецслужбами хакерских техник.
Как чистить динамики на айфоне?
Чтобы почистить верхний динамик на iPhone можно использовать обычную зубную щетку:
- Возьмите чистую зубную щетку, убедитесь что она не влажная и на ней нет грязи.
- Очень аккуратно, не нажимая на щетку, пройдитесь пару раз по сетке верхнего динамика вашего iPhone.
- Старайтесь не повредить целостность сетки.
Как почистить разъем зарядки на айфоне?
Если в разъеме есть прилипшая грязь, ее стоит выскабливать только при помощи зубочистки. Иголка или проволока могут легко повредить контакты, а мягкая древесина справится с задачей наиболее аккуратно. Проводить очистку лучше под светом настольной лампы, стараясь не касаться краев порта.
Источник
Режим ограничения доступа к аксессуарам в устройствах iOS и как его обходят
Сегодня я расскажу об одном интересном с технической точки зрения решении Apple, посредством которого компания попыталась защитить свои устройства от перебора паролей – и о том, что из этого получилось в результате. Для начала отвечу на вопрос, для чего вообще нужен режим ограничения доступа к аксессуарам в iPhone.
Защита от взлома кода блокировки экрана
Основной рассказ о системе безопасности iOS ещё впереди. Сейчас же я хочу акцентировать внимание на одной достаточно спорной особенности iOS, которая ставит безопасность всех данных пользователя как в устройстве, так и в облачной учётной записи в зависимость от одного единственного фактора: кода блокировки экрана. Если известен код блокировки экрана, из iPhone можно извлечь практически все данные, включая пароли от учётных записей. Защита резервных копий паролем? Нет, не слышали: она как бы есть, но сбросить её, зная код блокировки – дело нескольких секунд. Отвязать украденный телефон от iCloud? Если известен код блокировки – вообще без проблем; пароль от iCloud меняется в несколько секунд, причём старый пароль от Apple ID не нужен. Двухфакторная аутентификация? Прекрасно, обязательно включите её! Вот только если код блокировки известен, всё устройство целиком становится тем самым вторым фактором. Скромно упомяну такие вещи, как база данных паролей пользователя в iCloud, его сообщения SMS и iMessage, а также данные «Здоровья», которые наши программы могут расшифровать при помощи кода блокировки (при необходимости сбросив предварительно пароль от «облака» при помощи всё того же единственного кода блокировки).
Зная код блокировки iPhone, можно проделать целый ряд восхитительных вещей; страна должна знать своих героев, и я обязательно напишу об этом в подробностях. Неудивительно, что последний оставшийся рубеж обороны – собственно, код блокировки экрана, — в Apple охраняют как зеницу ока. Уже несколько лет подряд длина кода блокировки по умолчанию – не 4, а 6 цифр. Secure Element, аппаратная часть подсистемы безопасности Secure Enclave, с переменным успехом ограничивает скорость перебора. Так, для только что включённого (или перезагруженного) iPhone скорость перебора будет невелика; нам называли цифры порядка 19 лет для полного перебора пространства паролей. (Впрочем, 6-значный код блокировки никто не ломает «лобовыми» атаками; в ход идут словари, в которых коды блокировки отсортированы по частоте использования).
Защита от извлечения данных
Казалось бы, код блокировки из 6 цифр и 19 лет на перебор – уже неплохо. Однако прогресс не стоит на месте, и на рынке присутствует уже как минимум два решения (разработки компаний Cellebrite и GrayShift для полиции и спецслужб), способных значительно ускорить перебор в случаях, когда телефон достался в состоянии AFU (After First Unlock, то есть, был изъят у пользователя во включённом состоянии, а пользователь разблокировал устройство хотя бы раз после перезагрузки). Более того, для таких устройств (а это, заметим, подавляющее большинство изъятых телефонов) у таких решений доступен и специальный режим, в котором часть данных (здесь заранее прошу прощения – без деталей) извлекается даже без необходимости взламывать код блокировки. Отчаявшись защитить свои устройства от эксплуатируемых Cellebrite и GrayShift уязвимостей, в Apple решились на отчаянный шаг, вызвавший бурные дискуссии среди всех причастных. Шаг этот – введение в iOS 11.4.1 (и дальнейшее улучшение в iOS 12) режима ограничения доступа к аксессуарам, или USB restricted mode.
Ограничение доступа к USB
Раз уж GrayKey и Cellebrite UFED (или сервис CAS) подключаются к iPhone для передачи данных посредством порта Lightning (а это именно так, никаких сервисных или диагностических портов решения не используют), то давайте просто отключим этот порт напрочь? Нет, заряжаться мы ему позволим (да и то не от всякой зарядки), но возможность передачи данных зарубим напрочь! С отключённым режимом передачи данных GrayKey и UFED не смогут даже увидеть iPhone, а уж тем более – извлечь из него информацию!
Вот мы и подошли к режиму ограничения доступа к аксессуарам, или USB restricted mode. Оба названия – неофициальные; сама компания Apple никак особо не выделяет этот режим. В статье Использование аксессуаров USB с ОС iOS 11.4.1 и более поздних версий говорится следующее:
В ОС iOS 11.4.1 и более поздних версий […] может потребоваться разблокировать устройство для распознания и последующего использования аксессуара. Аксессуар будет оставаться подключённым, даже если устройство впоследствии заблокировать. Если сначала не разблокировать защищённое паролем устройство iOS (или не разблокировать и не подключить его к аксессуару USB в течение последнего часа), устройство iOS не будет взаимодействовать с аксессуаром или компьютером, а в отдельных случаях оно может не заряжаться. А ещё может появляться уведомление о том, что устройство необходимо разблокировать для использования аксессуаров.
Далее описаны шаги для того, чтобы эту возможность (по умолчанию – активную) деактивировать.
Можно сделать так, чтобы устройство iOS всегда получало доступ к аксессуарам USB. […] На многих вспомогательных устройствах автоматически включается параметр, который обеспечивает доступ к устройствам USB при первом подключении. (Уточню: здесь явная неточность перевода. В оригинальной статье на английском используется формулировка “Many assistive devices will automatically turn on the setting to allow USB devices the first time they’re connected”, то есть, «многие устройства универсального доступа могут автоматически включать эту настройку». На самих устройствах, как следует из русскоязычного текста Apple, на самом деле ничего не включается).
Если вы не подключаетесь к аксессуарам USB регулярно, может потребоваться включить этот параметр вручную.
В меню «Настройки» выберите пункт «Face ID и код-пароль» или «Touch ID и код-пароль» и включите доступ к аксессуарам USB в разделе «Доступ с блокировкой экрана».
Если доступ к аксессуарам USB отключен [. ], может потребоваться разблокировать устройство iOS для подключения к аксессуарам USB.
Обратите внимание: режим ограничения доступа к аксессуарам активируется при «выключенном» положении переключателя USB Accessories.
Кстати говоря, режим ограничений доступа к аксессуарам моментально активируется и тогда, когда пользователь активирует на телефоне режим S.O.S., для чего в зависимости от модели нужно или несколько раз (3 или 5 в зависимости от рынка) нажать кнопку включения экрана, либо зажать и удерживать кнопку включения экрана и любую из кнопок управления громкостью.
Что делает этот режим? В режиме ограничения доступа к аксессуарам iPhone или iPad полностью отключает любой обмен данными через встроенный в устройство порт Lightning. Единственное, что остаётся доступным – зарядка (на практике даже она – не всегда). С точки зрения компьютера или другого устройства, к которому будет подключён iPhone в защитном режиме, телефон ничем не будет отличаться от внешнего аккумулятора.
Как это работает? На обывательском уровне – прекрасно. Забудем про iOS 11.4.1, всё-таки этой версии системы уже больше года. В актуальных версиях iOS (начиная с iOS 12) доступ к аксессуарам блокируется в тот самый момент, когда пользователь блокирует экран iPhone. Есть исключения; например, если время от времени подключать телефон к компьютеру или другим «цифровым» аксессуарам (переходник на наушники 3.5мм «не считается», об этом ниже), то активироваться защитный режим будет не сразу после блокировки экрана, а через час.
Если попытаться подключить заблокированный iPhone к компьютеру, то компьютер не увидит ничего: недоступна даже базовая информация об устройстве (такая, как модель, серийный номер и версия iOS). На самом же устройстве появится всплывающее уведомление, предлагающее разблокировать iPhone для использования аксессуара.
Теоретически, защитный режим достаточно надёжен: телефон по-прежнему откажется общаться с компьютером, даже если его перезагрузить. Если перевести iPhone в режим Recovery или DFU, он становится доступен с компьютера – но перебор паролей в этих режимах невозможен. Можно даже залить свежую прошивку (мы это сделали), но при последующей загрузке в систему порт снова деактивируется. Иными словами, на обывательском уровне защита работает.
А не на обывательском уровне? Нам известно два решения, разработчики которых, как утверждается, смогли обойти защиту. Это – компании Cellebrite (решение UFED Premium, работающее в режиме офлайн, и сервис CAS) и GrayShift («железное» решение GrayKey). При определённых условиях (условия не разглашаются) оба производителя в состоянии подключиться к iPhone с «заблокированным» портом и провести атаку на код блокировки (а в некоторых случаях – и извлечь часть информации и без кода блокировки).
Таким образом, своей цели Apple удалось достичь лишь частично. Да, iPhone стал ещё немного безопаснее. Ни случайный взломщик, ни даже умельцы из преступных группировок, промышляющих крадеными iPhone, не смогут обойти эту защиту. А вот у полиции и спецслужб шансы есть, и довольно неплохие.
Уязвимости в режиме ограничения доступа
Сразу оговорюсь: мне неизвестны (не «не могу рассказывать», а действительно неизвестны) уязвимости, которые используют Cellebrite и GrayShift для обхода защиты ограничений. Я могу лишь делать предположения по информации, полученной из публичных источников. Первое предположение – уязвимость в протоколе Lightning. Помните, я упоминал переходник с разъёма Lightning на выход 3.5мм для наушников? Именно этот переходник не подчиняется общим правилам: его подключение не сбрасывает таймер активации защитного режима, а если защитный режим уже включился – подключить и использовать этот переходник можно, не разблокируя iPhone.
Между тем в отличие от многих подобных переходников с USB Type C, использующих USB Alt Mode для передачи аналогового сигнала, данный переходник – полноценное цифровое устройство со встроенной микросхемой ЦАП. То есть, даже в «защитном» режиме iPhone всё-таки передаёт какие-то данные через, казалось бы, намертво заблокированный порт. А что если наше устройство «представится» переходником для активации порта, а дальше пойдёт по цепочке уязвимостей? Это всего лишь предположение, но вариант кажется вполне правдоподобным.
Второе предположение – снова уязвимость Lightning, но несколько с другой стороны. Недавно выяснилось, что другой переходник Apple – адаптер Lightning – HDMI, фактически является компьютером со встроенным Secure Boot и ядром Darwin. Причём собственной прошивки этот адаптер не имеет; прошивка на него закачивается с iPhone каждый раз, когда пользователь подключает переходник. При этом прошивка не подписывается уникальным идентификатором, цифровая подпись статична. Вряд ли уязвимость была найдена именно в этом переходнике, но идея кажется вполне перспективной.
Наконец, есть ещё устройства «универсального доступа», которые могут использоваться слабовидящими, людьми с нарушениями мелкой моторики и другими категориями пользователей, которым нужны специальные устройства для общения с iPhone. Эта категория устройств имеет особый статус; по документации Apple, их использование приводит к деактивации ограничения доступа к аксессуарам. Можно попробовать представить атаку, в которой наше устройство представится сначала переходником на 3.5мм (пошёл обмен данными), после чего – аксессуаром для людей с нарушениями мелкой моторики (иными словами, внешней клавиатурой).
Почему я думаю, что уязвимость кроется именно в протоколе Lightning? На чёрном рынке можно найти как «инженерные» модели разных версий iPhone, в которых часть аппаратных средств защиты деактивирована, так и некие специальные кабели, предоставляющие дополнительные функции. Об этом вышла подробная статья на английском; вот ссылающаяся на неё русскоязычная статья. А здесь выложили фотографию специального инженерного кабеля – увы, без подробностей. Плюс подробно про Lightning в целом можно почитать тут.
Есть ли польза от ограничения доступа к аксессуарам?
Насколько вообще полезен режим ограничения доступа к аксессуарам? В конце концов, и Cellebrite, и GrayShift могут его обойти? Здесь я хочу обратить внимание на две вещи. Во-первых, мало кому известно, как именно, в каких именно случаях и для каких именно комбинаций «железа» и версий iOS две упомянутые компании могут обойти защитный режим. Информация компаниями выдаётся строго дозированно, строго конфиденциально и исключительно пользователям их продуктов после подписания соглашения о неразглашении. Во-вторых, пользователи продуктов обеих компаний – исключительно правоохранительные органы и спецслужбы ряда стран, в число которых Россия в настоящий момент не входит. Таким образом, лично вашим данным и лично вашему устройству на территории России ничего не грозит: других подобных решений сейчас просто не существует.
Таким образом, воспользовавшись этим режимом (он активируется автоматически для всех пользователей и остаётся активным, если вы сами или какой-либо из аксессуаров универсального доступа его не отключит), вы можете получить дополнительную степень защиты как от взлома паролей, так и от утечки данных сразу после блокировки экрана. Впрочем, даже если вы подключали iPhone к компьютеру или переходнику в течение последних трёх дней, передача данных всё равно будет заблокирована в течение часа.
Источник