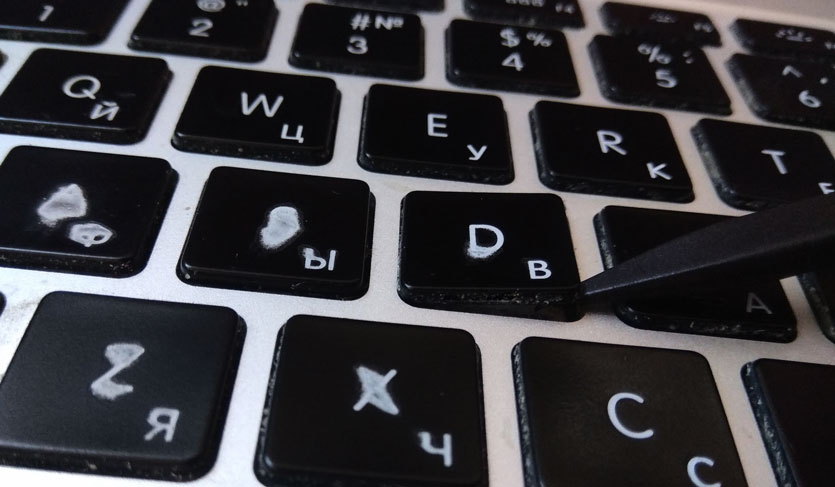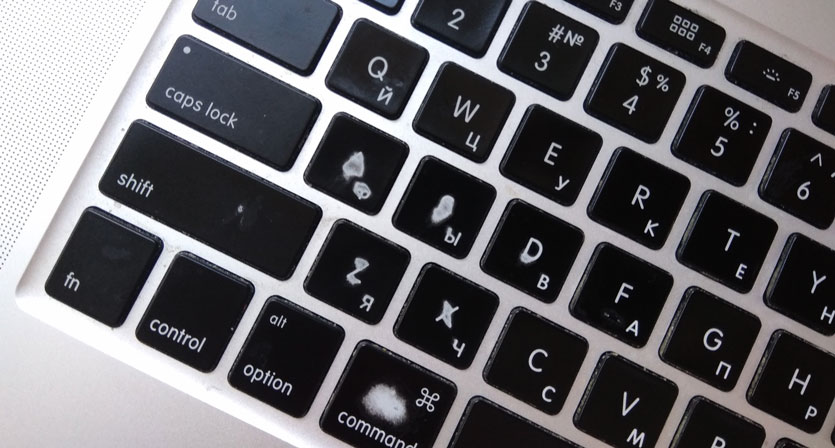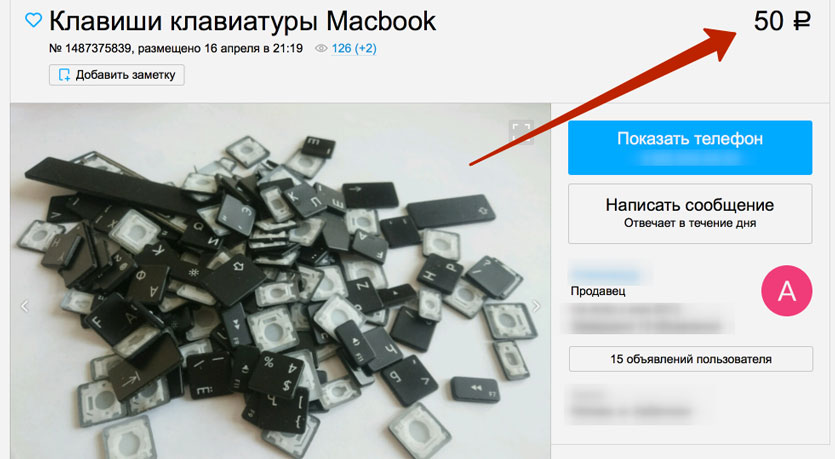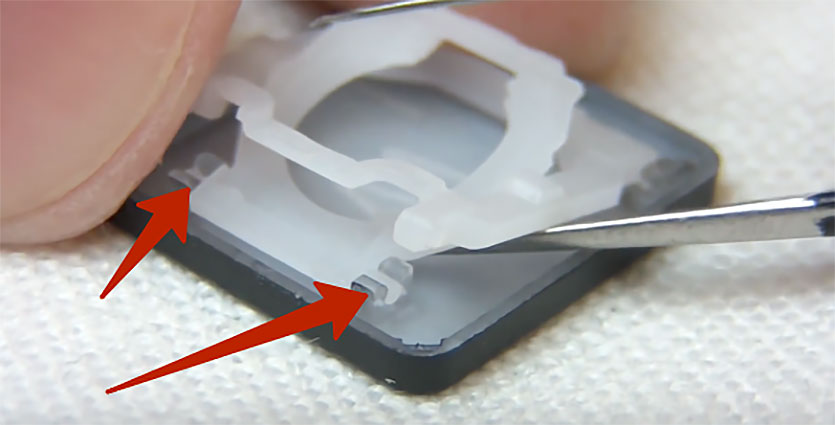- Специалисты iFixit разобрали новые MacBook Air и Pro на Apple M1: что внутри?
- MacBook Air
- MacBook Pro
- Замена клавиатуры в Macbook Air 11″
- Лонгриды для вас
- Как я чинил клавиатуру MacBook своими руками. Вам поможет
- В сервисе дорого
- Обращаемся к народу
- Меняем пострадавшие клавиши
- Ремонт залипающих и заедающих кнопок MacBook Air своими руками
- Шаг 1
- ШАГ 2
- ШАГ 3
- ШАГ 4
Специалисты iFixit разобрали новые MacBook Air и Pro на Apple M1: что внутри?
Оба ноутбука очень сильно похожи на своих предшественников.
Специалисты iFixit разобрали два новых макбука на M1 — Air и начальный Pro 13. Главный вывод, к которому они пришли, — оба устройства очень сильно похожи на предыдущие модели, представленные в первой половине 2020 года.
MacBook Air
Главное отличие нового Air от старого заключается в новой материнской плате и отсутствии вентилятора. Собственно, в этом нет ничего удивительного: на презентации сразу сказали, что кулера нет. На фото ниже два MacBook Air. Сначала на Intel, затем — на Apple M1:
Однако тут есть пассивное охлаждение — алюминиевый теплораспределитель, который уводит жар от горячей части в холодную. Это помогает ноутбуку остывать, не превышая критический температурный порог.
Тут стоит понимать, что такое пассивное охлаждение занимает больше времени, чем классическое активное.
Однако с пассивным охлаждением вот какая штука: тут нет движимых частей. А это означает, что на устройство приходится меньшее количество физических нагрузок, что приводит к меньшему износу. То есть уже сейчас можно сказать, что новый MacBook Air на M1 будет реже попадать в ремонт! И уж тем более его не нужно носить на ТО для очистки внутренностей от пыли и грязи, которые скапливаются в кулерах, что может привести к тормозам ноутбуков.
Насколько успешно справляется пассивное охлаждение с мощностями M1? Тут сказать сложно, поскольку специалисты iFixit не занимаются тестированием устройств, а лишь разбирают их. Но, судя по другим обзорам, пассивное охлаждение отлично справляется с большинством задач. Чего нельзя было сказать о последнем MacBook Air на процессорах Intel.
В остальном же MacBook Air идентичен предыдущей модели, представленной в марте 2020 года.
MacBook Pro
В этом макбуке отличий ещё меньше: кулер на месте, а изменения коснулись разве что материнской платы. Из-за этого теплоотводящая медная трубка приобрела слегка иную форму (первое фото — Intel, второе — Apple M1):
В обзорах часто говорят, что новый MacBook Pro на M1 стал гораздо тише. Это часто вызывает вопрос у авторов: неужели Apple усовершенствовала систему охлаждения? Нет. Кулеры обоих MacBook Pro идентичны:
Оперативная память LPDDR4x распаяна непосредственно на плате. То есть вы не сможете заменить её на плашки бóльшего объёма. Это плохо с точки зрения апдейта, но хорошо с точки зрения производительности. И с этим связано главное новшество: каждая из частей M1 (будь то центральный или графический процессор, или же сопроцессор, отвечающий за нейровычисления), обращаясь к оперативке, задействует меньший объём кэша. То есть оперативная память и система-на-чипе более эффективно работают вместе в сравнении с компьютерами на Intel.
Также на материнской плате распаян и SSD, но это уже давно не новшество.
И последнее: на плате нет отдельно выделенного чипа безопасности Т2 — он встроен непосредственно в систему-на-чипе M1. Собственно, поэтому М1 не является процессором, это именно система-на-чипе: она объединяет в себе центральный процессор, графический процесс, чип безопасности, сопроцессор нейровычислений и оперативную память.
Я тут задумался, почему Apple выпустила новые макбуки в старом дизайне, нарочито сделав их максимально схожими со старыми устройствами. И нашёл три возможные причины:
- Разработка дешевле, то есть больше денег может пойти в отдел, занимающийся созданием систем-на-чипе M1 и её преемников;
- Для Apple был важным тот факт, чтобы люди, включая журналистов и блогеров, обращали внимание на производительность новых компьютеров, не отвлекаясь на новый дизайн устройств, которому были бы посвящены большие пласты текстов;
- Apple важно показать, что новая система-на-чипе M1 создана для макбуков гораздо в большей степени, нежели процессоры Intel: без кулера они работают тише и быстрее, а если в устройстве есть кулер, то он точно такой же, как в старом макбуке, но работает значительно лучше. Решения Intel в этом плане выглядят устаревшими и очень далёкими от совершенства. Чего точно нельзя сказать об Apple M1.
UPD: первый вариант текста содержал неверную информацию, что оперативная память, впаянная в материнскую плату, является новшеством новых MacBook Air и Pro. Это не так.
Источник
Замена клавиатуры в Macbook Air 11″
Как всегда периодически наши друзья из сервиса MacPlus рассказывают нам и нашим читателям о разных курьезных и не очень случаях по ремонту «яблочной» техники. На этот раз мы с вами узнаем о том, как нужно менять клавиатуру в Macbook Air с диагональю экрана в 11 дюймов.
Если вы залили клавиатуру вашего MacBook Air, не отчаивайтесь. Мы знаем как заменить клавиатуру MacBook Air 2011 года и не выкидывать целое состояние на Topcase. В этой статье поговорим именно об этом.
- Отвертка Pentalobe для снятия крышки
- Отвертки Torx
- Маленькая крестовая отвертка
- Пинцет (желательно)
- Лопатка (желательно)
- Маленькие кусачки или пассатижи
- Маленькие болтики для того, чтобы прикрутить новую клавиатуру к Topcase’у
- Прямые руки (обязательно!)
Основная сложность замены клавиатуры MacBook Air заключается в том, что она намертво приклепана к топкейсу, от которого ее необходимо будет отрывать самым что ни на есть варварским способом. Это довольно кропотливая работа, поэтому от вас потребуется изрядная доля сноровки и усидчивости. Помните: вы все делаете на свой страх и риск.
В первую очередь необходимо полностью разобрать ноутбук и добраться до топкейса. Инструкции iFixit, как говорится, в помощь. Также на данном этапе настоятельно рекомендуем снять экран.
Если вы опасаетесь сами сделать ремонт или испытываете затруднения, квалифицированные мастера сервиса MacPlus всегда готовы вам помочь.
Новости, статьи и анонсы публикаций
Свободное общение и обсуждение материалов
Лонгриды для вас
Самая удобная мышь для Mac, клавиатура для iPad, беспроводная зарядка для iPhone, лучшая умная колонка — это только малая часть из того, что можно подарить 🎁 фанату Apple на Новый год. Не сомневайтесь, тут вы что-нибудь обязательно подберёте
Apple надоело терпеть негатив из-за своих клавиатур. Поэтому в компании решили сделать их модульными, позволив пользователям самостоятельно заменять повреждённые блоки, не обращаясь в сервисный центр
Новый MacBook Pro 16 работает как монстр производительности. Он стоит почти 600 000 рублей в максимальной комплектации, но в этой цене оправдан каждый рубль. Мы уже проверили его в деле и нашли некоторые его минусы, о которых мало кто говорит.
Источник
Как я чинил клавиатуру MacBook своими руками. Вам поможет
Мой основной рабочий инструмент — MacBook Pro 15» 2014 года выпуска. Ежедневно он испытывает десятки тысяч нажатий клавиш и, в целом, держится молодцом. За годы работы с ноутбуками Apple я могу смело сказать — у макбуков одна из самых удобных клавиатур (машинистки с трепетом к механике, простите).
Но даже самую хорошую клавиатуру можно если и не сломать, то изрядно подпортить. Именно это я и сделал, когда возился с паяльником и случайно пролил пару капель флюса на клавиши.
Вывод: никогда не паяйте возле MacBook, если пользуетесь агрессивными припоями или кислотами.
Самое интересное, что с механикой все в порядке, жидкость не попала под клавиши, а вот покрытие начало безвозвратно слезать.
Сначала две клавиши, потом еще парочка.
Сейчас мой трудяга живет с пострадавшими шестью клавишами. Забавная штука: не будучи геймером, мне придется поменять клавиши A, S, D, Z, X и CMD. Бесит чисто эстетически.
В сервисе дорого
Дорогую технику принято чинить в сервисе. Обзвонив пару-тройку, понял, что за замену клавиш просят неоправданно завышенную сумму.
- MacBook механизм «бабочка» (MacBook 12», MacBook Pro после 2016 года) — от 600 до 1300 рублей
- MacBook механизм «ножницы» (MacBook Air, MacBook Pro, MacBook Pro Retina) — от 400 до 800 рублей
У меня механизм типа «ножницы», но цена все равно немного пугает. Черт побери, это же всего одна кнопка и буквально пару минут работы.
Итого, при лучшем раскладе, в сервисе пришлось бы оставить 2 400 рублей, да еще потратив при этом драгоценное время на тянучки и пробки.
Обращаемся к народу
Понимая, что замена клавиш у механизма «ножницы» не составляет труда (с «бабочкой» все сложнее), я решил найти те самые нужные клавиши на досках объявлений.
Открываю Avito и широко раскрываю глаза. Стоимость одной клавиши варьируется в пределах 50 – 100 рублей.
Списываюсь с продавцом, встречаемся на ближайшей от меня станции метро (территориально повезло) и через пару часов в моем распоряжении те самые шесть нужных клавиш за 300 рублей.
Меняем пострадавшие клавиши
Обратите внимание: описанный в данной статье способ подходит только для ноутбуков с механизмом типа «ножницы». В новых моделях ноутбуков (MacBook, MacBook Pro 2016 и новее) замена осуществляется иначе.
И еще, я никого не принуждаю и не агитирую менять клавиши самостоятельно. Данный материал — лишь желание поделиться собственным опытом и показать, что на ремонте техники Apple действительно можно сэкономить без ущерба качеству.
Для того, чтобы снять кнопку, необязательно полностью разбирать ноутбук. Из инструментов понадобиться лишь цыганская игла либо острый пинцет (желательно пластиковая палочка с острым концом из ремонтного набора).

Шаг 1. Пинцетом или цыганской иглой поддеваем клавишу сбоку и аккуратно приподнимаем.
Шаг 2. Приподняв клавишу, придержите ее пальцем.
Шаг 3. У кнопки есть два паза, в которые вставлена втулка-крепление самого механизма «ножницы» (на фото выше). По центру кнопки заведите иглу и с незначительным усилием отсоедините кнопку.
В руках останется только крышечка клавиши, которую и нужно заменить.
При желании, можно снять и сам механизм, слегка сдвинув навстречу друг-другу пластиковые «усики». Делать это я советую лишь в случае крайней необходимости. Если механизм работает исправно, лучше его не трогайте.
Шаг 4. Для установки новой кнопки сперва установите ее под незначительным углом от себя. Попав в два крепления, уложите кнопку и слегка надавите.
На этом замену клавиш можно считать оконченной.
Ради интереса я засек, сколько времени потратилось на замену шести клавиш. Учитывая, что такой тип кустарного ремонта я делал впервые, на замену ушло около 50 минут.
В результате, сэкономленные 2 100 рублей и удовлетворение от проделанной работы.
Источник
Ремонт залипающих и заедающих кнопок MacBook Air своими руками
Бывают случаи, когда необходимо снять отдельные кнопки клавиатуры MacBook Air или Pro. Чаще всего это случается, когда на клавиатуру проливают жидкость, или под кнопки попадают твердые частички, что в свою очередь приводит к залипанию (вязкому нажатию) или заеданию отдельных клавиш MacBook. Сегодня мы научимся устранять неприятности подобного рода своими руками.
Самый распространенный случай — это когда на клавиатуру проливают сладкую жидкость (чай с сахаром, компот, «Буратино» и т.п.) Для восстановления работоспособности в данном случае необходимо снять заедающие клавиши и почистить механизм крепления под ними.
Каждая кнопка клавиатуры MacBook крепится на миниатюрном механизме. Он напоминает механизм «ножниц» и состоит из двух крошечных пластиковых прямоугольников, вставленных друг в друга и соединенных между собой центральным шарниром (смотри картинку ниже). Именно этот механизм отвечает за плавное движение кнопок клавиатуры вашего MacBook.
Итак, если кнопки заедают или вовсе не нажимаются, значит им что-то мешает. Давайте снимем их и посмотрим, в чем дело. Процедура эта не сложная, но требует аккуратности и внимания.
Для демонтажа кнопок нам понадобится инструмент для поднятия края самой кнопки (это может быть маленькая плоская отвертка, пластиковая лопатка и т.п.) и что-то плоское и тонкое (например, пинцет) для отсоединения механизма.
В интернете много видео роликов на эту тему, но будьте осторожны, следуя советам, которые вам дают. Так в одном из видео «умелец» снимает кнопки любых клавиатур только лишь приподнимая правый угол кнопки. Попробуйте этот способ с MacBook и ваша клавиатура потеряет пару «зубов».
Сразу же хочу предупредить, крепление кнопок Air и Pro немного отличается, и для снятия используется разная методика.
Для того чтобы снять кнопки клавиатуры MacBook Air необходимо.
Шаг 1
Необходимо приподнять нижний край кнопки с помощью пластиковой лопатки (плоской отвертки). Не бойтесь приподнимать нижний край, но и не переусердствуйте. Пластиковый механизм довольно податлив и легко дает приподняться нижнему краю на 1.5 — 2мм над алюминиевым корпусом.


ШАГ 2
Горизонтально просовываем пинцет в образовавшуюся щель справа, и плавно надавливаем вниз. Таким образом вы высвободите правый нижний угол кнопки из зацепления с механизмом.
Если кнопка не высвободилась полностью, вставьте пинцет слева, переместите немного к нижнему краю и слегка надавите вниз. Оба нижних угла свободны.


ШАГ 3
После того, как сняли кнопку, исследуйте механизм на возможные причины неработоспособности. Возможно ли устранить неполадку (отчистить сладкое варенье или убрать твердые крошки) без снятия механизма?
Если нет, тогда снимаем пластиковый механизм. Для этого проделываем хитрый маневр: вставляем лезвие канцелярского ножа в щель между частями механизма (как показано на рисунках выше), раздвигаем пластиковые детальки механизма и выводим край внутренней детали наверх.
Тоже самое проделываем с другой стороны. Таким образом части механизма выходят из взаимозацепления и их легко снять с креплений на корпусе.


ШАГ 4
Для восстановления кнопки кладем механизм «ножницы» на свое место и придавливаем его пальцем к основе клавиатуры. Вы услышите «click-click» — механизм вошел в зацепление с основой.
Теперь тоже самое делаем с самой кнопкой — кладем сверху, надавливаем пальцем, слышим «click». Проверьте все ли углы защелкнулись — кнопка должна стоять ровно.


Если вы все делали аккуратно, то остались при своих кнопках. Надеюсь, во время эксперимента ни один MacBook не пострадал.
Пишите в комментариях, что удалось обнаружить в пространстве под кнопками. У меня была отпавшая часть ушка клипсы нижней части самой кнопки. Это препятствовало нажатию левой стороны кнопки, в то время как правая сторона нажималась.
Источник