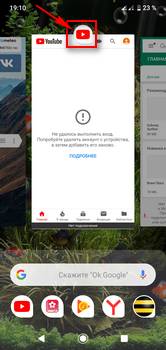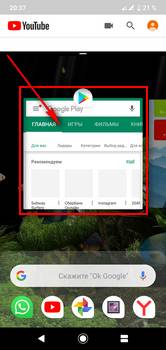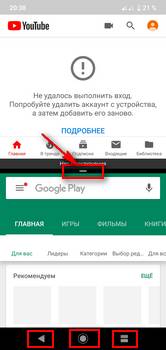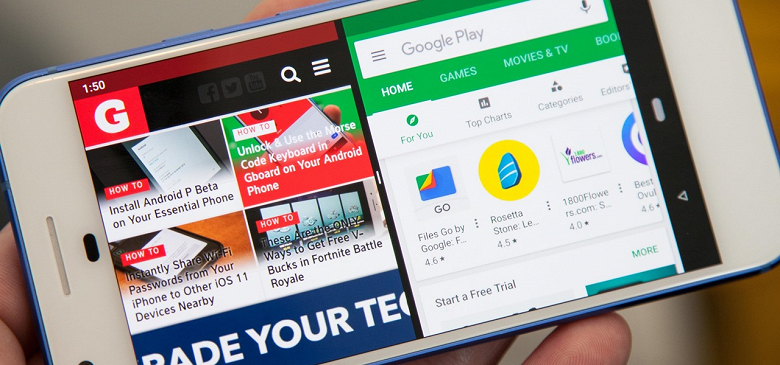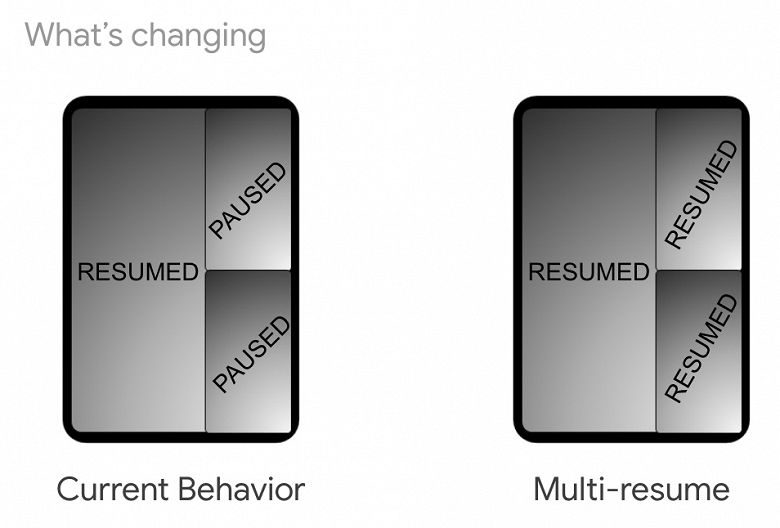- Как на Андроид 9, 10 открыть одновременно два приложения на одном экране с функцией разделение экрана
- Отзывы об открытии двух приложений на одном экране Андроид 10, 9
- Как разделить экран на Android
- Режим разделения экрана на чистом Android
- Как разделить экран на 2 части на Samsung
- Видео инструкция
- Android 10 в режиме Split-screen позволит работать двум-трём приложениям одновременно
- Google добавит в новую версию Android так называемую функцию Multi-resume, которая будет обязательной для всех приложений
- Как включить и выйти из разделенного экрана на Android 10 [Multi-window]
- Как работает разделенный экран на Android 10
- Как сделать разделенный экран на Android 10 (многооконный)
Как на Андроид 9, 10 открыть одновременно два приложения на одном экране с функцией разделение экрана
На этой странице вы найдете подробную инструкцию, как на смартфоне с Android 9 и Android 10 разделить экран на две части используя функцию разделения экрана. В предыдущих версиях Андроид делить экран чтоб открыть одновременно два приложения можно было просто нажав и немного удержав кнопку меню.
Начиная с Android 9 чтоб открыть одновременно два приложения на одном экране смартфона разделив экран на две части придется выполнить немного больше действий. Если ваш телефон работает на Андроид 8, 7 то ниже будет ссылка на другую статью с инструкцией для этих версий.
Теперь давайте посмотрим как разделить на две части экран смартфона с Андроид 9 и 10 чистая версия. Если что то непонятно, то смотрите на прикрепленные скриншоты и все станет ясно.
— Например, у нас запушено, но скрыто несколько приложений в нашем примере мы открыли три приложения, теперь чтоб увидеть все открытые приложения, нажимаем на кнопку «меню». (Внимание! на некоторых смартфонах и планшетах вместо трех кнопок может быть только одна многофункциональная в котором собраны все возможности трех кнопок, например, смахнув по кнопке вправо мы как будто нажимаем на правую кнопку, смахнув влево как будто нажимаем на левую кнопку и все такое). Смотрите ниже на скриншоте я выделил эту кнопку. (Чтоб скрыть открытое приложение на Андроид нажимаем кнопку домой, которая обычно бывает расположена в центре под экраном).
— Теперь в окне с приложениями нажимаем на «иконку» самого приложения, в нашем случае на скриншоте ниже мы выбрали приложение ютуб вверху которого и находится эта иконка. Выбранное приложение откроется в верхней части разделенного экрана.
Далее появится небольшое меню где будет и пункт «разделить экран», смотрите на прикрепленную картинку ниже где указан этот пункт.
— После того как выберите пункт разделить экран нужно выбрать приложение которое будет во второй нижней части экрана.
— Готово, режим разделенного экрана включен и вы видите как одновременно открылись два приложения на одном экрана Андроид 9 или 10.
— Хотелось бы так же сказать, что для запуска режима разделенного экрана в Android не обязательно открывать сразу несколько приложений и потом скрывать их. Можно просто открыть одно приложение которое после разделения экрана будет в верхней части экрана далее нажать на кнопку «меню» и выполнить обычную процедуру которая описана ниже и потом уже выбрать приложение которое буде в второй нижней части экрана.
— Чтоб закрыть разделенный экран на смартфоне с Андроид нужно потянуть за «кнопку полоску», которая расположена между одновременно открытыми приложениями до самого низа или верха, смотрите на скриншоте она выделена.
— Так же можно одному приложению выделить больше места на экране, а другому меньше, для этого так же тянем «кнопку полоску» вверх или вниз.
— В режиме разделенного экрана на нижней части экрана можно при необходимости менять приложение на любой другой, для этого нажимаем кнопку «меню» или кнопку «домой» или кнопку «назад» и выбираем приложение.
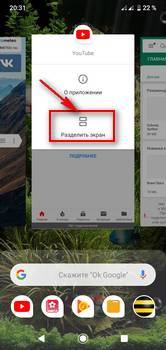
Если ваш смартфон работает на предыдущей или на новой версии Андроид, то можете перейти по этой ссылке где найдете подробную информацию о функции разделения экрана.
Надеюсь, инструкция как разделить экран смартфона с Android 9 и 10 оказалась полезной. Не забудьте оставить отзыв и указать модель устройства, к которому подошла или нет эта инфа, чтоб и другим посетителям сайта осталась от вас полезная информация. Спасибо за отзывчивость!
Отзывы об открытии двух приложений на одном экране Андроид 10, 9
Добавить отзыв или поделиться полезной информацией по теме страницы.
ОБНОВИТЬ СТРАНИЦУ С ОТЗЫВАМИ
Автор:Сережа
08-02-2021
17 час. 35 мин.
Сообщение:
Работай пожалуйста
Автор:Сережа
08-02-2021
17 час. 35 мин.
Сообщение:
Работай пожалуйста
Автор:ZTE blade a5
48
Элуард час. edik-valeev2012@yandex.ru мин.
Сообщение:
12
Автор:Здравствуйте, у меня такой вопрос, На предыдущих версиях андроид при Нажатии на полоску разделения экранов появлялась меню поменять экраны местами, а как сейчас это сделать, или этой функции больше нет?
50
Камиль час. мин.
Сообщение:
07
Автор:Спасибо, способ работает на смартфоне мейзу с андроид 10
38
Юлия час. maxusha_yuliya@mail.ru мин.
Сообщение:
20
Автор:Супер у меня сработал этот способ, но раньше было проще. И за это большое спасибо. У меня (asus zenfon max pro M1)
52
Андрей час. мин.
Сообщение:
17
Автор:Sav, у меня сейчас Нокиа Х6 с Андроид 9, экран разделяется на две части так же как указано в статье. Может у вас версия Андроид другая?
24
Sav час. savnikplay125@gmail.com мин.
Сообщение:
18
Автор:Не работает на nokia 1. Вы врёте!
18
Павел час. мин.
Сообщение:
17
Автор:Спасибо! информация подошла для Нокиа 6.1 плюс
16
Наталья час. мин.
Сообщение:
23
Автор:Самсунг А6. Спасибо, очень помогли! После обновление ПО не могла понять, как ее активировать.
53
Маргарита час. мин.
Сообщение:
09
Автор:Спасибо! выручили.
36
Виктор час. vit10.10@yandex.ru мин.
Сообщение:
21
Автор:Не пойму, почему убрали функцию раздельных окон по удержанию кнопки «Последние». Например, при просмотре видео на ЮТ чтобы не прерывать обзор, на Андроиде 7 и 8 достаточно было удержать данную кнопку. И очень много ещё чего, без преувеличения говорю, ухудшили в пироге.
17
Федор час. мин.
Сообщение:
10
Оставляя отзывы, Вы помогаете
другим сделать правильный выбор.
ВАШЕ МНЕНИЕ ИМЕЕТ ЗНАЧЕНИЕ.
Источник
Как разделить экран на Android

В этой инструкции подробно о том, как разделить экран на 2 части отдельно на чистом Android и на телефонах Samsung Galaxy. Действия продемонстрированы для Android 9, но на многих устройствах то же самое можно сделать и в более ранних версиях ОС. См. также: Как передать изображение с Android на ТВ.
Режим разделения экрана на чистом Android
Сначала о том, как можно использовать два разных приложения на чистом Android путем разделения экрана. На вашем телефоне интерфейс может слегка отличаться, но суть действий остается той же самой:
- Запустите те приложения, которые вы хотите использовать в режиме разделенного экрана, а затем откройте список запущенных приложений: на моем телефоне (Nokia с Android 9 Pie, работает и на Android 10) это делается с помощью перетягивания индикатора внизу вверх, на некоторых устройствах может быть отдельная кнопка (обычно — «полосы» слева внизу).
- В списке приложений выберите то, которое нужно разместить вверху экрана и нажмите по иконке этого приложения. В меню выберите «Разделить экран». Если такого пункта в списке нет, проверьте, а присутствует ли он для других приложений. Если да — то прочтите первое примечание далее.
- Приложение будет помещено вверху, а список других запущенных приложений — размещен внизу. Среди них выберите то, которое нужно запустить в нижней части экрана и просто нажмите по нему.
- Готово, экран разделен, и вы можете работать как с приложением в верхней половине, так и в нижней.
В дополнение — некоторые примечания, касающиеся работы разделенного экрана.
- Некоторые приложения не поддерживают режим разделенного экрана и для них пункт «Разделить экран» в меню не появится.
- На некоторых телефонах вы можете менять размер части экрана для каждого из приложений, перемещая полосу по центру. Если её перенести до упора вверх или вниз, телефон снова будет работать в обычном режиме.
- Способ управления разделенным экраном может слегка отличаться от производителя к производителю, но в любом случае для выхода из него вы можете просто закрыть оба запущенных приложений (но обычно легко найти способ проще).
Как разделить экран на 2 части на Samsung
Суть действий, необходимых для включения режима разделения экрана между разными приложениями на смартфонах Samsung Galaxy мало чем отличается от действий на чистом Android:
- Когда все приложения, которые вы хотите разместить на двух частях экрана запущены, нажмите по кнопке, отображающей список запущенных приложений (кнопка с полосками, крайняя левая внизу).
- Нажмите по иконке того приложения, которое вы хотите поместить в верхней части экрана и выберите пункт «Запуск в режиме разделенного экрана». Если такой пункт не отображается, возможно, оно не может работать в этом режиме (а такие приложения бывают).
- Приложение будет помещено сверху, а в списке снизу вы можете выбрать другое приложение, для размещения во второй части экрана Samsung.
- Готово. Теперь экран разделен, вы можете менять размер каждой части, передвигая полоску разделителя, а для выхода из режима разделенного экрана, вы можете нажать по кнопке списка приложений, а затем нажать по крестику в верхней части экрана (или просто закрыть все используемые на двух экранах приложения).
Надеюсь, проблем не возникнет: всё очень просто и достаточно понятно. Если же остаются вопросы, ниже — видео, в первой части которого показано разделение на чистом Android 9 Pie, во второй — на смартфонах Samsung.
Видео инструкция
Если что-то осталось не ясным или работает неожиданным образом — расскажите о ситуации в комментариях, возможно, решение найдется.
Источник
Android 10 в режиме Split-screen позволит работать двум-трём приложениям одновременно
Google добавит в новую версию Android так называемую функцию Multi-resume, которая будет обязательной для всех приложений
В режиме разделения экрана Split-screen на экранах смартфонов и планшетов с операционной системой Android можно одновременно запустить два приложения.
Только лишь запустить, так как в реальном времени работать будет только то приложение, на которое указал пользователь. Например, если запустить одновременно игру и видеоролик, то при просмотре видео игра ставится на паузу и наоборот. В стоковой версии Android нет инструмента, который позволил бы сделать так, чтобы оба приложения в режиме Split-screen работали одновременно.
Стоит добавить, что для последних смартфонов Samsung есть приложение Good Lock, в котором недавно появился модуль MultiStar, позволяющий одновременную работу двух приложений, но список моделей пока ограничен.
Ситуация изменится после появления на рынке Android 10 или Android Q, а все благодаря смартфонам со сгибающимися экранами, поддержка которых в Android Q будет нативной. Google добавит в новую версию Android так называемую функцию Multi-resume, которая будет обязательной для всех приложений. Это позволит одновременно запускать и воспроизводить различные приложения в нескольких окнах.
Высказывается предположение, что позже функцию Multi-resume могут добавить и в Android Pie.
Источник
Как включить и выйти из разделенного экрана на Android 10 [Multi-window]
Если вы многозадачны, вам может потребоваться активное отслеживание двух приложений в определенное время. Хотя этого можно достичь, прыгая взад и вперед от одного приложения к другому, есть еще один «более крутой» способ достичь желаемого результата.
Разделенный экран — одна из самых полезных функций Android 10. Вы можете, например, оставить YouTube открытым в одном окне и записывать важные заметки в другом, не беспокоясь о раздражающей привычке YouTube бросать вас.
СВЯЗАННЫЕ С
Как работает разделенный экран на Android 10
Посмотрите этот GIF-файл, который показывает, как многооконный режим с разделенным экраном работает на Android 10.
Как сделать разделенный экран на Android 10 (многооконный)
Включение разделения экрана также несложно и не займет больше нескольких секунд вашего времени.
Шаг 1: Откройте первое приложение вы хотите использовать в режиме разделенного экрана. Убедитесь, что он доступен на обзорном экране «Недавние», потому что именно здесь мы активируем многооконный режим.
Шаг 2: Нажмите на Недавняя кнопка на панели навигации. Или используйте соответствующий жест, чтобы открыть Недавнее окно.
Шаг 3. В обзоре последних найдите первое приложение, которое вы хотите открыть в многооконном режиме с разделенным экраном. Нажмите на значок приложения.
Шаг 4: Нажмите на Разделенный экран.
Первое приложение будет закреплено вверху в оконном режиме в верхней части экрана.
Шаг 5: Теперь открыть другое приложение, который теперь будет занимать нижнюю часть экрана.
Вы даже можете получить доступ к ящику приложений здесь, помимо возможности открывать приложение с главного экрана и обзора недавних.
Шаг 6: Отрегулируйте размер окон путем вертикального перемещения разделителя посередине.
Источник