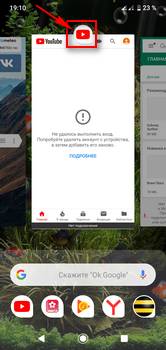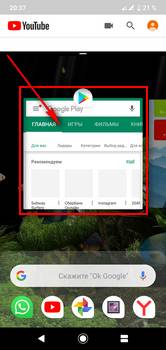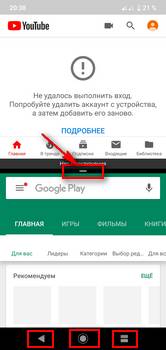- Как разделить экран на Android
- Режим разделения экрана на чистом Android
- Как разделить экран на 2 части на Samsung
- Видео инструкция
- Как на Андроид 9, 10 открыть одновременно два приложения на одном экране с функцией разделение экрана
- Отзывы об открытии двух приложений на одном экране Андроид 10, 9
- Разделение экрана на две части на Android: что это и как воспользоваться
- Что такое режим разделения экрана на Android и зачем он нужен
- Как разделить экран на Android: все способы
- Через кнопку «Недавние приложения»
- Через меню многозадачности
- На Android 10 и 11
- Через настройки смартфона (режим System UI Tuner)
- На Xiaomi
- На Honor
- На Samsung
- На Motorola и Lenovo
- Сторонние приложения
Как разделить экран на Android

В этой инструкции подробно о том, как разделить экран на 2 части отдельно на чистом Android и на телефонах Samsung Galaxy. Действия продемонстрированы для Android 9, но на многих устройствах то же самое можно сделать и в более ранних версиях ОС. См. также: Как передать изображение с Android на ТВ.
Режим разделения экрана на чистом Android
Сначала о том, как можно использовать два разных приложения на чистом Android путем разделения экрана. На вашем телефоне интерфейс может слегка отличаться, но суть действий остается той же самой:
- Запустите те приложения, которые вы хотите использовать в режиме разделенного экрана, а затем откройте список запущенных приложений: на моем телефоне (Nokia с Android 9 Pie, работает и на Android 10) это делается с помощью перетягивания индикатора внизу вверх, на некоторых устройствах может быть отдельная кнопка (обычно — «полосы» слева внизу).
- В списке приложений выберите то, которое нужно разместить вверху экрана и нажмите по иконке этого приложения. В меню выберите «Разделить экран». Если такого пункта в списке нет, проверьте, а присутствует ли он для других приложений. Если да — то прочтите первое примечание далее.
- Приложение будет помещено вверху, а список других запущенных приложений — размещен внизу. Среди них выберите то, которое нужно запустить в нижней части экрана и просто нажмите по нему.
- Готово, экран разделен, и вы можете работать как с приложением в верхней половине, так и в нижней.
В дополнение — некоторые примечания, касающиеся работы разделенного экрана.
- Некоторые приложения не поддерживают режим разделенного экрана и для них пункт «Разделить экран» в меню не появится.
- На некоторых телефонах вы можете менять размер части экрана для каждого из приложений, перемещая полосу по центру. Если её перенести до упора вверх или вниз, телефон снова будет работать в обычном режиме.
- Способ управления разделенным экраном может слегка отличаться от производителя к производителю, но в любом случае для выхода из него вы можете просто закрыть оба запущенных приложений (но обычно легко найти способ проще).
Как разделить экран на 2 части на Samsung
Суть действий, необходимых для включения режима разделения экрана между разными приложениями на смартфонах Samsung Galaxy мало чем отличается от действий на чистом Android:
- Когда все приложения, которые вы хотите разместить на двух частях экрана запущены, нажмите по кнопке, отображающей список запущенных приложений (кнопка с полосками, крайняя левая внизу).
- Нажмите по иконке того приложения, которое вы хотите поместить в верхней части экрана и выберите пункт «Запуск в режиме разделенного экрана». Если такой пункт не отображается, возможно, оно не может работать в этом режиме (а такие приложения бывают).
- Приложение будет помещено сверху, а в списке снизу вы можете выбрать другое приложение, для размещения во второй части экрана Samsung.
- Готово. Теперь экран разделен, вы можете менять размер каждой части, передвигая полоску разделителя, а для выхода из режима разделенного экрана, вы можете нажать по кнопке списка приложений, а затем нажать по крестику в верхней части экрана (или просто закрыть все используемые на двух экранах приложения).
Надеюсь, проблем не возникнет: всё очень просто и достаточно понятно. Если же остаются вопросы, ниже — видео, в первой части которого показано разделение на чистом Android 9 Pie, во второй — на смартфонах Samsung.
Видео инструкция
Если что-то осталось не ясным или работает неожиданным образом — расскажите о ситуации в комментариях, возможно, решение найдется.
Источник
Как на Андроид 9, 10 открыть одновременно два приложения на одном экране с функцией разделение экрана
На этой странице вы найдете подробную инструкцию, как на смартфоне с Android 9 и Android 10 разделить экран на две части используя функцию разделения экрана. В предыдущих версиях Андроид делить экран чтоб открыть одновременно два приложения можно было просто нажав и немного удержав кнопку меню.
Начиная с Android 9 чтоб открыть одновременно два приложения на одном экране смартфона разделив экран на две части придется выполнить немного больше действий. Если ваш телефон работает на Андроид 8, 7 то ниже будет ссылка на другую статью с инструкцией для этих версий.
Теперь давайте посмотрим как разделить на две части экран смартфона с Андроид 9 и 10 чистая версия. Если что то непонятно, то смотрите на прикрепленные скриншоты и все станет ясно.
— Например, у нас запушено, но скрыто несколько приложений в нашем примере мы открыли три приложения, теперь чтоб увидеть все открытые приложения, нажимаем на кнопку «меню». (Внимание! на некоторых смартфонах и планшетах вместо трех кнопок может быть только одна многофункциональная в котором собраны все возможности трех кнопок, например, смахнув по кнопке вправо мы как будто нажимаем на правую кнопку, смахнув влево как будто нажимаем на левую кнопку и все такое). Смотрите ниже на скриншоте я выделил эту кнопку. (Чтоб скрыть открытое приложение на Андроид нажимаем кнопку домой, которая обычно бывает расположена в центре под экраном).
— Теперь в окне с приложениями нажимаем на «иконку» самого приложения, в нашем случае на скриншоте ниже мы выбрали приложение ютуб вверху которого и находится эта иконка. Выбранное приложение откроется в верхней части разделенного экрана.
Далее появится небольшое меню где будет и пункт «разделить экран», смотрите на прикрепленную картинку ниже где указан этот пункт.
— После того как выберите пункт разделить экран нужно выбрать приложение которое будет во второй нижней части экрана.
— Готово, режим разделенного экрана включен и вы видите как одновременно открылись два приложения на одном экрана Андроид 9 или 10.
— Хотелось бы так же сказать, что для запуска режима разделенного экрана в Android не обязательно открывать сразу несколько приложений и потом скрывать их. Можно просто открыть одно приложение которое после разделения экрана будет в верхней части экрана далее нажать на кнопку «меню» и выполнить обычную процедуру которая описана ниже и потом уже выбрать приложение которое буде в второй нижней части экрана.
— Чтоб закрыть разделенный экран на смартфоне с Андроид нужно потянуть за «кнопку полоску», которая расположена между одновременно открытыми приложениями до самого низа или верха, смотрите на скриншоте она выделена.
— Так же можно одному приложению выделить больше места на экране, а другому меньше, для этого так же тянем «кнопку полоску» вверх или вниз.
— В режиме разделенного экрана на нижней части экрана можно при необходимости менять приложение на любой другой, для этого нажимаем кнопку «меню» или кнопку «домой» или кнопку «назад» и выбираем приложение.
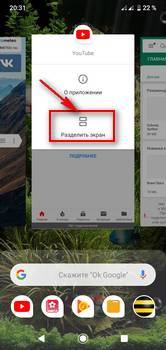
Если ваш смартфон работает на предыдущей или на новой версии Андроид, то можете перейти по этой ссылке где найдете подробную информацию о функции разделения экрана.
Надеюсь, инструкция как разделить экран смартфона с Android 9 и 10 оказалась полезной. Не забудьте оставить отзыв и указать модель устройства, к которому подошла или нет эта инфа, чтоб и другим посетителям сайта осталась от вас полезная информация. Спасибо за отзывчивость!
Отзывы об открытии двух приложений на одном экране Андроид 10, 9
Добавить отзыв или поделиться полезной информацией по теме страницы.
ОБНОВИТЬ СТРАНИЦУ С ОТЗЫВАМИ
Автор:Сережа
08-02-2021
17 час. 35 мин.
Сообщение:
Работай пожалуйста
Автор:Сережа
08-02-2021
17 час. 35 мин.
Сообщение:
Работай пожалуйста
Автор:ZTE blade a5
48
Элуард час. edik-valeev2012@yandex.ru мин.
Сообщение:
12
Автор:Здравствуйте, у меня такой вопрос, На предыдущих версиях андроид при Нажатии на полоску разделения экранов появлялась меню поменять экраны местами, а как сейчас это сделать, или этой функции больше нет?
50
Камиль час. мин.
Сообщение:
07
Автор:Спасибо, способ работает на смартфоне мейзу с андроид 10
38
Юлия час. maxusha_yuliya@mail.ru мин.
Сообщение:
20
Автор:Супер у меня сработал этот способ, но раньше было проще. И за это большое спасибо. У меня (asus zenfon max pro M1)
52
Андрей час. мин.
Сообщение:
17
Автор:Sav, у меня сейчас Нокиа Х6 с Андроид 9, экран разделяется на две части так же как указано в статье. Может у вас версия Андроид другая?
24
Sav час. savnikplay125@gmail.com мин.
Сообщение:
18
Автор:Не работает на nokia 1. Вы врёте!
18
Павел час. мин.
Сообщение:
17
Автор:Спасибо! информация подошла для Нокиа 6.1 плюс
16
Наталья час. мин.
Сообщение:
23
Автор:Самсунг А6. Спасибо, очень помогли! После обновление ПО не могла понять, как ее активировать.
53
Маргарита час. мин.
Сообщение:
09
Автор:Спасибо! выручили.
36
Виктор час. vit10.10@yandex.ru мин.
Сообщение:
21
Автор:Не пойму, почему убрали функцию раздельных окон по удержанию кнопки «Последние». Например, при просмотре видео на ЮТ чтобы не прерывать обзор, на Андроиде 7 и 8 достаточно было удержать данную кнопку. И очень много ещё чего, без преувеличения говорю, ухудшили в пироге.
17
Федор час. мин.
Сообщение:
10
Оставляя отзывы, Вы помогаете
другим сделать правильный выбор.
ВАШЕ МНЕНИЕ ИМЕЕТ ЗНАЧЕНИЕ.
Источник
Разделение экрана на две части на Android: что это и как воспользоваться
Разделение экрана на Андроид – интересная и полезная функция, позволяющая с комфортом выполнять на смартфоне сразу несколько задач. Знакомьтесь с нашей статьей, чтобы узнать, как ей воспользоваться на разных версиях операционной системы и на смартфонах различных брендов.
Операционная система Android регулярно обновляется. С выходом каждой новой версии добавляются дополнительные функции, и одной из них стал режим разделения экрана. Несмотря на то, что он появился достаточно давно, немногие пользователи знают, как его активировать. Это объясняется тем, что в зависимости от версии Android, а также от производителя смартфона, он запускается по-разному. В нашей статье мы расскажем о том, для чего необходима эта опция, как она позволяет улучшить многозадачность смартфона и как ее правильно активировать в зависимости от вашего устройства.
Что такое режим разделения экрана на Android и зачем он нужен
Впервые режим разделения экрана появился еще на Android 7 Nougat. Он получил название «Split Screen» и изначально был доступен лишь на некоторых моделях, но позднее начал работать на большинстве смартфонов. Его суть состоит в том, что он позволяет разделить экран на две части (равного размера или по усмотрению пользователя).
Режим позволяет владельцу гаджета одновременно использовать несколько приложений. К примеру, в одном окне можно запустить YouTube, а во втором открыть мессенджер и переписываться с друзьями. Или же можно в одном окне искать в браузере какую-либо информацию (как вариант – просто читать книгу), а во втором открыть текстовый редактор и выписывать в него какие-либо важные фразы. Вариантов использования разделенного экрана очень много, но общий смысл этого состоит в том, что с его помощью вы можете существенно повысить функционал вашего устройства и выполнять сразу несколько задач одновременно. Это удобнее, чем постоянно переключаться между приложениями.
В режиме разделения экрана хорошо работают мессенджеры, YouTube, социальные сети. Камера, как правило, в нем не запускается. Не стоит пробовать включать игры или другие ресурсоемкие приложения – даже если они и откроются в необходимом вам виде, то будут зависать.
Как разделить экран на Android: все способы
Изначально на Android Nougat Split Screen активировался через кнопку «Недавние приложения». Впоследствии в новейших версиях операционной системы этот способ менялся на другой. Кроме того, на смартфонах разных брендов могут быть установлены собственные варианты активации данного режима, например, жестами. Ниже мы разберем все известные способы разделения экрана на Android.
Через кнопку «Недавние приложения»
Этот способ – самый простой, появившийся на Android 7. Чтобы им воспользоваться, откройте необходимое приложение, а затем нажмите на кнопку «Недавние» в виде квадрата в нижней части телефона и удерживайте ее. Экран разделится на две части. В верхней будет выбранное приложение, а в нижней вы можете запустить любое другое, поддерживающее Split Screen.
Пользоваться функцией можно, если смартфон находится как в вертикальной (книжной), так и в горизонтальной (альбомной) ориентации.
По умолчанию экран разделен на две равные части, но вы можете, двигая разделительную линию посредине, изменить их размер.
Через меню многозадачности
Чтобы воспользоваться этим способом, откройте меню многозадачности, коротко нажав на кнопку «Недавние». Над некоторыми из запущенных приложений вы увидите значок в виде двух прямоугольников. Нажмите на него, чтобы разделить экран, а затем выберите во второй половине дисплея еще одно приложение.
В зависимости от версии операционной системы и предустановленной оболочки производителя, на некоторых смартфонах приложения в меню многозадачности будут расположены в вертикальном порядке, поэтому значок разделения экрана будет расположен слева.
В некоторых случаях, например, на Meizu, чтобы увидеть указанные значки, потребуется сдвинуть вниз приложение в меню многозадачности.
В зависимости от модели смартфона, для запуска режима может быть достаточно в меню многозадачности просто сдвинуть нужное приложение вверх или вниз.
Вместо отдельных кнопок над каждым приложением, в зависимости от версии ОС, вы можете увидеть значок и надпись «Разделить экран» в верхней части устройства. Нажмите на нее. В верхней части появится поле и надпись: «Перетащите приложение сюда». Сделайте это, а затем в нижней области выберите второе приложение. Если Split Screen не поддерживается, в окне приложения будет об этом написано.
Если значок в виде двух прямоугольников отсутствует или неактивен, это означает, что данное приложение не поддерживает режим Split Screen.
На Android 10 и 11
На Android 10 и 11 режим разделения экрана также открывается через меню многозадачности, но выглядит несколько иначе.
Шаг 1. Нажмите на кнопку «Недавние», найдите приложение и нажмите на его ярлык.
Шаг 2. В появившемся меню выберите «Разделить экран».
Теперь во втором окне выбирайте еще одно приложение, которое желаете использовать.
Через настройки смартфона (режим System UI Tuner)
На Android 6.0 и новее появился System UI Tuner. Он предлагает гибкие возможности для персонализации устройства, в том числе позволяет запустить режим Split Screen в более поздних версиях операционной системы.
Предварительно System UI Tuner потребуется включить, потому что по умолчанию он неактивен. Инструкция:
Шаг 1. Сдвиньте вниз панель уведомлений, нажмите на иконку в виде шестеренки и удерживайте ее до тех пор, пока она не начнет вращаться.
Шаг 2. Появится уведомление «Функция System UI Tuner добавлена в меню настроек».
Шаг 3. Перейдите в настройки. В разделе «О системе» найдите режим System UI Tuner и откройте его.
Шаг 4. В меню режима найдите и активируйте режим разделения экрана с помощью жестов.
После включения вы сможете разделить экран на две части простым свайпом вверх по кнопке «Недавние». Это удобно, к примеру, при частом использовании режима.
На Xiaomi
Если вы пользуетесь смартфоном Xiaomi, запустить режим разделения экрана вы сможете кнопкой по вашему выбору. Предварительно функцию нужно активировать в настройках.
Шаг 1. В настройках гаджета перейдите в «Расширенные настройки».
Шаг 2. Нажмите на «Функции кнопок».
Шаг 3. Перейдите во вкладку «Разделение экрана».
Шаг 4. Выберите кнопку («Домой», «Меню» или «Назад»), которая будет запускать режим при продолжительном ее удерживании. Выше будет доступен предпросмотр, позволяющий увидеть, какое именно действие нужно выполнить.
Обычно функция начинает работать сразу после активации. Если этого не произошло, перезагрузите смартфон.
На Honor
Владельцы мобильной техники производства Honor могут разделять экран костяшками пальцев. Предварительно этот жест нужно активировать в «Настройках». Для этого выберите пункт «Управление» и в нем напротив пункта «Включение нескольких окон» переведите переключатель в активное положение.
Также на ряде моделей Honor работает включение режима свайпом двумя пальцами. Для этого откройте необходимое приложение и проведите двумя пальцами вниз по экрану. Если разделение не поддерживается, появится соответствующее уведомление.
На Samsung
Как и другие производители, Samsung предлагает собственный способ разделения экрана на своих телефонах. Чтобы им воспользоваться, откройте «Недавние приложения», выберите то, которое нужно запустить, коснитесь его ярлыка и нажмите «Запуск в режиме разделенного экрана». Затем укажите второе приложение. Дисплей будет разделен пополам. Чтобы вернуть окна в обычное состояние, нажмите на «X» в верхней части устройства.
Если Split Screen не запускается, откройте «Настройки» — «Специальные возможности» — «Чтение с экрана» и убедитесь, что функция Voice Assistant отключена. Если она активна, режим работать не будет.
На Motorola и Lenovo
В смартфонах Lenovo и Motorola жестами можно активировать большое количество инструментов и функций, в том числе и разделенный экран, но предварительно такую возможность нужно активировать. Для этого:
Шаг 1. Откройте приложение «Moto», свайпом вправо вызовите его меню и выберите «Жесты».
Шаг 2. Найдите в списке пункт «Жест для разделения экрана» и сдвиньте вправо бегунок, чтобы его активировать.
Шаг 3. Чтобы воспользоваться режимом, запустите какое-нибудь приложение и проведите пальцем от левого края к правому и в обратном направлении.
Затем во второй части экрана нужно выбрать и открыть второе приложение.
Сторонние приложения
Упростить запуск режима разделения экрана можно с помощью специальных сторонних приложений. Одно из них – это «Ярлык Split Screen», доступный для скачивания в Play Market. Установите его, а затем в настройках смартфона предоставьте разрешение на его работу.
Источник