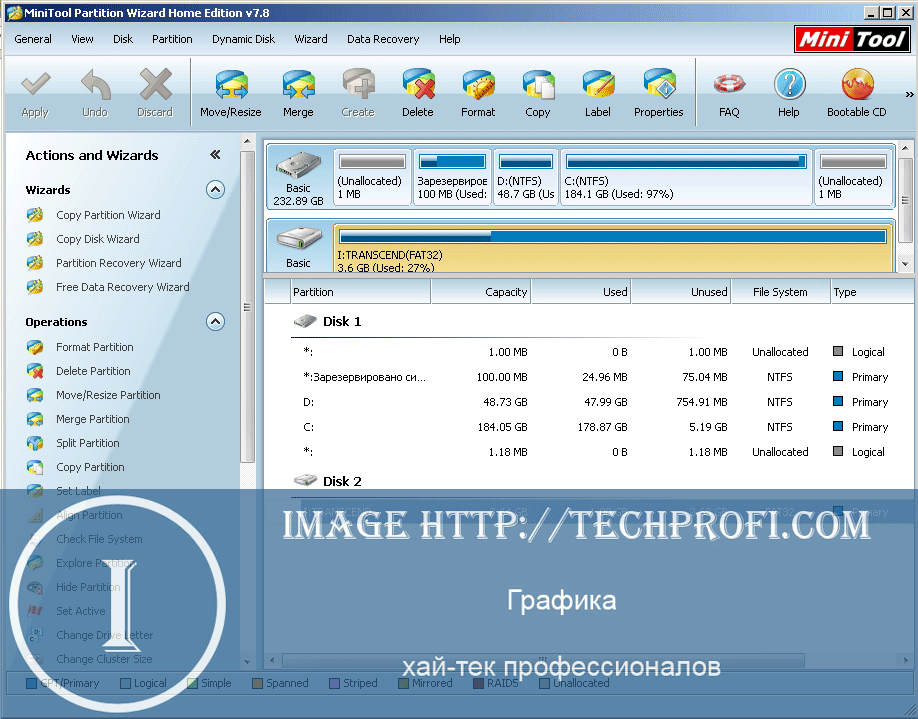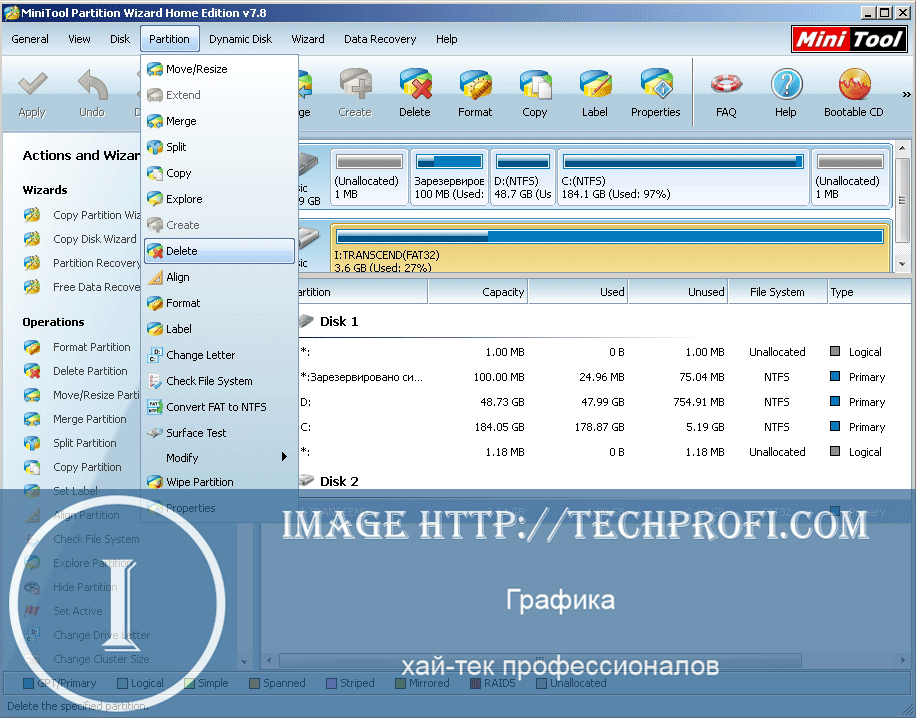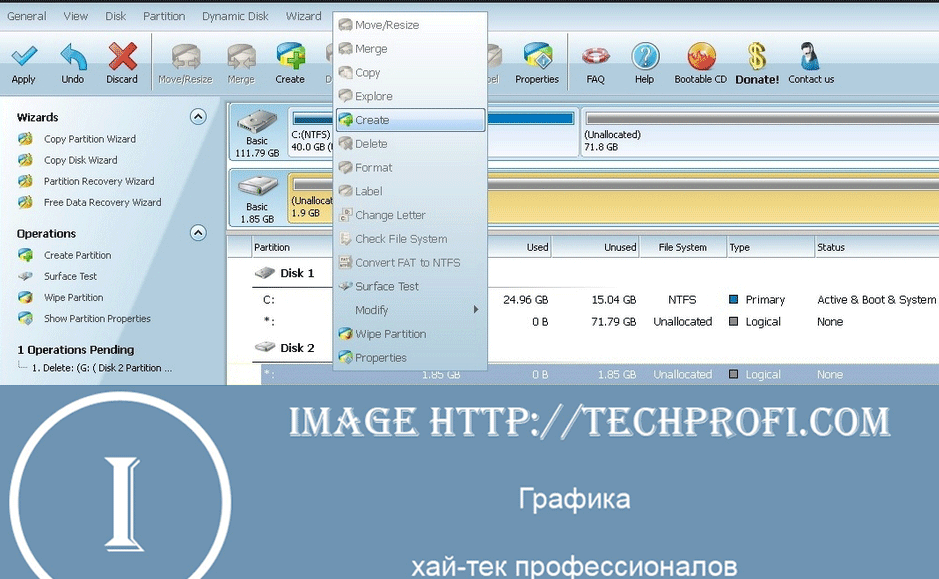- AParted (Sd Card Partition)
- Инструкция как создать разделы с помощью программы
- Создание/объединение разделов на SD-карте памяти средствами Android
- Создание разделов
- Объединение разделов
- Создаем дополнительные разделы на SD-карте, и используем их для переноса приложений
- Подготовка sd-карты
- Подготовка второго раздела
- Стоит почитать
- Разбивка microSD карты памяти на Android
- Подготовка к разбивке
- Разметка будущих разделов
- Выполнение разбивки
- Настройка Link2SD
AParted (Sd Card Partition)
вкл. 17 Февраль 2016 . Опубликовано в Системные утилиты
AParted (Sd Card Partition). Этот инструмент позволяет создавать разделы и управлять ими на SD карте/USB диске телефона или планшета. Вы можете добавить больше оперативной памяти в устройство, создав раздел подкачки. Также можете восстанавливать повреждения файловой системы SD карты. Поддерживает только «основной» тип раздела.
Функции:
- создание разделов;
- удаление разделов;
- восстановление поврежденных файловых систем.
Поддерживаемые файловые системы:
- FAT16, FAT32, EXT2, EXT3, EXT4, SWAP, NTFS (начиная с версии MoalBoal).
Требования:
- Root телефон;
- наличие Busybox;
- установка во внутреннюю память;
- перед началом работы с приложением отключить SD карту.
Инструкция как создать разделы с помощью программы
Самое первое, перекинуть с флешки все ценные Вам файлы на ПК, то есть как с флешки после этого всё удалится.
— Заходим в настройки телефона, «Память» и жмём «Извлечь SD-карту».
— Открываем программу
— В разделе Create жмём два раза плюсик «+»
— Первый раздел «Part 1» выбираем Fat32, второй «Part 2» выбираем нужный ext2/3/4 или swap.
— Слайдером выставляем размер каждого раздела, галочка на «Format» должна стоять.
— Софт клавиша, жмём «применить изменения»
Как вернуть флешке полный объём
Если решили удалить второй раздел с флешке можно сделать так.
— Заходим в настройки телефона, «Память» и жмём «Извлечь SD-карту».
— Открываем программу
— В разделе Create жмём один раз плюсик «+»
— В «Part 1» выбираем Fat32, слайдером выставляем на полный объём флешки, галочка на «Format» должна стоять.
— Софт клавиша, жмём «применить изменения»
Скачать приложение для создания разделов и управления ими на SD карте — AParted (Sd Card Partition) для Андроид вы можете по ссылке ниже
Разработчик: sylkat
Платформа: Android 2.3 и выше
Язык интерфейса: Английский, Русский (RUS)
Состояние: Free (Бесплатно)
Root: Нужен
Источник
Создание/объединение разделов на SD-карте памяти средствами Android
Приложение AParted позволяет разбивать карту памяти на несколько разделов. Также сделать это можно средствами Android-устройства, если у Вас установлен ClockworkMod (CWM) Recovery — альтернативное рекавери для Android-устройств, обладающее, в отличие от заводского, более мощным функционалом. По желанию его можно установить на любое Android-устройство, но желательно найти и установить в интернете именно тот (CWM) Recovery, который уже был протестирован на Вашем устройстве.
В статье, для примера, будет показано, как создать Ext-раздел на карте памяти, чтобы потом его использовать для расширения системной памяти бюджетных Android-устройств. Подробнее читайте в статье Link2SD — расширение системной памяти Android.
Создание разделов
Допустим, у нас есть карта памяти размером 4 Гб (реально доступных системе 3,68 Гб). Создадим два раздела размерами 3,2 и 0,5 Гб.
Внимание! Перед разбивкой SD-карты на разделы обязательно скопируйте её содержимое на компьютер или другое устройство, так как после выполнения приведенных ниже операций все данные будут удалены!
Войдите в режим CWM Recovery. На разных устройствах вход выполняется по-разному. Подробнее о том, как войти в режим рекавери Android-устройств читайте в статье Hard Reset – восстановление системы Android.
Перейдите в раздел «Advanced». Учтите, что сенсорный экран в режиме CWM Recovery не работает (хотя в последних версиях уже работает), используйте клавиши громкости «+» и «-» для навигации по пунктам меню. Для выбора пункта, в зависимости от устройства, используйте клавишу «Вкл/Выкл» или «Домой».
В разделе «Advanced» выберите пункт «Partition SD Card».
На следующем шаге из предлагаемого списка выберите объем создаваемого Ext-раздела на карте памяти. Как я уже упоминал в начале статьи, я хочу, чтобы у меня второй раздел на карте памяти был размером 0,5 Гб, поэтому я выбрал пункт 512 M.
Для Swap раздела (раздел файла подкачки) выберите первый пункт (0M).
Подождите, пока будут созданы разделы, затем вернитесь в главное меню (последняя в списке команда «+++++Go Back+++++»).
Выберите пункт «Reboot system now» для перезагрузки устройства.
После перезагрузки Android Вы увидите, что размер карты памяти уменьшился на указанное в рекавери значение. Это так потому, что Android «видит» только первый раздел, но сторонние приложения, такие как Link2SD, «видят» и второй раздел.
Можете вернуть все файлы, которые перед этим сохранили на другом устройстве, обратно на карту памяти.
Объединение разделов
Если по какой-то причине Вы решили вернуть состояние карты памяти (объединить разделы назад) до первоначального, например чтобы разбить карту повторно, чтобы увеличить размер Ext-раздела, или просто вернуть один раздел на всю SD-карту, в операционной системе Android сделать это проще простого.
Внимание! Как и в случае разбивки карты памяти, нижеописанные действия приведут к полному удалению данных на SD-карте.
Зайдите в «Настройки > Память > Очистить SD-карту», нажмите на кнопку «Очистить SD-карту».
Подтвердите действие, нажав на кнопку «Стереть все».
Система автоматически выполнит следующие шаги: отключение SD-карты, очистка SD-карты (собственно создание одного раздела на всю карту памяти), проверка SD-карты.
По окончании всех процессов очистки Вы сможете увидеть, что память карты увеличилась до исходного размера.
Источник
Создаем дополнительные разделы на SD-карте, и используем их для переноса приложений
Хотите обращаться с персональными SD-картами как профессионал? Это руководство поможет!
Персональные sd-карты нашли широкое применение в мобильных устройствах. Они используются для хранения пользовательских и системных файлов. Стоимость их невелика, а доступный объем памяти достаточно обширен. Сегодня речь пойдет о переносе пользовательских приложений. Для этой задачи отлично подойдет персональная карта. Предварительно ее нужно будет подготовить соответствующим образом. Мы покажем вам, как создать второй раздел на sd карте, с целью его последующего использования.
Подготовка sd-карты
Предварительная проверка ошибок не будет лишней. Сделать это можно используя встроенные средства Windows. Далее необходимо найти любую подходящую программу, которая позволит создать новые разделы на вашей карте. В нашем примере будет использоваться MiniTool Partition Wizard Home Edition. Программа бесплатная, и предоставляет все необходимые функции. Скачать ее можно с нашего сайта по ссылке. Отлично, теперь мы можем переходить непосредственно к выполнению нашей задачи. Ваша SD-карта должна быть подключена к компьютеру. Для этого используйте картридер, подключенный к USB порту, или любое мультимедиа устройство, которое позволит работать с картой.
Обратите внимание : если на вашей SD-карте есть данные, следует сделать их резервную копию. В процессе создания раздела, вся информация будет удалена.
Запускаем MiniTool Partition Wizard Home Edition. Главное окно программы выглядит вот так:
Убедитесь, что ваша SD-карта отображается в списке подключенных устройств. Наверняка, на ней будет создан всего один раздел — его мы сейчас удалим. Щелкните по нему курсором мышки чтобы он стал активным. Теперь в строке меню нажимайте » Partition «, затем » Delete «.
Теперь все доступное пространство будет помечено как » Unallocated » (не размеченное). Теперь можно с ним работать. Выделяем не размеченную область, и снова переходим в меню » Partition «. В этот раз щелкаем » Create «.
Если вы все выполнили верно, откроется мастер настройки разделов. Теперь мы переходим непосредственно к созданию.
Подготовка второго раздела
Стоит почитать
Зачем искать информацию на других сайтах, если все собрано у нас?
Источник
Разбивка microSD карты памяти на Android
Необходимость в разбивке карты памяти на несколько разделов обычно возникает, когда в телефоне/планшете на Android мало встроенной памяти для установки приложений. Выполнив подобную операцию, можно освободить место на телефоне, например, путем переноса данных приложений с помощью Link2SD на второй раздел microSD карты. Раньше мы уже рассказывали, как можно создать/объединить разделы на карте памяти средствами кастомного recovery и с помощью компьютера (Windows).
Не всегда можно найти рекавери для конкретного телефона/планшета, поддерживающее разбивку карт памяти, поэтому в данной статье мы расскажем, как это сделать с помощью приложения для Android – AParted.
Данное приложение предоставляет следующие возможности (из официальной документации):
- Разбивка на разделы внешней/внутренней памяти Android-устройства.
- Форматирование внешней/внутренней памяти Android-устройства.
- Удаление разделов.
- Проверка и исправление ошибок файловых систем.
- Изменение размера разделов.
- Обновление файловых систем.
В данной статье мы воспользуемся только первой из них.
Подготовка к разбивке
Перед разбивкой обязательно сделайте резервную копию важных для Вас данных (фото, видео и т.п.), так как все файлы будут удалены из карты памяти в процессе разбивки.
Убедитесь, что на Вашем телефоне присутствует ROOT, без него AParted не будет работать.
Перед запуском приложения необходимо отключить карту памяти в настройках Android. Для этого перейдите в «Настройки > Память», в разделе подключенной microSD карты нажмите на пункт «Безопасное извлечение» и подтвердите действие.
Разметка будущих разделов
Запустите приложение AParted, на вкладке «CREATE» Вы увидите два графических представления карты памяти в виде прямоугольников: нижний прямоугольник с надписью «Карта памяти SD таблицы разделов msdos» отображает текущую разметку разделов, а верхний «Новые таблицы разделов msdos» – схему будущих разделов на карте microSD.
Нажмите на кнопку «ADD», чтобы добавить первый раздел, и укажите ползунком его размер. Этот раздел будет доступен телефону/планшету как внешняя память под фотографии, музыку и т.д. Для более точной разбивки нажмите на число с MB, в появившемся поле укажите точный размер в мегабайтах и подтвердите изменения, нажав «ОК». Оставьте галочку «Format» включенной и файловую систему «fat32» без изменений.
Снова нажмите на кнопку «ADD», чтобы добавить второй раздел на карте microSD, который в будущем будет служить расширением системной памяти Android-устройства. Выберите ползунком все оставшееся место, галочку «Format» оставьте включенной, нажмите на надпись «fat32» и выберите одну из следующих файловых систем: «ext2», «ext3» или «ext4».
А вот здесь начинается самое интересное, желательно выбрать вариант «ext4», но существует ряд причин, по которым Вам не удастся создать раздел в данной файловой системе: ядро/прошивка системы Android, класс/производитель (качество) карты памяти и др.
Поэтому экспериментируйте, попробуйте сначала создать раздел с «ext4», потом «ext3» и «ext2». В конце концов приложение Link2SD поддерживает все вышеперечисленные файловые системы.
После выполнения операций выше прямоугольник с надписью «Новые таблицы разделов msdos» должен отобразить схему будущих разделов Вашей карты памяти.
Выполнение разбивки
Чтобы применить разметку новых разделов к карте памяти, нажмите на кнопку «APPLY». Приложение AParted предупредит Вас, что все данные на съемном носителе будут стерты.
Дальше будет отображен процесс разбивки и форматирования разделов карты памяти, по завершении которого на нижнем графике «Карта памяти SD таблицы разделов msdos» отобразится результат разбивки носителя. Снова перейдите в «Настройки > Память» телефона/планшета и в разделе внешней памяти нажмите на пункт «Подключить SD-карту». После подключения и анализа microSD карты системой Android Вы увидите что ее память уменьшилась до установленного Вами размера.
Если в статусе телефона появится сообщение, что SD-карта повреждена, перезагрузите систему Android, после перезагрузки карта памяти должна автоматически подключиться.
Настройка Link2SD
Установите и запустите приложение Link2SD. Программа должна автоматически определить наличие второго раздела на карте памяти и выдать запрос на создание скрипта монтирования. Отметьте в списке файловую систему второго раздела, которую вы указывали при разбивке карты памяти в приложении AParted, подтвердите запрос и после выполнения операции нажмите на кнопку «Перезагрузить устройство».
После перезагрузки системы Android можно переносить приложения из памяти устройства на второй раздел внешней карты памяти.
Источник