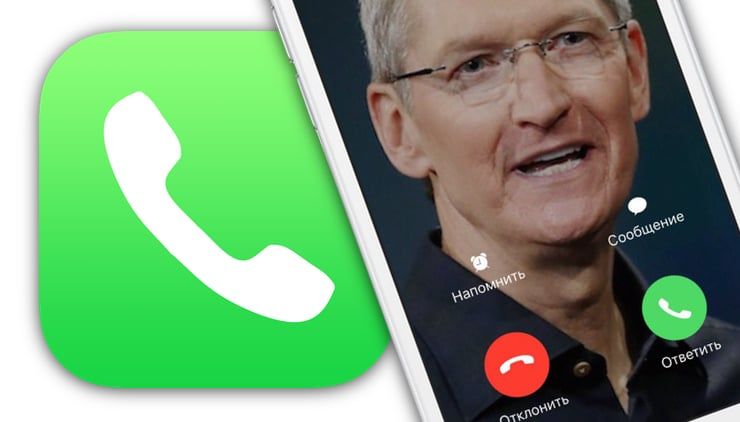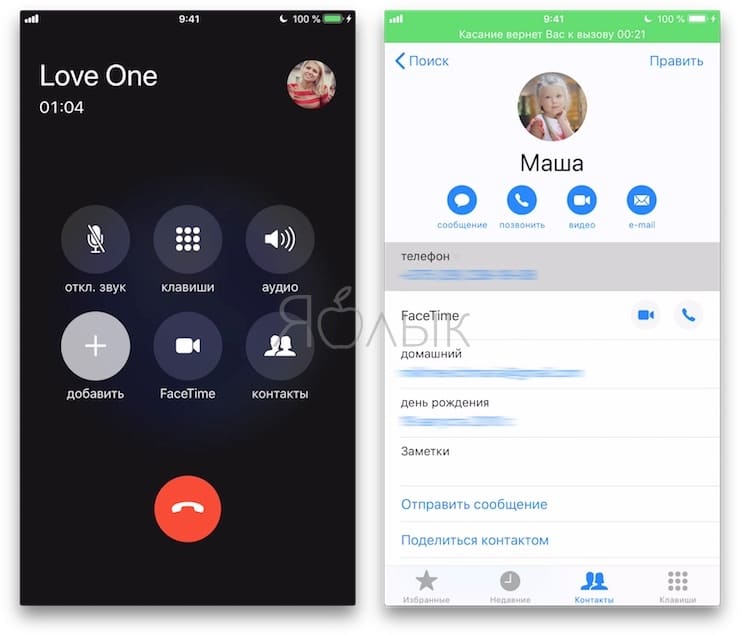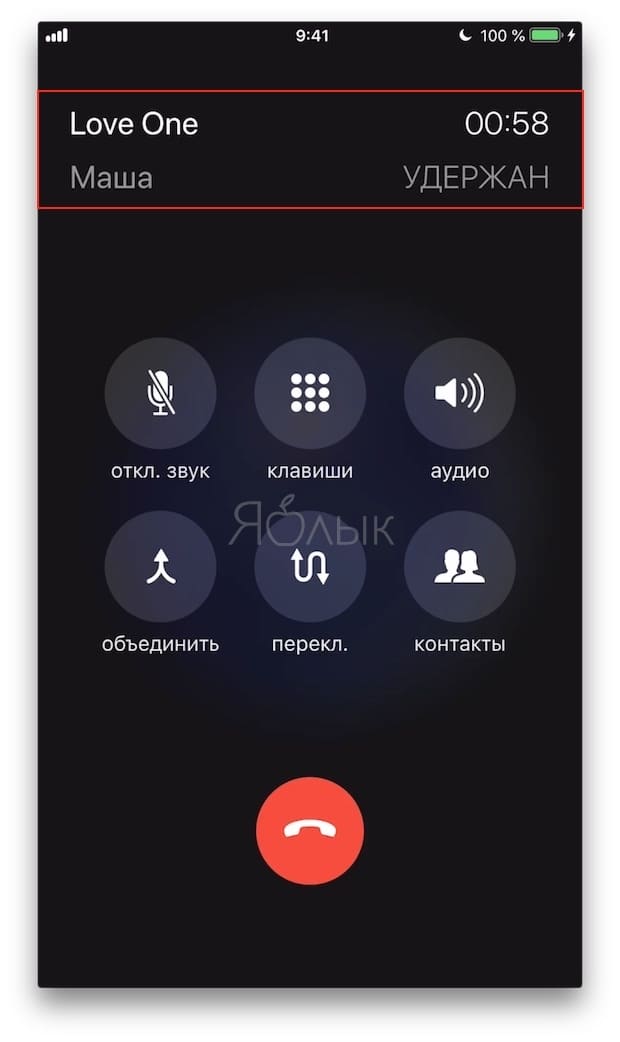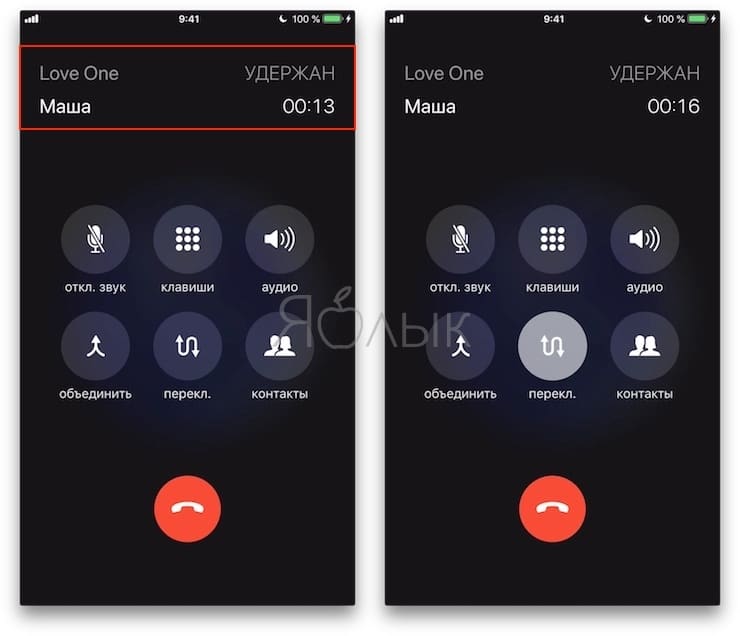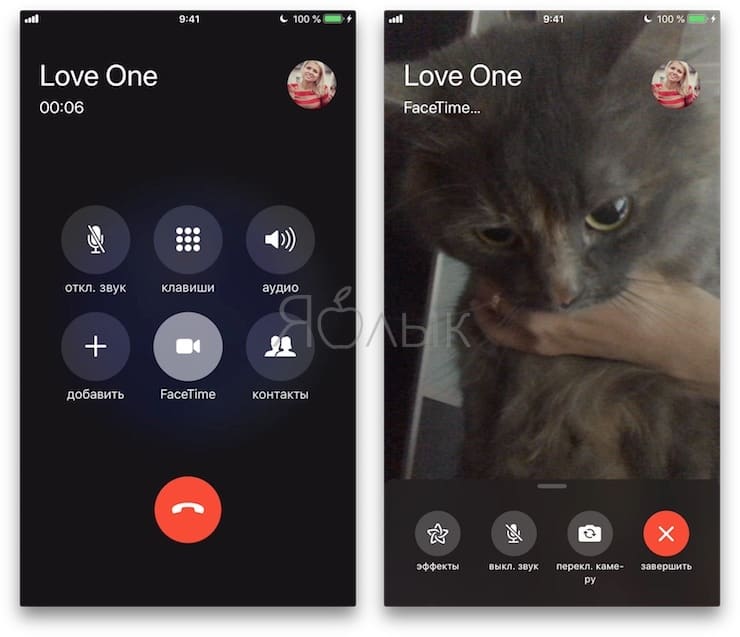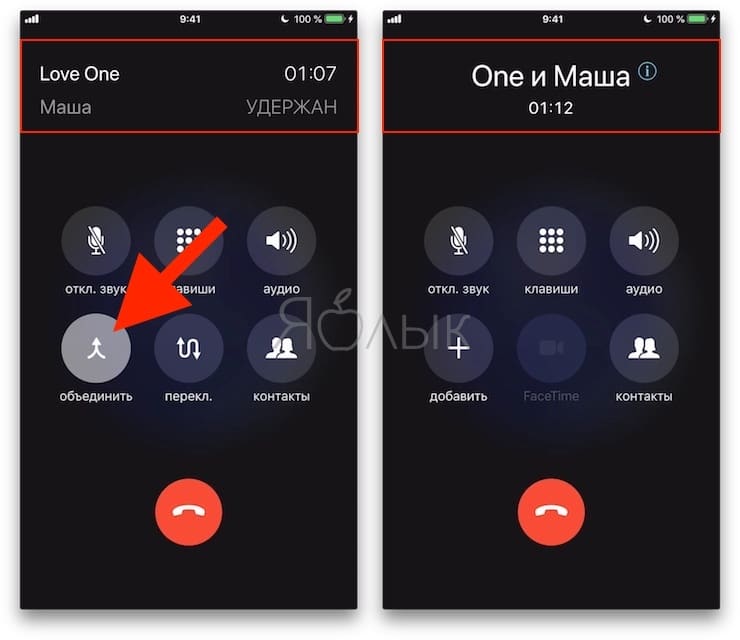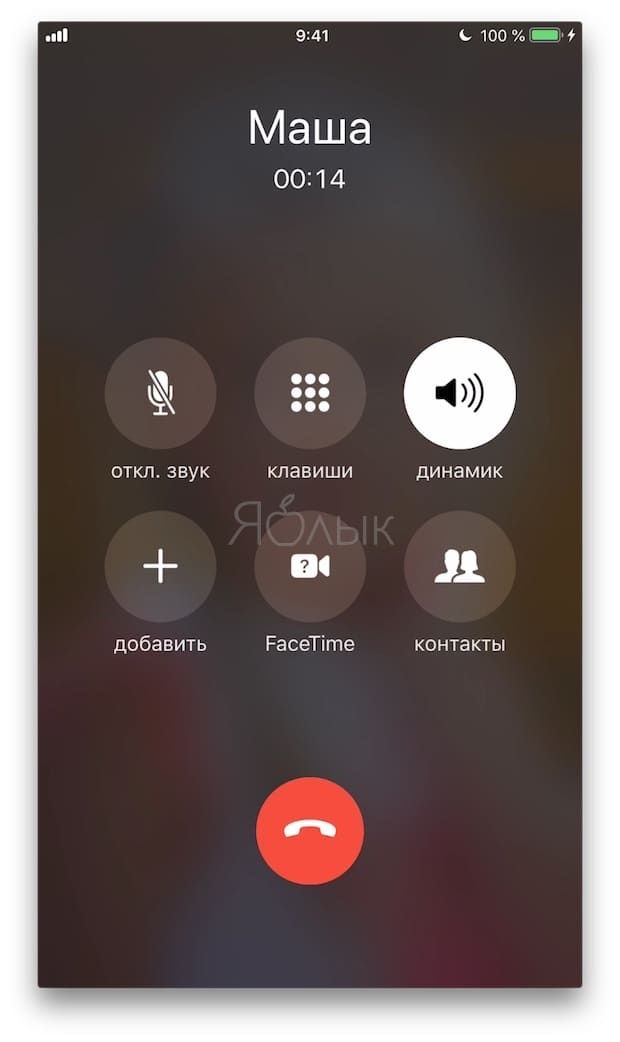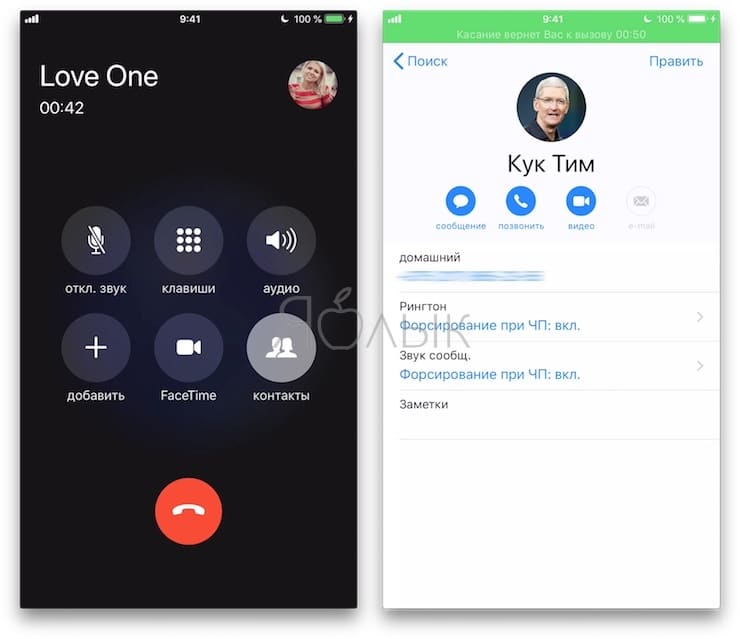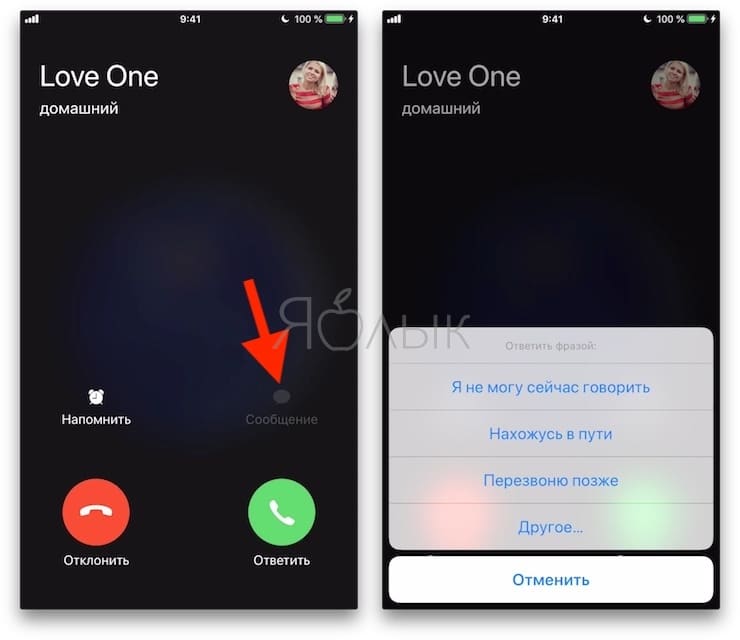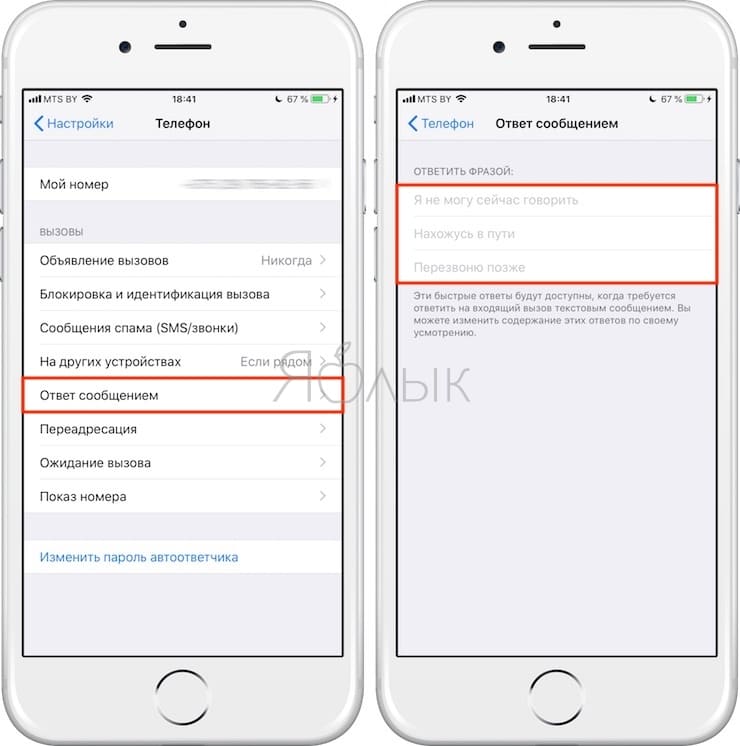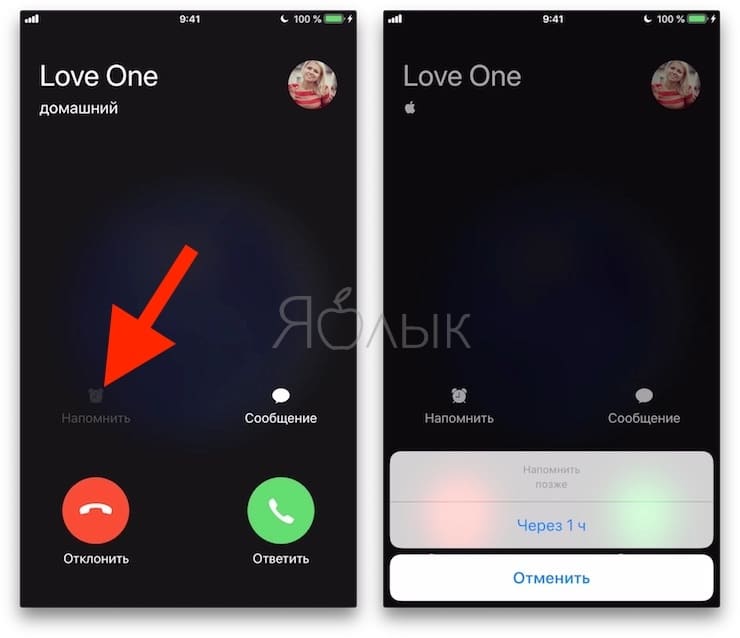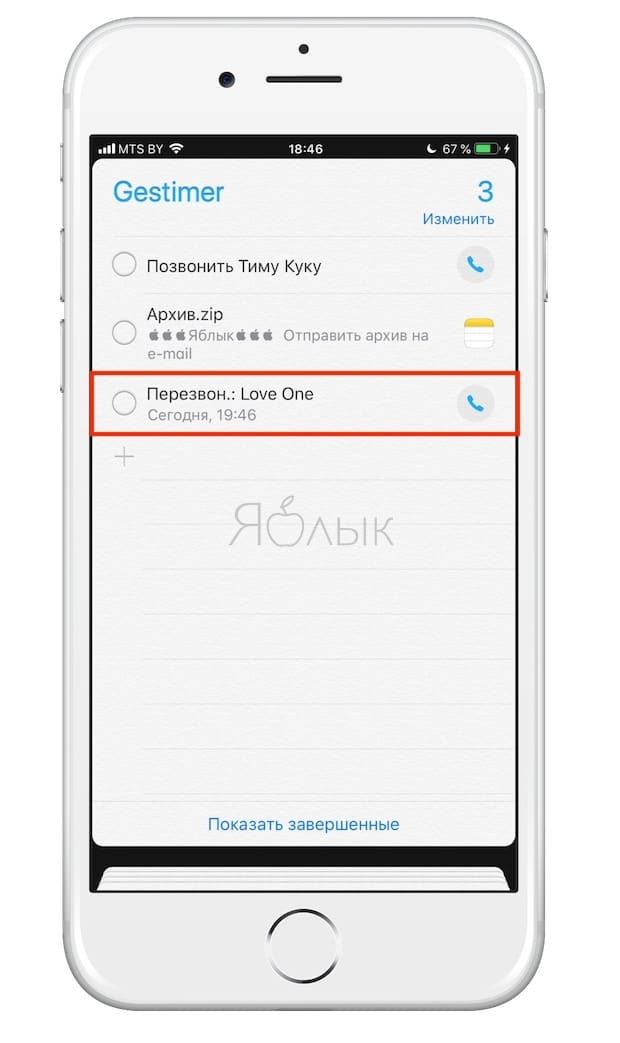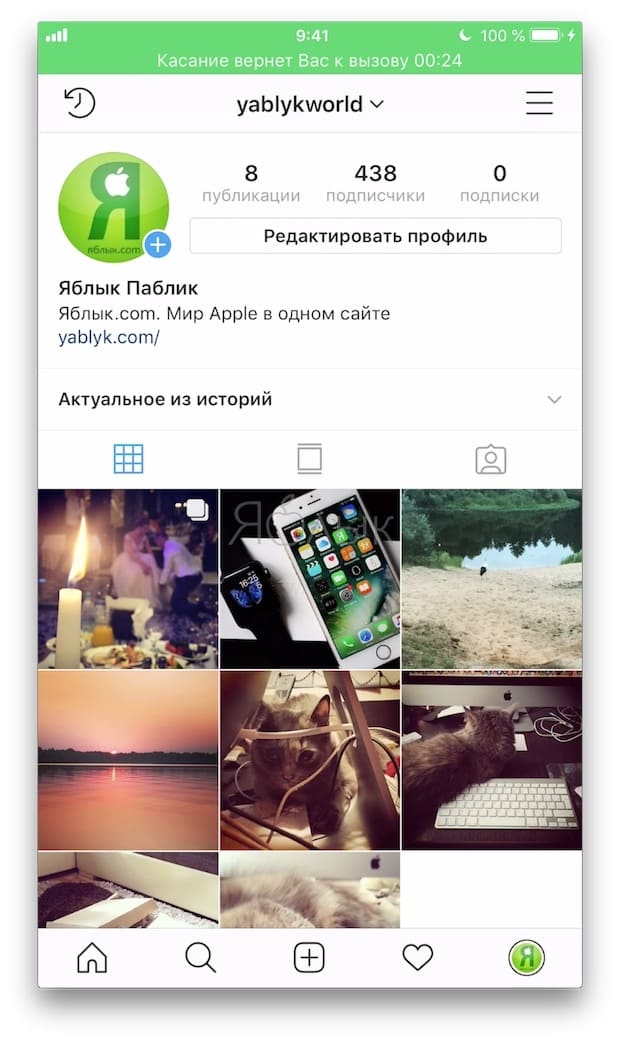- Как удаленно подключиться к iPhone и увидеть происходящее на экране
- Зачем это нужно
- Как настроить удаленное подключение к iPhone
- Как научить iOS разговаривать
- Call Recorder ◎ GETCALL 4+
- Record Phone Calls, Voice Memo
- AppYogi Software
- Снимки экрана (iPhone)
- Описание
- 10 вещей, которые можно делать во время звонка по iPhone
- 1. Начать второй звонок
- 2. Перейти на бесплатный FaceTime-звонок
- 3. Организовать конференц-связь
- 4. Включить громкую связь на iPhone
- 5. Найти номер телефона во время звонка на iPhone
- 6. Мгновенно ответить при помощи SMS
- 7. Заглушить или сбросить звонок
- 8. Установить напоминание о звонке
- 9. Сыграть в игру, полистать Инстаграм или почитать новости в Интернете во время звонка на iPhone
- 10. Смотреть видео в YouTube или слушать подкаст во время звонка на iPhone
Как удаленно подключиться к iPhone и увидеть происходящее на экране
Далеко не все активные пользователи iPhone и iPad знают о возможности удаленно подключаться с одного устройства к другому.
Это не скрытая тайная слежка за ребенком, женой или мужем, а одобренная с двух сторон трансляция происходящего на экране мобильного устройства.
На удаленное управление не рассчитывайте, это все-таки гаджеты Apple со всеми имеющимися ограничениями, а вот посмотреть происходящее на экране получится запросто.
Зачем это нужно
Во-первых, так можно удаленно оказывать помощь знакомым, которые испытывают проблемы при работе с iPhone или iPad. Если раньше мы подключались к компьютерам мам, пап, бабушек и дедушек, то сейчас можем подключиться к их смартфонам или планшетам.
Сам часто пользуюсь этой фишкой, чтобы ответить на возникающие у мамы вопросы при работе с iPad.
Во-вторых, так удобно поддерживать корпоративные устройства, отвечая на вопросы не самых продвинутых пользователей. То бухгалтер потеряет нужное приложение, то у директора пропадет док с иконками.
Не нужно никуда бежать, пара секунд и видим, что происходит на проблемном девайсе.
В-третьих, так можно демонстрировать другим пользователям какие-то моменты при работе с устройством, хвастаться прохождением игр или еще чего-то.
Как настроить удаленное подключение к iPhone
1. Скачиваем бесплатное приложение TeamViewer QuickSupport на то устройство, к которому требуется подключиться удаленно.
2. Скачиваем обычную версию TeamViewer на устройство, с которого будем подключаться.
3. На устройстве, к которому будем подключаться переходим в Настройки – Пункт управления – Настроить элем. управления и добавляем переключатель Запись экрана.
4. Теперь запускаем приложение TeamViewer QuickSupport и видим ID для подключения. Этот ID вводим на устройстве, с которого нужно подключиться.
5. Подтверждаем запрос на подключения, открываем пункт управления и зажимаем кнопку Запись экрана.
6. В открывшемся меню отмечаем приложение TeamViewer и нажимаем Начать вещание.
Через несколько секунд увидите трансляцию картинки с одного устройства на другое.
К iPhone или iPad можно подключиться как с мобильного устройства, так и с компьютера. Из других возможностей стоит отметить внутренний чат, возможность обмена фотографиями и запрос скриншота с управляющего устройства.
Вот такая интересная возможность есть в наших мобильных дейвайсах, не удаленное управление, конечно, но уже большой шаг вперед. Еще несколько лет назад о таком можно было лишь мечтать.
Источник
Как научить iOS разговаривать
Операционная система iOS только на вид такая простая. На самом же деле у неё есть очень много подчас довольно необычных возможностей. Например, она умеет проговаривать отображённый на экране текст.
Для того, чтобы «научить» iOS разговаривать, заходим в «Настройки» — «Основные» — «Универсальный доступ» — «Проговаривание». На открывшейся странице включаем «Проговаривание», после чего соответствующая кнопка добавится в меню, появляющееся при выделении текста. Там же задаётся голос и скорость произношения. Есть возможность сделать так, чтобы система подсвечивала произносимые слова.
Так, в iBooks, выставив самый мелкий шрифт, можно прослушивать, выделяя за раз, достаточно крупные куски текста. Голос довольно механический, но вполне понятный, знаки препинания он старается учитывать.
Есть и ещё одна довольно интересная опция. Можно сделать так, чтобы система автоматически проговаривала слова, которые подверглись процедуре автокоррекции. Это позволит вам всегда знать, что слово было исправлено (к сожалению, система не всегда делает это так, как того хотелось бы). Для этого нужно включить «Автопроизношение» в «Настройки» — «Основные» — «Универсальный доступ».
Источник
Call Recorder ◎ GETCALL 4+
Record Phone Calls, Voice Memo
AppYogi Software
-
- 4,7 • Оценок: 217
-
- Бесплатно
- Включает встроенные покупки
Снимки экрана (iPhone)
Описание
◉ Need to record important calls for phone interviews, business, team or client calls ?
Or want to record a group conversation with your friends and family?
Call Recorder ◎ lets you record unlimited incoming and outgoing phone calls.
In a few taps record important calls and access conversations anywhere, anytime! Try a free trial with all features available. No more lies! Great for business!
Call Recorder ◎ offers everything you need to record your calls and manage recordings:
— Easiest and most secure way to record incoming and outgoing calls on your iPhone in just a few steps.
— Access recordings in seconds after the call.
— Make Unlimited Incoming / Outgoing call recordings.
— Edit recording: trim and rename it.
— Share recordings via email, iMessage, Twitter, WhatsApp, Slack and more.
— Store unlimited number of recordings
— Subscribe from the app.
— Easy-to-use and reliable
◉ Save Your Time & Effort
Record phone calls in one tap for later use with Call Recorder ◎. Our phone call recording app will be extremely useful for business people, teachers, as well as anyone who want to save important information.
◉ Easy-to-Use
How to record phone calls on your phone? Open our app, press the “Record” button and carry on the conversation as usual. After the call ends, you can access the recording in the ‘Recordings’ screen, replay it, and share through many applications.
◉ Catch the Moment
You can record both outgoing and incoming calls with Call Recorder ◎ for later usage. Save important business agreements and genius ideas that pop up during a conversation. Record sweet moments with your loved ones to enjoy them later.
The app will start recording a conversation only after playing a beep sound or voice message.
Call Recorder ◎ uses your carrier’s conference call feature to record conversations. If you cannot merge calls, please contact your carrier to find out if conference calling is available on your account.
Note:
1. Call Recorder ◎ requires your carrier to support 3-way calling. SimpleTalk and H2o Wireless do NOT offer this in the United States.
2. Call Recorder ◎ cannot record new calls without active subscription though it allows you to listen to previously recorded conversations.
Choose from different subscription options. Unlimited Recordings to unlock all features to record unlimited calls.
Источник
10 вещей, которые можно делать во время звонка по iPhone
iPhone не зря называют смартфоном – во время разговора на нем в любой момент можно одновременно делать кучу других полезных вещей. Каких?
1. Начать второй звонок
На дворе – XXI век, так что вы легко можете запустить сразу две терефонных разговора и мгновенно переключаться между ними одним нажатием.
Чтобы сделать это, во время звонка отнимите телефон от уха, после чего нажмите в меню звонка кнопку Добавить и выберите нужный контакт. Как вариант – наберите номер вручную на цифровой клавиатуре (для этих целей служит кнопка Клавиши).
Полезный совет: переключаться между звонками можно по нажатию клавиши Перекл.
2. Перейти на бесплатный FaceTime-звонок
Для этого нажмите на одноименную иконку в меню звонка.
Примечание: воспользоваться ей получится тогда, когда ваш собеседник – тоже владелец iPhone.
Перевести звонок на FaceTime имеет смысл сразу по нескольким причинам – так вы можете сэкономить деньги (общение по FaceTime идет через интернет, а за обычные звонки, например, другому оператору, по межгороду и т.д. придется заплатить), воспользоваться прикольными функциями вроде Memoji, Live Photos и особых предупреждений о входящих звонках.
3. Организовать конференц-связь
Об этой возможности iPhone знают на удивление мало людей. А ведь конференц-связь на «яблочном» смартфоне действительно есть – и по ней можно устроить одновременную беседу до 5 человек.
Как это сделать? Очень просто – сначала позвоните другому участнику беседы (как это показано в п.1), а затем в меню звонка нажмите кнопку Объединить.
Если нужно добавить третьего, четвертого и пятого собеседника, просто повторяйте эту процедуру.
4. Включить громкую связь на iPhone
Очень полезная функция – особенно для тех пользователей, которые часто и подолгу разговаривают по телефону. Чтобы все время не держать iPhone возле уха, во время разговора нажмите в меню звонка кнопку Динамик.
5. Найти номер телефона во время звонка на iPhone
Это случалось с каждым – вы общаетесь по телефону, и во время беседы ваш собеседник вдруг просит вас найти ему номер кого-то третьего.
Чтобы сделать это на iPhone, необязательно бросать трубку и заходить в Контакты, как это обычно делают неопытные владельцы «яблочного» гаджета. Всё, что требуется – в меню звонка нажать на кнопку Контакты и найти нужный номер.
А дальше можно включить громкую связь, как в п.4, и продиктовать номер. Испытывая про себя гордость от того, что вы всё сделали «смарт», а не «как обычно».
6. Мгновенно ответить при помощи SMS
Еще одна очень распространенная жизненная ситуация – вам звонят, а отвечать прямо сейчас неудобно. Для таких случаев у iPhone предусмотрены готовые сообщения (Быстрые ответы).
Когда вы окажетесь в подобной ситуации еще раз, не принимайте и не сбрасывайте вызов. Вместо этого в окне вызова нажмите на надпись Сообщения (она находится над кнопкой Принять) и укажите один из стандартных вариантов:
- Я не могу сейчас говорить;
- Нахожусь в пути;
- Перезвоню позже.
- Или укажите свой вариант («Другое»).
Также текст трех первых сообщений можно изменить в параметрах iPhone. Для этого откройте Настройки и выберите Телефон → Ответ сообщением.
7. Заглушить или сбросить звонок
Не собираетесь ничего сообщать звонящему, и по-прежнему не хотите больше отвлекаться на мелодию звонка? Просто нажмите один раз на любую кнопку изменения громкости! Звонок продолжится, но уже без звука.
Для того чтобы неглядя сбросить входящий звонок, нажмите быстро два раза кнопку Включения iPhone.
8. Установить напоминание о звонке
Помните, как мы делали мгновенный ответ по SMS? Слева от Сообщений была еще одна опция – Напоминание. Она делает ровно то, о чем можно подумать – через некоторое время (1 час) напоминает о звонке.
9. Сыграть в игру, полистать Инстаграм или почитать новости в Интернете во время звонка на iPhone
Завершим нашу подборку при помощи двух необычных способов. В конце концов, даже во время звонка на iPhone доступна каждая программа – в том числе и игры!
Всё, что требуется от вас – выйти из меню вызова на главный экран. На iPhone 8 и более ранних моделях это можно сделать нажатием на кнопку Домой. На iPhone X и более новых смартфонах Apple – сделав свайп от нижней части экрана к центру.
Вышли? Теперь запускаем какую-нибудь простенькую игрушку или листаем ленту Instagram и наслаждаемся. Особенно помогает, когда разговор – очень скучный :).
10. Смотреть видео в YouTube или слушать подкаст во время звонка на iPhone
А вы знали, что на iPhone можно одновременно воспроизводить и звонок, и музыку из приложений вроде YouTube? Это открывает большой простор для экспериментов! Например, примите звонок от мамы – и поставьте фоном с «ютуба» видео грома и молнии :).
Источник