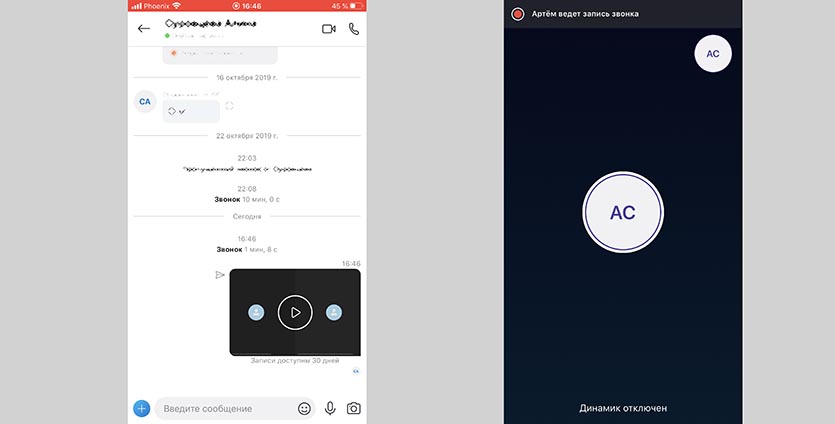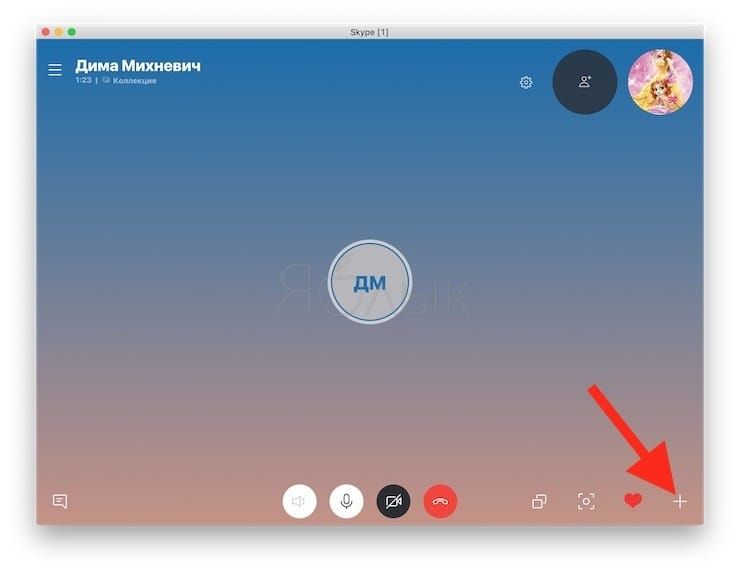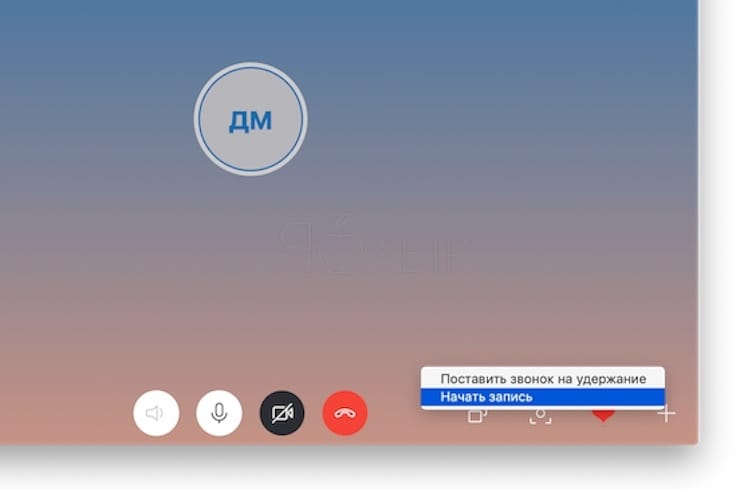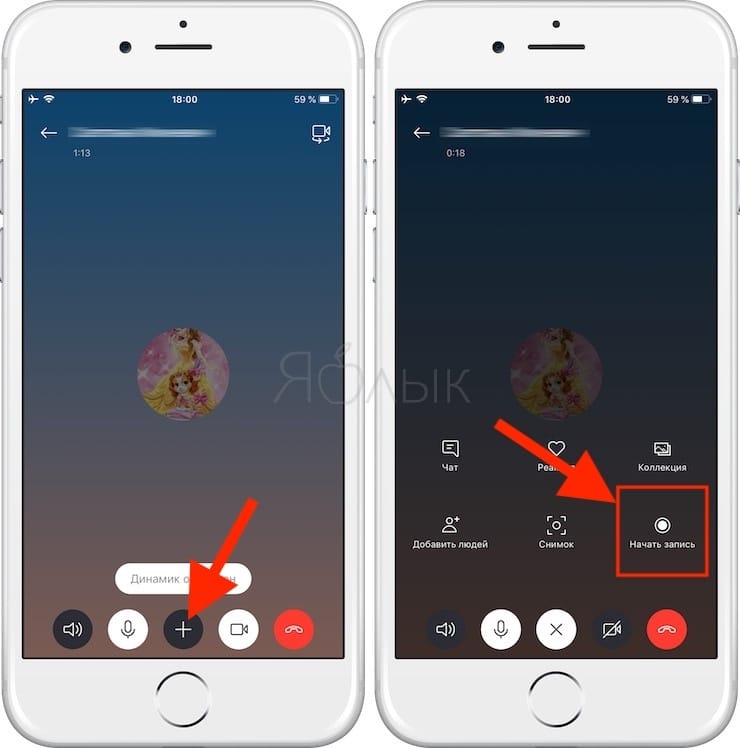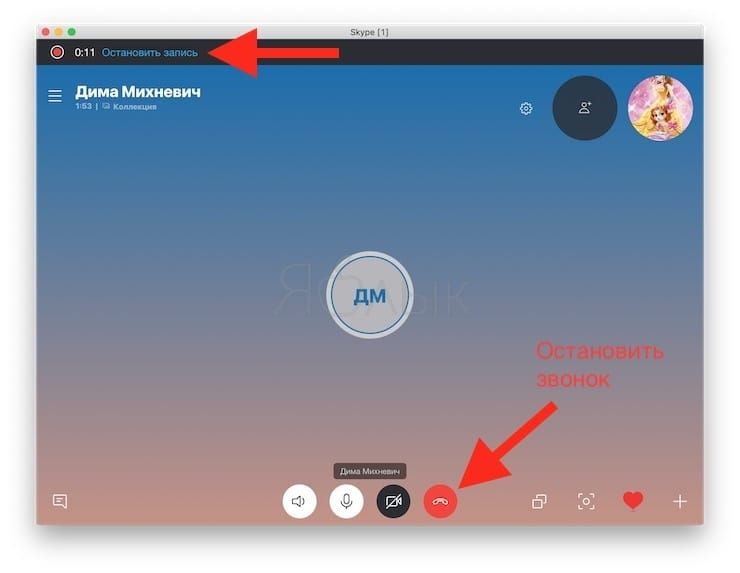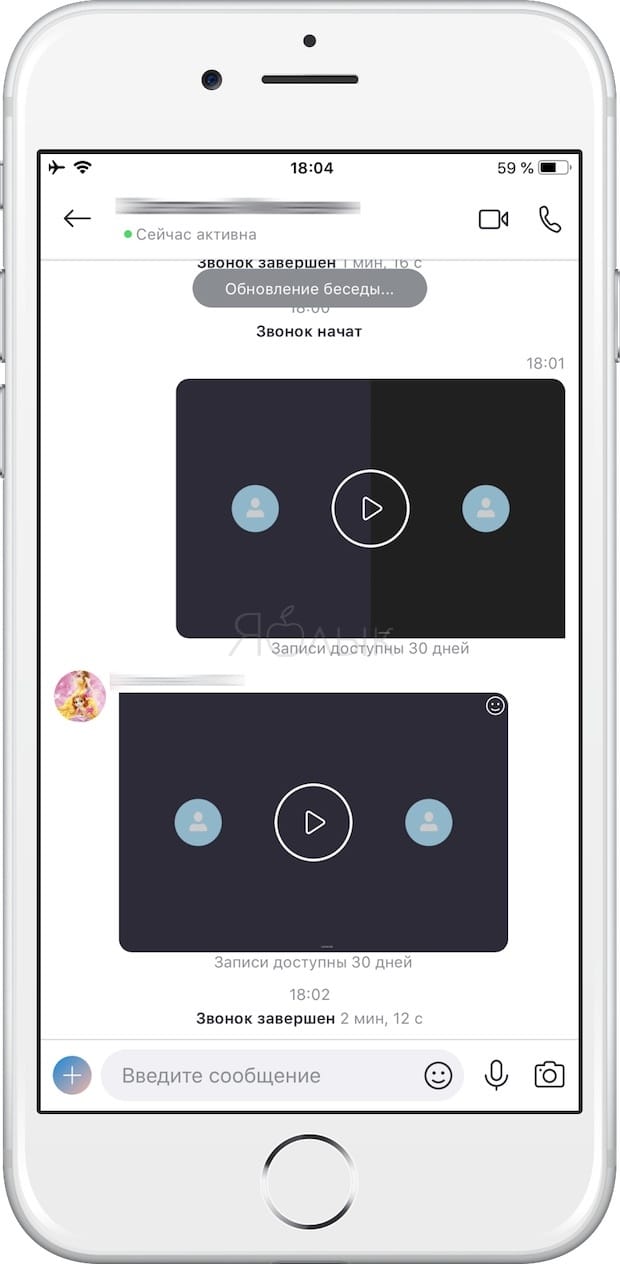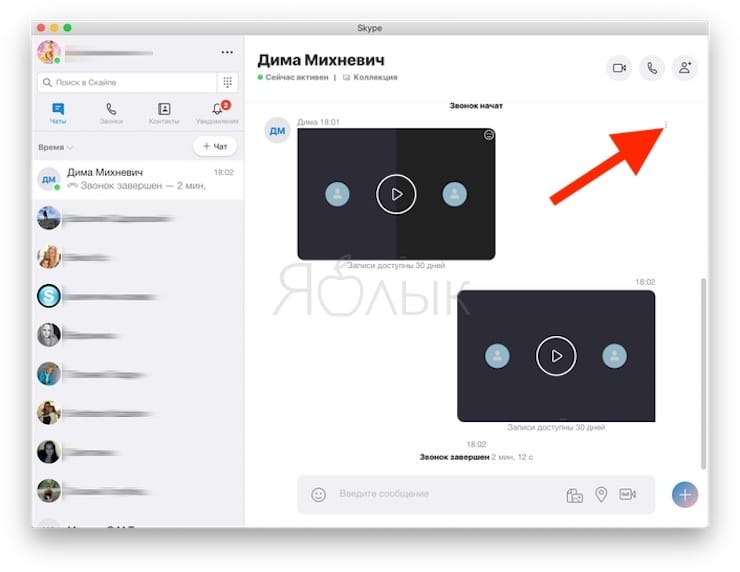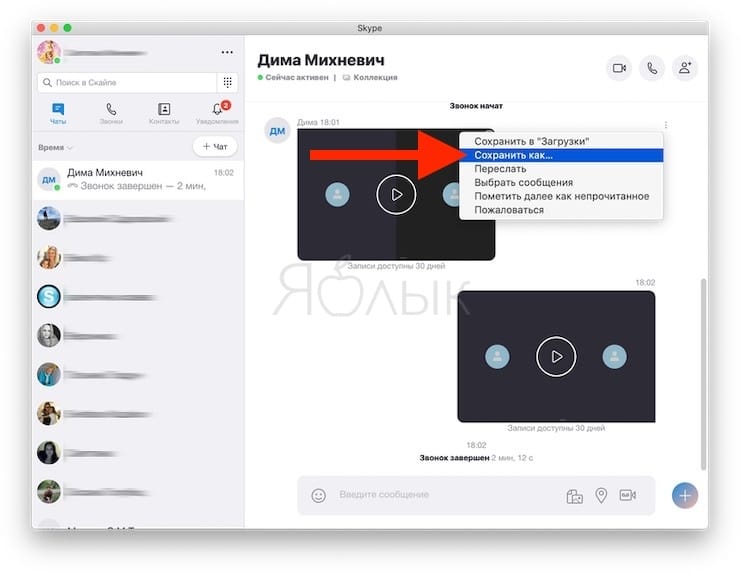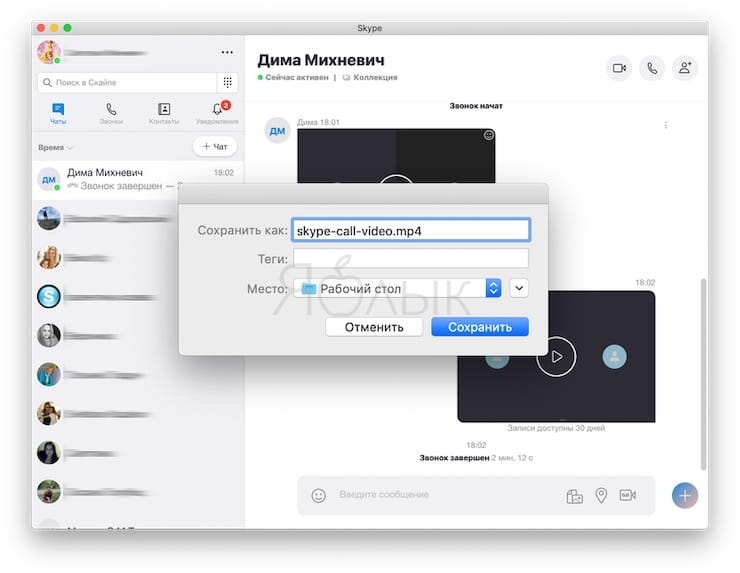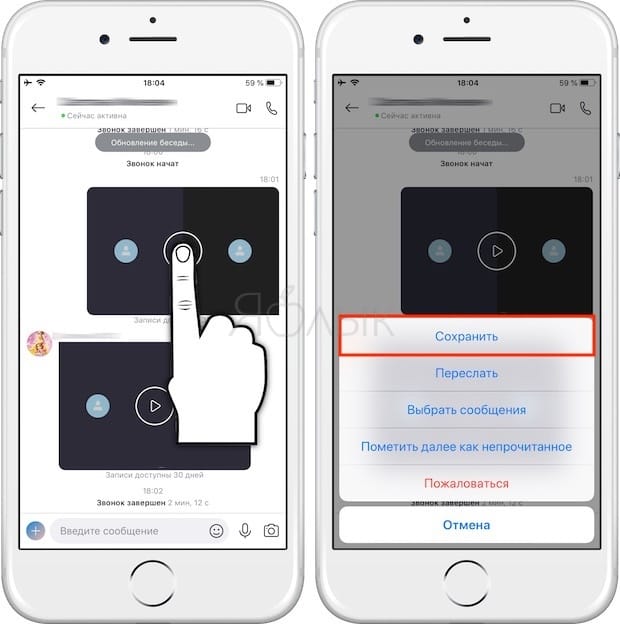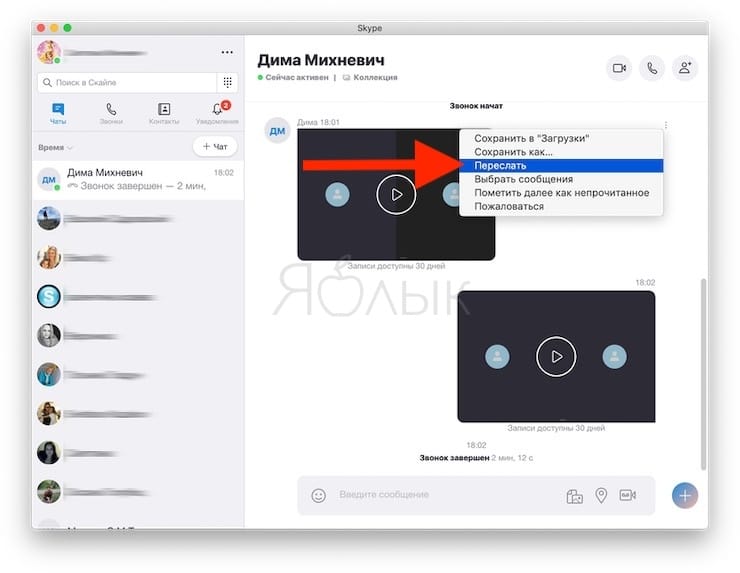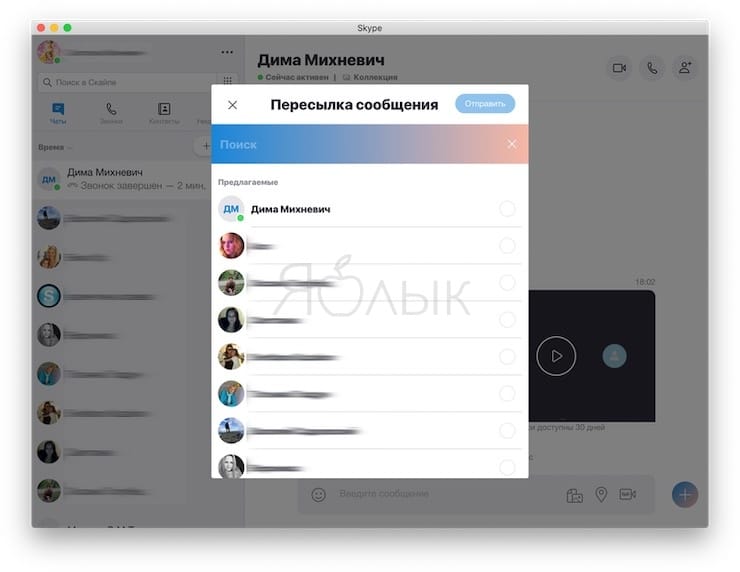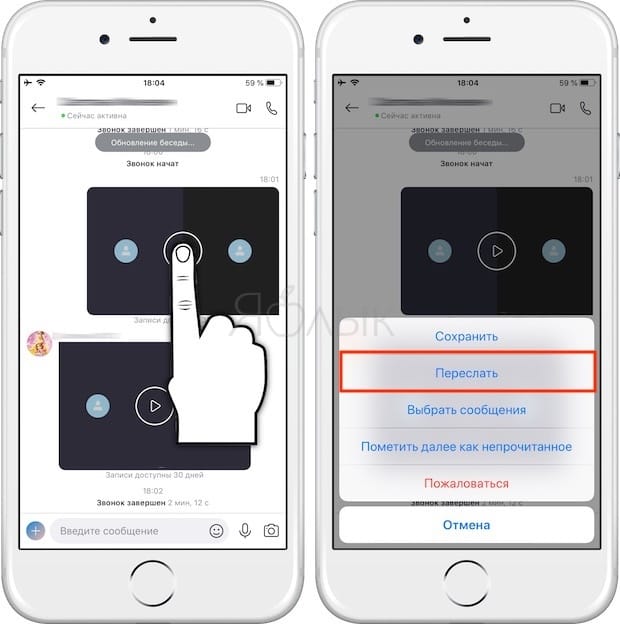- Как записывать звонки по Skype на iPhone
- Какие ограничения для записи звонков в Skype
- Как записать разговор по Skype
- Запись звонков в Skype (аудио или видео): как сохранять и делиться
- Как записать звонок в Скайпе на iPhone, iPad или компьютере
- Как сохранить запись звонка в Skype
- Как поделиться записью звонка в Skype
- Скайп на Айфон — скачать бесплатно
- Скайп на Айфон — скачать бесплатно
- Функции и возможности Skype на iPhone
- Создание учетной записи
- Настройка Skype
- Контакты
- Звонки
- Уведомления
Как записывать звонки по Skype на iPhone
Многим пользователям iPhone не хватает возможности записывать важные звонки и переговоры. Оказывается, подобная фишка уже существует в мессенджере Skype.
Сейчас разберемся, как работает запись разговоров и какие у нее есть ограничения.
? Спасибо re:Store за полезную информацию. ?
Какие ограничения для записи звонков в Skype
▶ записать можно только разговоры со Skype на Skype, звонки на телефонные номера записать нельзя.
▶ собеседник будет уведомлен о записи звонка.
▶ при записи видеозвонков будет записываться и картинка с вашей камеры.
▶ запись будет доступна всем ее участникам.
▶ записанный звонок будет доступен для сохранения в течение 30 дней.
Как записать разговор по Skype
1. Начните разговор с нужным абонентом или группой контактов.
2. Вызовите меню при помощи кнопки с тремя точками в правом нижнем углу.
3. Нажмите кнопку Начать запись.
4. Для окончания записи завершите вызов или нажмите на кнопку в верхней части экрана.
Запись разговора появится в чате и будет доступна для всех его участников. Файл записи будет храниться 30 дней, не забудьте сохранить его в галерею или другое приложение на устройстве.
Источник
Запись звонков в Skype (аудио или видео): как сохранять и делиться
С момента, когда разработчики добавили видеозвонки в Skype, прошло уже более десяти лет. Способность делиться важными моментами с друзьями и коллегами с тех пор сделала большой шаг вперед. Теперь в популярное программе доступна функция записи звонков (видео или аудио).
Запись звонков полностью облачная и доступна в последней версии Skype на большинстве платформ (в том числе iOS и macOS).
Как только кто-то начнет запись, все участники вызова будут уведомлены о том, что звонок записывается. Если вы находитесь на видеовызове, Skype будет записывать видео каждого пользователя, а также любые экраны, которые были бы доступны во время разговора. После вызова вы можете сохранить и поделиться записанным вызовом в течение следующих 30 дней.
Как записать звонок в Скайпе на iPhone, iPad или компьютере
Вы можете начать запись звонка в любой момент во время вызова Skype на компьютере и мобильных устройствах.
Чтобы начать запись звонка на компьютере, в нижней части экрана щелкните значок +, а затем выберите «Начать запись».
Чтобы начать запись звонка на мобильном телефоне, коснитесь значка +, а затем нажмите «Начать запись».
Как на компьютере, так и на мобильном телефоне в вашем экране Skype появится баннер, позволяющий всем знать, что вы начали запись вызова.
После разговора запись завершается, а затем будет отправлена в ваш чат, где она останется доступна в течение 30 дней. Вы и все собеседники смогут сохранять запись локально или совместно использовать ее в любое время в течение месяца.
Как сохранить запись звонка в Skype
Чтобы сохранить вызов на компьютере, перейдите в свой чат, наведите курсор на миниатюру записи и нажмите на появившуюся кнопку в виде трех точек («Дополнительные параметры»), а затем «Сохранить в «Загрузки»», чтобы сохранить его в папке с загрузками.
Вы также можете выбрать «Сохранить как» и перейти к папке, в которой вы хотите сохранить звонок. Запись будет сохранена в виде файла в формате MP4.
На мобильном телефоне просто нажмите и удерживайте записанный вызов в чате. Когда отобразится меню, нажмите «Сохранить».
Запись будет автоматически загружена и сохранена в папку камеры вашего устройства в виде файла MP4.
Как поделиться записью звонка в Skype
Сохраненный файл записанного разговора можно отправить по e-mail, облачный сервис или через любой мессенджер обычным способом.
Кроме того, вы также можете обмениваться записанными звонками с контактами Skype прямо из чата. На компьютере наведите курсор на миниатюру записи и нажмите на появившуюся кнопку в виде трех точек («Дополнительные параметры»), а затем «Переслать».
Когда отображается поле «Пересылка сообщения», вы можете отправить запись всем предложенным контактам.
Чтобы поделиться на мобильном телефоне, коснитесь и удерживайте записанный вызов, а затем нажмите «Переслать».
Когда появится окно «Пересылка сообщения», коснитесь предложенных контактов, с которыми вы хотите поделиться записанным вызовом, а затем в верхней части экрана нажмите «Отправить».
Источник
Скайп на Айфон — скачать бесплатно
Скачать Скайп на Айфон можно, начиная с модели 4. Установить приложение можно на iOS 7.1.2 и новее. Для разных выпусков операционной системы iOS устанавливаются разные версии Скайп. Переписка, звонки и другие действия синхронизируются с открытым приложением на компьютере или другом устройстве.
Скайп на Айфон — скачать бесплатно
Программа доступна в AppStore. Для работы также поддерживаются устройства iPod touch и iPad. Продукт поддерживают следующие модели смартфона iPhone:
- 4, 4s;
- 6, 6s;
- 7 Plus, 7;
- 8 Plus, 8;
- X.
Если ранее Скайп не использовался на других устройствах, потребуется создать учетную запись. Чтобы понять, как установить Скайп на Айфон, достаточно загрузить программу на мобильное устройство. Если в процессе установки Skype предлагает более старую версию для iOS необходимо согласиться и начать инсталляцию ПО.
Функции и возможности Skype на iPhone
Функционал приложения почти такой же, как в полноценной версии для ПК. Разницу составляет отсутствие некоторых опций в настройках.
- Групповые звонки и видеоконференции с одновременным общением до 25 участников в беседе.
- Все звонки по Скайпу на смартфоне бесплатные.
- Удобный чат позволит быстро отправить сообщение, аудиозапись, местоположение, контакт, опрос или медиа-файл.
- Вызовы на стационарные и мобильные телефоны всего мира в любое время по разумной цене.
- Быстрый поиск контактов и сообщений в Skype.
- Раздел уведомлений о событиях.
- Функция приглашения к беседе пользователей, у которых еще нет Скайпа по SMS, электронной почте или другими способами.
- Настройка вызовов, сообщений, внешнего вида и других компонентов Skype.
Замечание. Настройка учетной записи и профиля выполняется на мобильном устройстве через подключение к сайту разработчика.
Создание учетной записи
Покажем, как создать аккаунт сразу после инсталляции программы на телефон и запуска Skype.
- Открыть Скайп на главном экране Айфона.
- Появится страница входа в учетную запись Microsoft. Нажимаем по ссылке «Создайте ее!».
- Указать номер телефона для привязки к учетной записи, нажать «Далее».
- Придумать и ввести пароль, снова нажать кнопку продолжения.
- Прописать имя и фамилию, перейти к следующему шагу.
- Дождаться поступления SMS-кода на указанный номер, ввести его в поле, продолжить регистрацию.
- Выбрать оттенок элементов программы и цветовое оформление. Нажать «Продолжить».
- Ознакомиться с опцией поиска контактов.
- Скайп сообщит о синхронизации адресной книги Айфона со списком контактов приложения.
- После нажатия «Продолжить» на экране появится главная страница пользователя Skype.
Примечание. Все функции Skype, кроме звонков на внешние номера, предоставляются совершенно бесплатно.
Настройка Skype
Чтобы открыть параметры Скайпа, зайдем в «Чаты» и нажмем центральную верхнюю кнопку. Справа вверху будет значок шестеренки. Выбрав его, перейдем на страницу настройки приложения.
Здесь доступно управление профилем и учетной записью, сообщениями, внешним видом, звонками, уведомлениями. Раздел «Помощь и отзывы» позволит сообщить о неполадках, ознакомиться с информацией о программном продукте или написать отзыв о мессенджере.
Контакты
В этом разделе можно увидеть добавленных участников и абонентов из телефонной книги. Кнопка «Пригласить» отправит приглашение другу о присоединении к сообществу.
Можно выбрать просмотр всех пользователей, тех, у кого есть Скайп или только онлайн-собеседников.
Значок человечка с плюсом справа вверху поможет найти участника в Skype по логину, e-mail или телефонному номеру. Есть команды сохранения контакта с номером телефона или приглашения друга.
Отыскав контакт и нажав на кнопку «Добавить», найденный участник попадет в список контактов Скайп.
Основной раздел для переписки. Содержит список чатов, строку поиска по Скайпу, кнопку управления видом окна, значок начала диалога в правом верхнем углу и кнопку для входа на страницу профиля.
Нажав по значку воронки, можно переключиться на компактный вид списка чатов. В этом случае в строке предварительного просмотра диалога не будет отображаться последнее сообщение. В настройках есть команда, чтобы скрыть также аватар участника. Страница профиля открывается нажатием центральной кнопки сверху. Здесь можно отредактировать информацию о себе, перейти в раздел настроек программы.
Звонки
Содержит все вызовы по Скайпу, в том числе на мобильные и стационарные телефонные номера. Чтобы позвонить на мобильный, надо сначала пополнить баланс, выбрав «Пополнить счет».
Кнопка «Звонок по Скайпу» откроет перечень собеседников для звонка. Нажав «Панель набора» можно позвонить на мобильный телефон любому абоненту.
Уведомления
Раздел доступен по кнопке в левом верхнем углу (значок колокольчика). Перейдя на страницу, увидим оповещения обо всех событиях, происходивших в мессенджере.
Пиктограмма «…» помечает сообщения как прочитанные, а также открывает настройку уведомлений.
Здесь можно указать, как оповещения присылать на смартфон, а какие не требуется.
Используя данную инструкцию, можно создать учетную запись в Скайпе и выполнить первичную настройку. Для всех версий Айфона программный продукт Skype iOS доступен для загрузки на нашем сайте.
Источник