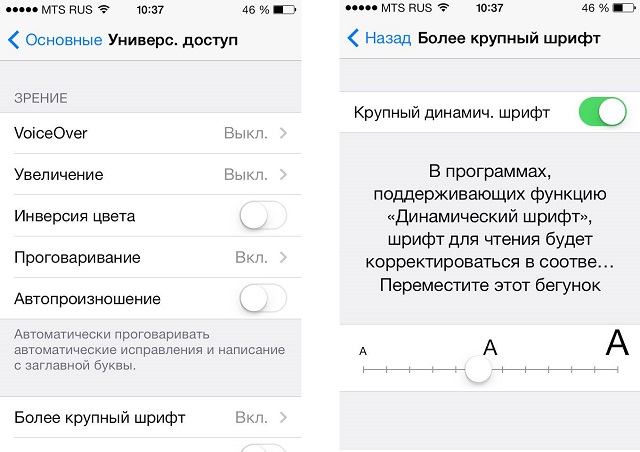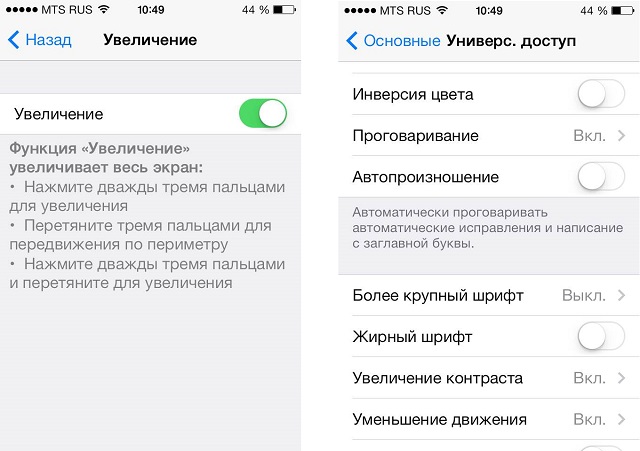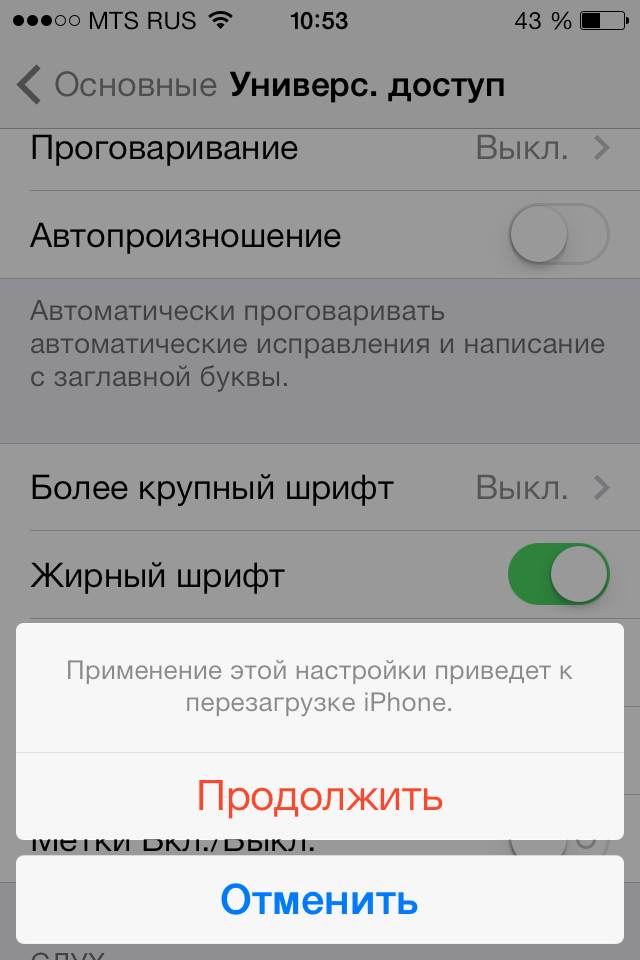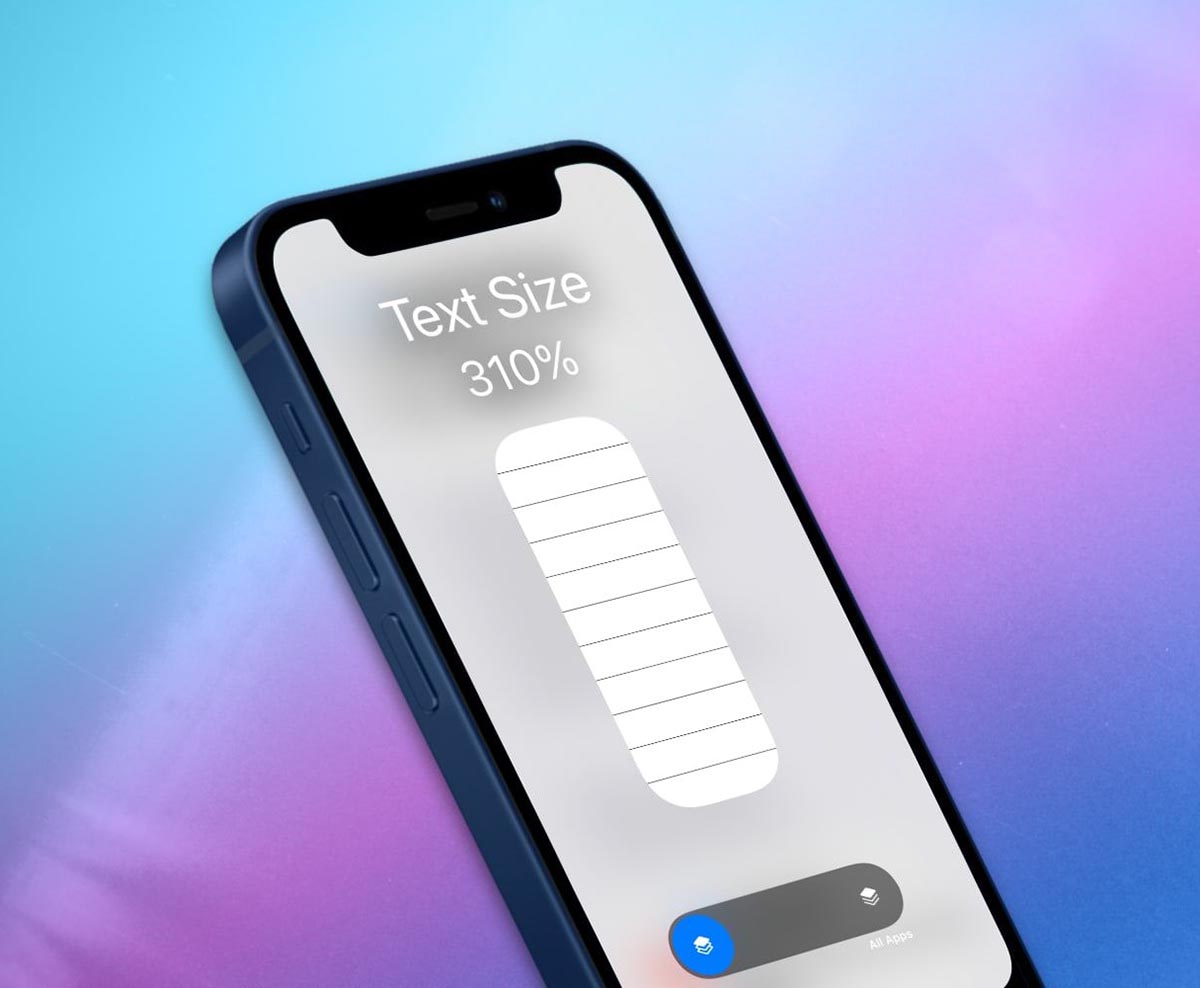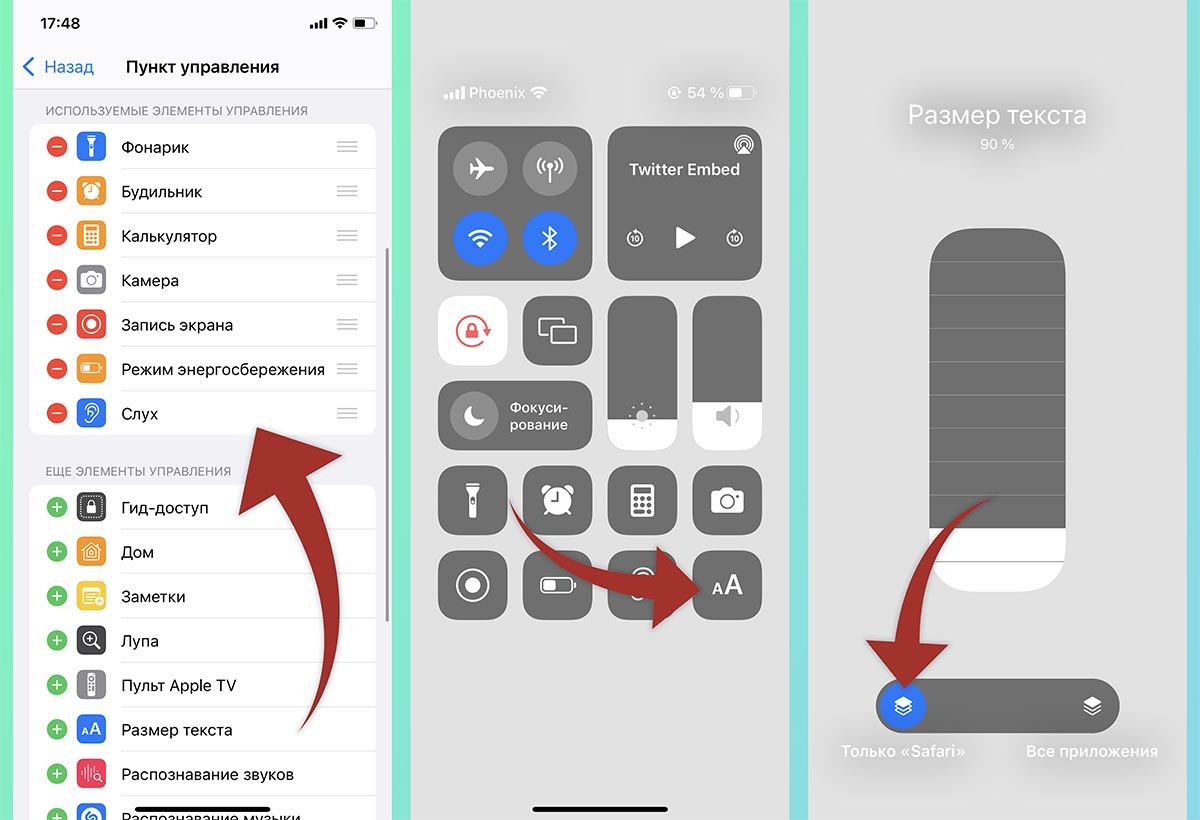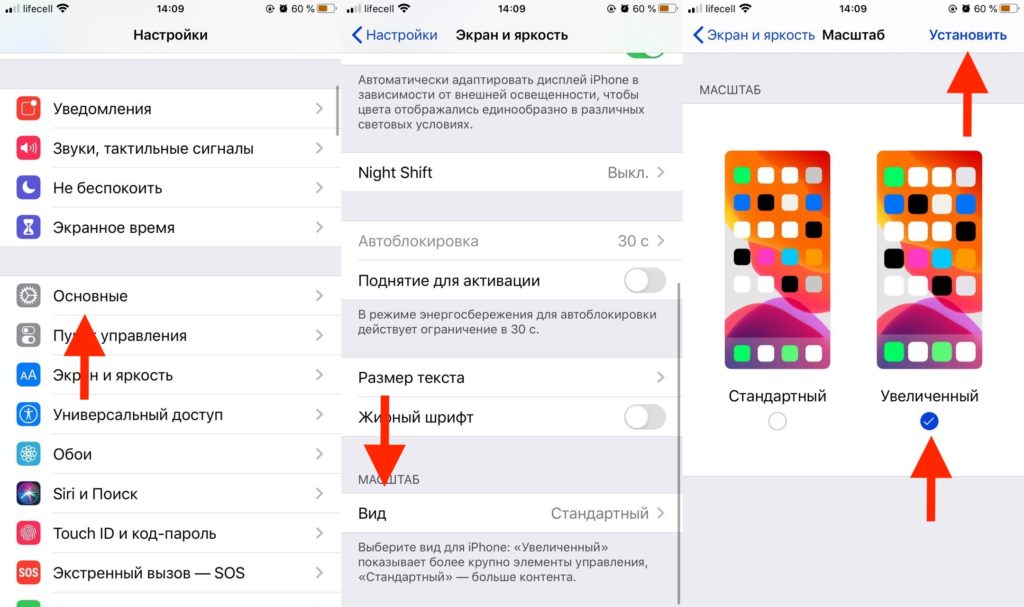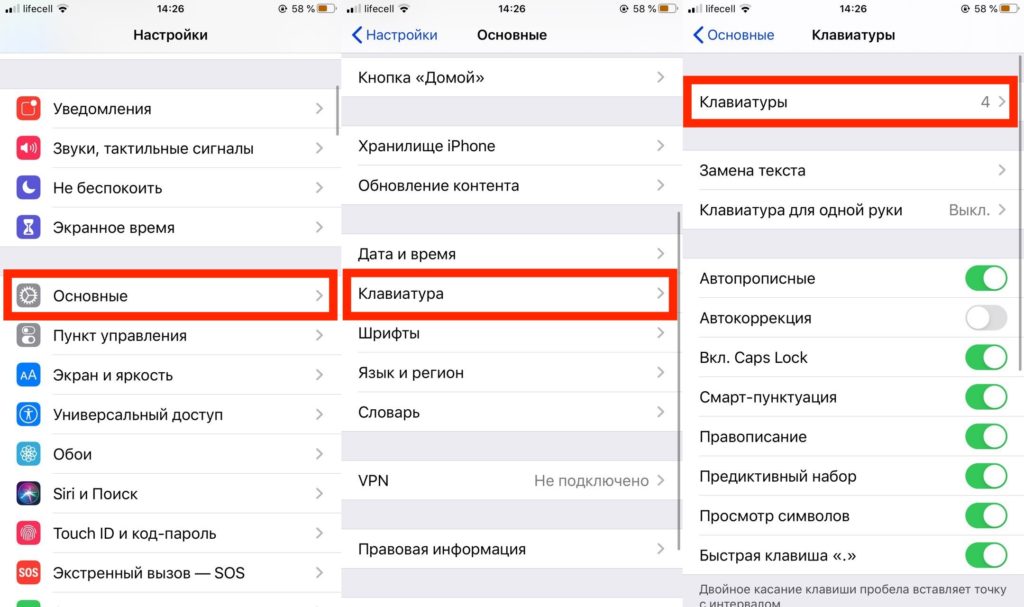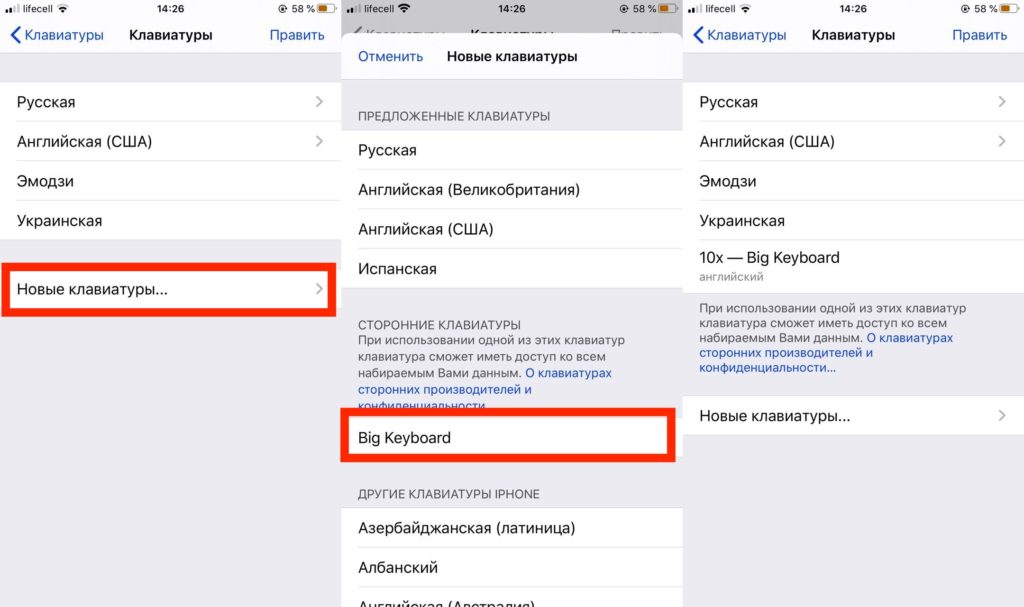- 10 полезных функций клавиатуры в iPhone
- Основные настройки
- Словарь сокращений
- Размер клавиатуры
- Форматирование текста
- Предварительный просмотр символов
- Хитрый словарик
- 3D Touch и поиск опечаток
- Встряхни и сотри
- Эмодзи
- Смена клавиатуры
- Как сделать текст на iPhone крупнее?
- Самый простой способ увеличения текста на iPhone
- Увеличиваем размер текста с помощью настроек iOS
- Активируем функцию Увеличение
- Как в iOS 15 менять размер текста в отдельно взятом приложении
- Как менять размер текста в приложениях на iPhone
- Guide-Apple
- Самые интересные новости о технике Apple и не только.
- Как увеличить клавиатуру на Айфоне 11, 11 Про, 11 Про Макс?
- Меняем вид всей iOS
- Установка сторонней клавиатуры Big Keyboard
10 полезных функций клавиатуры в iPhone
Размер клавиатуры, словарь из адресной книги и типографские символы.
Текст пишут все, и сейчас мы чаще всего делаем это на ходу. Во всех смартфонах есть куча способов упростить себе набор текста, и девайсы Apple не исключение. Рассказываем о 10 полезных функциях клавиатуры Айфона.
Основные настройки
Перейдите в основные настройки и найдите клавиатуру. В этом меню вы увидите все настройки ввода: автокоррекция, подсказки и предиктивный набор. Оставлять включёнными можно не все, но на некоторые стоит обратить особое внимание.
Я бы рекомендовал оставить включённой быструю клавишу «.», автоматически добавляющую пробел после всех знаков препинания. Caps Lock тоже может быть полезен, но злоупотреблять им не нужно, так как в интернете ВОТ ТАКАЯ ПИСАНИНА воспринимается как разговор на повышенных тонах, что не очень приятно.
Ещё одна полезная штука — смарт-пунктуация. Она автоматически меняет знаки препинания на типографские. Например, два минуса (- -) превращаются в тире (—), а странные кавычки (“”) становятся нормальными («»). Но некоторым людям нужны именно определённые знаки — включайте или выключайте смарт-пунктуацию по вашему усмотрению.
Словарь сокращений
Этими штуками пользуются почти все. В Айфонах есть очень крутая функция «замены текста», которая позволяет заменять сокращения полными словами.
Чтобы сделать сокращения, зайдите в настройки клавиатуры и нажмите на «Замена текста», а затем на плюс в правом углу:
Создав сокращение, Айфон будет сам предлагать вам заменить набор букв на фразу или слово.
Размер клавиатуры
Иногда нужно ответить на сообщение в мессенджере оперативно, но что делать, если вы на улице? Для этого Apple придумала сокращение размера клавиатуры под левую и правую стороны. Чтобы ей воспользоваться, зажмите глобус и выберите нужную клавиатуру:
Форматирование текста
Эта штука работает не во всех приложениях, но она полезная. Вы можете менять форматирование текста: делать его жирным, курсивным, зачёркнутым или подчёркнутым. Просто выделите слово и выберите нужный формат. Но не забывайте про цифровой этикет.
Предварительный просмотр символов
Далеко не всем нравится, что iOS показывает символ прежде, чем он окажется в сообщении. Выглядит это вот так:
Если вас это раздражает, то функцию можно отключить в настройках клавиатуры. Переключите тумблер около надписи «Просмотр символов» в основных настройках клавиатуры.
Хитрый словарик
Довольно странное решение Apple — запретить пользователям вносить изменения в словарь Айфона. Тем не менее это правило можно обойти с помощью адресной книги.
Если со временем Айфон так и не научился разговаривать на вашем сленге, то все нужные слова можно добавить в список контактов. Номер телефона при этом указывать не обязательно — просто напишите то, что вам нужно.
3D Touch и поиск опечаток
Во всех Айфонах с 3D Touch клавиатуру можно превратить в мини-трекпад, чтобы легко исправлять опечатки. Сильно нажмите на любую клавишу, и можно водить мини-курсором по тексту.
Встряхни и сотри
Чтобы сразу стереть весь текст, необязательно зажимать клавишу удаления. Достаточно встряхнуть смартфон, и всё само удалится.
Но если вы сделали это случайно, то встряхните телефон ещё раз и подтвердите возвращение текста.
Чтобы включить эту функцию в универсальном доступе, нужно найти функцию «Встряхивание для отмены»:
Эмодзи
Я не знаю, как у вас, но меня дико бесили Эмодзи. Жмёшь на переключение языка, а Айфон тебе показывает смайлики, которыми ты пользовался в последний раз в 8 классе. Если вас это тоже бесит, то заходите в настройки клавиатур и удаляйте их прямо сейчас:
Смена клавиатуры
Не нравится стандартная клавиатура Айфона? Не проблема — скачайте и установите другую. В AppStore есть много платных и бесплатных сторонних клавиатур, среди которых и Gboard от Google.
Скачайте стороннюю клавиатуру в AppStore, зайдите в настройки и поставьте её как основную, удалив старые.
Источник
Как сделать текст на iPhone крупнее?

Разговор в этой статье пойдет о способах увеличения размера шрифта на экране вашего iPhone, iPad или iPod Touch с установленной iOS 7. Именно о способах, ведь программисты Apple максимально позаботились о людях с ограниченными возможностями, позволив им несколькими различными функциями улучшить процесс взаимодействия с устройством.
Самый простой способ увеличения текста на iPhone
Для того чтобы воспользоваться данной функцией не нужно делать какие-то дополнительные настройки. Pinch-to-zoom – функция, ставшая одной из главных особенностей оригинального iPhone, позволяет пользователю увеличивать текст в различных приложениях мультитачем. Функция уже давно привычная для пользователей, но на всякий случай напомним как она работает: для того чтобы увеличить текст или изображение в приложении прикоснитесь двумя пальцами к экрану и раздвиньте их в разные стороны. Pinch-to-zoom работает далеко не во всех приложениях, но стандартные приложения, например, Safari, Фотографии, Почта поддерживают ее.
Сюда же хочется отнести и функцию Smart Zoom. В тех же стандартных приложениях, или приложениях, которые работают с текстом и изображениями, например, сторонних браузерах (Google Chrome, Puffin), можно увеличивать отображаемый контент быстро щелкнув дважды по одному месту.
Увеличиваем размер текста с помощью настроек iOS
Предыдущий способ явно не подходит для пользователей, которые испытывают проблемы со зрением. Но для этого есть более радикальное решение, позволяющее увеличить текст в любом приложении, поддерживающим функцию Динамический шрифт. Для того чтобы активировать данную функцию выполните следующее:
Шаг 1. Перейдите в меню Настройки -> Основные -> Размер текста
Шаг 2. Переместите бегунок в положение, которое будет наиболее удачно для вас
Шаг 3. Вернитесь в меню Основное
После установки этих несложных настроек, все приложения, в которых доступна функция Динамический шрифт (а их, к слову, немало) будут отображать текст в соответствии с вашими параметрами.
Если такое увеличение кажется вам незначительным, то попробуйте другой путь:
Шаг 1. Перейдите в меню Настройки -> Основные -> Универсальный доступ
Шаг 2. Выберите раздел Более крупный шрифт
Шаг 3. Активируйте переключатель Крупный динамический шрифт и переместите ползунок, когда размер текста будет вам виден
С помощью данной функции мы также увеличиваем размер текста только для приложений с поддержкой функции Динамический шрифт, но как вы можете заметить, здесь мы можем значительно сильнее повлиять на данный параметр.
Активируем функцию Увеличение
В iOS 7 есть еще одна функция, способная помочь слабовидящим людям в работе с устройством. Увеличение дает возможность масштабировать отображаемый контент, вне зависимости от того, картинка это, текст или окошко с параметрами. Для активации данной функции сделайте следующее:
Шаг 1. Перейдите в меню Настройки -> Основные -> Универсальный доступ
Шаг 2. Выберите меню Увеличение
Шаг 3. Активируйте переключатель Увеличение. Внимательно прочитайте небольшую справку, расположенную на этой странице, в ней описывается как нужно управлять функцией
После активации Увеличения у пользователя появляется доступ к новым мультитач-жестам. Для того чтобы увеличить экран необходимо дважды нажать тремя пальцами одновременно по нему, для навигации перетянуть тремя пальцами по периметру, а для того чтобы приблизить как можно сильнее нужно дважды нажав тремя пальцами на экран, не отпускать их и просто перетянуть вверх (вниз чтобы уменьшить).
Стоит упомянуть и о поддержке iPhone жирного шрифта, активировать который можно перейдя в Настройки -> Основные -> Универсальный доступ -> Жирный шрифт. Внимание – сразу после активации данного параметра устройство автоматически перезагрузится.
Для владельцев iOS-девайсов:
Источник
Как в iOS 15 менять размер текста в отдельно взятом приложении
Одной из особенностей новой iOS 15 стала возможность регулировать размер текста в каждом отдельном приложении. Фишка изначально была представлена в рамках обновления опций для людей с ограниченными способностями, но в итоге может оказаться полезной для всех владельцев смартфонов Apple.
В предыдущих версиях системы была возможность менять размер текста только для всех программ одновременно.
📌 Спасибо re:Store за полезную информацию. 👌
Как менять размер текста в приложениях на iPhone
1. Перейдите в Настройки – Пункт управления.
2. Добавьте в список Используемые элементы управления переключатель Размер текста.
3. Запустите приложение, в котором хотите изменить размер текста.
4. Откройте Пункт управления и нажмите кнопку аА.
5. В нижнем блоке выберите область действия настройки: текущая программа или все установленные приложения.
6. Выберите подходящий размер текста при помощи ползунка.
Так можно настроить комфортный масштаб для каждого приложения на устройстве.
Источник
Guide-Apple
Самые интересные новости о технике Apple и не только.
Как увеличить клавиатуру на Айфоне 11, 11 Про, 11 Про Макс?
Есть много пользователей новых iPhone 11, у которых имеются некоторые проблемы со зрением.
В связи с этим, хочется увеличить размер клавиатуры, чтобы набирать текст было гораздо проще.
Первое что входит в голову, это использование зума. Но как показывает практика, это не очень удобно.
Поэтому, я нашёл для вас другие решения.
Меняем вид всей iOS
В настойках есть весьма интересная функция, которая очень полезна для людей с плохим зрением.
Минус фичи в том, что она сделает больше не только клавиатуру, а и все остальные элементы.
Если вам подходим такой вариант, следуем такой инструкции:
- заходим в Настройки и открываем пункт Экран и яркость;
- листаем в самый низ и находим Вид;
- выбираем Увеличенный — Установить.
Теперь абсолютно всё что вы будете видеть на экране, начинается от иконок и заканчивая клавиатурой, будет гораздо больше в размерах.
Установка сторонней клавиатуры Big Keyboard
Как вы наверняка знаете, в новых версиях iOS есть возможность установить стороннюю клавиатуру вместо стандартной.
Чаще всего, они являются бесплатными и не требует никаких вложений.
Big Keyboard позволяет увеличить клавиши таким образом, чтобы вам было гораздо удобнее видеть буквы и символы.
Чтобы воплотить всё в реальность, следуем такой инструкции:
- заходим в App Store и скачиваем Big Keyboard;
- теперь заходим в Настройки — Основные;
- ищем пункт Клавиатура — переходим в Клавиатуры;
- нажимаем Новые клавиатуры и выбираем Big Keyboard;
- теперь она появляется в списке доступных для использования.
Если она вам не понравилась и вы захотите от неё избавится, просто удалите ярлык приложения на рабочем столе.
ВАЖНО К ПРОЧТЕНИЮ! К большому сожалению, она не поддерживает русский язык и это весьма огромный минус.
Чаще всего, хорошие клавиатуры стоят денег и большинство из них имеют стандартный размер.
Источник