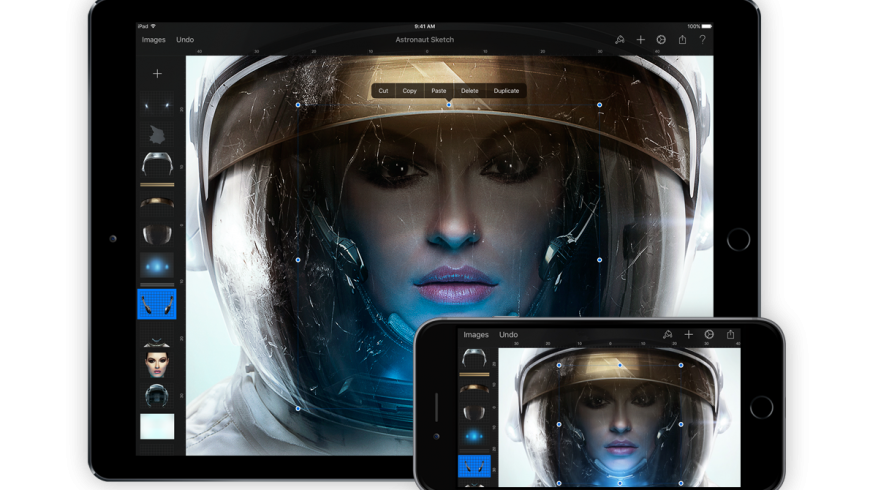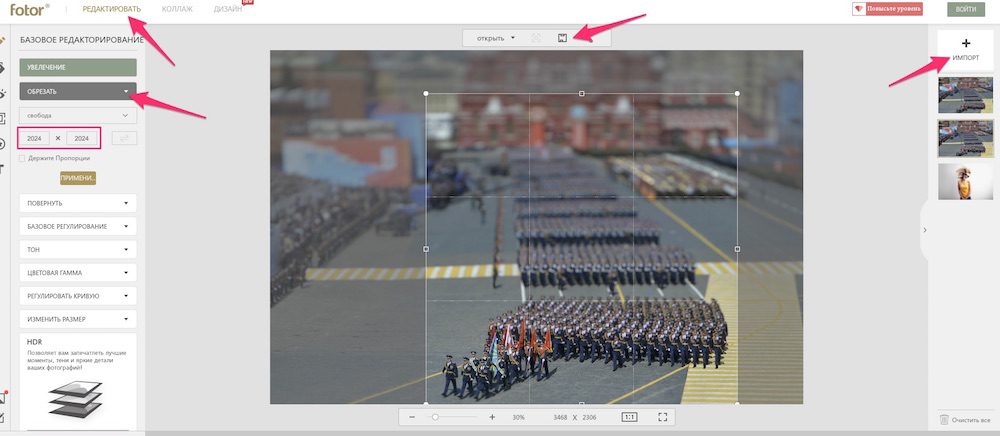- Как быстро изменить размер изображения на iOS
- Меняем ширину кадра на iOS
- Как сделать обои для iPhone идеального размера в Pixelmator
- Разрешение и соотношение сторон экрана
- Создаём обои в Pixelmator для iPhone и iPad
- Как изменить размер картинки для обоев iPhone — Вокруг-Дом — 2021
- Table of Contents:
- Шаг 1
- Шаг 2
- Шаг 3
- Шаг 4
- Шаг 5
- Шаг 6
- Шаг 7
- Как я могу изменить размер моих обоев?
- Как импортировать картинки и картинки в Keynote
- Размер папки является бесплатным для окон, которые отображают размер папки и файла
- Как увеличить или уменьшить размер фото? Ответ сдесь (Декабрь 2021).
- Как я делаю обои для iPhone и iPad (инструкция)
- HEIC или JPEG, какой формат фотографий для iPhone выбрать [Полное руководство]
- Часть 1. Каковы форматы фотографий iPhone?
- Часть 2: Руководство по размеру файла фотографий на iPhone
- Как установить HEIC в качестве формата фотографий на iPhone
- Часть 3: Как открывать и конвертировать фотографии iPhone HEIC
- Как просматривать и пакетно конвертировать изображения HEIC
Как быстро изменить размер изображения на iOS
Работа с изображениями на iOS по умолчанию оставляет желать лучшего. Штатное приложение «Фото» открывает не так уж много возможностей для редактирования, поэтому те, кому нужна более обширная функциональность, предпочитают пользоваться сторонними редакторами. Их единственный недостаток состоит в необходимости разбираться со всеми их инструментами, что далеко не всегда бывает оправдано, ведь некоторым только и нужно, что изменить размер изображения. Специально для них эта инструкция.
Мы продолжаем наш цикл статей, посвященных автоматизации ежедневных процессов при помощи приложения «Быстрые команды». С его помощью вы сможете выполнять действия, на которые раньше приходилось затрачивать немало времени, буквально в два действия. Благодаря «Быстрым командам» возрастет не только функциональность вашего iPhone, но и ваша продуктивность, ведь теперь вы сможете выполнить куда больше дел.
Меняем ширину кадра на iOS
- Установите приложение «Быстрые команды» (скачать из App Store);
- Загрузите команду Resize Photo;
В приложении «Фото» выберите нужную фотографию, размер которой вы хотите изменить, и нажмите «Поделиться»;
Выберите «Быстрые команды» — Resize Photo, введите желаемую ширину и нажмите «ОК».
Resize Photo показывает исходную ширину кадра, позволяя понять, насколько команда изменит его размер. Кроме того, Resize Photo запрашивает только ширину, но не запрашивает высоту. Таким образом ей удается сохранить пропорции кадра, не нарушая их. Однако, если такая необходимость возникнет, вы всегда можете добавить в команду соответствующий скрипт, посмотрев, как это сделал разработчик.
Подписывайся на наш канал в Яндекс.Дзен. Не пожалеешь.
Источник
Как сделать обои для iPhone идеального размера в Pixelmator
Иногда случается так, что красивые обои просто не подходят для экрана вашего iPhone; они растягиваются и выглядят неэстетично. Эту проблему легко можно обойти с помощью удобного приложения Pixelmator, достаточно лишь знать точный размер вашего экрана, и вы сможете из любого достаточно большого изображения соорудить идеально подогнанные обои.
Если у вас ещё нет Pixelmator, скачайте его в App Store. За свои 380 руб. это замечательное приложение покроет все (ну, или практически все) ваши нужды в редактировании изображений.
Разрешение и соотношение сторон экрана
Для того чтобы создать идеальные обои, нужно знать лишь разрешение экрана и соотношение его ширины и высоты. Разрешение экрана — это не что иное, как количество пикселей в ширину и высоту. Например, экран iPhone 6 Plus имеет разрешение 1080 на 1920 пикселей. А соотношение сторон, как легко понять, вычисляется делением ширины на высоту. Таким образом, соотношение сторон экрана iPhone 6 Plus составляет стандартные 9:16.
Ниже приведены разрешения и соотношения сторон экранов некоторых устройств Apple:
- iPhone 6/6s: 750 × 1,334 — 9:16
- iPhone 6 Plus/6s Plus: 1,080 × 1,920 — 9:16
- iPhone 5/5s: 640 × 1,136 — 9:16
- iPhone 4/4s: 640 × 960 — 3:4
- iPad Air/Air 2: 1,536 × 2,048 — 3:4
- iPad Pro: 2,048 × 1,366 — 3:4
- iPad mini: 1,536 × 2,048 — 3:4
Всё, что вам нужно сделать — это убедиться, что изображение, из которого вы хотите сделать обои, имеет размер, больший или равный разрешению вашего устройства. Так вы гарантируете, что обои не станут зернистыми или растянутыми после обработки.
Больше информации касательно разрешения экрана и соотношения сторон для разных устройств, в том числе оптимальный размер параллакс-обоев для того или иного девайса, можно найти на сайте iosres.com.
Создаём обои в Pixelmator для iPhone и iPad
- Запустите Pixelmator и нажмите на иконку плюса в основной библиотеке, чтобы добавить изображение, из которого вы будете делать обои.
- Выберите опцию Фото, чтобы открыть свои альбомы.
- Найдите нужное изображение.
- Когда изображение откроется, нажмите на значок кисти в верхнем меню.
- Выберите опцию Crop.
- Нажмите на кнопку Aspect в нижнем меню.
- Выберите соотношение сторон экрана вашего устройства. Вероятно, потребуется повернуть изображение, чтобы оно выглядело правильно внутри рамки.
- Когда вам понравится, как выглядит картинка, нажмите Apply.
- Нажмите на иконку шестерёнки в верхнем меню.
- Выберите Image Setup.
- Внизу появится кнопка Rotate, поверните с её помощью изображение обратно, если нужно.
- Нажмите на кнопку Resolution в нижней части окна.
- Выберите ширину или высоту своего экрана; второй параметр настроится автоматически. На иллюстрации ширине в 1080 пикселей соответствует высота 1921 пиксель, что на 1 пиксель больше, чем нужно, но это не проблема.
- Нажмите на треугольную стрелку вверху, чтобы завершить настройку.
- Нажмите Apply.
- Теперь нам осталось лишь сохранить готовую картинку. Нажмите на Share и выберите Save to Photos или Copy to Photos. Разница в том, что Copy создаст новый файл, в то время как Save заменит старое изображение новым.
Готово! Полученное изображение можно установить в качестве обоев, будут доступны обе опции Заставка и Перспектива. Кстати, Перспектива не работает со слишком маленькими или слишком большими изображениями, что лишний раз подтверждает, что размер обоев всегда нужно подбирать с умом.
На самом деле Pixelmator — весьма мощный редактор изображений, и он, конечно, способен на гораздо большее, чем просто обрезать картинки. Например, в нём можно применять к изображениям блюр — и затем использовать размытую версию обоев на домашнем экране, а неразмытую — на экране блокировки. В общем, простор для фантазии открывается вполне себе неплохой!
Источник
Как изменить размер картинки для обоев iPhone — Вокруг-Дом — 2021
Table of Contents:
Любая фотография на вашем iPhone может служить фоном или фоновым изображением для экранов «Домой» и «Блокировка». Однако фотографии с высоким разрешением, которые вы делаете с помощью камеры iPhone, больше, чем фактический экран. Используйте приложение «Настройки iPhone», чтобы изменить размер фотографии обоев и масштабировать ее по размеру экрана. После того, как изображение на месте, перетащите его, чтобы правильно расположить. После того, как изображение расположено по вашему вкусу, установите его в качестве фона экрана блокировки, главных обоев или обоих.
Вы можете использовать любую фотографию, хранящуюся на вашем iPhone, как wallpaper.credit: fatesun / iStock / Getty Images
Шаг 1
Нажмите «Настройки» на главном экране iPhone. Выберите «Обои и Яркость».
Шаг 2
Нажмите «Выбрать новые обои». Разделы «Динамический» и «Кадры» содержат изображения, которые Apple предоставила вместе с iPhone для использования в качестве обоев; эти изображения не могут быть изменены. Нажмите на один из альбомов или потоков фотографий, перечисленных в разделе «Фотографии», чтобы выбрать свои собственные фотографии.
Шаг 3
Просмотрите доступные изображения на вашем iPhone и выберите изображение, которое вы хотите использовать в качестве обоев.
Шаг 4
Настройте выбранное изображение так, чтобы оно отображалось именно так, как вы хотите. Нажмите и перетащите изображение, чтобы переместить или отцентрировать его. Сожмите экран двумя пальцами, чтобы отрегулировать размер обоев.
Шаг 5
Нажмите «Перспективный зум», чтобы включить или отключить эту функцию. Включите перспективный зум, если хотите, чтобы обои имели небольшой трехмерный эффект, или оставьте его для традиционных статических обоев.
Шаг 6
Нажмите «Установить», когда вы будете удовлетворены положением и масштабом обоев.
Шаг 7
Нажмите «Обои для рабочего стола» или «Обои для рабочего стола». Выберите «Оба», чтобы использовать изображение как на экране блокировки, так и на главном экране.
Как я могу изменить размер моих обоев?
Как импортировать картинки и картинки в Keynote
Keynote — это мощная презентационная программа, которая является ответом Apple на Microsoft PowerPoint. Он входит в комплект iWork Suite. Это позволяет докладчику безупречно создавать и .
Размер папки является бесплатным для окон, которые отображают размер папки и файла
Хотите увидеть размеры папок и файлов в детальном представлении Windows File Explorer? Размер папки из MindGems значительно упрощает представление Windows по умолчанию.
Как увеличить или уменьшить размер фото? Ответ сдесь (Декабрь 2021).
Источник
Как я делаю обои для iPhone и iPad (инструкция)
Есть не много способов персонализации iPhone и iPad, а после того как перестал выходить джейлбрек, то вообще он только один — обои. Как мне кажется устанавливать обои на домашний экран или экран блокировки своего iOS устройства — лучше свои. В сегодняшней инструкции ты узнаешь, как самому сделать обои для iPhone и iPad из случайной картинки.
Для начала, необходимо знать соотношение сторон и разрешение экрана айфона или айпада, для которого ты будешь делать обои.
- iPhone XS MAX: 2688х1242
- iPhone XS: 2436х1125
- iPhone XR: 1792х828
- iPhone X: 2436×1125
- iPhone 8: 2426×1125
- iPhone 7: 750×1334
- iPhone 7 Plus: 1080×1920
- iPhone SE: 640×1136
- iPhone 6/6s: 750×1334
- iPhone 6 Plus/6s Plus: 1080×1920
- iPhone 5/5s: 640×1136
- iPhone 4/4s: 640×960
- iPad Air/Air 2: 2048×2048
- iPad Pro 12,9′: 2732×2048
- iPad Pro 9,7′: 2048х1536
- iPad 2/mini: 1024×1024
Убедись, что разрешение в картинке, которую ты выбрал не меньше, чем разрешение экрана устройства, для которого делаешь обои, иначе обои получатся не качественными. Если хочешь, чтобы сделать параллакс обои, то расширение обоев нужно увеличить >20%, например, обои с параллакс эффектом для iPhone 5s должны иметь разрешение минимум 744×1392, а не 640×1136.
Так эту инструкция я публикую в преддверии «9 мая» то изображение я выбрал тематическое, вернее это фотография с прошлогоднего Парада Победы.
Обрезать фотографию до нужного размера можно любым фоторедактором, например, Photoshop, Pixelmator или приложением Fotor, если эти программы у тебя не установлены и у тебя нет желания их устанавливать, воспользуйся веб-редатором — http://www.fotor.com/ru.
Зайди в Редактировать , добавь свою картинку с помощью кнопки Импорт , а в колонке базовое редактирование выбери обрезать и введи соотношение сторон, нажми на иконку дискеты .
Все осталось только перекинуть готовые обои в iPhone или iPad.
У вас iPhone без поддержки портретного режима? Не беда, специально для вас я написал статью как сделать фото в портретном режиме, если его нет.
Источник
HEIC или JPEG, какой формат фотографий для iPhone выбрать [Полное руководство]
Последнее обновление 11 ноября 2021 г. by Питер Вуд
Начиная с iOS 11, Apple представила новый формат фотографий iPhone, формат файлов HEIC для устройств iOS. HEIC более эффективен, когда дело доходит до размера файла, при сохранении того же качества изображения по сравнению с JPG. Когда вы делаете живые фотографии, последовательность анимаций и серийные фотоснимки, вы должны найти фотографии в HEIC. Если вы хотите узнать больше о форматах фотографий iPhone, а также о том, как открывать и конвертировать файлы HEIC, это лучшее руководство, которое вам следует знать.
Часть 1. Каковы форматы фотографий iPhone?
Какие бывают форматы фотографий на iPhone? Последние модели iPhone могут сохранять фотографии в форматах PNG, JPG и HEIC в различных ситуациях. PNG — это формат снимков экрана на iPhone. JPG и HEIC — это форматы фотографий, снятых на iPhone. Все это относится и к iPad.
Почему Apple использует разные форматы для скриншотов и фотографий? Это потому, что скриншоты часто представляют собой веб-контент с текстом. В таких случаях лучше подходит формат PNG, хотя он создает файл большего размера.
Live Photo — это новая функция, появившаяся в iOS 9. В отличие от фотографий, она захватывает анимированные изображения вместе со звуком. Поэтому он больше похож на видео. Если вы перенесете iPhone Live Photos на ПК или в социальные сети, они станут неподвижными.
Что касается форматов фотографий, которые поддерживает iPhone, изначально доступны PNG, JPG, GIF и HEIC.
Часть 2: Руководство по размеру файла фотографий на iPhone
Размер файла — основная причина, по которой Apple разработала новый формат фотографий iPhone HEIC для iOS. JPG имеет небольшой размер файла по сравнению с PNG, GIF и другими, но все же занимает много места. Поскольку Apple не предоставляет SD-карту для iPhone или iPad, это означает, что все фотографии должны сохраняться во внутренней памяти.
Размер файла фотографии почти определяет количество изображений, которые вы можете сохранить на iPhone. HEIC, с другой стороны, сжимает фотографии с помощью передовых технологий и создает файл меньшего размера по сравнению с JPG, сохраняя при этом то же качество.
Как установить HEIC в качестве формата фотографий на iPhone
Шаг 1. Откройте Параметры приложение с домашнего экрана на вашем iPhone.
Шаг 2: Нажмите на свое имя и выберите камера из раскрывающегося списка, чтобы выбрать желаемую фотографию iPhone, HEIC или JPEG, которая является шестой сущностью.
Шаг 3: выберите Форматы выберите и выберите Высокая эффективность. Теперь фотографии, которые вы делаете на iPhone, будут сохраняться в формате HEIC. Если вам нужно поделиться своими фотографиями в социальных сетях, переключитесь на Большинство совместимых как JPEG.
Примечание. После того как вы измените формат фотографий iPhone на JPG, новые фотографии займут в два раза больше места, чем HEIC. Так что вам лучше убедиться, что на вашем iPhone достаточно места.
Часть 3: Как открывать и конвертировать фотографии iPhone HEIC
Новый формат изображений iPhone HEIC хорошо работает на iPhone, iPad и Mac, но несовместим с большинством программ и систем. Как просмотреть HEIC в Windows или преобразовать HEIC в TIFF / JPEG / GIF? Если вы уже делали фото в HEIC, WidsMob HEIC — это универсальный просмотрщик и конвертер HEIC для управления различными файлами фотографий iPhone. Это позволяет вам просматривать HEIC, Live Photos, последовательность анимаций и серийные фотоснимки. Кроме того, вы также можете вращать изображения, изменять размер файлов и конвертировать HEIC / HEIF.
Как просматривать и пакетно конвертировать изображения HEIC
Шаг 1: Запустите WidsMob HEIC после того, как вы установили программу на свой компьютер. Он доступен как для ПК, так и для Mac. Нажми на Импортировать в главном интерфейсе и выберите изображения HEIC. Либо перетащите изображения HEIC в интерфейс из окна проводника.
Шаг 2: После того, как вы импортировали файлы HEIC, вы можете напрямую просматривать файлы HEIC в виде эскизов. Если вы хотите просмотреть подробную информацию об изображении HEIC, вам нужно всего лишь дважды щелкнуть файл, чтобы открыть HEIC в полноэкранном режиме. Затем вы можете использовать ползунок для просмотра всех файлов в одной папке.
Шаг 3: Щелкните одно изображение HEIC на панели библиотеки, и вы получите инструменты редактирования с правой стороны. Например, чтобы повернуть HEIC, выберите Поворот инструмент, а затем выберите «Повернуть влево», «Повернуть вправо» или «180», чтобы изменить ориентацию. Кроме того, вы также можете изменить размер фотографий iPhone.
Шаг 4: Когда редактирование HEIC будет завершено, нажмите кнопку Начать конвертировать в правом нижнем углу, чтобы открыть диалоговое окно преобразования. Нажмите кнопку «Папка», выберите конкретную папку и потяните вниз Формат вариант и выберите JPG или PNG. Щелкните значок Экспортировать кнопку, чтобы начать преобразование форматов фотографий iPhone.
Примечание. Чтобы сохранить данные EXIF, снимите флажок рядом с Отменить метаданные. Затем решите, перезаписывать ли исходные фотографии.
Источник