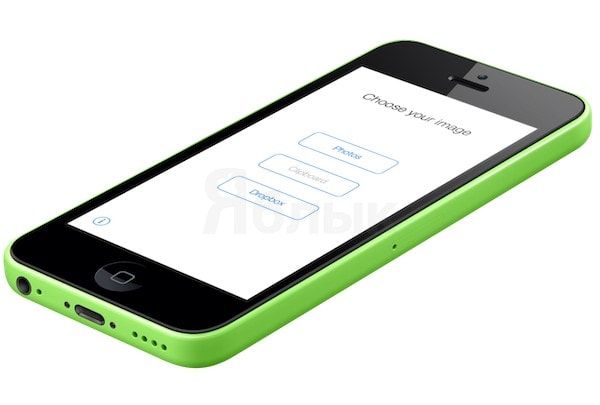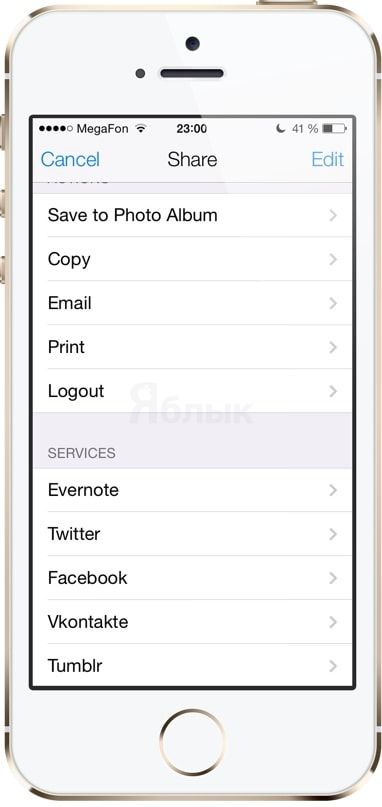- Как изменить размер и разрешение изображения на iPhone или iPad
- Как изменить размер и разрешение изображения на iPhone или iPad
- Как изменить размер картинки для обоев iPhone — Вокруг-Дом — 2021
- Table of Contents:
- Шаг 1
- Шаг 2
- Шаг 3
- Шаг 4
- Шаг 5
- Шаг 6
- Шаг 7
- Как я могу изменить размер моих обоев?
- Как импортировать картинки и картинки в Keynote
- Размер папки является бесплатным для окон, которые отображают размер папки и файла
- Как увеличить или уменьшить размер фото? Ответ сдесь (Декабрь 2021).
- Как быстро изменить размер изображения на iOS
- Меняем ширину кадра на iOS
- HEIC или JPEG, какой формат фотографий для iPhone выбрать [Полное руководство]
- Часть 1. Каковы форматы фотографий iPhone?
- Часть 2: Руководство по размеру файла фотографий на iPhone
- Как установить HEIC в качестве формата фотографий на iPhone
- Часть 3: Как открывать и конвертировать фотографии iPhone HEIC
- Как просматривать и пакетно конвертировать изображения HEIC
- Как уменьшить размер и разрешение фото на Айфоне?
- Как узнать мета-данные фото на Айфоне?
- Узнаём размер фото через почту
- Узнаём мета-данные через сторонний софт
- Как уменьшить размер фото на iPhone с помощью сторонних приложений
- Заключение
Как изменить размер и разрешение изображения на iPhone или iPad
В iPhone есть большое разнообразие встроенных возможностей, о которых мы часто рассказываем на страницах нашего сайта. Например мы подробно рассматривали новые функции в приложении Фото в iOS 7 и его возможности по редактированию фотографий. Но, к сожалению во встроенной программе Фото отсутствует возможность изменения разрешения изборажения.
На самом деле в App Store можно найти большое количество подобных программ, но все они примерно одинаковы. Если, конечно, не брать в расчет редакторы идображений типа Photoshop Touch, в которых эта функция является второстепенной. В этой статье в качестве решения этой задачи мы рассмотрим программу Image Resizer+.
Как изменить размер и разрешение изображения на iPhone или iPad
Откройте программу Image Resizer+ на своем iOS — устройстве. Нажмите на кнопку Photos и выберите изображение из какого — либо фотоальбома, хранящегося на устройстве.
После загрузки изображения пролистните экран программы вправо для доступа к меню редактирования размера изображения.
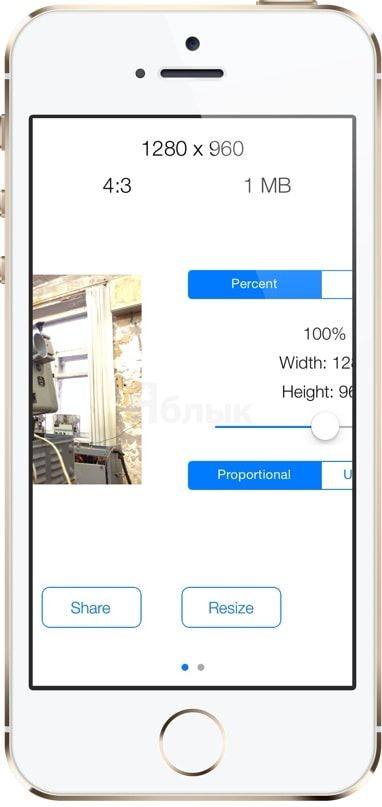
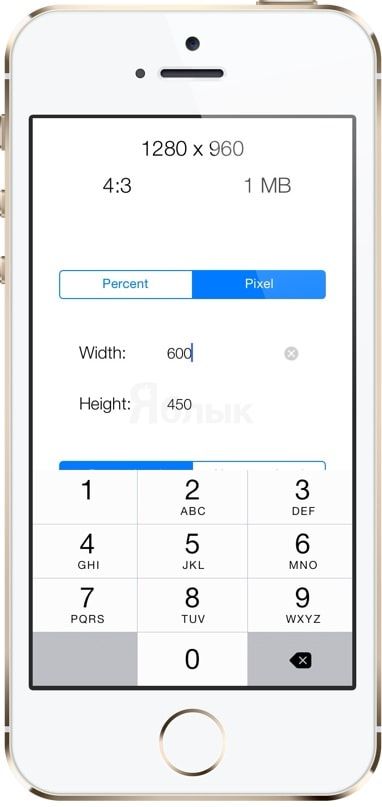
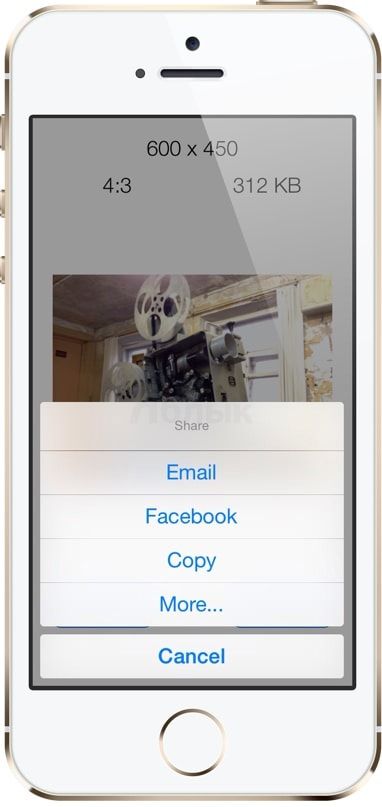
Также обратите внимание и на альтернативные приложения с подобным функционалом:
Источник
Как изменить размер картинки для обоев iPhone — Вокруг-Дом — 2021
Table of Contents:
Любая фотография на вашем iPhone может служить фоном или фоновым изображением для экранов «Домой» и «Блокировка». Однако фотографии с высоким разрешением, которые вы делаете с помощью камеры iPhone, больше, чем фактический экран. Используйте приложение «Настройки iPhone», чтобы изменить размер фотографии обоев и масштабировать ее по размеру экрана. После того, как изображение на месте, перетащите его, чтобы правильно расположить. После того, как изображение расположено по вашему вкусу, установите его в качестве фона экрана блокировки, главных обоев или обоих.
Вы можете использовать любую фотографию, хранящуюся на вашем iPhone, как wallpaper.credit: fatesun / iStock / Getty Images
Шаг 1
Нажмите «Настройки» на главном экране iPhone. Выберите «Обои и Яркость».
Шаг 2
Нажмите «Выбрать новые обои». Разделы «Динамический» и «Кадры» содержат изображения, которые Apple предоставила вместе с iPhone для использования в качестве обоев; эти изображения не могут быть изменены. Нажмите на один из альбомов или потоков фотографий, перечисленных в разделе «Фотографии», чтобы выбрать свои собственные фотографии.
Шаг 3
Просмотрите доступные изображения на вашем iPhone и выберите изображение, которое вы хотите использовать в качестве обоев.
Шаг 4
Настройте выбранное изображение так, чтобы оно отображалось именно так, как вы хотите. Нажмите и перетащите изображение, чтобы переместить или отцентрировать его. Сожмите экран двумя пальцами, чтобы отрегулировать размер обоев.
Шаг 5
Нажмите «Перспективный зум», чтобы включить или отключить эту функцию. Включите перспективный зум, если хотите, чтобы обои имели небольшой трехмерный эффект, или оставьте его для традиционных статических обоев.
Шаг 6
Нажмите «Установить», когда вы будете удовлетворены положением и масштабом обоев.
Шаг 7
Нажмите «Обои для рабочего стола» или «Обои для рабочего стола». Выберите «Оба», чтобы использовать изображение как на экране блокировки, так и на главном экране.
Как я могу изменить размер моих обоев?
Как импортировать картинки и картинки в Keynote
Keynote — это мощная презентационная программа, которая является ответом Apple на Microsoft PowerPoint. Он входит в комплект iWork Suite. Это позволяет докладчику безупречно создавать и .
Размер папки является бесплатным для окон, которые отображают размер папки и файла
Хотите увидеть размеры папок и файлов в детальном представлении Windows File Explorer? Размер папки из MindGems значительно упрощает представление Windows по умолчанию.
Как увеличить или уменьшить размер фото? Ответ сдесь (Декабрь 2021).
Источник
Как быстро изменить размер изображения на iOS
Работа с изображениями на iOS по умолчанию оставляет желать лучшего. Штатное приложение «Фото» открывает не так уж много возможностей для редактирования, поэтому те, кому нужна более обширная функциональность, предпочитают пользоваться сторонними редакторами. Их единственный недостаток состоит в необходимости разбираться со всеми их инструментами, что далеко не всегда бывает оправдано, ведь некоторым только и нужно, что изменить размер изображения. Специально для них эта инструкция.
Мы продолжаем наш цикл статей, посвященных автоматизации ежедневных процессов при помощи приложения «Быстрые команды». С его помощью вы сможете выполнять действия, на которые раньше приходилось затрачивать немало времени, буквально в два действия. Благодаря «Быстрым командам» возрастет не только функциональность вашего iPhone, но и ваша продуктивность, ведь теперь вы сможете выполнить куда больше дел.
Меняем ширину кадра на iOS
- Установите приложение «Быстрые команды» (скачать из App Store);
- Загрузите команду Resize Photo;
В приложении «Фото» выберите нужную фотографию, размер которой вы хотите изменить, и нажмите «Поделиться»;
Выберите «Быстрые команды» — Resize Photo, введите желаемую ширину и нажмите «ОК».
Resize Photo показывает исходную ширину кадра, позволяя понять, насколько команда изменит его размер. Кроме того, Resize Photo запрашивает только ширину, но не запрашивает высоту. Таким образом ей удается сохранить пропорции кадра, не нарушая их. Однако, если такая необходимость возникнет, вы всегда можете добавить в команду соответствующий скрипт, посмотрев, как это сделал разработчик.
Подписывайся на наш канал в Яндекс.Дзен. Не пожалеешь.
Источник
HEIC или JPEG, какой формат фотографий для iPhone выбрать [Полное руководство]
Последнее обновление 11 ноября 2021 г. by Питер Вуд
Начиная с iOS 11, Apple представила новый формат фотографий iPhone, формат файлов HEIC для устройств iOS. HEIC более эффективен, когда дело доходит до размера файла, при сохранении того же качества изображения по сравнению с JPG. Когда вы делаете живые фотографии, последовательность анимаций и серийные фотоснимки, вы должны найти фотографии в HEIC. Если вы хотите узнать больше о форматах фотографий iPhone, а также о том, как открывать и конвертировать файлы HEIC, это лучшее руководство, которое вам следует знать.
Часть 1. Каковы форматы фотографий iPhone?
Какие бывают форматы фотографий на iPhone? Последние модели iPhone могут сохранять фотографии в форматах PNG, JPG и HEIC в различных ситуациях. PNG — это формат снимков экрана на iPhone. JPG и HEIC — это форматы фотографий, снятых на iPhone. Все это относится и к iPad.
Почему Apple использует разные форматы для скриншотов и фотографий? Это потому, что скриншоты часто представляют собой веб-контент с текстом. В таких случаях лучше подходит формат PNG, хотя он создает файл большего размера.
Live Photo — это новая функция, появившаяся в iOS 9. В отличие от фотографий, она захватывает анимированные изображения вместе со звуком. Поэтому он больше похож на видео. Если вы перенесете iPhone Live Photos на ПК или в социальные сети, они станут неподвижными.
Что касается форматов фотографий, которые поддерживает iPhone, изначально доступны PNG, JPG, GIF и HEIC.
Часть 2: Руководство по размеру файла фотографий на iPhone
Размер файла — основная причина, по которой Apple разработала новый формат фотографий iPhone HEIC для iOS. JPG имеет небольшой размер файла по сравнению с PNG, GIF и другими, но все же занимает много места. Поскольку Apple не предоставляет SD-карту для iPhone или iPad, это означает, что все фотографии должны сохраняться во внутренней памяти.
Размер файла фотографии почти определяет количество изображений, которые вы можете сохранить на iPhone. HEIC, с другой стороны, сжимает фотографии с помощью передовых технологий и создает файл меньшего размера по сравнению с JPG, сохраняя при этом то же качество.
Как установить HEIC в качестве формата фотографий на iPhone
Шаг 1. Откройте Параметры приложение с домашнего экрана на вашем iPhone.
Шаг 2: Нажмите на свое имя и выберите камера из раскрывающегося списка, чтобы выбрать желаемую фотографию iPhone, HEIC или JPEG, которая является шестой сущностью.
Шаг 3: выберите Форматы выберите и выберите Высокая эффективность. Теперь фотографии, которые вы делаете на iPhone, будут сохраняться в формате HEIC. Если вам нужно поделиться своими фотографиями в социальных сетях, переключитесь на Большинство совместимых как JPEG.
Примечание. После того как вы измените формат фотографий iPhone на JPG, новые фотографии займут в два раза больше места, чем HEIC. Так что вам лучше убедиться, что на вашем iPhone достаточно места.
Часть 3: Как открывать и конвертировать фотографии iPhone HEIC
Новый формат изображений iPhone HEIC хорошо работает на iPhone, iPad и Mac, но несовместим с большинством программ и систем. Как просмотреть HEIC в Windows или преобразовать HEIC в TIFF / JPEG / GIF? Если вы уже делали фото в HEIC, WidsMob HEIC — это универсальный просмотрщик и конвертер HEIC для управления различными файлами фотографий iPhone. Это позволяет вам просматривать HEIC, Live Photos, последовательность анимаций и серийные фотоснимки. Кроме того, вы также можете вращать изображения, изменять размер файлов и конвертировать HEIC / HEIF.
Как просматривать и пакетно конвертировать изображения HEIC
Шаг 1: Запустите WidsMob HEIC после того, как вы установили программу на свой компьютер. Он доступен как для ПК, так и для Mac. Нажми на Импортировать в главном интерфейсе и выберите изображения HEIC. Либо перетащите изображения HEIC в интерфейс из окна проводника.
Шаг 2: После того, как вы импортировали файлы HEIC, вы можете напрямую просматривать файлы HEIC в виде эскизов. Если вы хотите просмотреть подробную информацию об изображении HEIC, вам нужно всего лишь дважды щелкнуть файл, чтобы открыть HEIC в полноэкранном режиме. Затем вы можете использовать ползунок для просмотра всех файлов в одной папке.
Шаг 3: Щелкните одно изображение HEIC на панели библиотеки, и вы получите инструменты редактирования с правой стороны. Например, чтобы повернуть HEIC, выберите Поворот инструмент, а затем выберите «Повернуть влево», «Повернуть вправо» или «180», чтобы изменить ориентацию. Кроме того, вы также можете изменить размер фотографий iPhone.
Шаг 4: Когда редактирование HEIC будет завершено, нажмите кнопку Начать конвертировать в правом нижнем углу, чтобы открыть диалоговое окно преобразования. Нажмите кнопку «Папка», выберите конкретную папку и потяните вниз Формат вариант и выберите JPG или PNG. Щелкните значок Экспортировать кнопку, чтобы начать преобразование форматов фотографий iPhone.
Примечание. Чтобы сохранить данные EXIF, снимите флажок рядом с Отменить метаданные. Затем решите, перезаписывать ли исходные фотографии.
Источник
Как уменьшить размер и разрешение фото на Айфоне?
Пользователи гаджетов Apple часто страдают от нехватки свободной памяти на устройствах. Что же делать в такой ситуации? Первой на ум приходит мысль «почистить» медиатеку и фотоальбом и избавиться от ненужных файлов. Однако расставаться с фотографиями бывает тяжело – многие из них напоминают о важных событиях.
Есть и менее очевидное решение: уменьшить размеры фотоснимков – всё равно при просмотре альбома на небольшом экране гаджета разница не будет заметна. Путём снижения величины фото можно не только освободить память на устройстве, но и снизить расходы трафика при публикации изображений в интернете.
Как узнать мета-данные фото на Айфоне?
У пользователя «яблочной» техники нет возможности просмотреть мета-данные фотографий, сделанных на iPhone – по крайней мере с помощью собственных средств смартфона. Аналог меню «Свойства» (Windows) на iOS отсутствует. Чтобы узнать, каковы разрешение и вес снимка, приходится пускаться на хитрости или загружать дополнительный софт.
Узнаём размер фото через почту
Получить информацию о весе снимка можно через встроенный инструмент «Mail». Действовать нужно так:
Шаг 1. Зайдите в приложение «Фото» и выберите снимок, размер которого интересен.
Шаг 2. Нажмите кнопку «Поделиться», которая располагается в нижнем левом углу.
Шаг 3. Кликните на «Далее» и в появившемся меню выберите «Mail».
Шаг 4. Заполните поле «Кому» (можно выбрать любой почтовый ящик – посылать письмо не придётся) и нажмите «Отправить».
Затем подтвердите, что хотите послать письмо с пустой темой.
Далее вы увидите следующее окно:
Необходимо обратить внимание на поле «Фактический» — здесь и прописан настоящий размер фотографии.
Узнаём мета-данные через сторонний софт
Другой способ получить сведения о снимке – задействовать приложение Photo Investigator из AppStore (скачать его можно по этой ссылке). Программа очень проста, но при этом крайне эффективна – пользоваться ей нужно так:
Шаг 1. Нажмите кнопку, на которую указывает красная стрелка с подписью «Choose Photo».
Шаг 2. В разделе «Camera Roll» найдите нужное фото и кликните на него.
Откроется перечень мета-данных, где можно просмотреть такие характеристики, как размер файла («File Size» – в примере 50.5 Кб) и разрешение снимка («Pixel Height» и «Pixel Width»).
В подразделе «Tiff» размещена информация о том, когда снимок был сделан.
Photo Investigator позволяет не только просмотреть мета-данные фотоснимка, но также отправить их по электронной почте и даже вообще стереть. Для выполнения этих действий предназначены кнопки «Share» и «Metadata».
Для просмотра мета-данных фотографий также подойдут программы:
- Exif-Viewer. Exif-Wizard. Koredoko.
Наконец, третий способ узнать о размере фото и дате, когда оно было сделано – подключить Айфон к компьютеру, зайти в папку со снимками и обратиться к меню «Свойства».
Определить, сколько весят снимки, прежде чем менять их разрешение, очень важно. Фотографии на iPhone получаются разных размеров – операции с теми, которые занимают мало места, не позволят увеличить количество свободное памяти значительно.
Как уменьшить размер фото на iPhone с помощью сторонних приложений
На Айфонах есть встроенный фоторедактор – с его помощью можно, например, обрезать снимок и применить к нему фильтр, однако, изменить разрешение какой-либо фотографии не удастся. Поэтому пользователям приходится прибегать к использованию дополнительных утилит. Одной из самых популярных программ, позволяющих уменьшить размер фото, является Resizer. Скачать бесплатную версию этой утилиты можно здесь.
Главное преимущество Resizer – простота. Разработчики не стали думать над тем, как бы создать очередной мультиредактор, и оснастили приложение только самыми базовыми функциями. Как же изменить разрешение фото на Айфоне через Resizer?
Шаг 1. Откройте приложение – вы увидите самый простой интерфейс, какой только возможен.
Шаг 2. Нажмите на кнопку с плюсом и перейдите в раздел «Camera Roll».
Шаг 3. Далее выберите фото, которое хотите преобразовать.
Шаг 4. На следующем экране вы увидите инструменты для работы с изображениями. Вам понадобится инструмент «Resize».
Шаг 5. Установите необходимое разрешение фотографии. Ширина и высота сохраняют пропорцию, поэтому достаточно изменить всего один из этих параметров – второй будет скорректирован автоматически.
Внизу вы найдёте готовые шаблоны распространённых разрешений – можете воспользоваться ими.
Установив разрешение, нажмите «ОК».
Шаг 6. Кликните на кнопку «Done» — так вы завершите работу над изображением.
Шаг 7. Далее необходимо сохранить скорректированную картинку в память Айфона. Нажмите на кнопку со стрелкой, направленной вниз.
Шаг 8. Кликните на «Save Image».
О том, что работа выполнена, оповестит такое сообщение:
Теперь вы можете с помощью программы Photo Investigator убедиться, что снимок действительно изменил свои параметры.
Кроме Resizer в AppStore есть и другие утилиты, способные уменьшать фото:
Однако каждая из этих программ является платной – только Resizer имеет свободную версию.
Заключение
К сожалению, в iPhone нет встроенного инструмента, который бы позволял узнавать мета-данные и менять параметры картинок. Просмотреть вес изображения можно через почту «Mail», однако такой способ является довольно долгим и сложным.
Пользователям, желающим снизить размер фото, чтобы увеличить объём свободной памяти, следует загрузить из AppStore специальную утилиту Resizer, которая превращает корректировку изображения в дело «пяти минут». Для быстрой же проверки мета-данных подойдёт Photo Investigator – программа, с которой никакая почта не нужна!
Источник