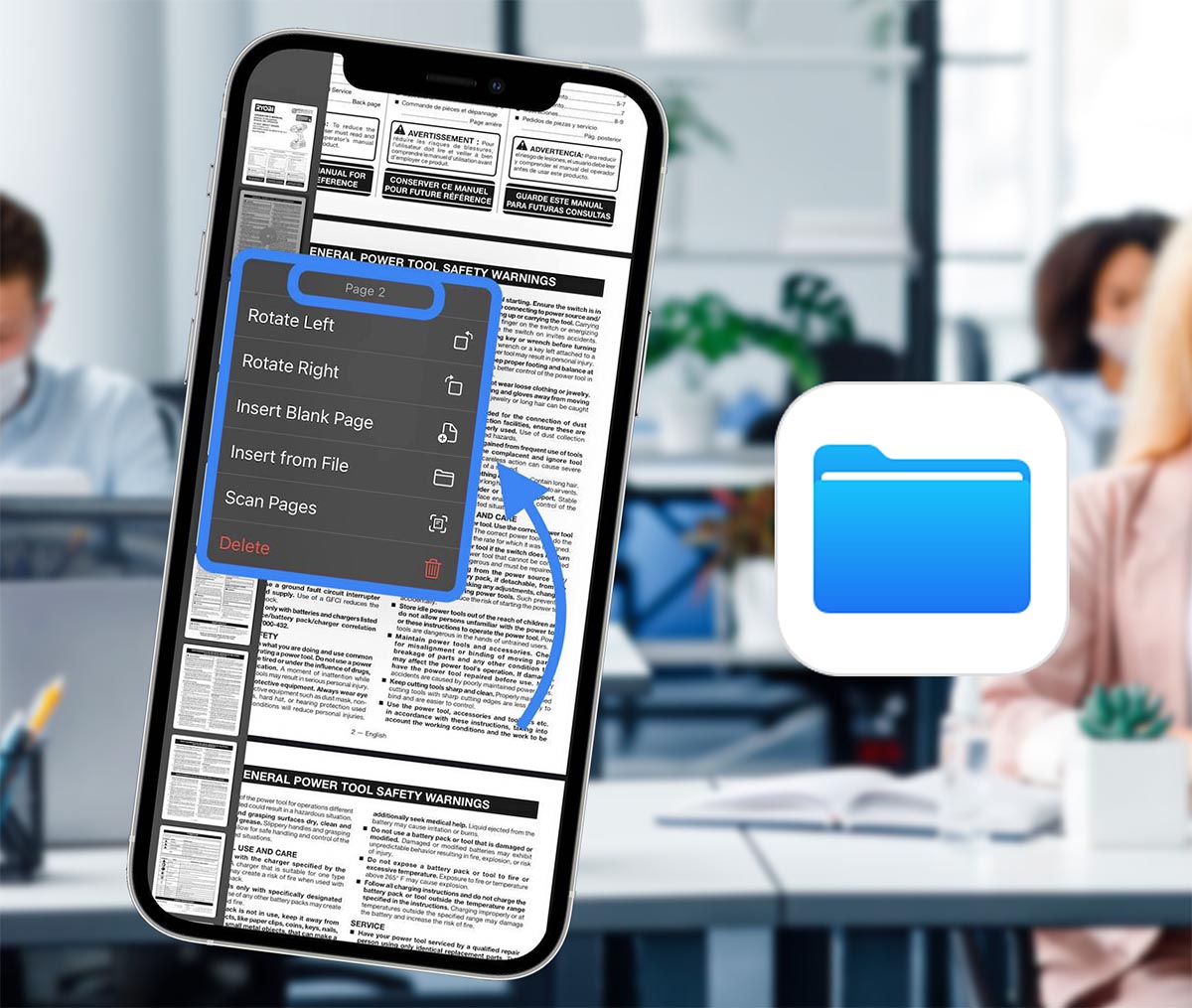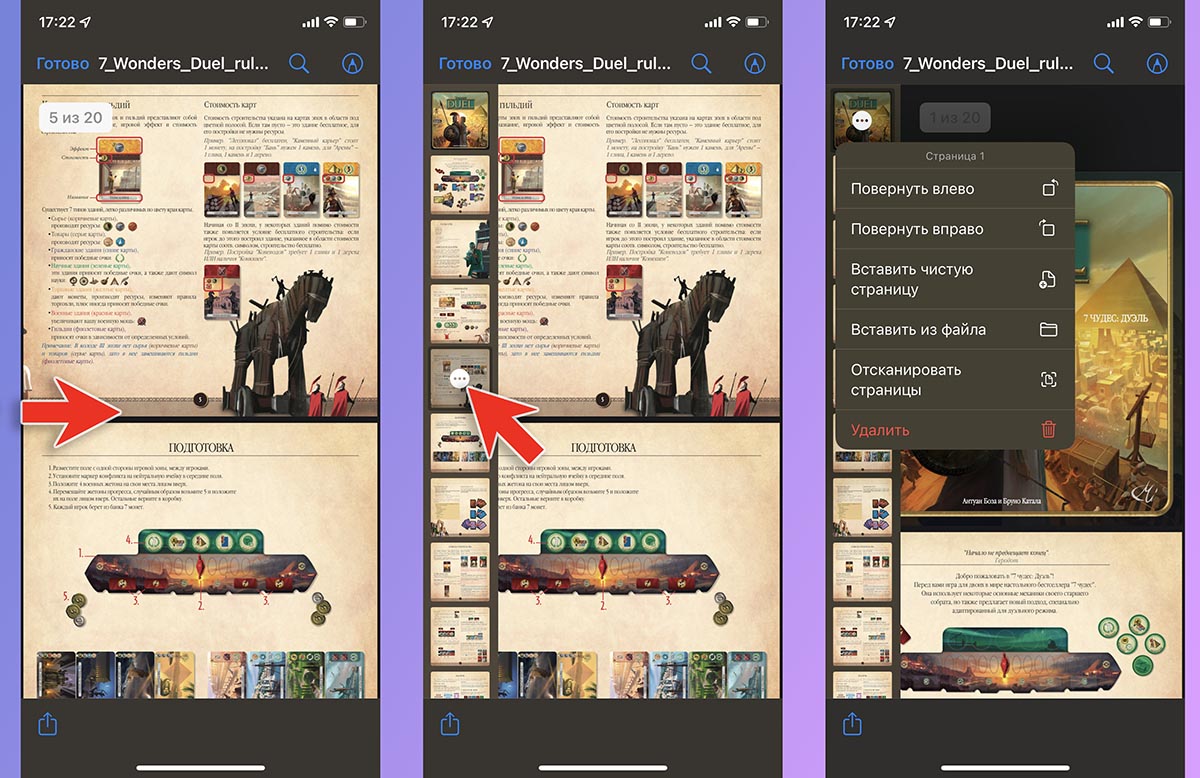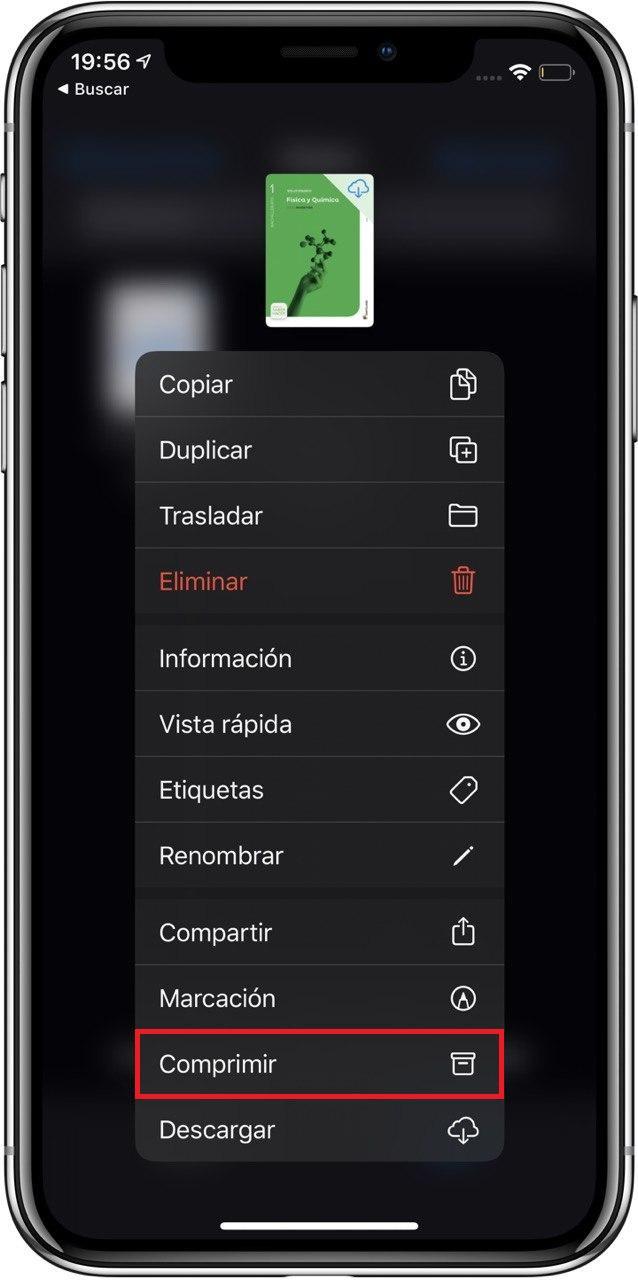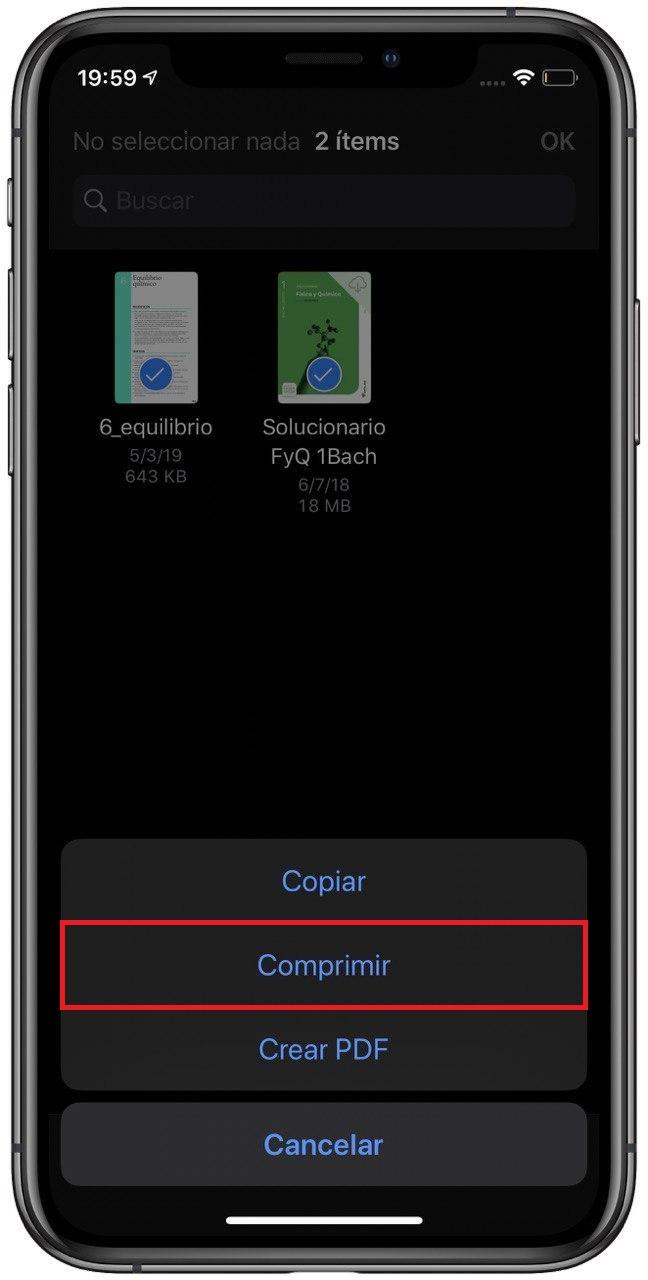- Как в iOS 15 редактировать PDF-файлы. Сторонние приложения больше не нужны
- Как редактировать PDF на iPhone или iPad
- Можно ли редактировать PDF на iOS, как на компьютере? Мы проверили
- Как редактировать PDF на iPhone и iPad
- Лонгриды для вас
- Размер pdf для iphone
- Удобное сжатие PDF
- Лучший инструмент для сжатия PDF
- Уменьшение размера PDF-файлов онлайн
- Уменьшение размера PDF-файлов онлайн
- Остались вопросы? У нас есть ответы
- Как сжать PDF-файл без потери качества?
- Как сжать файлы или изображения на iPhone или iPad
- Сжатие одного файла на iPhone или iPad
- Сжать несколько файлов
- сжать файл pdf 4+
- сжать файл pdf
- Tu Phan
- Для iPad
- Снимки экрана
- Описание
Как в iOS 15 редактировать PDF-файлы. Сторонние приложения больше не нужны
Одной из едва заметных, но очень полезных фишек iOS 15 стал встроенный редактор PDF, который добавили в стандартный файловый менеджер iPhone.
Теперь внести какие-то изменения в документ, удалить или добавить страницы можно без сторонних приложений и быстрых команд.
📌 Спасибо re:Store за полезную информацию. 👌
Как редактировать PDF на iPhone или iPad
1. Найдите нужный PDF-файл в браузере Safari, почтовом клиенте или мессенджере.
2. Откройте папку с загруженным документом или найдите его в приложении Файлы.
3. Во время просмотра документа откройте боковую панель у левой границы экрана.
Выбор жеста для фишки не самый удачный, ведь более продолжительный свайп позволяет переключаться между документами в режиме полноэкранного просмотра. Придется немного потренироваться, чтобы научиться вызывать новую панель.
4. Нажмите на кнопку с тремя точками.
5. Из данного меню сможете вращать отдельные страницы документа, вставлять чистую страницу, добавлять страницу из другого PDF-файла или удалять ненужные части документа.
Вот так можно быстро внести нужные изменения в PDF-файл.
Источник
Можно ли редактировать PDF на iOS, как на компьютере? Мы проверили
Мы часто рассказываем о различных инструментах для работы с PDF на компьютере, однако современные реалии вынуждают нас постоянно быть на бегу. Все же не всегда берешь с собой компьютер, а iPhone или iPad в кармане или сумке почти постоянно. Поэтому разработчики решений для редактирования PDF быстро спохватились и создали приложения с соответствующей функциональностью для iOS. Согласитесь, бывают случаи, когда необходимо внести изменения или комментарии в документ в формате PDF максимально оперативно, а до компьютера еще добраться нужно.
Можно, если есть специальное приложение
Из самых популярных решений для создания и редактирования PDF на мобильных устройствах следует отметить приложение Adobe и PDFelement Pro. Вот только Adobe Acrobat на iOS бесплатно позволяет только просматривать и комментировать документы: если нужно что-то изменить и внести правки, придется оформлять недешевую подписку, которая обойдется в 799 рублей в месяц. PDFelement Pro тоже имеет бесплатный просмотр файлов и работает по модели подписки, но стоит в два раза дешевле — 399 рублей в месяц (а если брать сразу на год, то еще меньше). За такие деньги мы решили его попробовать.
Как редактировать PDF на iPhone и iPad
Первое, что замечаешь — поддержку облачных хранилищей и внешних накопителей. Я, например, храню большинство документов в iCloud Drive: их импорт занял всего несколько секунд. Если у вас документы на флешке, вставили ее (потребуется переходник, но iPadOS все «увидит») и скопировали нужные. И с файлами сразу можно начинать работать.
Поддерживаются самые популярные облака
Интерфейс приложения довольно простой, но в то же время у него много возможностей. В первую очередь это PDF-редактор, можно редактировать тексты, изображения, добавлять ссылки. Причем приложение автоматически понимает, где картинка. Предусмотрена возможность менять шрифт, размер, цвет текста и так далее.
Приложение распознает текст, и с ним можно работать
Картинки можно перемещать по документу, добавлять или удалять
Или экспортировать в фотопленку
Также есть функции разметки и аннотирования документа. Добавляйте текстовые поля, сноски, штампы, рисунки от руки или используйте ластик. Выделяйте, подчеркивайте или зачеркивайте текст. Все идентично тому, как если бы вы делали это на компьютере. Просто в роли мышки выступает ваш палец (хотя если вам удобнее работать мышкой, к iPad ее можно подключить).
Можно редактировать документ как в Microsoft Word
Главное — работать с файлами действительно очень просто. Например, вы получили по электронной почте PDF-файл, и вам нужно внести в него определенные правки. Прямо из почтового ящика вы можете экспортировать файл в приложение PDFelement Pro и сразу же начать работу. Программа предлагает полный комплект инструментов редактирования, которого будет достаточно для выполнения работы.
Скормили этому приложению тяжелый PDF с биографией Стива Джобса Уолтера Айзексона — работает очень быстро.
В целом, возможностей этого приложения за глаза хватит большинству пользователей, которые занимаются редактированием PDF — как редко, так и на постоянной основе. Можно добавлять изображение с собственноручной подписью или расписывайтесь с использованием сенсорного экрана, отправлять отредактированные PDF-файлы напрямую по электронной почте, сканировать фотографии и преобразовать их в PDF-файл с возможностью последующей отправки. Темная тема, кстати, тоже присутствует, поклонникам минимализма понравится.
Есть экспорт куда угодно
Можно использовать это приложение даже как простую читалку
Единственный минус PDFelement Pro по сравнению с десктопной версией — данное приложение поддерживает редактирование только цифровых PDF-файлов. Программа не позволяет редактировать отсканированные PDF-файлы. Поэтому для редактирования нужно быть уверенным, не является ли данный PDF-файл отсканированным. Впрочем, это всегда можно сделать в настольной версии приложения (там есть функция OCR — оптическое распознавание текста).
Если PDF не отсканирован, с ним можно делать что угодно
По итогу использования PDFelement Pro в течение недели я не вижу смысла переплачивать в два раза за Adobe Acrobat для iOS. Это приложение выполняет большинство моих потребностей и стоит при этом дешевле. Можете сами попробовать его по ссылке ниже, а на сайте разработчика загрузить десктопное приложение.
Новости, статьи и анонсы публикаций
Свободное общение и обсуждение материалов
Лонгриды для вас
Google добавила в iOS-версию Chrome функцию блокировки вкладок. Она работает в режиме инкогнито и использует для разблокировки только вашу биометрию, не позволяя ввести, например, пароль
Любой компьютер время от времени надо чистить. Многие думают, что Mac это касается в меньше степени, но это не так. Конечно, Windows тащит в себя намного бол…
WhatsApp впервые оштрафовали в России за отказ от локализации данных россиян. Сумма штрафа составила 4 миллиона долларов. Если мессенджер не устранит нарушение, размер штрафов будет расти, а итогом для него станет блокировка
Какие только проги на айфоне не пробовал, так и не смог отредактировать файл пдф, всё только за деньги, и суммы не маленькие, мне раз в 5 лет понадобилось, а пробовать пробный период и эти танцы с бубнами с последующим списанием, этот триппер не для меня…
Источник
Размер pdf для iphone
Воспользуйтесь онлайн-сервисами Adobe Acrobat и сжимайте PDF-файлы прямо в браузере. Сжимайте документы PDF с помощью нашего инструмента, чтобы уменьшить их размер, — и делиться файлами станет еще проще.
Удобное сжатие PDF
Перетащите или загрузите PDF, чтобы уменьшить размер файла. Сжатие упрощает дальнейшую работу с файлом и его хранение.
Лучший инструмент для сжатия PDF
Компания Adobe разработала формат PDF, Попробуйте надежный онлайн-инструмент для оптимизации PDF — уменьшайте размер файлов в любом браузере, включая Google Chrome.
Уменьшение размера PDF-файлов онлайн
Уменьшение размера PDF-файлов онлайн
Выполните эти простые действия, чтобы сжать большой PDF-файл онлайн:
Нажмите кнопку Выбрать файл или перетащите файл в специальную область.
Выберите PDF-файл, который необходимо уменьшить.
После загрузки Acrobat автоматически уменьшит размер PDF-файла.
Войдите в учетную запись, чтобы скачать сжатый PDF-файл или предоставить к нему доступ.
Остались вопросы? У нас есть ответы
Как сжать PDF-файл без потери качества?
Онлайн-инструмент для сжатия PDF-файлов Acrobat обеспечивает оптимальное соотношение размера файла и качества его содержимого, в том числе шрифтов, изображений и других элементов. Перетащите PDF-файл в специальную область, и Acrobat уменьшит размер файла, сохранив высокое качество.
Если вам нужно управлять настройками оптимизации, попробуйте Adobe Acrobat Pro DC бесплатно в течение 7 дней. Acrobat Pro DC для macOS или Windows позволяет изменять параметры качества цветных, монохромных изображений, а также изображений в оттенках серого. Подписка на Acrobat Pro позволит вам также редактировать файлы PDF, изменять отсканированные изображения с помощью технологии оптического распознавания символов, конвертировать PDF-файлы в другие форматы, конвертировать файлы PNG и изображения в других форматах в PDF, упорядочивать и поворачивать страницы в документах PDF, разбивать PDF-файлы на несколько частей и выполнять множество других операций.
Источник
Как сжать файлы или изображения на iPhone или iPad
Если вам нужно отправить несколько файлов по почте, у вас наверняка есть серьезная проблема с весом документов или фотографий. Самое умное в этих случаях — это сжать их, чтобы весить намного меньше и отправить намного проще. На iPhone or IPad мы можем сделать эту операцию относительно простой с помощью обновленного приложения «Файлы». В этой статье мы расскажем вам, что вам нужно сделать.
Сжатие одного файла на iPhone или iPad
В файлах мы можем сжать один документ или изображение у этого есть большой вес, чтобы сделать это намного легче, разделяя это. Нам просто нужно зайти в приложение «Файлы» на iPhone или iPad и выполнить следующие действия:
- Найдите файл или папку, которую вы хотите сжать.
- Сделайте долгое нажатие на этот файл или папку.
- В появившемся выпадающем меню мы нажмем в конце ‘Компресс’.
Как только мы выполним эти шаги, будет создан сжатый файл, который будет находиться в том же месте. Мы верим, что это можно улучшить, так как мы верим было бы неплохо, если бы они спросили местоположение нового сжатого файла когда он будет создан. Это то, что мы можем иметь и в Windows или в macOS, и мы думаем, что будет интересно, если они включат в будущем Ios и обновления iPadOS.
Сжать несколько файлов
Если, наоборот, вам нужно сжать несколько документов или изображений, вы также можете сделать это относительно простым способом. Просто следуйте этим шагам:
- Войдите в приложение «Файлы» на вашем iPhone или iPad и найдите документы, которые вы хотите сжать.
- Вы должны выберите все эти документы по касаясь в верхнем правом углу, где написано «выбрать». После нажатия мы можем выбрать каждый из файлов, которые мы хотим сжать.
- Нажмите на три эллипса в правом нижнем углу.
- Нажмите на Опция «компресс» .
Как и в предыдущем случае, новый созданный сжатый файл будет сохранен в том же месте. Таким образом мы можем перейти, например, к нашему e-mail менеджер, и когда мы хотим выбрать файл, мы должны перейдите в Файлы и посмотрите в ту же папку, где мы сделали этот процесс сжатия.
Источник
сжать файл pdf 4+
сжать файл pdf
Tu Phan
Для iPad
-
- 4,5 • Оценок: 75
-
- Бесплатно
- Включает встроенные покупки
Снимки экрана
Описание
Если вы хотите сжать размер файла PDF, чтобы быстрее и быстрее загружать память телефона при загрузке и загрузке, . позвольте приложению сжать PDF — приложение «Уменьшить размер PDF» поможет вам.
Вы можете легко сжать файлы PDF прямо на вашем устройстве, всего одним нажатием, чтобы выбрать файл
PDF компрессор представляет собой инструмент для сжатия документов PDF, чтобы уменьшить размер файла PDF. Сжатие PDF-файла позволяет выбирать PDF-файлы большого размера, чтобы уменьшить его размер.
PDF компрессор просто уменьшит размер файла PDF одним нажатием.
PDF компрессор это простой инструмент для уменьшения размера PDF файла.
Сжатие размера PDF-файла позволяет любому уменьшить размер PDF-документов, что особенно полезно для PDF-файлов с большим количеством графических изображений и фотографий. Сжатые документы PDF требуют меньше памяти телефона для хранения, а более быстрая загрузка и загрузка экономит время и стоимость передачи.
Сжать PDF-файл перезаписывает все документы PDF с использованием выбранных параметров сжатия максимально эффективно. Некоторые документы PDF могут не сжиматься, потому что документы PDF могут быть уже сжаты или не имеют ничего для сжатия.
Сжатие PDF позволяет сжимать / уменьшать размер файла PDF документов. С нашим простым и легким в использовании приложением вы можете сжимать / уменьшать размеры файлов PDF, используя ваше устройство. Вы можете сжать столько файлов, сколько захотите с нашим приложением для сжатия PDF.
Сжатие PDF-файла имеет следующие особенности:
— Сжать размер файла PDF очень легко.
— Уменьшить размер файла PDF в течение нескольких секунд.
— Очень умный и простой в использовании PDF-компрессор.
— Сжатие PDF-файла, чтобы уменьшить размер PDF-файла.
— Легко поделиться сжатым файлом в Интернете.
Источник